Что такое расширение файла в Windows 11
Расширение файла обозначается небольшим текстом, расположенным в конце файла после его названия и точки. Как правило, данный текст состоит из трёх или четырёх цифр и букв. Самыми распространёнными типами файлов являются:
- .img (изображение);
- .mp3 (аудиозапись);
- .mp4 (видеозапись);
- .docx (текстовый документ).
Часто пользователи сталкиваются с ситуациями, при которых возникает необходимость в изменении типа расширения файла. Это происходит в том случае, если файл был сохранён на ПК в неправильном виде, или в случае, когда ОП не поддерживает приложения, с помощью которых можно открыть для просмотра данный тип файла.
ВАЖНО. Чтобы решить возникшую проблему, пользователям необходимо преобразить расширение файла в необходимый для использования формат
Часть 3: Часто задаваемые вопросы о QuickTime, не воспроизводящем MOV
1. Можно ли восстановить файлы MOV для QuickTime Player?
Да. Вы можете скопировать оригинальный MOV, который не может воспроизводиться в QuickTime Player, и изменить расширение скопированного MOV на AVI. Запустите проигрыватель VLC и нажмите кнопку Настройки меню и выберите Вход или кодеки. Выберите Всегда исправлять рядом с поврежденным файлом MOV.
2. Как проверить, не повреждены ли файлы MOV?
Вы можете просто добавить файл MOV в другой видеоплеер, например в онлайн-видеоплеер или VLC Media Player. Это по-прежнему не работает, возможно, файл поврежден или заражен вирусом. Чтобы исправить файлы MOV, которые не будут воспроизводиться в QuickTime Player; вы должны использовать антивирусную программу или иметь другую загрузку.
3. Почему файл MOV воспроизводит звук, но не воспроизводит видео в QuickTime?
Если вы уже использовали вышеуказанные методы для исправления MOV, вы не можете воспроизвести его в QuickTime Player, но проблема все еще существует
Обратите внимание, что неправильный способ передачи файлов MOV может повредить фильм. Просто загрузите еще раз, чтобы узнать, работает ли он
Включение отображения расширений файлов
Как правило, изначально типы файлов в операционной системе Windows 11 скрыты от пользователя. То есть текст, указывающий на тип расширения, после названия файла отсутствует по умолчанию. Разработчики ОС внедрили данную функцию для того, чтобы пользователь случайно не сделал изменения в типах файлов, так как это может привести к его повреждению и непригодности для дальнейшего использования.
Чтобы сделать изменение в типе файла, первоначально необходимо открыть доступ к просмотру типов файлов. Чтобы быстро и правильно выполнить данную процедуру, необходимо:
- Открыть проводник путём нажатия на значок проводника, который расположен в панели задач в Windows 11.
- Нажать на раздел «Вид», далее кликнуть на кнопку «Показать» и открыть раздел «Расширения файлов».
Теперь пользователь обладает возможностью просматривать все типы выбранных файлов.
Также пользователям операционной системы Windows 11 доступен просмотр расширений через параметры папки в проводнике. Чтобы открыть доступ к типам файлов в данном случае, необходимо:
- Открыть проводник через панель задач и выбрать раздел «Параметры папки».
- В открытом разделе необходимо найти и кликнуть по надписи «Вид».
- Далее следует снять флажок, который располагается в разделе под названием «Дополнительные настройки», кликнуть на кнопку «Применить» и подтвердить выбранное действие.
В конце следует закрыть папку и у пользователя появится возможность просмотра всех типов файлов.
ВАЖНО. Данные действия необходимо выполнять в обязательном порядке, чтобы открыть возможность для изменения расширения файла
Если не выполнять эту процедуру, то при попытке изменения расширения файла произойдёт изменение его названия.
6 способов показать расширения файлов в Windows 11
Давайте рассмотрим все способы, с помощью которых вы можете сделать расширения файлов видимыми в Windows 11.
Проводник в Windows всегда позволял скрывать или показывать расширения файлов несколькими щелчками мыши. Вот как показать расширения файлов в Windows 11:
Нажмите Win + E, чтобы открыть проводник. Или щелкните по нему на панели задач.
Теперь нажмите «Просмотр» на панели инструментов выше.
Затем перейдите в «Показать» и нажмите «Расширения имени файла», чтобы поставить рядом с ним галочку.
Как только вы это сделаете, вы включите видимость для расширений файлов.
Метод № 02: Использование проводника – Параметры папки
Проводник также позволяет отображать расширения файлов из параметра «Параметры папки». Вот как это сделать:
Откройте проводник, нажав Win + E. Затем щелкните значок с тремя точками вверху.
Выберите Параметры.
Щелкните вкладку «Просмотр», чтобы переключиться на нее.
Теперь убедитесь, что флажок Скрывать расширения для известных типов файлов снят. Затем нажмите ОК.
Другой способ просмотреть расширения файлов – добавить столбец «Тип» файла в проводник. Это работает только в том случае, если вы установили для параметра «Просмотр» значение «Подробности» или «Содержимое». Вот как выполнить весь процесс:
Откройте проводник и перейдите в папку, содержащую несколько файлов. Затем нажмите «Просмотр» вверху.
Выберите «Детали» или «Содержимое». В нашем примере мы выбираем первое.
Откроется подробная информация о файлах. Чтобы добавить столбец «Тип», щелкните правой кнопкой мыши любой столбец в верхней части файлов.
Затем выберите Тип.
Теперь вы увидите столбец «Тип», в котором отображаются расширения файлов.
Метод № 04: Использование редактора реестра
Если вышеупомянутые методы не работают в вашей системе, вы также можете использовать редактор реестра для отображения расширений файлов. Вот как:
Нажмите Win + R, чтобы открыть диалоговое окно ЗАПУСК. Затем введите regedit и нажмите Enter.
Теперь перейдите по следующему адресу в редакторе реестра:
Компьютер HKEY_CURRENT_USER Software Microsoft Windows CurrentVersion Explorer Advanced
Или просто скопируйте приведенное выше и вставьте его в адресную строку редактора реестра.
Затем нажмите Enter. Справа дважды щелкните HideFileExt.
Измените его значение data с 1 на 0. Затем нажмите OK.
Перезагрузите проводник Windows или компьютер, чтобы изменения вступили в силу.
Метод № 5: Использование командной строки
Для тех, кто любит работать с терминалом Windows, например с командной строкой, вот как вы можете показать расширения файлов с помощью простой команды:
Сначала нажмите «Пуск», введите cmd и нажмите «Запуск от имени администратора».
reg add HKCU Software Microsoft Windows CurrentVersion Explorer Advanced / v HideFilesExt / t REG_DWORD / d 0 / f
Затем нажмите Enter. Вы должны увидеть сообщение «операция завершена успешно».
Это означает, что команда зарегистрирована, и теперь должны быть видны расширения ваших файлов.
Метод # 6: Использование пакетного сценария
Пакетный файл – это еще один, довольно простой способ показать расширения файлов в Windows. После создания этот командный файл можно использовать на любом компьютере с той же целью. Вот как его создать и использовать для отображения расширений файлов:
Щелкните правой кнопкой мыши на рабочем столе и выберите «Создать»> «Текстовый документ».
Откройте этот файл Блокнота и введите в него следующее:
reg add HKCU Software Microsoft Windows CurrentVersion Explorer Advanced / v HideFileExt / t REG_DWORD / d 0 / f
Или просто скопируйте приведенное выше и вставьте его в файл Блокнота.
Затем щелкните Файл.
Щелкните Сохранить как.
Дайте этому файлу имя и обязательно добавьте .bat в его конец.
Затем щелкните раскрывающееся меню рядом с «Сохранить как тип» и выберите «Все файлы».
Затем нажмите «Сохранить».
Пакетный файл будет сохранен. Дважды щелкните его, чтобы увидеть расширения файлов.
Способ 2: Использование «Терминала Windows» / «Командной строки»
Следующий вариант выполнения быстрого изменения формата файла в Windows 11 подразумевает использование «Терминала Windows» или «Командной строки». Первая консоль будет актуальной для изменения параметров одного файла в конкретной папке, а вторая подойдет для пакетной обработки.

- Если речь идет о быстром изменении типа всего одного файла, в папке с ним нажмите правой кнопкой мыши по пустому месту и выберите из контекстного меню пункт «Открыть в Терминале».
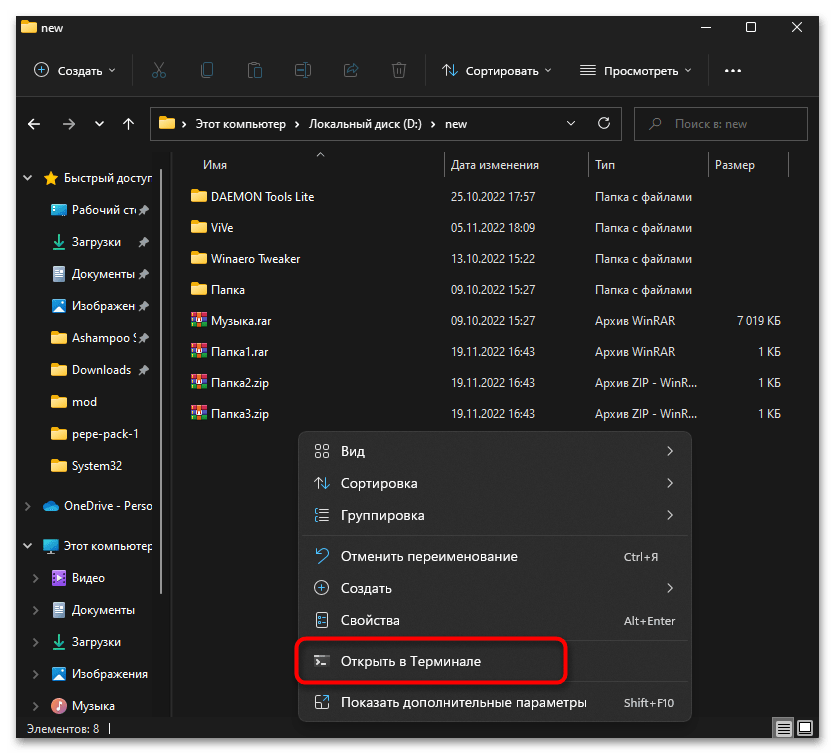
Такой метод открытия «Терминала Windows» позволит вам сразу перейти к текущему расположению и активировать команды из конкретной папки.
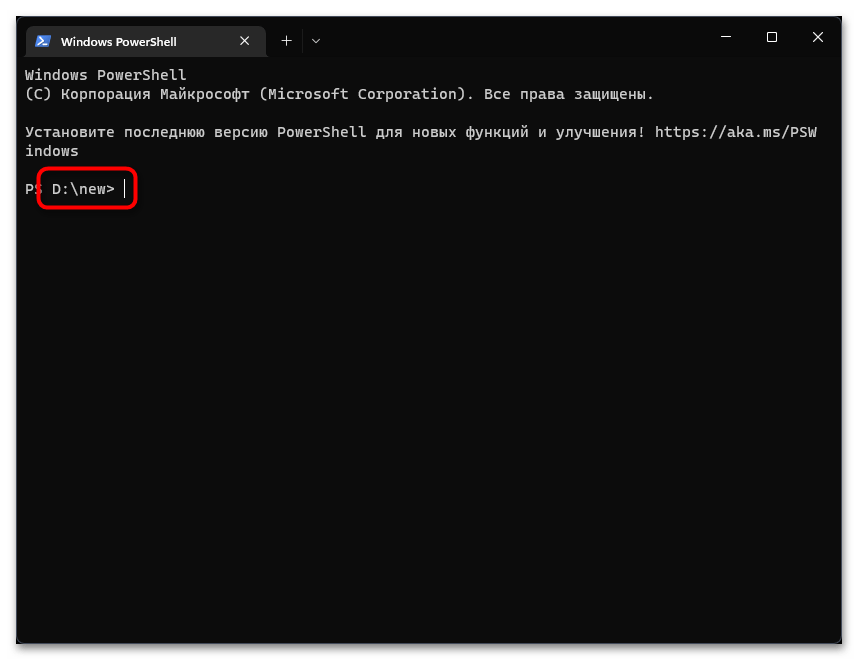
Введите команду , заменив на свое усмотрение только формат после точки или вместе с ним название файла. Нажмите Enter для активации данной команды.
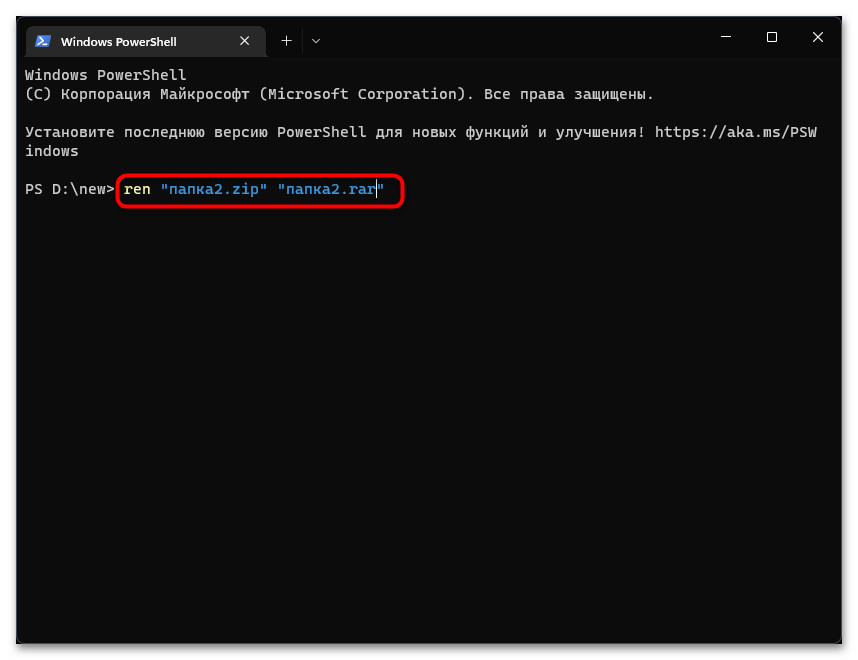
Если на экране сразу появилась следующая строка ввода, значит, все выполнено успешно и можно переходить к проверке результата.
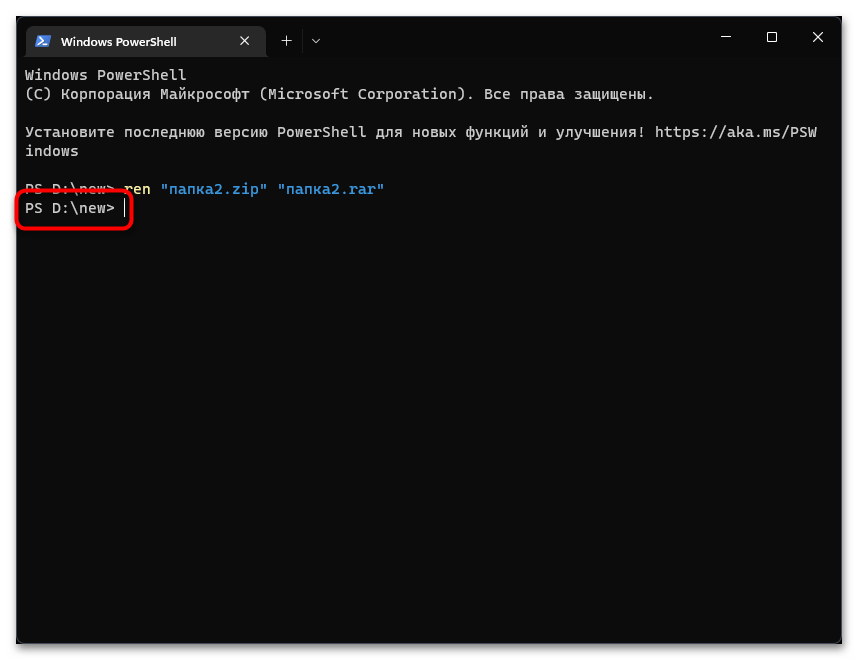
По необходимости активируйте отображение расширения файлов так, как это было показано в предыдущей инструкции, и узнайте текущий формат.
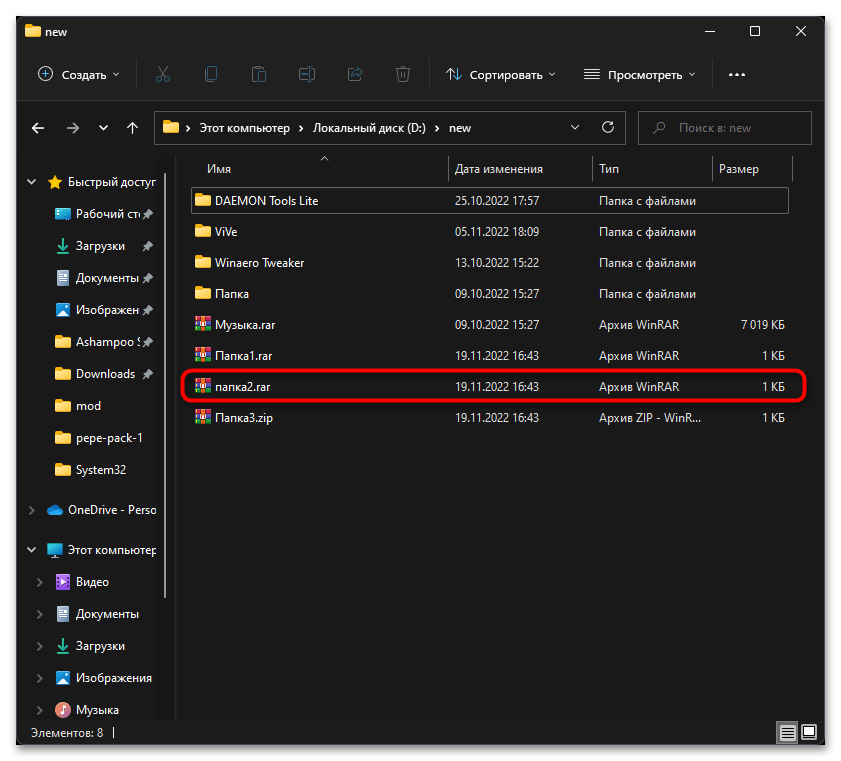
К сожалению, пока что «Терминал Windows» распознает только полные названия файлов и не подходит для пакетного переименования. Вместо него в таком случае понадобится запустить «Командную строку», которая подойдет и для единичного изменения формата файла. В следующей инструкции вы узнаете не только о применении команды ren, но и получите информацию о правильном переходе к каталогам.
- Запустите «Командную строку», отыскав приложение через поиск в «Пуске». Если файл для изменения формата является системным или защищенным, может потребоваться запуск от имени администратора.
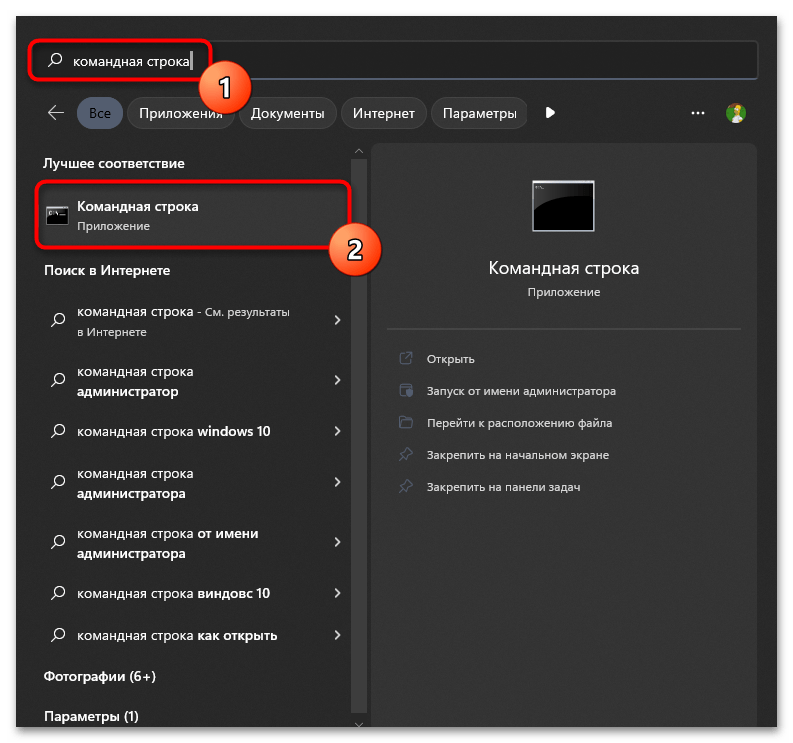
Если нужно переключиться к другому разделу жесткого диска, где и находятся объекты для изменения формата, введите просто и нажмите Enter. D замените на букву интересующего вас тома.
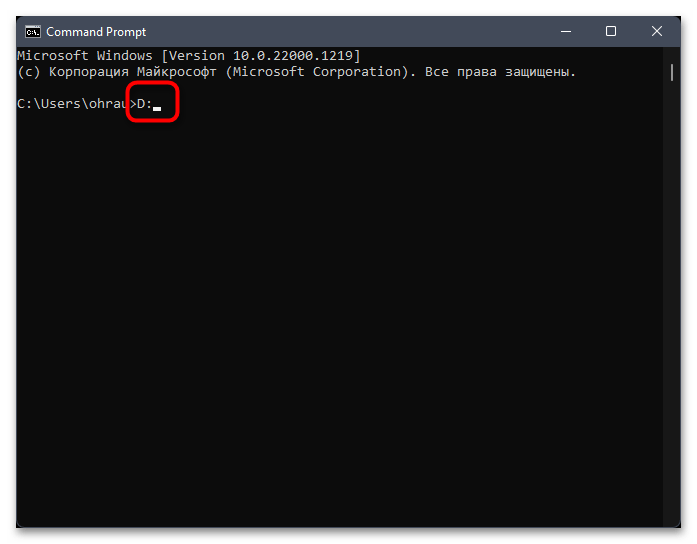
После успешного переключения между дисками, если это было нужно, укажите , чтобы перейти к конкретной папке, где и находятся файлы для пакетного переименования. Соответственно, путь в команде замените на свой.
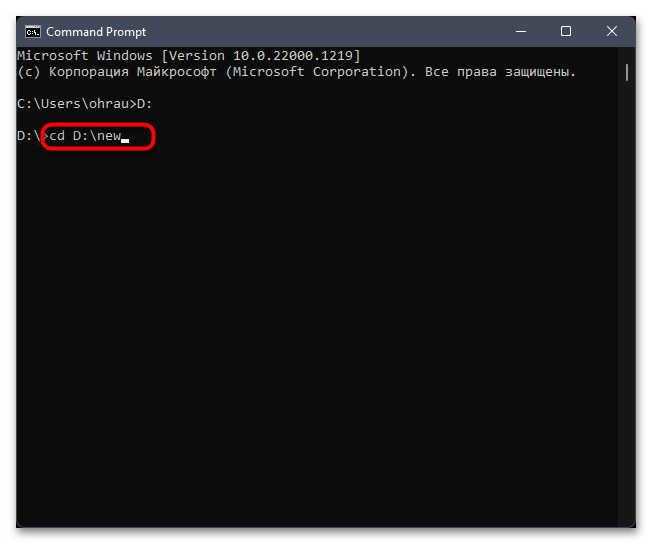
Теперь можно ввести команду , где в первую очередь указывается текущий формат, а далее тот, на который нужно поменять. Символ звездочки используется для того, чтобы утилита понимала, что изменение касается всех файлов с указанным форматом.
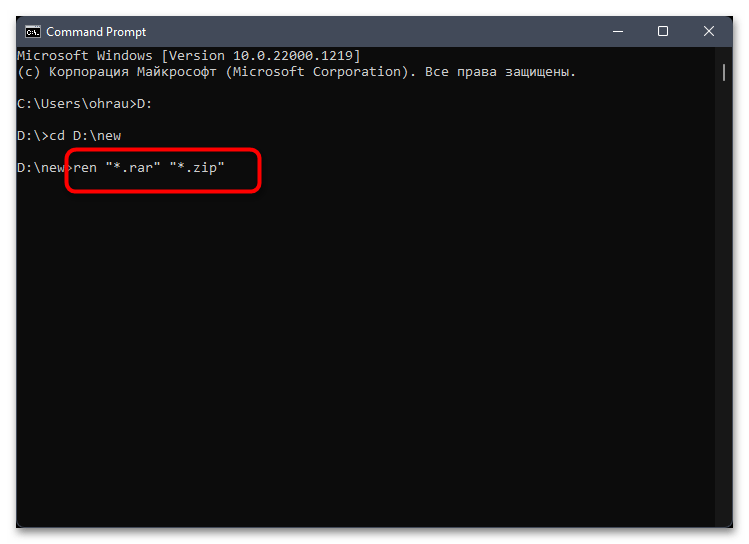
После применения команды на экране должна просто появиться следующая строка ввода, что означает успешное выполнение операции.
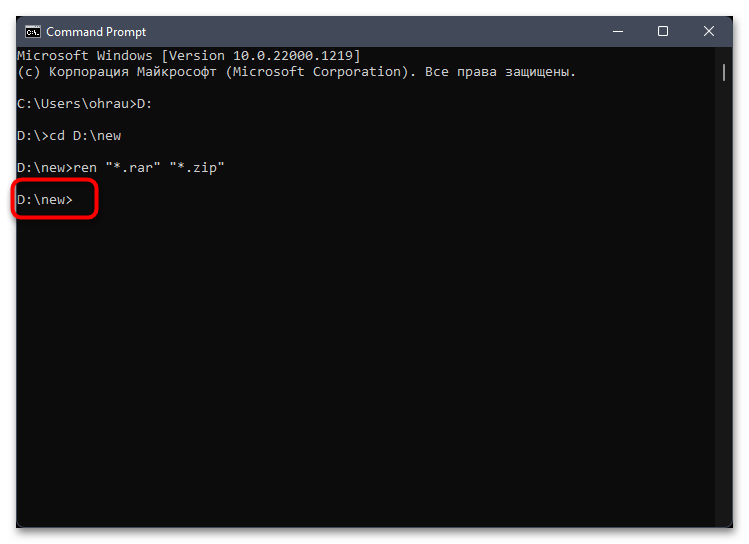
Перейдите к каталогу с указанными файлами и проверьте, удалось ли внести необходимые изменения.
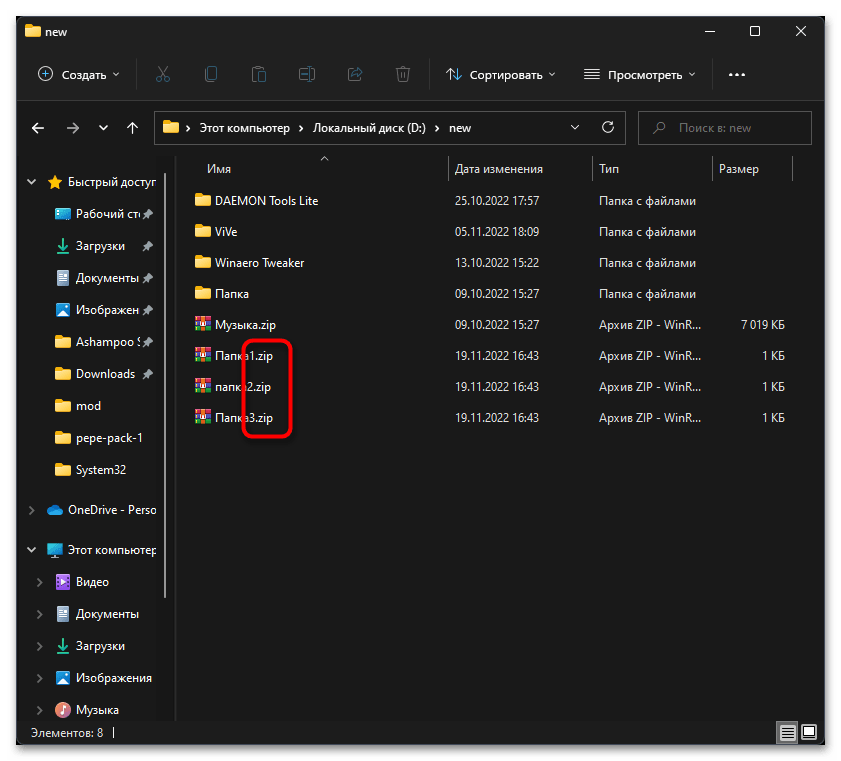
Способ 4: используйте онлайн-сервис
Существуют сотни типов файлов, которые поддерживаются операционной системой, и у вас не может быть приложения, которое предлагает вам прямое преобразование типа файла или поддерживает изменение, просто переименовав его для всех из них. В таком случае вы можете положиться на онлайн-сервис, который обычно бесплатный, надежный и быстрый.
Поскольку существует много типов файлов, количество онлайн-конвертеров также равно. Следовательно, определить лучший из них может быть невозможно.
Если вы не можете найти конвертер для ваших типов файлов с помощью любого из этих вышеупомянутых инструментов, простой поиск в Google всегда может прийти вам на помощь и предоставить вам наиболее подходящий вариант для ваших нужд и требований.
Ну вот, народ! Надеемся, что это руководство помогло вам узнать, как изменить тип файла на вашем компьютере и какие типы файлов можно изменить на вашем компьютере.
Часть 4. Часто задаваемые вопросы о преобразовании M4A в MP3
Вопрос 1. Как конвертировать M4A в MP3 с помощью Windows Media Player?
Если на вашем компьютере установлен Windows Media Player, вы также можете положиться на его преобразование M4A в MP3. Откройте Windows Media Player и импортируйте в него файл M4A. Щелкните «Организовать»> «Параметры»> «RIP Music»> «Формат», а затем установите MP3 в качестве выходного формата.
Вопрос 2. Что лучше, MP3 или M4A?
Как упоминалось выше, M4A сжимается с качеством без потерь. Таким образом, он может предложить вам более высокое качество звука при меньшем размере файла. Если вы являетесь пользователем iOS, вы можете просто изменить расширение файла с M4A на M4R, а затем установить звук с M4A в качестве мелодии звонка для iPhone. В этом случае вы можете видеть, что M4A лучше, чем MP3, однако M4A может поддерживаться только ограниченным количеством устройств. Напротив, MP3 совместим практически со всеми устройствами и плеерами. Получив неподдерживаемый файл M4A, вы можете преобразовать его в MP3 для лучшего воспроизведения. Так что, когда дело доходит до поддержки, MP3 лучше, чем M4A.
Вопрос 3. Теряет ли качество конвертация M4A в MP3?
Вы должны знать, что большинство файлов M4A являются результатом сжатия с потерями. Это означает, что файл M4A представляет собой файл без потерь с низким качеством. Преобразование M4A в MP3 еще больше ухудшит качество звука. Таким образом, при преобразовании M4A в MP3 будет потеря качества звука.
Аллен Миллер13 января 2023 г.Конвертация MP3
Превосходно
Рейтинг: 4.8 / 5 (на основе голосов 30)
Больше чтения
- 4 лучших способа конвертировать WMA в MP3
Можно ли конвертировать WMA в MP3 с помощью проигрывателя Windows Media? Как конвертировать WMA в MP3 бесплатно? В этом посте рассказывается о 4 простых методах, которые помогут вам преобразовать аудио из WMA в MP3 на Mac, ПК с Windows и в Интернете.
- Как конвертировать MXF в MP4 с помощью бесплатного конвертера
Этот пост представляет собой подробное руководство по конвертации MXF в MP4 на компьютере. Вы можете получить 4 бесплатных конвертера MXF в MP4 для перекодирования видеокамеры из MXF в MP4 за несколько простых шагов.
- MOV VS MP4 — что лучше
MOV VS MP4, что лучше? В этом сообщении рассказывается о разнице между MP4 и MOV, чтобы вы могли лучше выбрать для своих видеофайлов.
Что такое расширение файла в Windows 10
filename.INIINI
В операционных системах Windows 11 и Windows 10 расширение файла используется для определения программы, которую нужно использовать для открытия этого файла. Например, если документ называется «filename.TXT», то он будет открываться с помощью текстового редактора, а если «filename.BAT», то с помощью интерпретатора командной строки. Связь между суфиксом и программой задается в реестре Windows и при необходимости ее можно изменить.
Изменение расширения файла позволяет изменить программу, с помощью которой он будет открываться. Например, вы можете создать текстовый документ «filename.TXT» в программе «Блокнот» и потом переименовать его в «filename.REG». После такого переименования созданный документ начнет открываться уже не в «Блокноте» в редакторе реестра Windows 11 или Windows 10.
Нужно отметить, что изменение расширения никак не изменяет тип файла или его содержимое, изменяется только имя. Изменение с «AVI» в «MP3» не превратит видео в аудио. Для решения таких задач нужно использовать конвертацию с помощью специального софта.
Часть 1: 5 решений для исправления QuickTime Player не может открыть MOV
Решение 1. Повторно откройте QuickTime
Повреждение файловой системы может привести к тому, что QuickTime не будет открывать видеофайлы MOV. Однако вы можете решить эту проблему и снова включить проигрыватель QuickTime, повторно открыв проигрыватель мультимедиа.
На Mac:
Шаг 1
Откройте приложение Приложения папку и откройте Утилиты папку, а затем запустите Мониторинг системы приложение
Шаг 2
Найдите QuickTime Player вариант под Имя процесса столбец и выберите его. После этого нажмите кнопку Завершить процесс кнопка, которая расположена в верхнем левом углу окна.
Шаг 3
При появлении запроса нажмите Выход вариант еще раз, чтобы подтвердить это. Затем вы можете перезагрузить Mac и проверить, открывает ли проигрыватель QuickTime видео MOV.
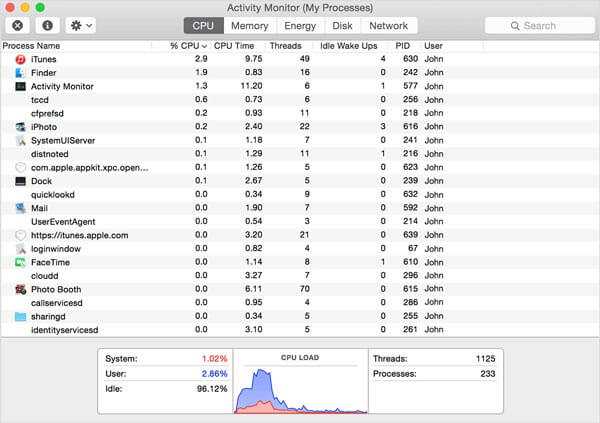
В Windows:
Шаг 1
Перейдите в Start меню в нижнем левом углу найдите и откройте Диспетчер задач на Windows 10.
Шаг 2
Нажмите Подробнее параметр во всплывающем диалоговом окне для отображения всех процессов. Выделите QuickTime Player И нажмите Снять задачу кнопку, чтобы выйти из видеоплеера.
Шаг 3
Перезагрузите компьютер и снова откройте MOV в QuickTime. На этот раз все должно работать как обычно.
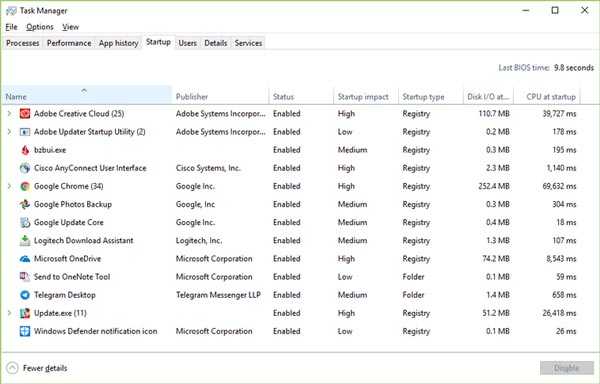
Решение 2. Обновите QuickTime
Если вы использовали устаревший проигрыватель и QuickTime не воспроизводит MOV, пришло время обновить программу. Только имейте в виду, что Apple прекратила поддержку QuickTime для ПК. Для пользователей Mac выполните следующие действия, чтобы обновить проигрыватель.
Шаг 1
Откройте QuickTime Player и перейдите в Помощь меню в верхней строке меню программы.
Шаг 2
Выберите Обновите существующее программное обеспечение вариант и следуйте инструкциям, чтобы установить последнюю версию на свой компьютер.
Шаг 3
После этого вы можете перезагрузить компьютер и запустить медиаплеер, чтобы исправить, что QuickTime Player не может открывать файлы MOV.
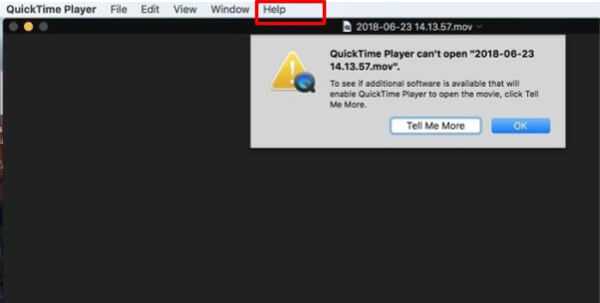
Решение 3. Обновите macOS до настоящего времени
Устаревшее программное обеспечение — еще один фактор, из-за которого QuickTime Player не воспроизводит MOV или другие видеофайлы. Устранить проблему несложно. Вы можете просто обновить свою macOS до последней версии.
Шаг 1
Перейдите в iOS меню, выберите Системные настройки вариант, а затем щелкните Обновление ПО проверить наличие обновлений.
Шаг 2
Если доступно обновление, щелкните значок Обновить Сейчас кнопку, чтобы установить его. При появлении запроса введите пароль администратора.
Шаг 3
Когда это будет сделано, ваш компьютер выключится и снова включится. Теперь QuickTime может нормально открывать MOV.
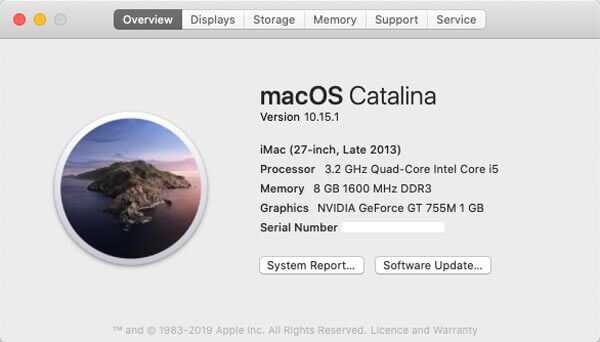
Решение 4. Используйте другой MOV-плеер
Когда MOV не воспроизводится в QuickTime Player, вас могут попросить использовать другой MOV player в Windows и Mac. Например, VLC — это универсальный медиаплеер, доступный как в Windows, так и в Mac OS X. Более того, он объединяет широкий спектр кодеков. Медиаплеер с открытым исходным кодом позволяет легко наслаждаться любым видеофайлом.
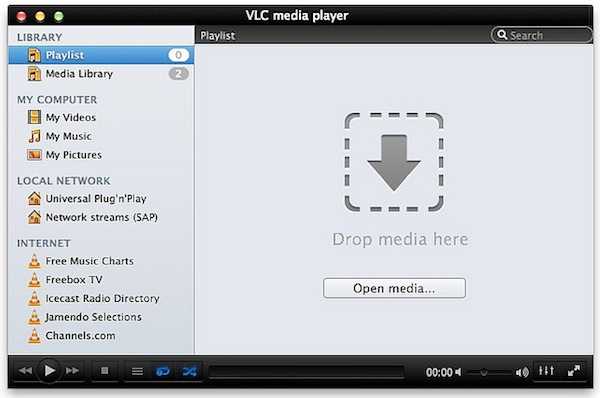
Решение 5. Проверьте расширение видео
QuickTime не будет воспроизводить MOV, если ваше расширение файла неверно. MOV — это не только видеоконтейнер, но и расширение файлов фильмов QuickTime. Иногда вы можете оставить неправильное расширение файла или удалить точку по ошибке. Затем QuickTime не может декодировать видеофайл. Следовательно, вам лучше проверить расширение файла и убедиться, что оно правильное.
Часть 2: Окончательные способы исправить QuickTime не будет воспроизводить MOV
Метод 1: преобразовать MOV для QuickTime на рабочем столе
Когда QuickTime Player не может открыть MOV, есть вероятность, что медиаплеер не может декодировать кодеки, вы можете преобразовать MOV в совместимые форматы с помощью Видео конвертер Ultimate. Это также позволяет вам настроить видео / аудиокодек, обрезать нужную часть и сжать видеофайл.
- * Преобразуйте MOV с желаемым видео / аудиокодеком для QuickTime.
- * Предоставьте встроенный видеокодек MPEG4 для непосредственного воспроизведения файлов MOV.
- * Редактируйте файл MOV, например вырезайте, объединяйте, добавляйте водяной знак и т. Д.
- * Повышение качества видео с повышением разрешения, удаление шума и т. Д.
Как конвертировать MOV для QuickTime Player
Шаг 1
После установки запустите видео конвертер Ultimate. Перейти к конвертер меню и нажмите Добавить файлы возможность импортировать файлы MOV, которые QuickTime не будет открывать или воспроизводить.
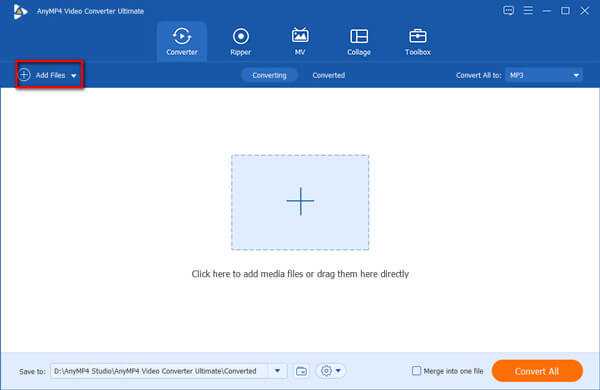
Шаг 2
Нажмите Формат значок в первом заголовке, чтобы вызвать диалог. Перейти к Видео , выберите MOVи выберите нужную предустановку. Щелкните значок принадлежности значок и измените кодек и другие параметры на основе QuickTime.
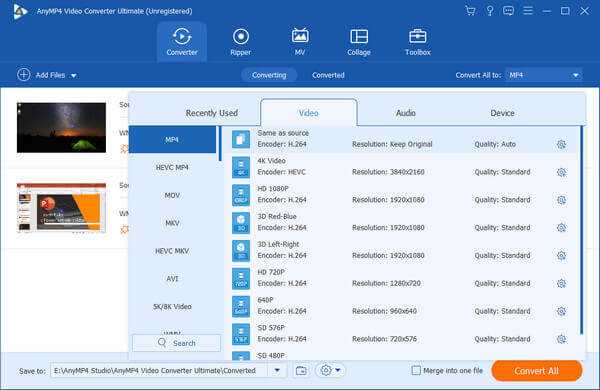
Шаг 3
После этого вы можете установить место вывода в левом нижнем углу. Щелкните значок Конвертировать все кнопку, чтобы начать преобразование MOV. Перед воспроизведением MOV в QuickTime может пройти несколько минут.
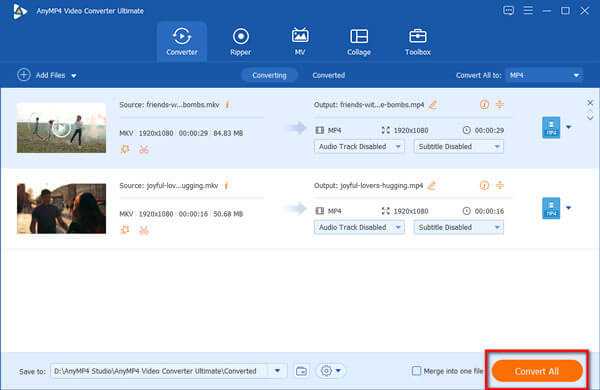
Метод 2: как преобразовать MOV для QuickTime Online
Бесплатный онлайн видео конвертер — еще один способ конвертировать файлы MOV для воспроизведения в QuickTime. Это позволяет конвертировать 1080P MOV без ограничений по размеру. Кроме того, вы также можете настроить видео / аудиокодек, битрейт, частоту кадров, канал и частоту дискретизации, чтобы конвертировать MOV в форматы видео, совместимые с QuickTime, одним щелчком мыши.
Шаг 1
Откройте онлайн-конвертер видео в своем браузере. Щелкните значок Запустите бесплатный конвертер кнопку, чтобы импортировать файлы MOV в онлайн-конвертер, который не может воспроизводиться с помощью QuickTime Player.
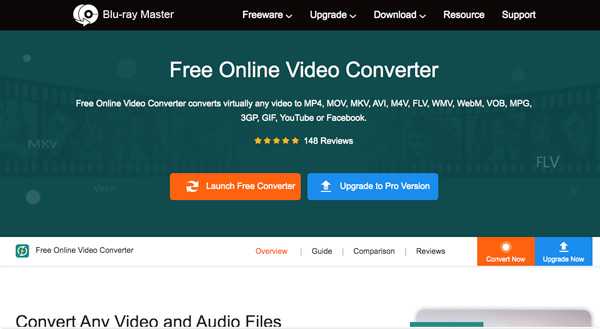
Шаг 2
После того, как вы загрузили файлы MOV, вы можете выбрать MP4 or MOV как выходной формат. Щелкните значок принадлежности значок, чтобы настроить видеокодек как MPEG-4 для QuickTime Player.
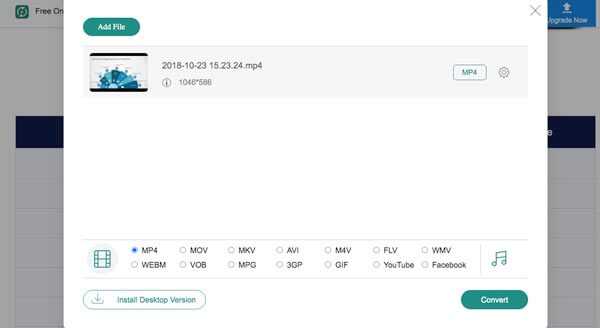
Шаг 3
Нажмите Конвертировать кнопку, чтобы начать преобразование файлов MOV в формат, совместимый с QuickTime. После этого вы можете загрузить преобразованные файлы и снова импортировать их в QuickTime Player.
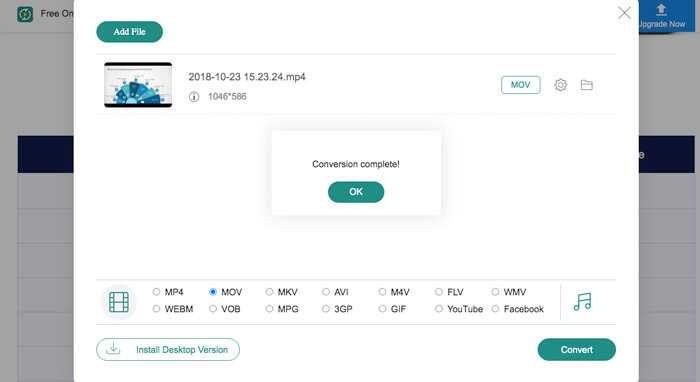
Способ 4: Конвертирование файла
Еще в начале статьи мы говорили о том, что банальная смена формата файла вручную далеко не всегда является актуальным вариантом. Это относится к аудио- и видеоформатам, различным текстовым документам и другим объектам. Например, вы не можете просто поменять MP3 на WAV и обеспечить корректное воспроизведение через плееры, поскольку для каждого типа данных используются свои кодеки, параметры сжатия и другие настройки.
В таких случаях понадобится осуществлять конвертирование при помощи сторонних инструментов. Это могут быть как специальные программы, так и онлайн-сервисы. Популярных форматов, которые бывает нужно преобразовать, существует действительно много, поэтому и методы конвертирования отличаются. Чтобы получить инструкции конкретно для своего типа данных, мы советуем использовать поиск на нашем сайте и тематические статьи, в которых максимально детально раскрывается заданная тема.
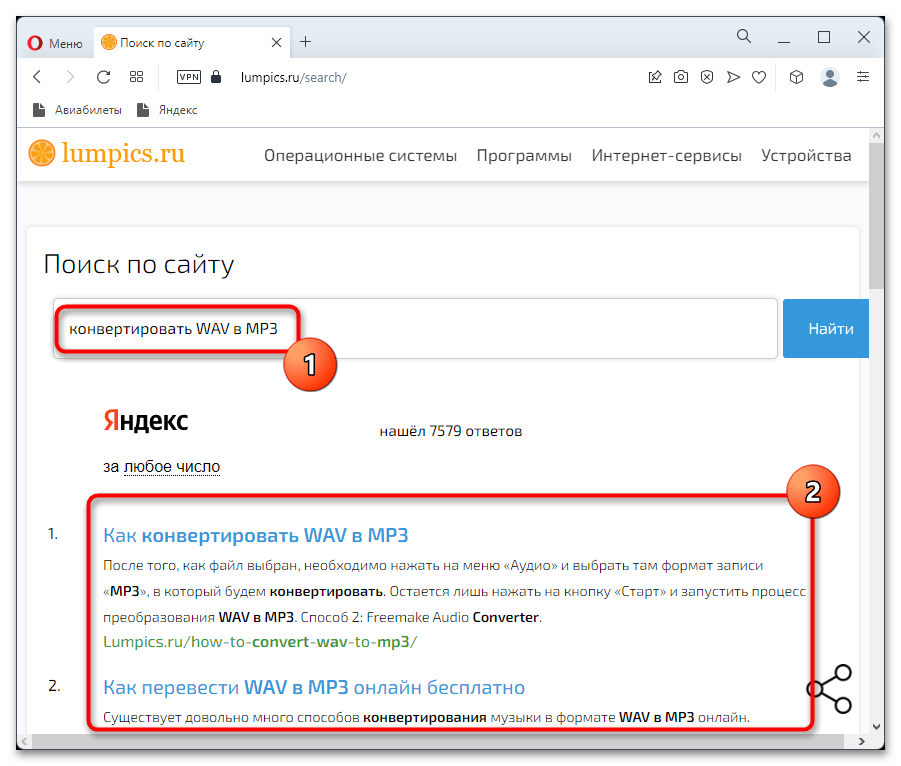
[Легко и быстро] Конвертируйте M4A в MP3 с помощью VideoSolo Video Converter Ultimate
Лучший способ конвертировать аудиофайлы M4A в MP3 без потери качества-использовать VideoSolo Video Converter Ultimate.Этот профессиональный медиаконвертер поддерживает ряд входных и выходных аудиоформатов, включая M4A, MP3, AAC, FLAC, MP3, APE, AC3, WAV и т.Д.Таким образом, вы можете легко преобразовать аудио M4A в формат MP3 с помощью этого инструмента.Конечно, вы можете конвертировать между этими форматами по своему желанию.
По сравнению с онлайн-инструментами
• Нет ограничений по размеру файла и подключению к Интернету.
• Пакетное преобразование разрешено.Таким образом, вам не нужно обрабатывать преобразование одно за другим.
• Вы можете избежать загрузки файла в Интернет, чтобы защитить свой аудиофайл.
По сравнению с iTunes
• Он специально разработан для преобразования видео/аудио файлов.
• Технология ускорения графического процессора для повышения скорости преобразования.
• Поддерживаются почти все популярные аудиоформаты.
Шаг 1.Установите и запустите VideoSolo Video Converter Ultimate
Загрузите и установите конвертер, затем ярлык для VideoSolo Video Converter Ultimate будет добавлен на ваш рабочий стол по умолчанию.Просто дважды щелкните значок, чтобы открыть его.
Шаг 2.Добавление аудио M4A в конвертер
Чтобы добавить файлы M4A в конвертер, у вас есть два варианта: перетащить напрямую и перетащите файл в основной интерфейс или нажмите кнопку «+».
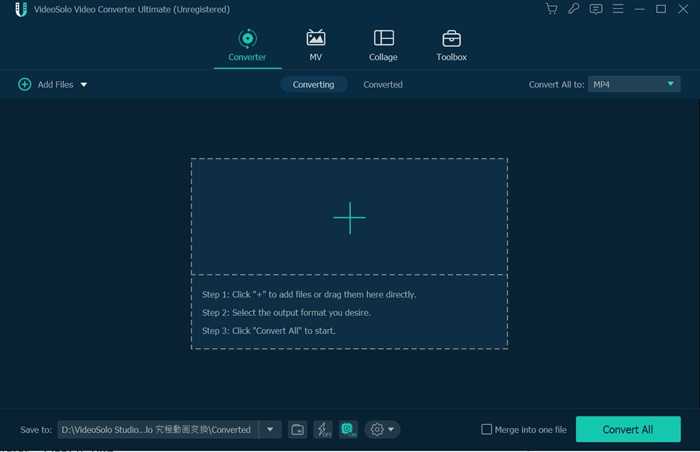
Шаг 3.Выберите MP3 в качестве целевого выходного формата
Теперь вам нужно нажать «Конвертировать все в» и перейти к «Аудио».Затем выберите MP3 в качестве целевого выходного формата.Фактически, вы можете найти почти все аудиоформаты в списке профилей VideoSolo Video Convert Ultimate.
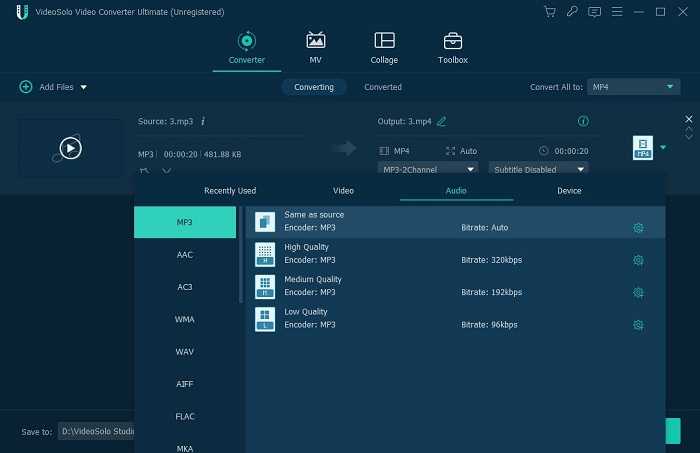
Шаг 4.Начать преобразование
Папка вывода выбрана по умолчанию, но вы можете изменить ее в нижнем столбце на другие папки назначения перед началом преобразования.
Теперь подошел к завершающему этапу, просто нажмите кнопку «Конвертировать все», и он начнет преобразовывать M4A в целевой формат, как указано.
Как конвертировать M4A в MP3 с помощью iTunes(бесплатно)
Если на вашем компьютере установлен iTunes, вы также можете использовать его для бесплатного преобразования аудиофайла M4A в формат MP3.Но вы знаете, что iTunes не является профессиональным конвертером аудио.Таким образом, он не может справиться с другим преобразованием звука, таким как M4A в AAC, MP3 в M4A и т.Д.
Вот шаги, которые необходимо выполнить для преобразования.
Шаг 1. Запустите iTunes и нажмите «Правка»> «Настройки» в главном меню.Окно настроек появится на вкладке «Общие».Затем нажмите кнопку «Импортировать настройки».
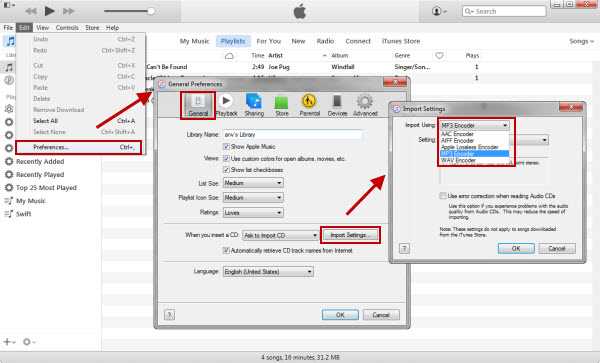
Шаг 2. Во всплывающем окне настроек импорта измените MP3 Encoder and Import Using на «MP3 Encoder» и выберите качество файла, затем нажмите OK.
Шаг 3. Перейдите в библиотеку iTunes, выберите файл M4A и нажмите «Файл> Создать новую версию> Создать версию MP3».iTunes конвертирует ваш файл M4A в формат MP3.По умолчанию преобразованный медиафайл будет сохранен в папке iTunes Media на вашем компьютере.
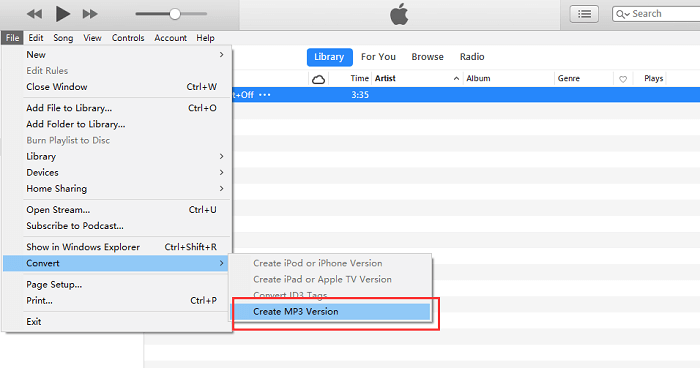








![[решено] как исправить, что quicktime player не может открывать видео в формате mov](http://nephros-crimea.ru/wp-content/uploads/d/5/c/d5c6c6b2648ddc631d3b362de414d785.jpeg)
![Как изменить формат файла – пошаговая инструкция [2020]](http://nephros-crimea.ru/wp-content/uploads/a/c/d/acdf676a77c2b3fbfd964a9391593f74.png)




















