Стороннее ПО
Изложенная выше информация представляет собой официальные и санкционированные варианты удаления «Касперского», но в решение данного вопроса можно использовать и стороннее программное обеспечение.
Уже давно и с самой лучшей стороны себя зарекомендовала небольшая утилита под названием «UninstallTool», которая доступна для скачивания на официальном сайте компании-разработчика — https://www.crystalidea.com/ru/uninstall-tool.
Данный деинсталлятор предлагает достаточно мощный функционал по удалению различного рода программ, очистки временных файлов, по удалению записей в реестре, которые оставили после себя приложения, а также позволяет провести углубленную настройку автозапуска.
Кроме того, данная утилита станет хорошим помощником для тех, кто испытывает желание «подчистить» предустановленное программное обеспечение Windows, которое обычными средствами удалить не представляется возможным.
«UninstallTool» имеет полную локализацию, а интерфейс состоит всего из несколько основных и дополнительных вкладок. В рамках настоящей статьи особый интерес представляет вкладка «Деинсталлятор»:
- Подраздел «Приложения» — является аналогом раздела «Программы и компоненты», но с расширенными возможностями. Так, например, кликнув по нужному вам варианту можно инициировать поиск по записям в реестр, которые были внесены со стороны приложения.
- Подраздел «Системные» — соответственно, предлагает полностью удалить некоторые системные компоненты;
- Подраздел «Скрытые» — к представленным вариантам следует отнестись серьёзно, и перед удалением просмотреть информацию о выполняемом ими функционале, и о вреде, который может быть причинён операционной системе этими действиями.
- Подраздел «WindowsStoreApps» — как уже было ранее анонсировано, позволяет удалить некоторые предустановленные приложения Windows.
«UninstallTool» — это бесспорно, полезная утилита, которая оправдывает ожидания, возлагаемые на неё. А наличие бесплатного 30-ти дневного периода добавляет плюсов в «общую копилку».
Она также отлично справляется с остаточными следами от продуктов «Касперского», подчищая все оставшиеся хвосты, которые могли пропустить штатные средства.
Как удалить Касперского с компьютера Windows 10
Антивирус Касперского относится к классическим приложениям и его соответственно нужно полностью удалять, как программу с компьютера Windows 10. Ранее рассмотренные способы удаления программ и помогут в текущей ситуации.
Перейдите в раздел Параметры > Приложения > Приложения и возможности. Теперь в списке установленных приложений найдите установленную версию Касперского и после её выделения нажмите два раза кнопку Удалить.
По аналогии можно открыть раздел установленных программ в классической панели управления. Выполните команду Control panel в окне Win+R. Перейдите в раздел Программы > Программы и компоненты. Дальше выделите программу Касперского и нажмите кнопку Удалить/Изменить.
После чего в любом из случаев будет запущен деинсталятор антивируса Касперского. Вам же нужно будет первым делом подтвердить собственные намерения нажав кнопку Продолжить в открывшемся окне. Касперский будет сопротивляться, сообщая о том, что это действие снизит уровень защиты Вашего компьютера.
Подтвердив намерение удалить, достаточно следовать шагам деинсталятора антивирусной программы. Если же ранее был установлен пароль для повышения защиты, тогда нужно будет его ввести. В случаях когда пользователь не знает пароль и нужно удалить антивирус Касперского, тогда сразу же можно переходить к следующему способу.
После нескольких нажатий кнопки далее в открывшемся окне Вы сможете полностью удалить антивирус Касперского. Вам остаётся только дождаться завершения удаления антивирусной программы и при необходимости перезапустить компьютер.
Видео: Удаление Касперского
Стандартные средства Windows
Также можно выполнить удаление стандартными утилитами, присутствующими в операционной системе Windows по умолчанию.
Сделать это можно, соблюдая порядок действий:
-
в контекстном меню осуществляется приостановка защиты;
-
буква «К» станет серого цвета. В контекстном меню выключаем защиту кнопкой «Выход»;
-
далее утилитой для редактирования автозагрузки msconfig отключаем автозагрузку (убираем галочку);
- открыв проводник, вырезаем все имеющиеся файлы антивируса. Делается это опять же через контекстное меню;
- после выполнения всех вышеперечисленных действий запускаем систему в безопасном режиме (для этого необходимо нажимать F8 во время запуска);
-
в безопасном режиме запускаем специальную утилиту regedit (через пункт «Выполнить»), находим все связанные с антивирусом ключи и удаляем их.
С чисткой реестра при необходимости можно повременить. Хотя очистить его необходимо, во избежание возникновения всевозможных конфликтов при работе системы.
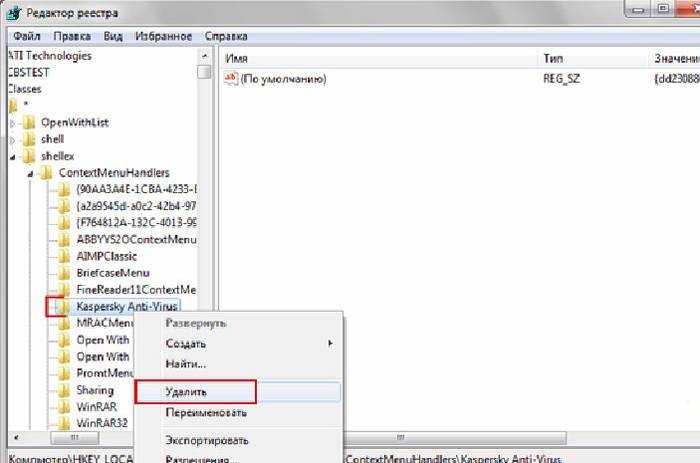
KAV Removal Tool
Лаборатория Касперского довольно давно реализовала специальную утилиту, предназначенную для деинсталляции любых приложений от Kaspersky Lab. Она называется KAV Removal Tool. Данной утилитой можно абсолютно корректно деинсталлировать не только KAV, но также Internet Security.
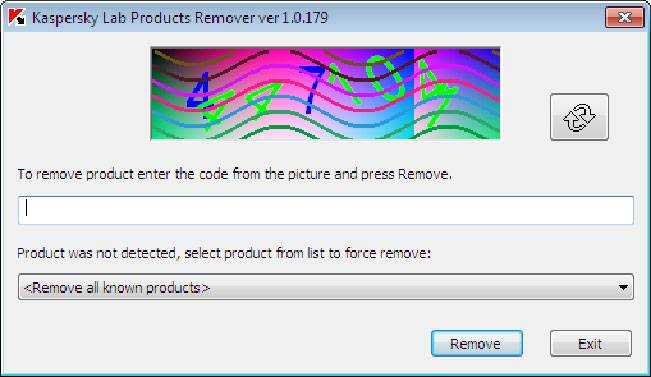
Сама процедура деинсталляции выполняется следующим образом:
-
скаченный из интернета или полученный каким-либо иным путем файл под названием kavremvr.exe необходимо запустить двойным щелчком мыши;
- открывшееся далее окно будет содержать защитный код, его потребуется ввести в поле ниже;
- в поле, где присутствует флажок, имеется раскрывающийся список – им желательно воспользоваться, если KAV не был обнаружен автоматически (выбираем его вручную);
- когда необходимый продукт выбран, нажимаем кнопку «Удалить»;
- по завершении процесса на экран будет выведено диалоговое окно, содержащее информацию об успешном удалении;
- нажимаем кнопку «ОК».
Несмотря на то, что рассматриваемая утилита создана Kaspersky Lab, необходимо после выполнения удаления KAV осуществить тщательную чистку реестра. Сделать это можно как стандартными средствами Windows, так и приложениями от сторонних производителей.
Чистка реестра
Выполнить чистку можно стандартным сервисом Windows под названием regedit. Запускать её необходимо от имени администратора, так как в противном случае она либо не запустится вообще, либо редактировать реестр будет попросту невозможно.
После того, как утилита будет запущена, необходимо выполнить следующие действия в строгом порядке:
-
выделяя нужную ветку, нажимаем комбинацию клавиш Ctrl+F, либо «Правка»->«Найти»;
- в появившемся окне вписываем Kaspersky или иные, связанные с данным приложением, слова;
-
найденные ключи будут выводиться на экран – их удаляем при помощи пункта контекстного меню «Удалить» (контекстное меню открывается кликом правой кнопки мыши).
Желательно удалить все ключи, добавленные рассматриваемым приложением. В противном случае возможно возникновение различного рода конфликтов и ошибок.
Uninstall Tool
Одной из самых простых утилит, отлично подходящих для деинсталляции всевозможных приложений (в том числе Kaspersky Antivirus), является Uninstall Tool. Она чрезвычайно проста в использовании и в автоматическом режиме удаляет не только все файлы приложения, но также присутствующие в реестре ключи.
Для удаления Kaspersky Antivirus при помощи Uninstall Tool необходимо выполнить следующие действия:
-
скачать и установить утилиту Uninstall Tool;
- запустить её и открыть главное окно;
- в ручном режиме или же при помощи поля «Search» находим приложение AVP;
- выделив его одинарным кликом мыши, нажимаем красный крестик с расположенной радом надписью Uninstall.
После этого остается лишь подождать завершения процесса деинсталляции.
Как деинсталлировать окончательно программу из реестра
Если по каким-либо причинам после удаления антивирусной защиты Касперского Вы не уверены в том, что Вам удалось удалить Касперского полностью из реестра вашей операционной системы (это иногда случается), существует довольно простой и надёжный способ избавиться от записей в реестре об этой программе. Для этого нужно нажать на клавиатуре сочетание клавиш Win+R (это откроет окно «Выполнить»), затем в появившемся окне напечатать «regedit». После этого откроется реестр, в котором нужно найти ветки:
HKEY_LOCAL_MACHINE\SOFTWARE\KasperskyLab\LicStorage
HKEY_LOCAL_MACHINE\SOFTWARE\Microsoft\SystemCertif icates\SPC\Certificates\
и очистить их.
После удаления этих записей Вашей системе будет казаться, что Kaspersky Internet Security никогда не устанавливали и процесс удаления можно считать полностью завершённым.
Мы только что подробно разобрались как удалить Касперского полностью на Windows 7. Все из вышеперечисленных методов работают при соблюдении правильной последовательности действий и не требуют больших усилий.
Также посмотрите видеоурок по деинсталляции с ПК:
Антивирус Касперского уже давно зарекомендовал себя в качестве мощного и эффективного инструмента, гарантирующего полноценную защиту компьютеру. При этом некоторые пользователи все же находят недостатки в данной утилите и хотят удалить ее для установки другой антивирусной защиты. Рекомендуется выполнить деинсталляцию полностью, поскольку в противном случае в системе останется множество остатков ПО, которые не дадут нормально функционировать другому софту
Именно поэтому важно ознакомиться с наиболее распространенными методами удаления Касперского со своего ПК
Большинство пользователей, пытающихся удалить данную программу, испытывают некоторые трудности уже на начальном этапе. Системой настойчиво выдаются ошибки, если предпринимаются попытки удаления приложения.
Также нередко высвечивается окошко с кодом 1316 – оно появляется из-за неверной установки программного софта и если пользователь старается удалить утилиту из ПК.
У антивируса есть способность самопроизвольного выключения и прерывания проверочных процессов. При использовании пробного периода и желании продлить лицензию также нередко перед клиентами открывается такое окно:
Деинсталляция антивируса штатными средствами Windows
Разработчики не предусмотрели ярлыки для удаления Аваст с помощью встроенной в установщик утилиты в Пуске, поэтому снести ненужное средство для обеспечения безопасности нам поможет элемент «Панели управления», который именуется «Программы и компоненты».
1Открываем «Панель управления» и вызываем этот компонент, если иконки визуализируются как крупные значки.
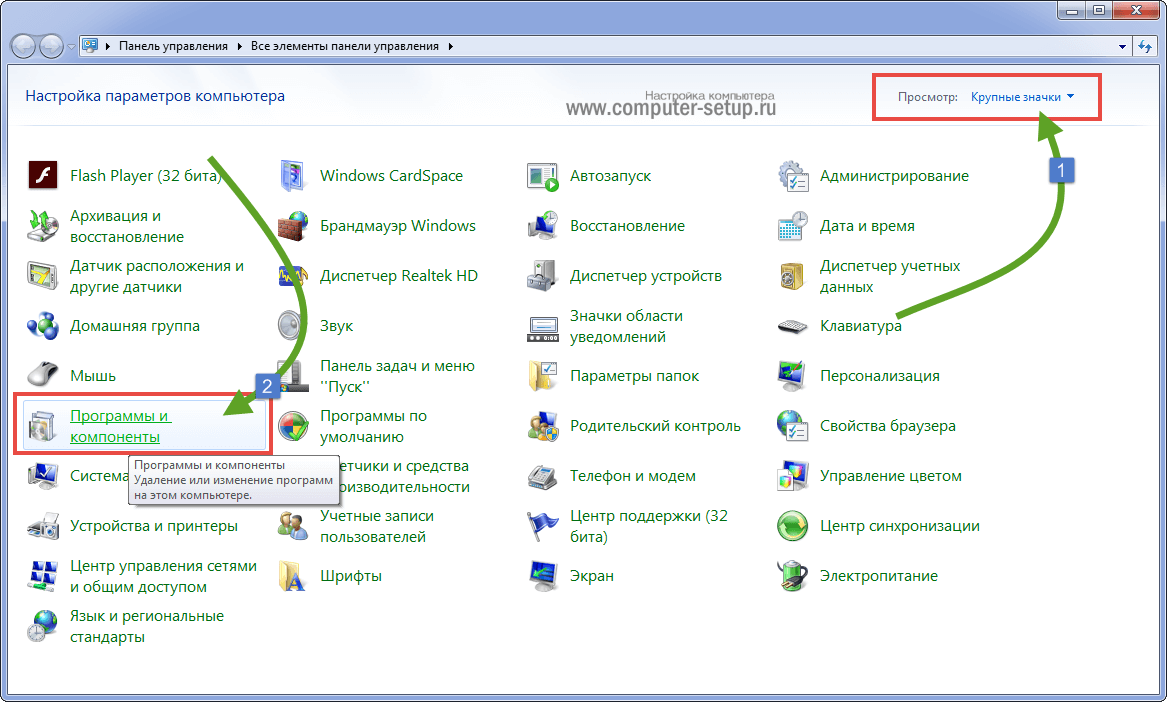
Рис. 5 – Вызов элемента Панели управления
В случае их группировки кликаем «Удаление программы».
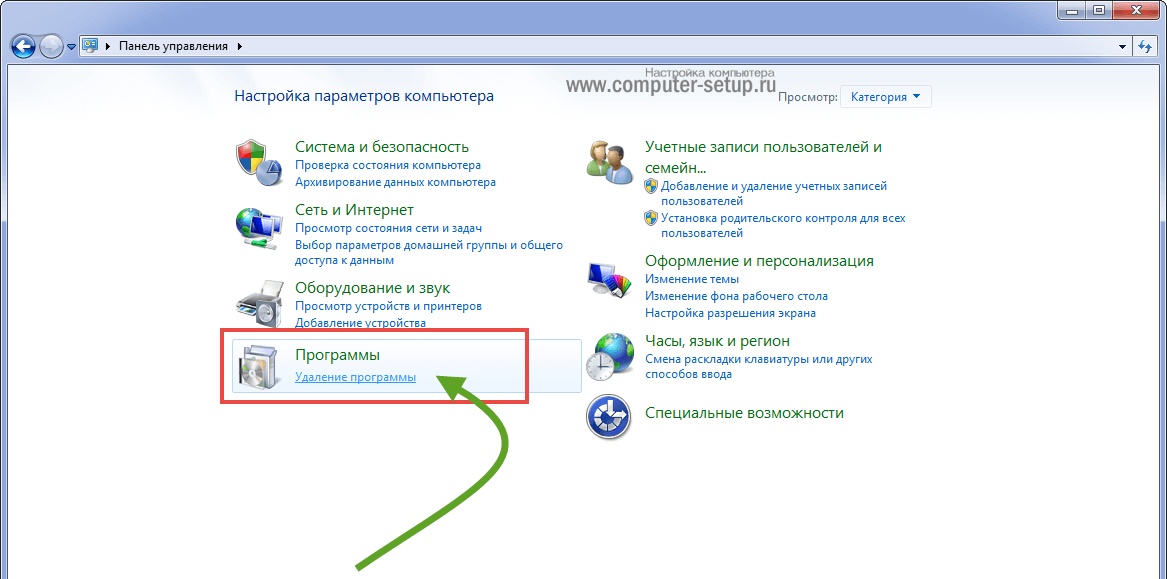
Рис. 6 – Альтернативный способ
2В перечне установленных приложений выбираем Avast Free Antivirus или Premier, кликаем по пиктограмме правой кнопкой мыши и выбираем пункт «Удалить». Или выбираем из списка программу и нажимаем «Удалить» сверху.
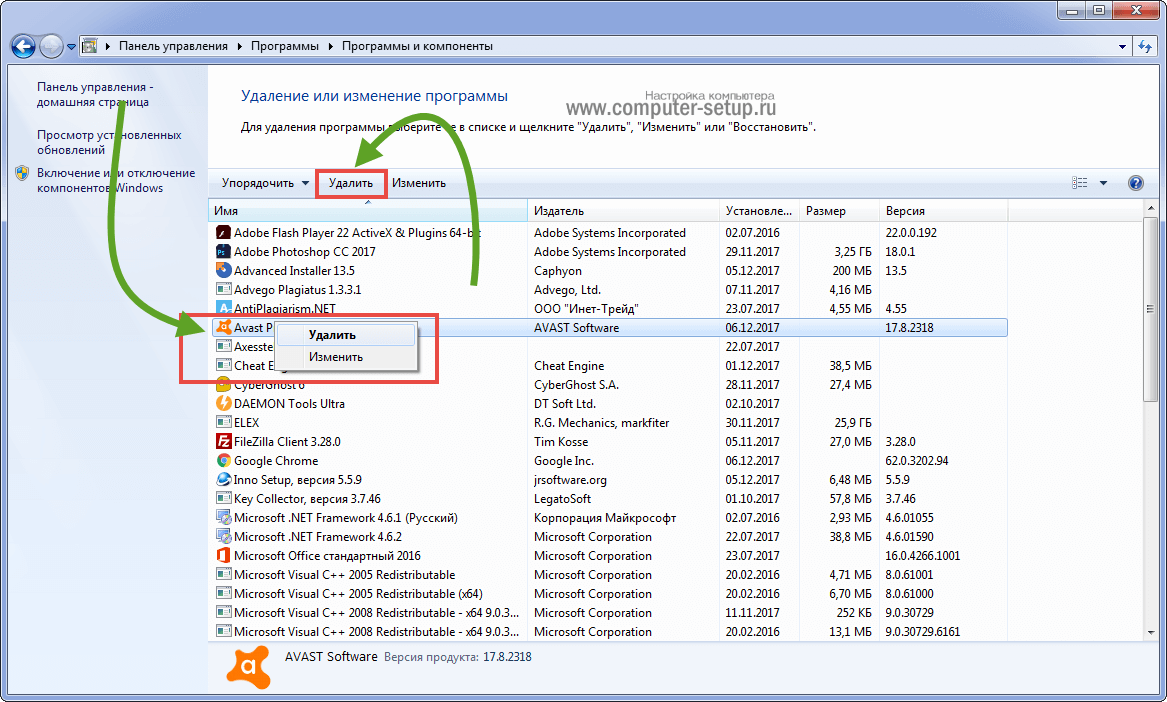
Рис. 7 – Удаление Avast
3Следующий этап – ожидание. Инсталлятор выполняет все приготовления, после которых сможете удалить Аваст с компьютера.
4Когда запустится окно установки и решения проблем с дистрибутивом Avast вашей версии, в нём выбираем «Удалить».
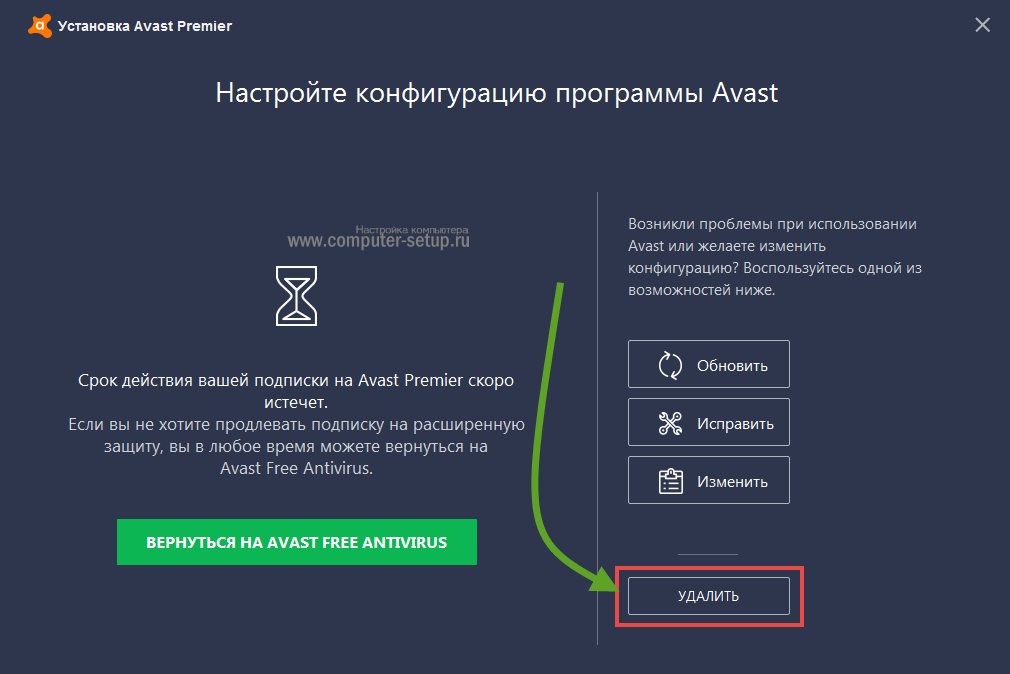
Рис. 8 – Кликаем «Удалить»
5Процесс ожидания затянется, так как программа деинсталлируется намного дольше, чем ставилась. Набираемся терпения.

Рис. 9 – Процесс удаления
Обязательно перезагрузите ПК. После перезагрузки компьютера Avast будет полностью стерт с вашей системы.
Удаление с помощью AV Uninstall Tools Pack
AV Uninstall Tools Pack — это набор бесплатных средств для деинсталляции антивирусных продуктов разных разработчиков. В том числе и лаборатории Касперского.
Сюда всходит KAVRemover и пакет «Password Reset» для сброса паролей.
Набор покажется удобным тем пользователям, кто пока не определился с выбором антивируса и пробует то один, то другой.
Перед использованием AV Uninstall Tools Pack нужно деинсталлировать антивирусный продукт.
После скачивания распакуйте архив (~ 105 mb) в отдельную папку и запустите autorun.exe (от администратора).
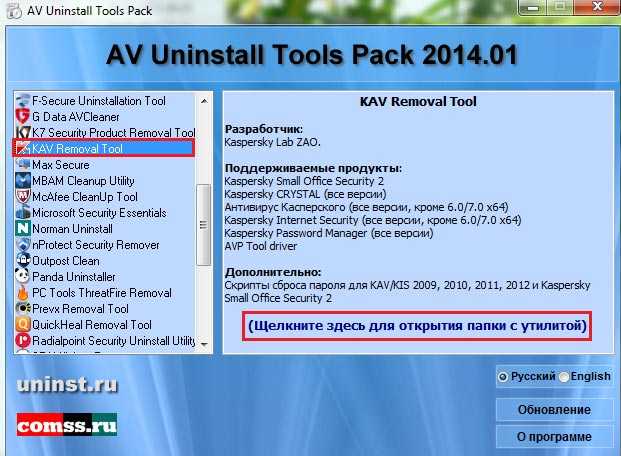
Перезагрузитесь в безопасный режим и запустите KAVRemover вышеописанным способом. На этом деинсталляция Антивируса Касперского закончена.
Способов удаления антивирусных продуктов более чем достаточно, правда?
Неопытным юзерам предпочтительнее использовать автоматические решения — вроде комплексных программ-деинсталляторов или KAVRemover, а тем, кто уверенно знает Windows, можно запустить руки и в реестр.
Ведь вы знаете, чем рискуете, и готовы взять на себя ответственность за последствия? Ну а если нет, всегда можно попросить более опытного пользователя.
Многие из тех, кто озабочен безопасностью своего компьютера рано или поздно сталкивались с таким вопросом — как можно удалить Касперского полностью на windows 7? В этой статье речь пойдёт о нескольких действенных способах удаления этого антивируса с компьютера.
Антивирус Касперского является одним из самых известных продуктов на рынке антивирусов, особенно в России, потому что является отечественной разработкой. Допустимо сказать, что среди российских разработок этот антивирус является по праву одним из лучших. Однако, стоит заметить, что несмотря на это, из-за некоторых его особенностей он нравится не всем пользователям, и, по этой причине некоторые люди решают заменить этот антивирус на какой-либо другой. Но опытные пользователи компьютеров знают, что для того, чтобы безболезненно поставить новое антивирусного программное обеспечение, стоит озаботиться удалением старого, иначе эти два продукта будут конфликтовать друг с другом и это принесёт множество проблем. Из-за этого у многих пользователей возникает вопрос — как полностью удалить антивирус Касперского? Ниже пойдёт речь о процессе деинсталляции этого антивируса с компьютеров под управлением Windows 7, Windows Vista, Windows XP.

Как полностью удалить Kaspersky Anti-Virus с компьютера

Антивирус Касперского — мощный и эффективный инструмент для защиты компьютера. Несмотря на это, некоторым пользователям требуется удалить его с компьютера, чтобы установить другую антивирусную защиту
Очень важно удалить его полностью, так как в обратном случае, остаются различные файлы, которые мешают полноценной работе других программ. Рассмотрим основные способы удаления Касперсого с компьютера полностью
Скачать Kaspersky Anti-Virus
Удаление программы в ручную
1. Для начала, нам необходимо запустить программу. Заходим в настройки и переходим во вкладку «Самозащита». Здесь нам необходимо ее выключить, так как эта функция защищает Kaspersky Anti-Virus, чтобы различные вредоносные объекты не могли внести в нее изменение. При удалении программы, если галочка будет включена, так же могут возникнуть проблемы.
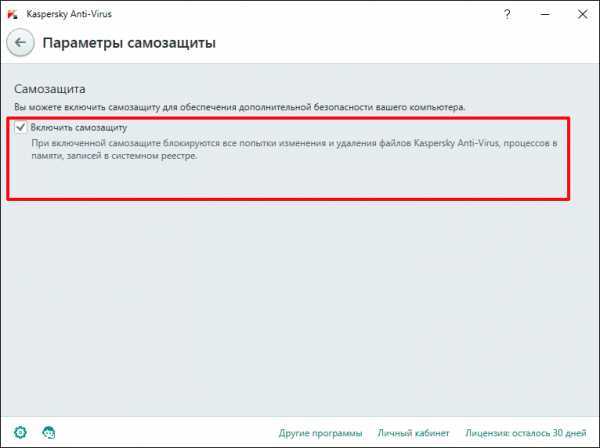
2. Затем в компьютере, на нижней панели нам необходимо правой клавишей нажать на иконку программы и нажать «Выход».
3. После этого удаляем программу стандартным способом. Заходим в «Панель управления». «Установка и удаление программ». Находим Касперсого. Жмем «Удалить». В процессе удаления будет предложено оставить некоторые компоненты. Снимаем все галочки. Дальше со всем соглашаемся.
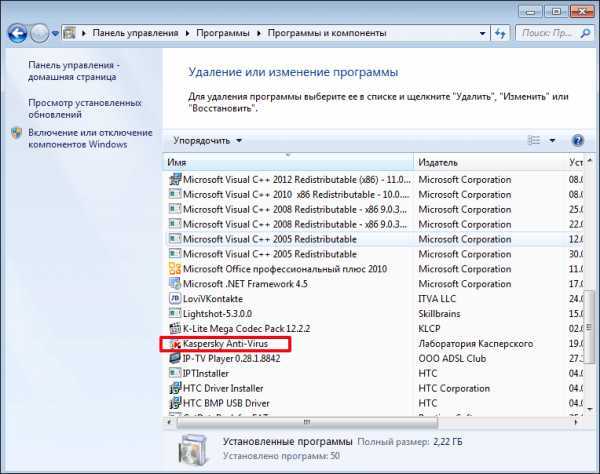
4. После завершения удаления перегружаем компьютер.
Этот способ в теории должен удалить программу полностью, однако на практике все равно остаются различные хвосты, например в системном реестре.
Очищаем системный реестр
Для того, чтобы удалить Антивирус Касперского необходимо произвести следующие действия.
1. Заходим в «Пуск». В поле поиска вводим команду «Regedit».
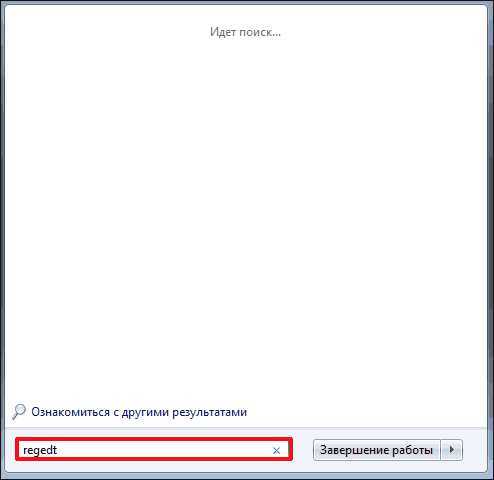
Откроется системный реестр. Там нам необходимо будет найти и удалить следующие строки:
После совершения этих манипуляций, Антивирус Касперского будет полностью удален с вашего компьютера.
1. Скачиваем утилиту.
2. После запуска утилиты, выбираем интересующую нас программу из списка установленных продуктов Лаборатории Касперского. Затем вводим символы с картинки и жмем удалить.
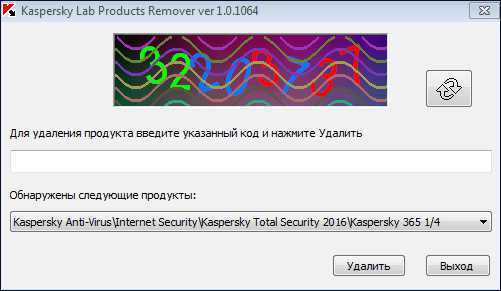
3. Когда удаление будет завершено, на экране появится надпись «Операция удаления завершена. Необходимо перезагрузить компьютер».
4. После перезагрузки Антивирус Касперского будет полностью удален с компьютера. На мой взгляд это самый простой и надежный способ удаления данной программы.
Удаление с помощью специальных программ
Также для удаления Касперского с компьютера полностью, можно воспользоваться средствами для быстрого удаления программ. Например Revo Unistaller. Скачать пробную версию можно с официального сайта. Этот инструмент эффективно удаляет различные программы полностью, включая реестр.
1. Заходим в программу. Находим «Kaspersky Anti-Virus» . Жмем «Удалить». Если программа не хочет удаляться, тогда можем воспользоваться принудительной деинсталляцией.
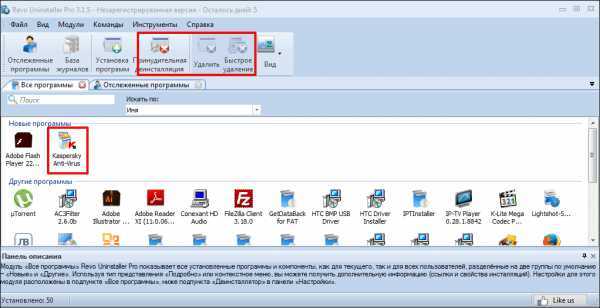
Как без малейших проблем удалить со своего компьютера антивирус Касперского?
Протестировав пробную версию антивируса, многие пользователи решают подыскать другой метод защиты компьютера от вирусов, шпионских и прочих вредоносных приложений. Кого-то не устраивает вечное обновление или зависание программы, кому-то хочется более простого и удобного интерфейса, другие же попросту искушаются более свежими антивирусными решениями с кучей новых возможностей. Не выдерживают конкуренции даже пресловутые программные продукты от лаборатории Касперского. Только вот удалить их с компьютера оказывается не так просто, как кажется на первый взгляд.
Достаточно часто в процессе деинсталляции антивируса Касперского выскакивают системные ошибки, всяческие сообщения о потенциальных угрозах, избавиться от которых достаточно сложно. При этом нередко программка оставляет после себя резервные копии отчетов о проверке системы, журналы обновлений и прочие мусорные файлы. Однако не стоит думать, что удалить этот антивирус полностью с компьютера невозможно. При желании избавиться от него можно за считаные минуты.
Способ № 1: Удаление системными средствами windows
Перед тем как удалить антивирусную программу Касперского с компьютера, в обязательном порядке нужно ее отключить. Для этого находим на панели задач значок антивируса, клацаем по нему правой кнопкой мышки и выбираем в отобразившемся списке пункт «Выход». Далее заходим в меню «Пуск», открываем раздел «Панель управления» и кликаем в нем вкладку «Программы и компоненты»:
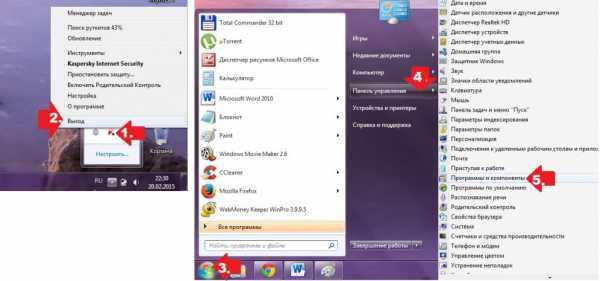
После этого находим в открывшемся списке программ антивирусный продукт от Касперского и клацаем по нему мышкой. В результате на экране появится вся актуальная информация о нем. Для особо внимательных пользователей здесь найдется и ответ на вопрос, как узнать версию Касперского: номер выпуска антивируса прописан в самой последней колонке.
Если после прочтения всех данных программки желание удалить ее с компьютера не исчезло, продолжаем двигаться дальше. Для этого выбираем в верхнем меню параметр «Удалить / Изменить» и подтверждаем удалением нажатием кнопки «Принять»:
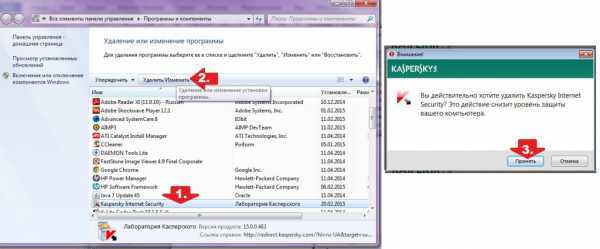
После этого с запуском Мастера установки жмем «Далее», снимаем в новом окошке галочки со всех пунктов в разделе сохранения данных программы на ПК, вновь выбираем «Далее» и нажимаем кнопку «Удалить»:
Теперь потребуется только дождаться окончания процесса деинсталляции антивируса с компьютера, затем перезапустить систему.
Способ № 2: Удаление при помощи утилиты Remover Tool
В том случае если удалить стандартным способом антивирусную программу от Лаборатории Касперского не удается, можно воспользоваться бесплатной утилитой Remover Tool, предназначенной для удаления этого антивируса. Как с ней работать?
После того как файл с программкой загрузится на компьютер, дважды щелкаем по нему левой клавишей мышки и жмем кнопку «Запустить». Далее соглашаемся с условиями лицензионного использования и дожидаемся, пока утилита автоматически обнаружит установленный на компьютере антивирусный продукт Касперского:
Следующий шаг – вводим в появившемся окошке капчу (проверочный код) и жмем кнопку «Удалить» для завершения удаления с ПК антивируса Касперского:
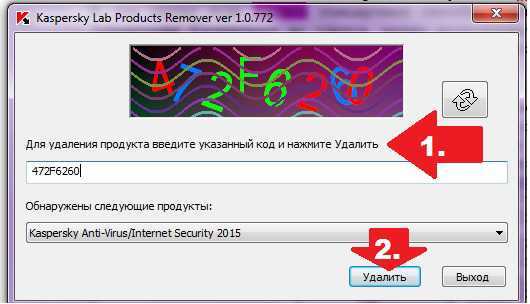
Дожидаемся появления системного извещения об окончании процесса и перезапускаем windows.
Способ № 3: Удаление через утилиту CCleaner
Удалить с ноутбука антивирусную программу Касперского можно также при помощи специальных утилит-чистильщиков. Это может быть Crystalidea Uninstall Tool, Revo Uninstaller, CCleaner или любая другая программа-аналог. В частности, принцип работы с утилитой CCleaner такой:
- запускаем программку, выбираем в меню слева вкладку «Сервис», а в ней раздел «Удаление программ»;
- находим в перечне установленных программ антивирус Касперского, клацаем по нему мышкой и жмем кнопку «Деинсталляция»:
- подтверждаем удаление, выбрав параметр «Принять», и следуем дальнейшим указаниям Мастера установки до окончания процесса деинсталляции антивируса (см. способ № 1).
Как видите, полностью избавиться от антивирусных продуктов Касперского можно разными методами и без каких-либо особых усилий. Дерзайте!
Убираем ошибки разработчиков и свои промахи
Как в этом случае удалить антивирус, если он не удаляется?
- Запустите систему в безопасном режиме и откройте список программ, которые сейчас работают. Попасть туда можно через панель управления.
- Выберите раздел администрирования, а затем нажмите на «Службы».
- Найдите файлы, которые относятся к прежней защите, и избавьтесь от них. Если вручную не получается все стереть, то воспользуйтесь утилитой для удаления антивирусов.
Программы эти в Интернете выложены совершенно бесплатно для личного пользования.
- Полностью очистите компьютер, в том числе и реестр программ.
Чем и как тогда лучше удалить антивирус с компьютера полностью?
Приложение Undelete Plus закончит эту работу.
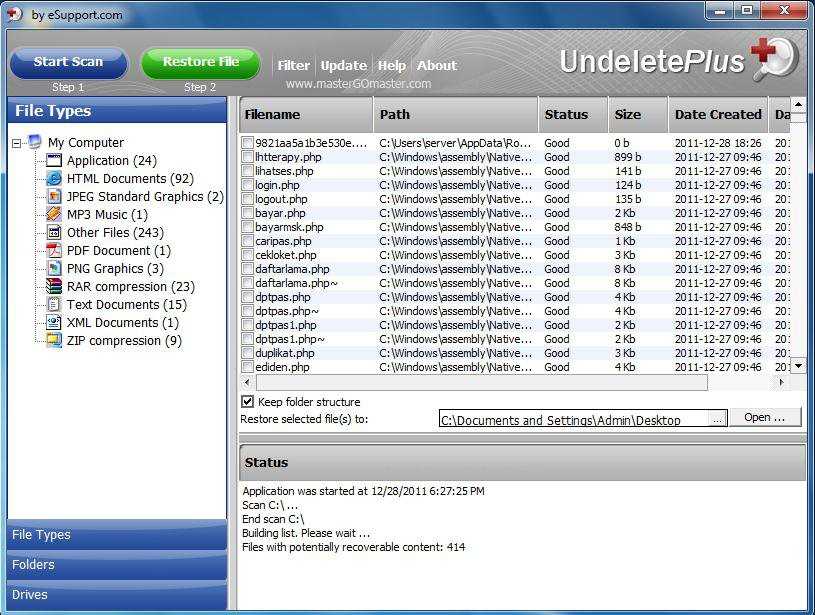
С этой проблемой быстро справятся простенькие утилиты для удаления антивирусов и чистки Windows, например, Reg Cleaner.
А если перепробованы все способы, но надоевшая программа все равно не покидает ваш компьютер?
Как удалить антивирус, если он не удаляется от слова «совсем»? Последний и самый радикальный метод — снос системы. Вы уничтожаете Windows и все настройки вместе с ней. Теперь на девственно чистый компьютер можно установить то, что нужно.

Удаление стандартными инструментами ОС
Данная инструкция подойдет для операционных систем Виндовс 7/8/10 и для следующих версий антивируса от компании «Лаборатория Касперский»:
- Касперский ONE;
- Версии антивируса 2012 и 2013 годов;
- Internet Security Kaspersky 2013 года;
- Версия антивируса CRYSTAL.
Помните! Никогда не пытайтесь стереть приложения и тем более антивирусные программы путем удаления папки утилиты из директории Program Files на жестком диске. Такой способ является неправильным и может привести к дальнейшему возникновению ошибок при попытке удаления ПО.
Чтобы начать процесс удаления с помощью стандартных инструментов операционной системы, следуйте инструкции ниже:
- Если ранее при попытке стереть утилиту появлялась ошибка 1316, перед удалением найдите на панели задач иконку антивируса Касперский. Нажмите на ней правой кнопкой мыши и затем кликните по строке «Выход…».
Таким образом вы прекратите работу утилиты и это позволит произвести ее полное удаление; - Включите окно панели управления системы и откройте окно установки и удаления компонентов;
- Выберите программный продукт, который желаете удалить и кликните по нему двойным щелчком мышки и нажмите на кнопку «Удаление/Изменение». Появится следующее окно;
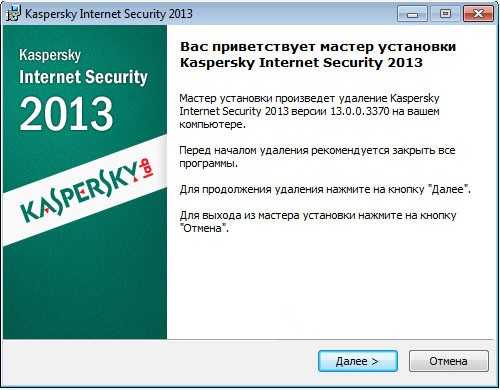
Пример окна мастера установки/удаления антивируса Касперский
- Если вы используете восьмую версию ОС «Виндовс», можно не включать панель управления. Откройте стартовый экран и кликните правой кнопкой по плитке антивируса. Нажмите на поле удаления;
- В стартовом окне мастера установки/удаления нажмите на клавишу «Далее»;
- В появившемся окне снимите галочки со всех пунктов, которые программа предлагает сохранить, как показано на рисунке. И перейдите в следующее окно;

Запрет на сохранение каких-либо компонентов антивируса
Теперь подтвердите удаление. Для этого программа потребует получение прав администратора;

Подтверждение удаления программных компонентов
Дождитесь завершения работы мастера и закройте окно. Теперь обязательно перезагрузите свой персональный компьютер или ноутбук, чтобы все изменения вступили в силу.

Подтверждение перезагрузки компьютера
Виды ошибок при удалении Kaspersky
Часто пользователи ПК и ноутбуков сталкиваются с проблемой удаления программы уже на начальном этапе – системы выдает ошибку при попытке стереть приложение через панель управления.
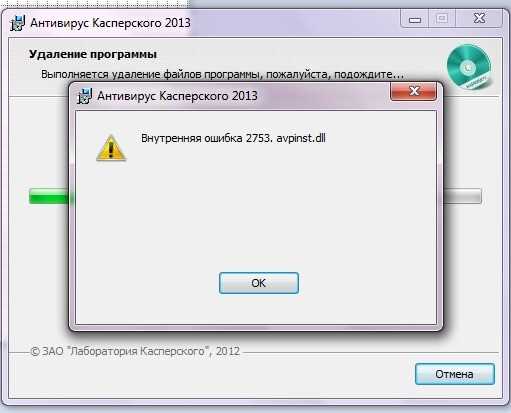
Пример окна ошибки удаления Касперского
Также довольно часто встречается окно с кодом ошибки 1316 – оно возникает в том случае, если пользователь неправильно установил программный продукт, и пытается стереть утилиту из компьютера.
Антивирус может самопроизвольно завершать работу и прерывать сканирование.
Если вы используете пробный период, при попытке продления лицензии также может появляться нижеприведенное окно:
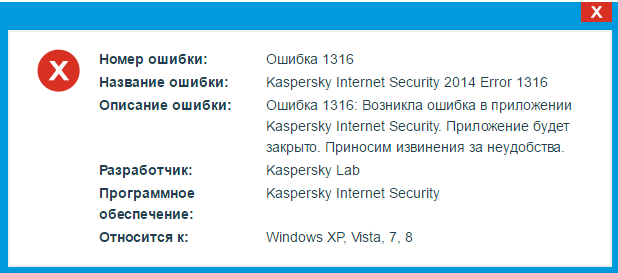
Внешний вид окна ошибки с кодом 1316
Как правило, ошибка 1316 – это следствие попытки удаления программы через панель управления.
Рассмотрим подробнее, как бороться с ошибками при попытке стереть программу и как правильно убрать все файлы антивируса с операционной системы.
Инструменты системы
Самый сложный и в то же время эффективный метод удаления антивируса от «Лабораторий Касперского» – ручной. Метод состоит из двух этапов: непосредственно деинсталляции и очистки системы от остаточных данных.
Этап 1: Удаление основного приложения
Первым делом потребуется удалить непосредственно файлы программы. Проделать это можно через оснастку «Программы и компоненты» либо задействованием инструмента «Параметры» (только Windows 10).
«Программы и компоненты»
- Вызвать «Программы и компоненты» проще всего через средство «Выполнить». Используйте для его вызова клавиши Win+R, введите ключ appwiz.cpl и нажмите «ОК».
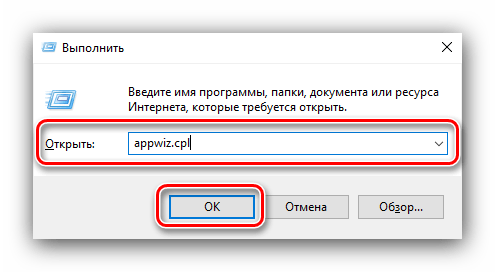
Оснастка «Программы и компоненты» будет запущена. Найдите в списке приложений позицию, соответствующую приложению, предназначенному для деинсталляции, выделите её одиночным нажатием левой кнопки мыши, затем воспользуйтесь кнопкой «Удалить/Изменить» на панели инструментов.
![]()
Будет запущен Мастер по удалению программы – нажмите «Далее» и следуйте инструкциям на экране.
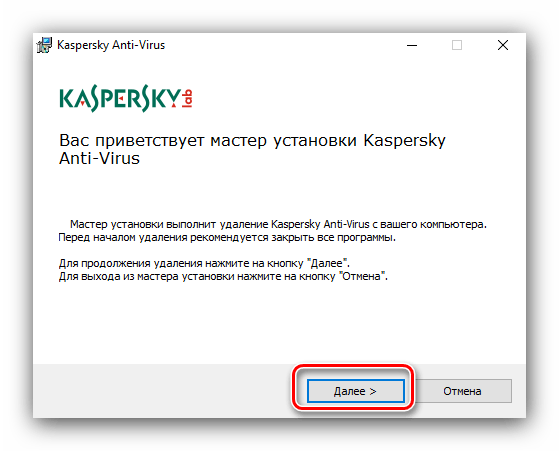
После завершения деинсталляции перезагрузите компьютер и переходите к следующему этапу.
«Параметры» Windows 10 Для пользователей десятой версии ОС от Microsoft более предпочтительным будет удаление «Антивируса Касперского» посредством оснастки в «Параметрах».
- На «Рабочем столе» нажмите сочетание клавиш Win+I, затем в появившемся окне выберите пункт «Приложения».
![]()
По умолчанию открывается список установленных приложений – найдите в нём позицию «Kaspersky Antivirus».
![]()
Щёлкните по ней мышкой один раз и выберите опцию «Удалить».
![]()
Подтвердите своё желание деинсталлировать выбранный продукт.
![]()
Дальнейшие действия ничем не отличаются от удаления через «Программы и компоненты».
Этап 2: Стирание остаточных данных
Основная сложность при удалении антивирусов заключается в очистке системы от остаточных файлов – если этого не сделать, в дальнейшем могут возникнуть программные проблемы, вплоть до необходимости переустановки операционной системы.
- Откройте меню «Выполнить» (выше сказано, как это сделать), в котором введите команду regedit.
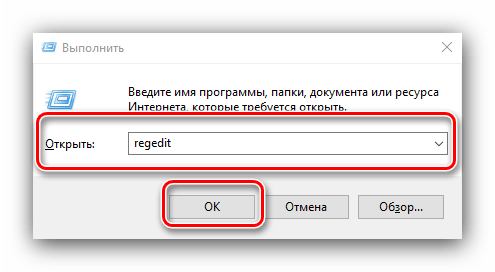
После открытия реестра поочередно перейдите по следующим веткам: HKEY_LOCAL_MACHINE\SOFTWARE\KasperskyLab\LicStorage
HKEY_LOCAL_MACHINE\SOFTWARE\Microsoft\SystemCertificates\SPC\Certificates\
Кликните сначала по первому каталогу правой кнопкой мыши и выберите вариант «Удалить», а затем повторите это же со вторым.
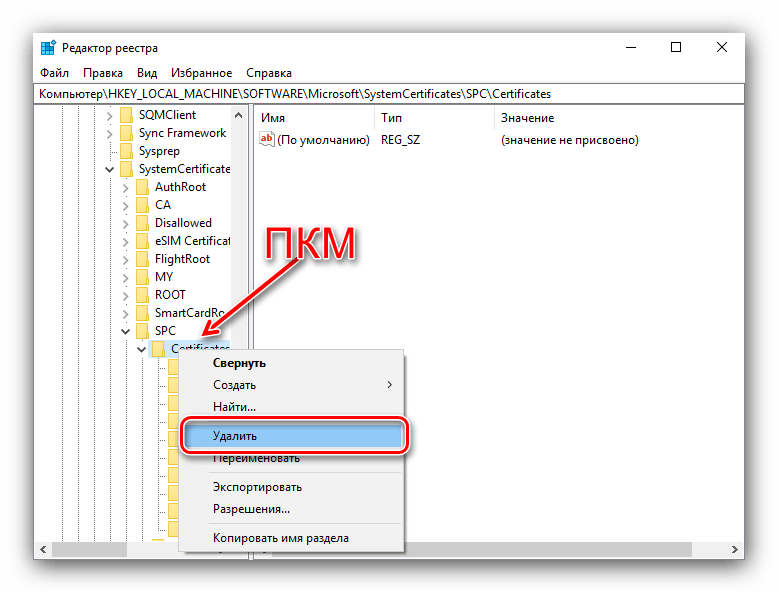
Подтвердите своё желание удалить записи.
Если одной или обеих директорий не нашлось – не беда, это значит, что антивирус полностью удалён.
После стирания записей закрывайте «Редактор реестра» и перезагрузите машину.
Как видим, удаление «Антивируса Касперского» вручную занятие несложное, но трудоёмкое.









![Как удалить антивирус касперского с компьютера – инструкция [2020]](http://nephros-crimea.ru/wp-content/uploads/d/b/7/db7b6c8503b8dad178829a0179ed0cfb.jpeg)




![[инструкция] как полностью удалить антивирус касперского с компьютера под windows](http://nephros-crimea.ru/wp-content/uploads/f/6/e/f6e95001f3dd607daf21028bc453f99f.png)













