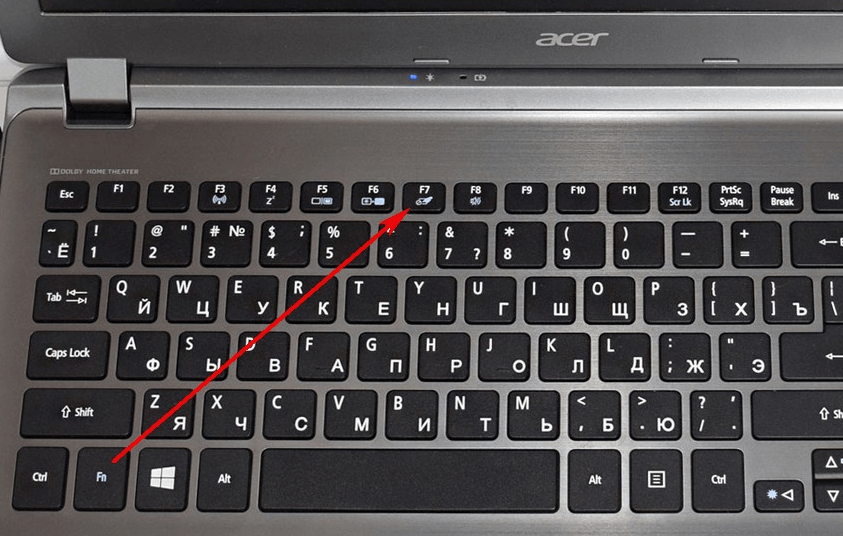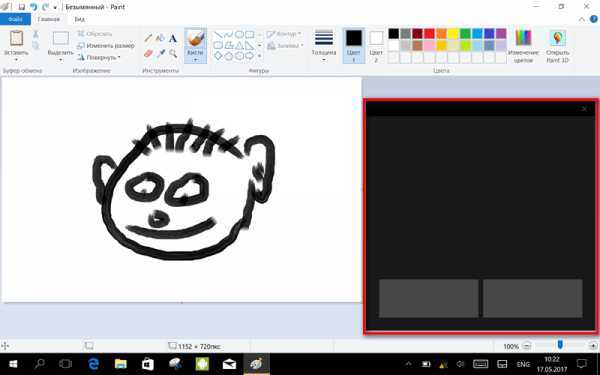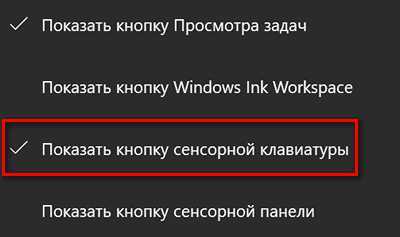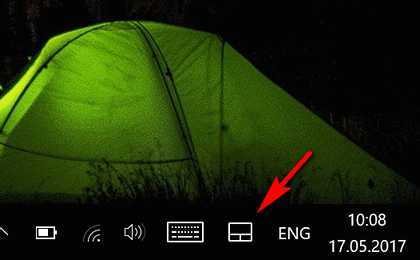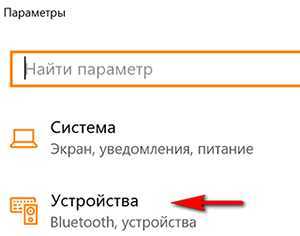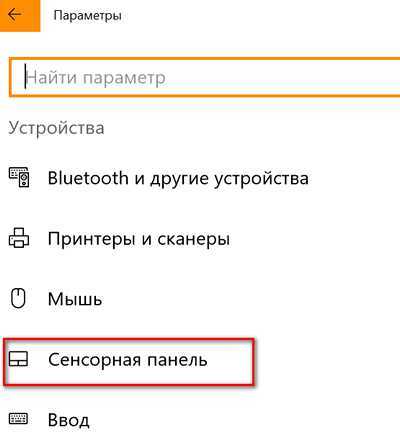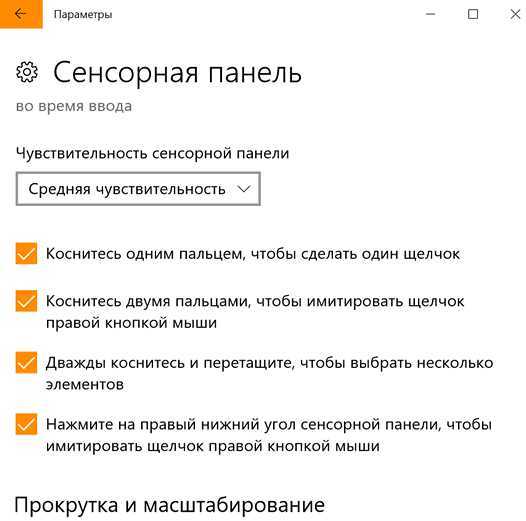Повторное включение сенсорной панели с помощью клавиши Fn
Со мной произошла одна история, когда я включал WiFi на ноутбуке и нечаянно отключил сенсорную панель тачпад. Долго я искал причину, сразу не сообразив, что случилось. Оказалось все просто, в ноутбуках есть кнопка дополнительных функций под названием Fn с лево снизу клавиатуры. Для включения какой-нибудь функции на ноутбуке, зажимают сочетание кнопок Fn и F1. F12. На этих же самых кнопках F1-F12, нарисованы картинки или символы для применения параметра. К примеру, чтобы включить тачпад, нужно нажать Fn+F7, на самой кнопке F7 будет изображение типо сенсорной панели. Можете нажать все кнопки по порядку Fn+F1. F12, но помните, что там есть функция отключения дисплея, нажмите повторно на те кнопки, на которых погас экран.
На некоторых ноутбуках марки HP, тачпад включается и выключается, двойным касанием по краю самой сенсорной панели. На марках asus и acer может быть отдельная кнопка рядом с сенсорной панелью. Если Тачпад по-прежнему не работает, то двигаемся дальше.
Настройка
Теперь следует коснуться наиболее интересного вопроса, связанного с созданием собственных «горячих жестов» и иных настроек сенсорной панели. Для этого на компьютере с операционной системой Windows 10 потребуется сделать следующее:
- нажмите на кнопку «Пуск» и выберите раздел «Параметры» и далее «Устройства»;
- с правой стороны открывшегося окна перейдите в подраздел «Сенсорная панель»;
- в этом же разделе можно провести настройку чувствительности тачпада и открыть дополнительные настройки устройства;
- далее конкретизированный порядок действий привести невозможно, так как последующие шаги зависят от предоставленных разработчиками возможностей по изменению функционала тачпада.
Asus
Например, для ноутбуков «Asus» существует специальная утилита под названием «Asus Smart Gesture», ярлык от которой помещается в трей. Следует отметить, что данная утилита полностью заменяет ранее используемые драйверы, поэтому в разделе «Свойства» на вкладке «ELAN» (в зависимости от производителя наименование может быть другим) устройства отображаться не будут, да в этом случае это не требуется. Окно управления утилиты состоит из трёх вкладок:
- вкладка «Жесты», где можно включить или выключить определённые параметры, за которые отвечает управление одним/двумя или тремя/четырьмя пальцами;
- вкладка «Обнаружение мыши» позволяет активировать режим, при котором сразу после подключения компьютерной мыши отключается сенсорная панель;
- вкладка «Мобильное управление», с помощью которой можно включить удалённое управление компьютером с помощью технологии «Remote Link».
Как видно, компания «Asus» предоставляет не так много возможностей по персонализации, это лишь основные параметры, аналогичные настройки мышки.
Lenovo
По схожей схеме, иногда с большим спектром настраиваемых параметров, действуют и другие производители. К примеру, компания «Lenovo» также выделяет отдельную утилиту, с помощью которой можно настроить следующие моменты:
- Вкладка «Одним пальцем» – соответственно предоставляет возможность активировать или отключить стандартные функции управления тачпадом с помощью одного пальца, например, щелчок или перетаскивание объекта.
- Вкладка «Несколькими пальцами» включает в себя наибольшее количество настраиваемых параметров: масштабирование или вызов меню. Кроме включения/отключения подобного управления, можно изменить и дополнительные показатели нескольких функций, например, с помощью ползунка можно скорректировать скорость изменения масштаба до наиболее комфортного показателя, а также быстро просмотреть сделанные изменения.
- Вкладка «Дополнительно» включает в себя три подраздела:
- «Прослеживание за ладонью». Нередки случаи, когда тачпад распознаёт касание ладонью за попытку выполнить команду, что приводит к совершенно другим результатам, чем ожидается. С помощью данного параметра можно настроить отклик тачпада на случайное касание датчиков ладонью.
- «Чувствительность сенсора». Название подраздела говорит само за себя.
- «Движение через край». К управлению рассматриваемым устройством необходимо привыкнуть, так как далеко не всегда получается сразу же корректно использовать управление с помощью нескольких пальцев. Например, при изменении масштаба часто пальцы уходят за границу сенсора, и для достижения нужного масштаба приходится снова повторять манипуляции. Данный подраздел поможет минимизировать риски повторения подобной ситуации.
Кроме того, для получения более развёрнутой информации по использованию настраиваемых параметров, достаточно кликнуть на иконку с «?», которая находится в левом нижнем углу окна. Информация предоставлена в избыточном объёме и с пошаговыми иллюстрациями.
Удаление драйверов мышки
Если плохо работает тачпад на ноутбуке Asus или устройстве другой марки, вероятно, причина кроется в одновременной работе целой массы драйверов для различных моделей мышек. Существуют утилиты, способные самостоятельно отключать сенсорную панель.
Когда плохо работает тачпад на ноутбуке, откройте диспетчер устройств. Зажмите на клавиатуре комбинацию кнопок Win+R . В итоге отобразится строка для ввода текста. Здесь пропишите специальную команду — devmgmt.msc. В развернувшемся меню отыщите строки, указывающие на подключенные мыши. Удаляйте поочередно соответствующие драйвера. Параллельно проверяйте сенсорную панель на работоспособность. Когда все придет в порядок, закройте окно диспетчера устройств, а затем выполните перезагрузку системы.
Что представляет собой тачпад
Двигать указателем в виде стрелки на экране стационарных компьютеров можно только за счёт мышки. Портативный ПК (ноутбук) оснащён, однако, другим устройством управления — несъемной сенсорной панелью. Её другое название — тачпад от английского слова touchpad.
Тачпад имеет прямоугольную форму, часто с закруглёнными краями, и расположен под клавиатурой на ноутбуке. Внизу сенсорной панели всегда есть две кнопки по аналогии с клавишами обычной компьютерной мыши.
Тачпад на ноутбуке располагается под клавиаутурой и имеет вид прямоугольника
Управление стрелкой происходит за счёт разных видов касаний, постукиваний и движений пальцами. В результате пользователь ПК выполняет действия на компьютере, которые, казалось бы, невозможно было выполнить без мышки: запуск утилит, папок, меню и сервисов; работа в самих программах; их закрытие и выключение ПК.
Что делать, если тачпад всё равно не работает
Нажатие определённых клавиш на клавиатуре ноутбука и его настройка в «Панели управления» часто не решает проблему выключенного тачпада. В таких случаях необходимо обновить драйвер сенсорной панели или включить её с помощью меню BIOS. Если и эти два способа не дают результата, необходимо просканировать ПК на наличие вредоносного ПО. Возможно также, что у тачпада физическая поломка.
Установка или обновление драйвера
Во многих случаях переустановка или обновление драйверов тачпада в окне «Диспетчер устройств» помогает его снова активировать. Что конкретно необходимо сделать?
Настройка в BIOS
BIOS представляет собой набор определённых микропрограмм, необходимых для работы аппаратной части ПК и подключаемых к нему устройств. Это меню загружается отдельно от Windows. Все изменения в нём необходимо вносить очень аккуратно, со знанием дела, так как неправильные настройки могут привести к сбоям в работе ПК.
Тачпад может оказаться просто выключенным в меню BIOS. Если все предыдущие способы активации вам не помогли, воспользуйтесь следующей инструкцией:
- Во время запуска своего портативного компьютера зажмите одну из двух клавиш: F2 или Del. Это позволит открыть синее меню BIOS.
- Переключаемся сразу на раздел Advanced.
- Находим параметр под названием Internal Pointing Device. Если стоит значение Disabled («Откл.»), то сразу же меняем его на Enabled («Вкл.»).В параметре Internal Pointing Device установите значение Enabled
- Теперь выходим из меню BIOS с сохранением. Для этого нажимаем на кнопку Exit with Saving или Save & Exit. Так, изменения параметров вступят в силу с последующей загрузкой Windows.
Проверка на вирусную активность
Сенсорная панель может не реагировать на касания, если на компьютере есть вредоносное ПО, которое и блокирует её работу. В этом случае необходимо воспользоваться антивирусом, который установлен у вас на ПК. У каждого антивируса свой интерфейс, однако, как правило, в нём легко разобраться даже новичку. В частности, нужно найти раздел для сканирования системы. Рассмотрим пошаговую инструкцию на примере Avast:
- В правом нижнем углу экрана на «Панели задач» есть так называемый трей. Официально он называется «Область уведомлений». На нём расположены значки запущенных утилит, в том числе и иконка вашего антивируса. В данном случае это антивирус Avast. Кликаем по нему левой кнопкой мыши, чтобы на экране появилось его окно.Откройте Avast через трей Windows
- Сразу переходим на вкладку «Защита» и выбираем пункт «Сканирования».В разделе «Защита» открываем блок «Сканирования»
- В открывшемся разделе выбираем тип сканирования: интеллектуальное или полное.Запустите интеллектуальное или полное сканирование
- Avast в процессе сканирования может выявить вредоносное ПО. При этом он сам его изолирует (добавит в карантин) от других файлов или же удалит его.
Проверка на физическую поломку
Если все вышеперечисленные способы не решают проблему отключённого тачпада, возможно, дело в том, что сенсорная панель физически не может работать из-за поломки. В этом случае необходимо заменить тачпад или отремонтировать его. Для диагностики и устранения проблемы необходимо отнести ноутбук в сервис по ремонту компьютеров.
Если ваш ноутбук недавно разбирали и чистили, возможно, тачпад у вас перестал работать из-за того, что штекер сенсорной панели не был обратно вставлен в разъем. Если его подключить, тачпад заработает. В этом вопросе вам также помогут в сервисном центре.
Метод для устройства с сенсорным дисплеем
Существуют так называемые гибридные ноутбуки: это одновременно и планшет с сенсорным дисплеем, и ноутбук с обычной клавиатурой. Если это ваш случай, возможно, ваш тачпад не хочет работать из конфликта служб сенсорного экрана и сенсорной панели для управления курсором.
В этом случае необходимо принудительно выключить службу сенсорного экрана в «Диспетчере задач».
- Кликаем по «Панели задач» правой клавишей мыши и выбираем в перечне на чёрном фоне раздел «Диспетчер задач».Откройте «Диспетчер задач» в меню «Панели задач»
- Это же окно можно открыть с помощью комбинации трёх клавиш: Ctrl + Alt + Delete.
- Перейдите сразу же на вкладку «Службы». Нажмите на колонку «Состояние», чтобы работающие службы были в начале списка — так вам будет легче искать нужный пункт.Откройте вкладку службы и найдите пункты TabletInputService или Tablet PC Input Service
- В большом списке постарайтесь найти одну из двух служб: TabletInputService или Tablet PC Input Service. Теперь кликаем по ней правой кнопкой мыши и выбираем опцию «Остановить».
style=»text-align:justify;»>Видео: как несколькими методами активировать тачпад на Windows 10
Включение жестов
TouchPad полностью заменяет компьютерную мышь, несмотря на то, что это всего лишь тачпад. Глядя на мышь, пользователь может задаться вопросом, как сенсорная панель осуществляет прокрутку. Если в отдельном устройстве эту функцию выполняет колесико, то на панели его нет.
Прокрутка на ноутбуке выполняется двумя пальцами. Прокрутка страницы прокручивается в обратном направлении. То есть, если вы укажете пальцем вниз, страница переместится вверх. Если сенсорная панель не реагирует на двойные нажатия, необходимо принудительно включить соответствующую функцию.
Изменение настроек производится через «Параметры» в разделе «Сенсорная панель». Здесь представлены различные жесты, и два пальца – это только основной вариант для взаимодействия с тачпадом. Ниже представлены жесты с тремя и четырьмя пальцами. Пользователь может настроить запуск определенных функций при прикосновении к панели.
Востребованные жесты
Следующие жесты позволят вам полностью заменить все функции мыши возможностями тачпада:
-
пролистывание страницы — проведите двумя пальцами вверх или вниз;
Двумя пальцами листайте вверх или вниз
-
передвижение страницы вправо и влево — двумя пальцами проведите в нужную сторону;
Двумя пальцами двигайте вправо или влево
-
вызов контекстного меню (аналог правой клавиши мыши) — одновременно нажмите двумя пальцами;
Нажмите двумя пальцами на тачпад
-
вызов меню со всеми запущенными программами (аналог Alt+Tab) — проведите тремя пальцами вверх;
Проведите тремя пальцами вверх для вызова списка приложений
- закрытие списка запущенных программ — проведите тремя пальцами вниз;
- сворачивание всех окон — проведите тремя пальцами вниз при развёрнутых окнах;
-
вызов системной поисковой строки или голосового помощника, если он доступен и включён — одновременно нажмите тремя пальцами;
Нажмите тремя пальцами для вызова поиска
-
изменение масштаба — проведите двумя пальцами в противоположные или одинаковые стороны.
Масштабируйте через тачпад
Решение проблем
Вы можете столкнуться с неприятной ситуацией, когда ни один из предложенных методов не сработает. Как поступить, если не работает тачпад на ноутбуке Асер. И здесь есть несколько эффективных решений, к которым стоит по очереди обратиться:
- Включение устройства в Диспетчере устройств.
- Включение устройства в меню BIOS.
- Обновление драйверов на ноуте.
- Переустановка операционной системы.
- Обращение в сервисный центр.
Диспетчер устройств
Еще один способ, как включить тачпад на ноутбуке, заключается в активации соответствующего устройства в Диспетчере устройств:
- Нажмите комбинацию клавиш Win + X для вызова контекстного меню. А если оно не появится, то кликните правой кнопкой мыши по иконке «Пуск».
- Выберите «Диспетчер устройств» в появившемся меню.
- Кликните по пункту «Вид» на верхней панели инструментов.
- Активируйте параметр «Показать скрытые устройства».
- Раскройте список «Мыши или иные указательные устройства».
- Щелкните правой кнопкой мыши по устройству тачпада. Он может называться Touchpad, Synaptic или как-либо иначе.
- В контекстном меню нажмите «Включить».
BIOS
BIOS нужен для управления базовыми функциями ноутбука. Чтобы добраться до него, выполните следующие шаги:
- Раскройте меню «Пуск» и нажмите на кнопку питания.
- Затем зажмите клавишу «Shift» и нажмите «Перезагрузка».
- На синем экране выберите «Поиск и устранение неисправностей».
- Перейдите в «Дополнительные параметры».
- Кликните по элементу «Параметры встроенного ПО UEFI» и подтвердите перезагрузку.
- В результате должно загрузиться меню BIOS.
А если это не сработало, то попробуйте перезагрузить ноут и при появлении первого изображения на экране многократно нажимать клавишу F2. Вместо этой клавиши может быть F1, Delete или Esc. Если сходу не получается найти нужную клавишу, то посмотрите подсказку на самом начальном экране. Там должна быть подпись в стиле «Enter setup», «BIOS» или что-то подобное.
В самом меню BIOS нас интересуют продвинутые или расширенные настройки, пункт «Internal Pointing Device». Его нужно активировать, выбрав «Enabled».
Обновление драйверов
Для того чтобы найти правильные драйвера, сначала необходимо узнать модель ноутбука. Если эта информация вам уже известна, то переходите сразу же к следующему шагу. Если нет, то сделайте следующее:
Нажмите комбинацию клавиш Win + R.
В окошке «Выполнить» введите команду «msinfo32».
Нажмите «ОК», чтобы ее запустить.
В результате появится окно «Сведения о системе».
Обратите внимание на графы «Изготовитель» и «Модель». Там и будет нужная информация.. Искать драйвера желательно на официальном сайте
Для этого:
Искать драйвера желательно на официальном сайте. Для этого:
Если у вас не получается отыскать ваш ноут, то воспользуйтесь утилитой «Serial Number Detection tool», чтобы узнать его SNID. Ну а еще старые ноутбуки не всегда получается найти на официальном сайте. В таком случае поищите нужные драйвера на сторонних ресурсах.
Переустановка Windows
Если даже в результате установки или обновления драйвера ситуация не изменилась, то дело может быть в некорректной работе системы. Если проблема появилась не так давно, то можно воспользоваться функцией восстановления, откатившись до предыдущего состояния, когда все работало. Для этого:
- Нажмите комбинацию клавиш Win + R.
- Введите команду «sysdm.cpl» и нажмите «ОК».
- Перейдите во вкладку «Защита системы» и нажмите на кнопку «Восстановить…».
- Следуйте подсказкам на экране, чтобы завершить процедуру.
Ну а крайняя мера – это переустановка операционной системы. Сразу же обозначим, что в результате вы потеряете все личные данные. Чтобы этого не допустить, их нужно будет куда-нибудь сохранить, например, на USB-флешке или в памяти смартфона. А еще могут возникнуть проблемы с лицензией Windows и ее активацией.
Обращение в сервисный центр
Проблема может заключаться в физическом повреждении, например, шлейфа тачпада или разъема, в который он подключается. Это уже не программная, а аппаратная неполадка. Для ее исправления требуются специальные навыки и оборудование. Самостоятельно заниматься разбором и ремонтом ноутбука, если у вас не было такого опыта, мы настоятельно не рекомендуем. Проще всего, если у вас еще действует гарантия. В таком случае обратитесь в авторизованный сервисный центр Acer, где решат вашу проблему. Ну а при отсутствии гарантии можно просто пойти в мастерскую с хорошими отзывами.
Как настроить точную настройку прокрутки и увеличения сенсорной панели
В разделе «Прокрутка и масштабирование» настроек точной сенсорной панели вы можете выбрать способ использования сенсорной панели для прокрутки и масштабирования: если вы хотите прокручивать по горизонтали или вертикали, поместив два пальца на сенсорную панель и затем двигая их по ней, включите параметр «Перетащите два пальца для прокрутки».
Нажмите или нажмите «Направление прокрутки» и выберите, хотите ли вы, чтобы на сенсорной панели движение вниз прокручивалось вверх или вниз.
Наконец, включите настройку «Сжать для увеличения», если вы хотите иметь возможность поместить два пальца на сенсорную панель, а затем сжать для увеличения или растянуть для уменьшения.
Настройка прокрутки
Регулировка параметров заключается не только в активации или деактивации функции, но и в ее точечной настройке. Одной из важнейших особенностей опции является инверсия, меняющая направление прокрутки. К примеру, по умолчанию страница движется в обратную сторону. То есть, когда вы делаете свайп вверх, содержимое движется вниз.
Если такая особенность вас не устраивает, предлагается синхронизировать свайпы с прокруткой. Для этого под заголовком «Прокрутка и масштабирование» необходимо установить значение «Движение вниз выполняет прокрутку вниз». Новые настройки применятся ко всем жестам вне зависимости от того, сколько пальцев участвует в свайпе.
Включение, отключение и настройка жестов тачпада в Windows 10
У большинства ноутбуков есть встроенный тачпад, который в Windows 10 можно настроить по собственному усмотрению. Также существует возможность использования стороннего устройства для управления жестами.
Включение тачпада
Активация тачпада выполняется через клавиатуру. Но если этот способ не работает, то придётся проверять настройки системы.
Через клавиатуру
В первую очередь просмотрите иконки на клавишах F1, F2, F3 и т.д. Одна из этих кнопок должна отвечать за включение и отключение тачпада. Если есть возможность, просмотрите инструкцию, которая шла в комплекте с ноутбуком, в ней обычно расписаны функции основных клавиш быстрого доступа.
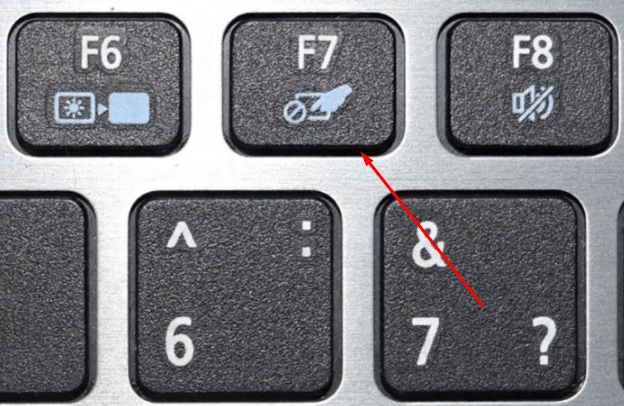
Нажмите на горячую клавишу, чтобы включить или отключить тачпад
На некоторых моделях используются комбинации клавиш: кнопка Fn + какая-либо кнопка из списка F, отвечающая за включение и отключение тачпада. Например, Fn+F7, Fn+F9, Fn+F5 и т.д.
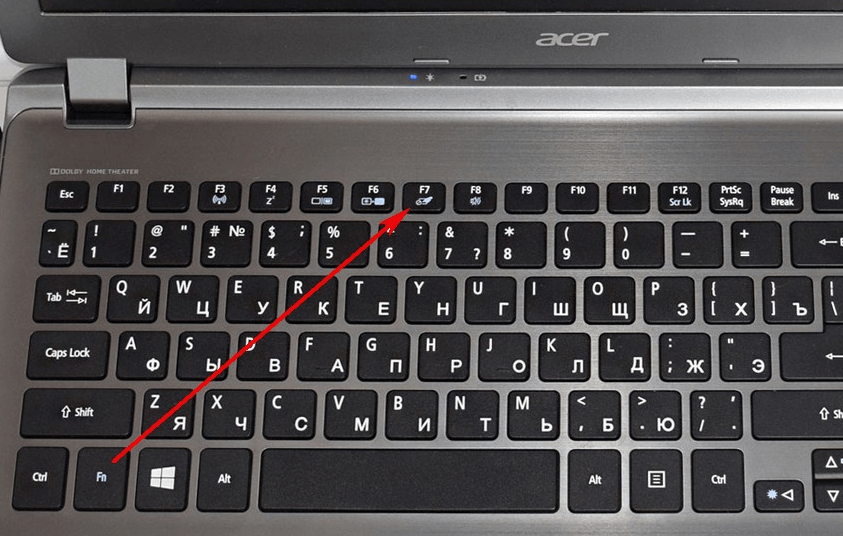
Зажмите нужную комбинацию для включения или отключения тачпада
В некоторых моделях ноутбуков присутствует отдельная кнопка, находящаяся возле тачпада.
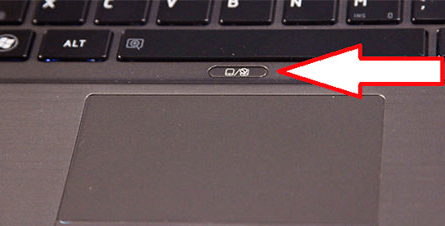
Чтобы включить или отключить тачпад, нажмите на специальную кнопку
Для отключения тачпада повторно нажмите кнопку, включающую его.
Через настройки системы
- Перейдите к «Панели управления».
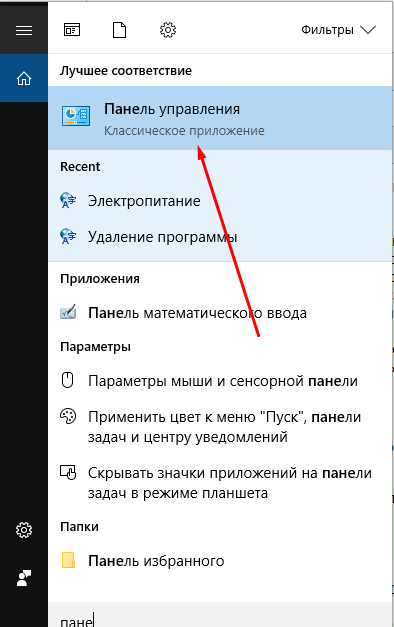
Откройте «Панель управления»
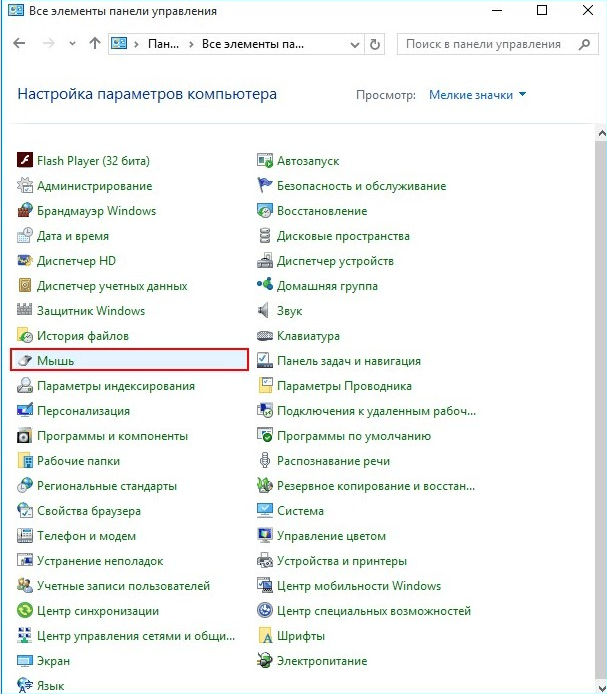
Откройте раздел «Мышь»
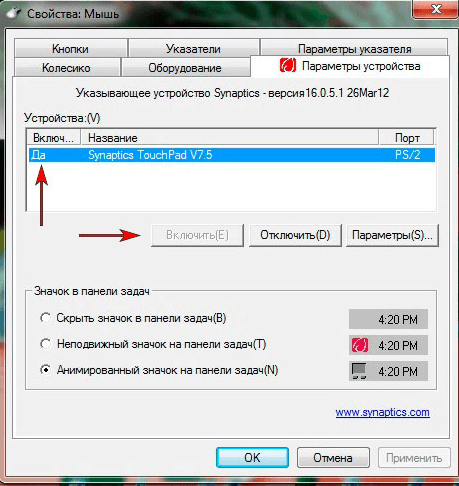
Кликните по кнопке «Включить»
Видео: как включить/отключить тачпад на ноутбуке
Настройка жестов и чувствительности
- Откройте раздел «Мышь» в «Панели управления», а в нём подраздел Touchpad. Выберите вкладку «Параметры».

Откройте раздел «Параметры»
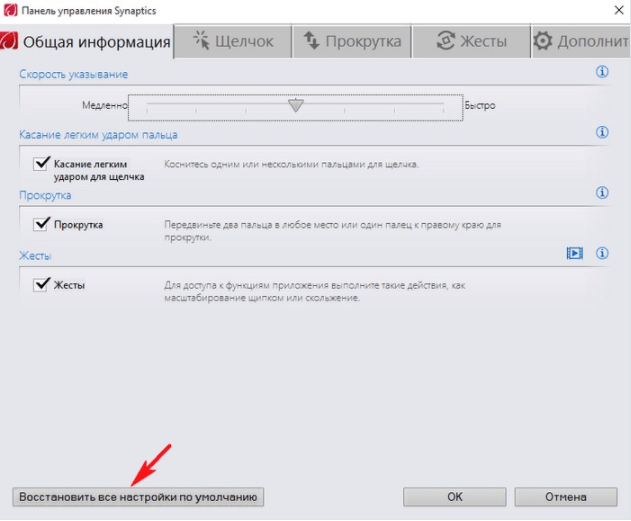
Настройте чувствительность и жесты тачпада
Востребованные жесты
Следующие жесты позволят вам полностью заменить все функции мыши возможностями тачпада:
- пролистывание страницы — проведите двумя пальцами вверх или вниз;
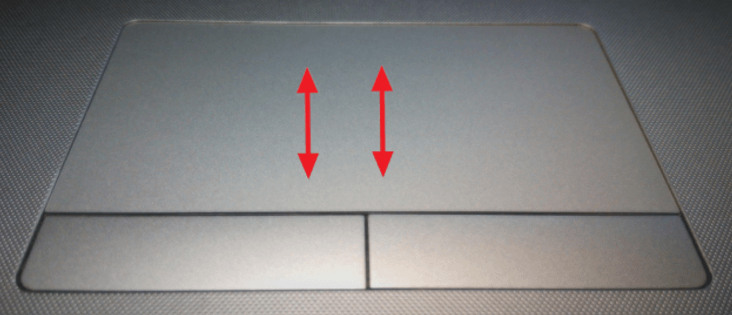
Двумя пальцами листайте вверх или вниз
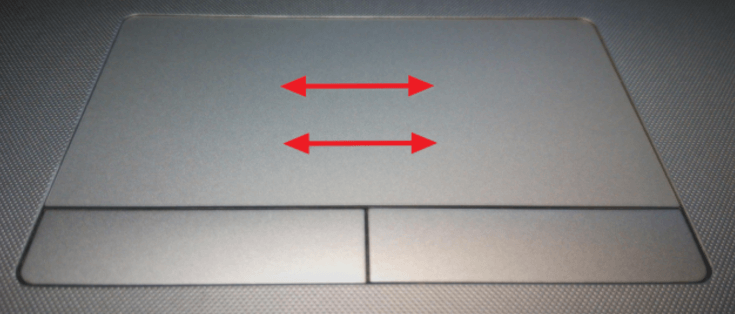
Двумя пальцами двигайте вправо или влево
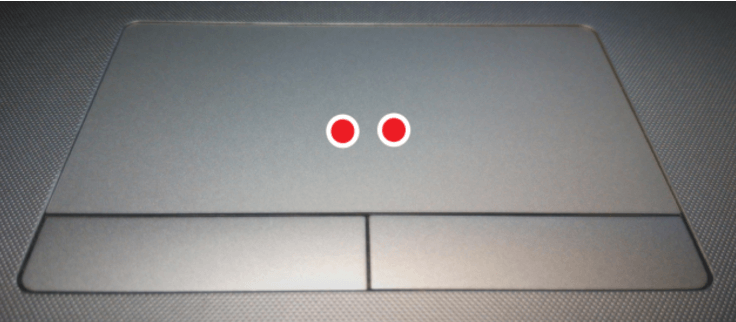
Нажмите двумя пальцами на тачпад
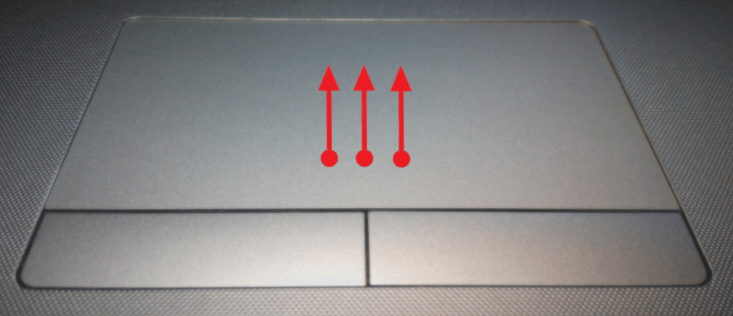
Проведите тремя пальцами вверх для вызова списка приложений
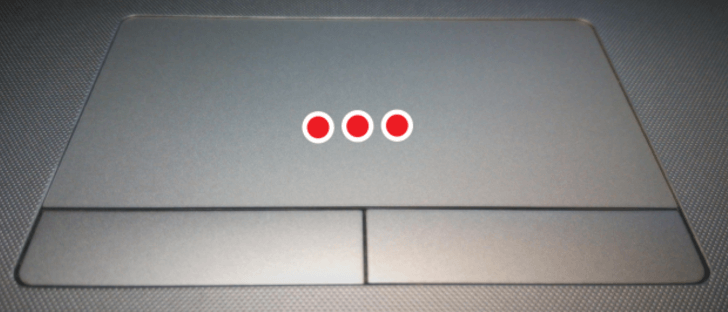
Нажмите тремя пальцами для вызова поиска
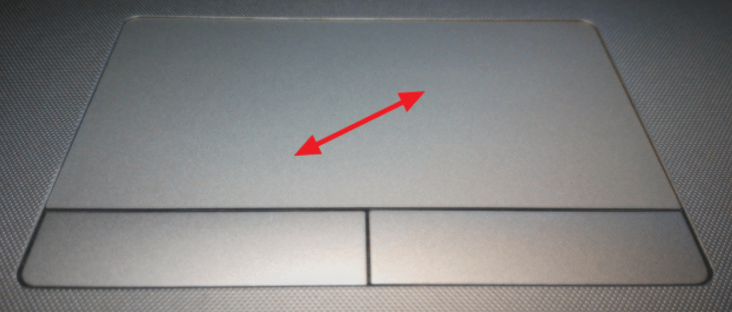
Масштабируйте через тачпад
Решение проблем с тачпадом
Тачпад может не работать по следующим причинам:
- вирус блокирует работу сенсорной панели;
- тачпад отключён в параметрах BIOS;
- драйверы устройства повреждены, устарели или отсутствуют;
- физическая часть тачпада повреждена.
Первые три вышеприведённых пункта можно исправить самостоятельно.
Удаление вирусов
Запустите антивирус, установленный на компьютере, и включите полное сканирование. Удалите найденные вирусы, перезагрузите устройство и проверьте, заработал ли тачпад. Если нет, то есть два варианта: тачпад не работает по другим причинам, или вирус успел нанести вред файлам, отвечающим за работу тачпада. Во втором случае нужно переустановить драйверы, а если это не поможет, то переустановить систему.
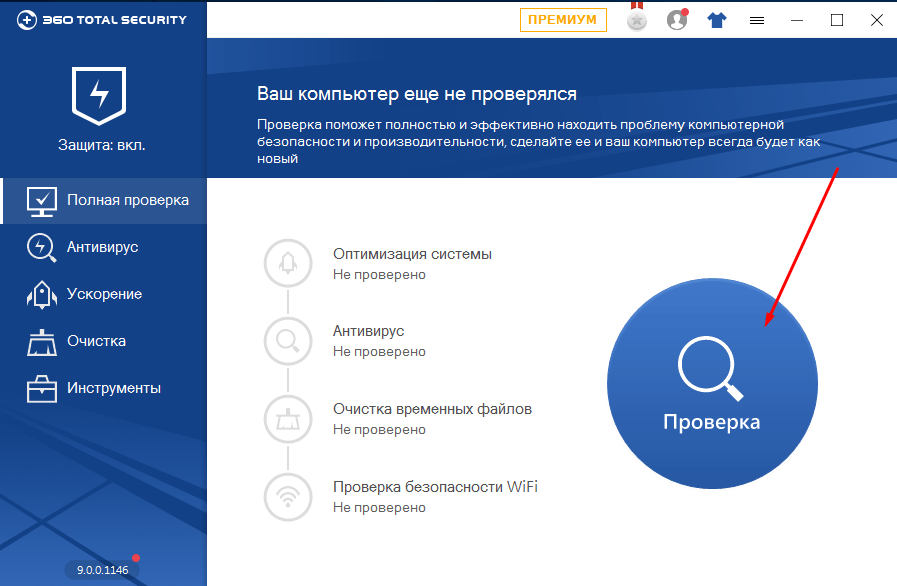
Запустите полное сканирование и удалите вирусы с компьютера
Проверка параметров BIOS
- Чтобы войти в BIOS, выключите компьютер, включите его и в процессе загрузки несколько раз нажмите клавишу F12 или Delete. Для входа в BIOS могут использоваться и любые другие кнопки, это зависит от компании, разработавшей ноутбук. В любом случае в процессе загрузки должна появиться подсказка с горячими клавишами. Узнать нужную кнопку можно также в инструкции на сайте компании.
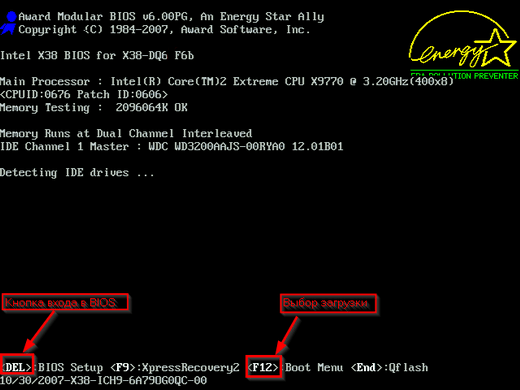
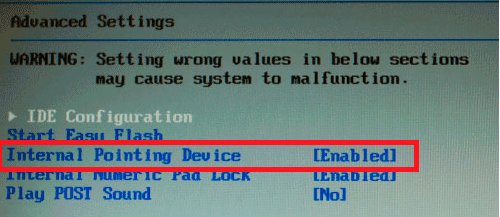
Активируйте использование Pointing Device
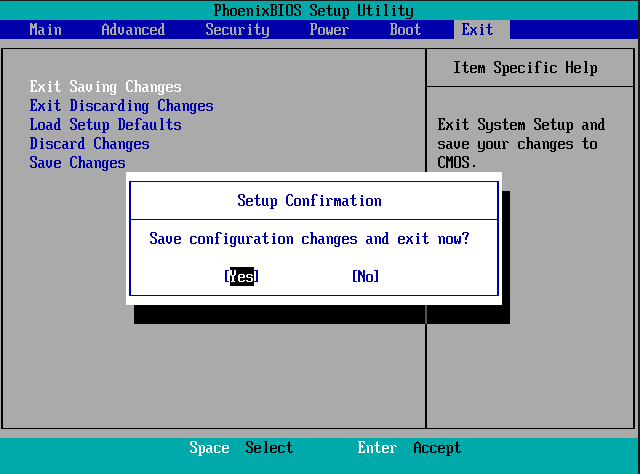
Сохраните изменения и закройте BIOS
Переустановка и обновление драйверов
- Разверните «Диспетчер устройств» через поисковую системную строку.
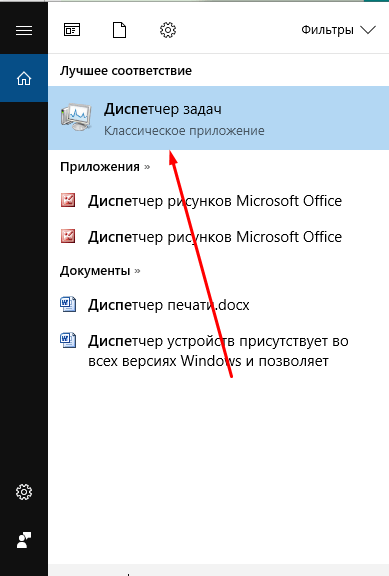
Откройте «Диспетчер устройств»
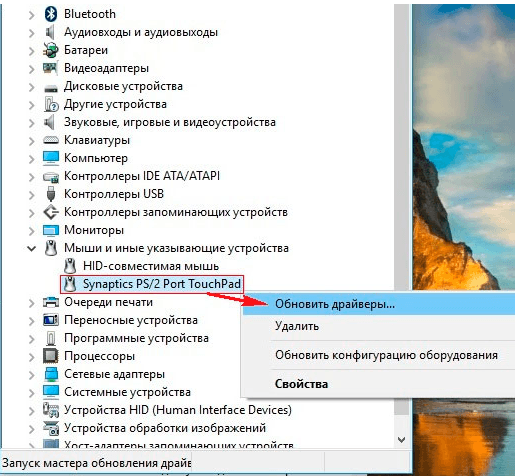
Начните обновление драйверов тачпада
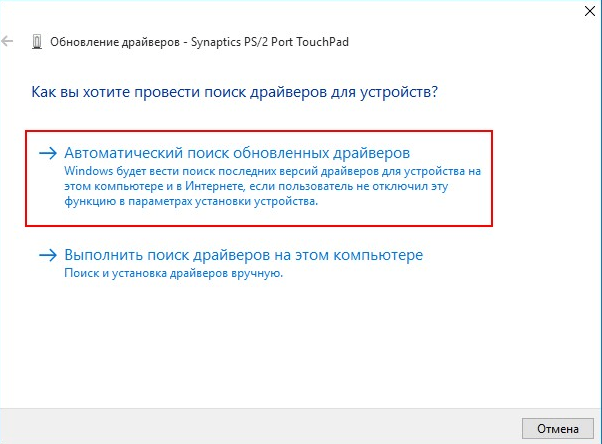
Выберите способ обновления драйверов
Видео: что делать, если тачпад не работает
Что делать, если ничего не помогло
Если ни один из вышеописанных способов не помог устранить проблему с тачпадом, то остаётся два варианта: повреждены системные файлы или физическая составляющая тачпада. В первом случае нужно переустановить систему, во втором — отнести ноутбук в мастерскую.
Тачпад — удобная альтернатива мыши, особенно в том случае, когда изучены все возможные жесты быстрого управления. Сенсорную панель можно включить и отключить через клавиатуру и настройки системы. Если тачпад перестал работать, удалите вирусы, проверьте BIOS и драйверы, переустановите систему или отдайте ноутбук в ремонт.
Что представляет собой тачпад
Двигать указателем в виде стрелки на экране стационарных компьютеров можно только за счёт мышки. Портативный ПК (ноутбук) оснащён, однако, другим устройством управления — несъемной сенсорной панелью. Её другое название — тачпад от английского слова touchpad.
Тачпад имеет прямоугольную форму, часто с закруглёнными краями, и расположен под клавиатурой на ноутбуке. Внизу сенсорной панели всегда есть две кнопки по аналогии с клавишами обычной компьютерной мыши.
Тачпад на ноутбуке располагается под клавиаутурой и имеет вид прямоугольника
Управление стрелкой происходит за счёт разных видов касаний, постукиваний и движений пальцами. В результате пользователь ПК выполняет действия на компьютере, которые, казалось бы, невозможно было выполнить без мышки: запуск утилит, папок, меню и сервисов; работа в самих программах; их закрытие и выключение ПК.
Как включить виртуальный тачпад в Windows 10 Creators Update
|
Многие владельцы планшетов с операционной системой Windows 10 на борту уже обновили её до новой версии: Windows 10 Creators, но еще не все из них знают об одной её интересной возможности, специально предназначенной для устройств этого типа.
Речь идет о виртуальной сенсорной панели или — тачпаде, который может пригодиться вам в тех случаях, когда вы забыли внешнюю клавиатуру для своего планшета или когда у его мыши села батарейка. Виртуальны тачпад позволит вам управлять приложениями с помощью сенсорного экрана планшета таким же самым образом, как это вы делаете с помощью мыши или сенсорной панели на клавиатуре ноутбука: он имеет область для перемещения курсора и две виртуальных кнопки, соответствующие кнопкам мыши. Как им воспользоваться? Именно об этом я и хотел бы сегодня вам рассказать. Чтобы воспользоваться виртуальным тачпадом, который имеется во всех сборках этой версии операционной системы, вам нужно сделать следующее: 1. Кликните правой клавишей мыши по панели задач или нажмите и удерживайте палец на ней в течение секунды-другой 2. В появившемся на экране контекстном меню выберите опцию «Показать кнопку сенсорной панели». Имейте в виду, что данная опция имеется только на устройствах с сенсорным экраном.
3. Вы заметите, что в панели задач рядом с индикатором текущего языка клавиатуры появился новый значок в виде тачпада.
4. Нажав на этот значок вы запустите виртуальную сенсорную панель, которая вы можете увидеть на скриншоте в заголовке этого материала Виртуальный тачпад работает также, как и обычный: вы можете не только перемещать курсор мыши, но и прокручивать изображение двумя пальцами или менять его масштаб разводя и сводя пальцы. Он даже поддерживает жесты тремя пальцами: свайп влево, вправо, вверх или вниз. Вы можете даже менять настройки виртуальной сенсорной панели. Как настроить виртуальный тачпад в в Windows 10 Creators UpdateЧтобы настроить виртуальную сенсорную панель под свои предпочтения вам нужно: 1. Откройте «Параметры» («Пуск» — > «Значок в виде шестеренки»):
2. Откройте «Устройства» — > «Сенсорная панель»
При этом виртуальный тачпад у вас должен быть активирован и запущен, иначе пункта «Сенсорная панель» в устройствах не будет. 3. Здесь вы можете задать режимы работы виртуальной сенсорной панели и её основные функции:
Похожие материалы: После установки Windows 10 Windows 10 — советы и подсказки. Как включить God Mode в Windows 10 Windows – советы и подсказки. Облачное хранилище Ondrive в виде отдельного диска в Windows 10 Windows 10 — советы и подсказки. Беспроводная трансляция мультимедиа из Сети на телевизоры Смарт TV и прочие устройства через WiFi в браузере Microsoft Edge Теги:
|
Что делать, если ничего не помогло
Если ни один из вышеописанных способов не помог устранить проблему с тачпадом, то остаётся два варианта: повреждены системные файлы или физическая составляющая тачпада. В первом случае нужно переустановить систему, во втором — отнести ноутбук в мастерскую.
Тачпад — удобная альтернатива мыши, особенно в том случае, когда изучены все возможные жесты быстрого управления. Сенсорную панель можно включить и отключить через клавиатуру и настройки системы. Если тачпад перестал работать, удалите вирусы, проверьте BIOS и драйверы, переустановите систему или отдайте ноутбук в ремонт.
В заключение
Обычно комплекс вышеуказанных мер позволяет восстановить исправную работу тачпада
Обратите внимание, сенсор может некорректно реагировать на команды, если выполняются касания грязными либо мокрыми пальцами. Убедитесь в том, что поверхность панели находятся в чистоте
Возможно, самое время пройтись по тачпаду слегка увлажненной салфеткой и насухо вытереть поверхность.
Тачпад вековая особенность, давно заменил альтернативное управление мышкой. С помощью его мы можем полностью управлять нашим устройством, будь это ноутбук или гибридный планшет. Многие ноутбуки (Acer, Asus, HP, lenovo, Dell) имеют проблемы при работе тачпада. Что делать, если не работает тачпад на ноутбуке в Windows 10? Разберем 5 способов устранение этой проблемы.