Getting Started
<script src="https://cdn.jsdelivr.net/npm/hls.js@latest"></script>
<!-- Or if you want a more recent alpha version -->
<!-- <script src="https://cdn.jsdelivr.net/npm/hls.js@alpha"></script> -->
<video id="video"></video>
<script>
var video = document.getElementById('video');
var videoSrc = 'https://test-streams.mux.dev/x36xhzz/x36xhzz.m3u8';
if (Hls.isSupported()) {
var hls = new Hls();
hls.loadSource(videoSrc);
hls.attachMedia(video);
hls.on(Hls.Events.MANIFEST_PARSED, function() {
video.play();
});
}
// hls.js is not supported on platforms that do not have Media Source
// Extensions (MSE) enabled.
//
// When the browser has built-in HLS support (check using `canPlayType`),
// we can provide an HLS manifest (i.e. .m3u8 URL) directly to the video
// element through the `src` property. This is using the built-in support
// of the plain video element, without using hls.js.
//
// Note: it would be more normal to wait on the 'canplay' event below however
// on Safari (where you are most likely to find built-in HLS support) the
// video.src URL must be on the user-driven white-list before a 'canplay'
// event will be emitted; the last video event that can be reliably
// listened-for when the URL is not on the white-list is 'loadedmetadata'.
else if (video.canPlayType('application/vnd.apple.mpegurl')) {
video.src = videoSrc;
video.addEventListener('loadedmetadata', function() {
video.play();
});
}
</script>
Alternative setup
Note that the example code above will check for hls.js support first and then
fallback to check if the browser natively supports HLS. If you want to check for
native browser support first, and then fallback to Hls.js you will want to swap
those conditionals.
The order of these checks depends on if you want to use hls.js whenever possible
see to understand some of the tradeoffs.
<script src="https://cdn.jsdelivr.net/npm/hls.js@latest"></script>
<!-- Or if you want a more recent alpha version -->
<!-- <script src="https://cdn.jsdelivr.net/npm/hls.js@alpha"></script> -->
<video id="video"></video>
<script>
var video = document.getElementById('video');
var videoSrc = 'https://test-streams.mux.dev/x36xhzz/x36xhzz.m3u8';
//
// First check for native browser HLS support
//
if (video.canPlayType('application/vnd.apple.mpegurl')) {
video.src = videoSrc;
video.addEventListener('loadedmetadata', function() {
video.play();
});
//
// If no native HLS support, check if hls.js is supported
//
} else if (Hls.isSupported()) {
var hls = new Hls();
hls.loadSource(videoSrc);
hls.attachMedia(video);
hls.on(Hls.Events.MANIFEST_PARSED, function() {
video.play();
});
}
</script>
Методика исправления
Решение ситуации, когда пользователь услуги видит надпись «Нет сигнала», или просто черный/синий экран, зависит от определенных факторов. Постараемся разобрать их все максимально подробно:
Первоочередные действия при обнаружении подобной неприятности
Изначально рекомендуется выполнить перезагрузку оборудования. А именно, используемой теле-приставки. Как это делается:
- Обесточить оборудование. Например, банально вытащив кабель электропитания из розетки;
- Подождать около пяти секунд в таком состоянии;
- Вернуть подачу электроэнергии и активировать оборудование.
Проверить наличие требуемого результата.
Как быть, если перезагрузка не помогла
Если предыдущий пункт не исправил ситуацию, то необходимо взять в руки пульт. Но не от телевизора, а от приставки. Найти на ней кнопку, которая называется «Menu». Нажать ее.
Дальнейшие действия зависят от того, появилось ли на экране меню или нет.
Меню появилось
Если на экране меню появляется после предыдущих действий, то следующим шагом станет так называемая перепрошивка теле-приставки. Она делается следующим образом:
- Отключить источник питания оборудования;
- Буквально сразу же – включить приставку;
- Выждать от пяти до семи секунд, опять обесточить технику;
- Повторить процедуру пять раз;
- На экране должно появиться изображение в виде шестеренки;
- Подождать завершения автоматического процесса перепрошивки.

Обычно это решает проблему. Но если результат отрицательный, то следует обратиться в официальную службу поддержки. Сделать это можно, используя следующие контакты:
- Телефонный номер: 8 800 700 80 00;
- Адрес электронной почты: internet@beeline.ru.
Представители компании Билайн услышат суть проблемы и предложат решение. Действовать на основе полученных инструкций.
Меню не появляется
Обратить внимание на сам телевизионный приемник и пульт уже от этого оборудования. Воспользоваться кнопкой, которая может называться, в зависимости от модели, Src, Input, TV/AV, Sourse. Нажимая ее, выставить правильный, нужный источник получения сигнала
Возможно, что оборудование было переключено в другой режим
Нажимая ее, выставить правильный, нужный источник получения сигнала. Возможно, что оборудование было переключено в другой режим.
Если источник сигнала выставлен правильно, но ничего не происходит
Если ситуация остается не разрешенной, то необходимо будет тщательно перепроверить правильность подсоединения между приставкой и телевизионным приемником. Существует несколько моделей теле-приставок, которые используется компания Beeline.
Поэтому необходимо сделать следующее:
При отсутствии положительного результата необходимо будет связаться с представителями техслужбы компании Beeline, объяснить проблему, дождаться рекомендаций.
Требование HSTS
Другие сайты могут требовать (HSTS) и не разрешать доступ при незащищённом соединении.
Конфликт с защитным ПО
Многие защитные продукты используют функции, которые вмешиваются в защищённые соединения по умолчанию. Это может приводить к ошибкам соединения или предупреждениям на защищённых веб-сайтах. Если вы видите ошибки защищённого соединения на нескольких защищённых веб-сайтах, обновите ваш защитный продукт или измените его настройки для решения проблемы. Прочтите , для получения помощи по отдельными защитным продуктами, которые могут приводить к этим ошибкам, таким как ПО Avast, AVG и ESET.
Вы также можете удалить стороннее защитное ПО и использовать Windows Defender, встроенный антивирус.
Неправильные системные часы
Firefox использует сертификаты на защищённых веб-сайтах, чтобы убедиться, что ваша информация отправляется заявленному получателю и не может быть прочитана перехватчиками. Неправильная системная дата может привести к тому, что Firefox будет считать, что срок действия сертификата безопасности веб-сайта истёк или этот сертификат недействителен. Убедитесь, что на вашем компьютере установлены правильные дата, время и часовой пояс. Для получения дополнительной информации прочтите эту статью.
Другие проблемы защищённого соединения
Сертификат содержит тот же серийный номер, как и другой сертификатКод ошибки: SEC_ERROR_REUSED_ISSUER_AND_SERIAL
Для ознакомления со списком и кратким описанием других ошибок защищённого соединения прочтите статью «Коды ошибок NSS и SSL» в документации Firefox.
How to Fix the PR_CONNECT_RESET_ERROR?
Now that we have discussed a lot about the PR_CONNECT_RESET_ERROR and the reason why it shows up, we need some effective methods to fix this error. This is an easy process that takes just a few clicks. However, we make sure that one method that has worked for your friend might not work for you. So, try all the methods one after the other to fix this issue.
1. Clear the Browser Data
The reason why we ask you to clear the browser data is that when websites load on your computer, they occupy space. When the browser is loaded with data, it takes time to allocate space to the web pages that have to be downloaded. In this process, the security system of the host server times out the request, and what you get on your screen is nothing but a PR_CONNECT_RESET_ERROR. So, here are the steps to clear the browser data from Firefox:
- Open Mozilla Firefox and click on three dots on the top right corner.
- Click on Options and go to Privacy and Security.
- Select the Cookies and Data tab and click on Clear Data.
- From the list of checkboxes, click on the type of data you want to clear.
- We would suggest clearing cache first and if the issue persists, then go for Clearing all the data.
- Finally, click on the Clear option.
Restart the browser and try to access the web page. If this was the issue behind the error, you will notice that you have now loaded the page successfully. If the issue still pops up, we have other methods as well.
2. Disable the VPN
Several users have VPN software installed in their systems. Most of the users don’t use them at all and they are in their system because they came with some other software, complementary. However, several VPNs hinder the connection with several host servers. So, it is better to get rid of them if you do not use them at all. Here are the steps to do so:
- Open Control Panel and go to Programs.
- Find the VPN program and click on it.
- Select Uninstall and confirm your decision.
Restart your system and you shall see that the PR_CONNECT_RESET_ERROR has vanished from your browser. If it persists, there might be an issue with the Transmission Control Protocol. We have talked about it in the next method.
3. Disable the TCP Filters
The Transmission Control Protocol (TCP) is responsible for the security of the websites you visit. It approves a site as safe or unsafe based on its SSL certificate. So, you might be facing the PR_CONNECT_RESET_ERROR because the TCP has filtered it out. To fix the error at this stage, you need to disable this filter. Here is how you do it:
- In the Search bar, type Control Panel and click on the app.
- Select Network Connections and open Properties.
- Under Properties, click on Internet Protocol (TCP/IP) and go to the Properties tab.
- Click on the Advanced tab and then go to Options.
- Under the Optional Settings, find the TCP/IP Filtering option and open Properties.
- Uncheck the Enable TCP/IP Filtering (All adapters) check box, and click on OK.
That’s all. Your TCP will now run smoothly and your network connection may resume to normal.
4. Disable the Antivirus Program
As we talked about the VPN programs, there are several antiviruses as well that unnecessarily interfere with the connections. You cannot blame them for that because all they do is provide security. The error might be occurring because you are trying to access a potentially unsafe website. this issue can be fixed by temporarily disabling the antivirus. Here are the steps to do so:
- In the Search bar, type “Windows Security”.
- Click on Virus & Threat Protection and open the Settings.
- Under Manage Settings, turn off the Antivirus for a specified period, say 15 minutes.
That’s all. you can now easily make it to that website. But if you still face the error, it is time to change your network, possibly.
5. Use a Different Network to Connect
Many times the internet speed is too low that the connection gets reset. this also gives PR_CONNECT_RESET_ERROR on your browser. A very simple method to get rid of it is to change the network and check if the issue is fixed. Most probably the issue will be fixed, but if it does not, there is bad news for you. This means that your Internet Service Provider has blocked that particular website. So, you will need to change your ISP.
Also Read: How to Fix WS-37337-3 Error?
Решение ошибки PR CONNECT RESET ERROR
Решение №1 Проверка сетевых кабелей и перезапуск Wi-Fi маршрутизатора
Давайте начнем с вами с чего-то действительно тривиального. Убедитесь, что все сетевые кабели корректно подключены к вашему ПК и Wi-Fi маршрутизатору. Кроме того, мы рекомендуем пару-тройку раз перезагрузить сам роутер: он мог начать работать с ошибками и буквально препятствовать подключению к некоторым или всем веб-ресурсам.
Решение №2 Отключение прокси-сервера
Некоторые пользователи утверждают, что у них получилось избавиться от ошибки PR CONNECT RESET ERROR, выключив прокси-сервер в настройках параметров локальной сети. Чтобы отключить прокси-сервер, необходимо выполнить следующее:
- нажмите Windows+R, чтобы вызвать перед собой окошко «Выполнить»;
- пропиши в пустую строку значение control и нажмите Enter;
- в режиме просмотра выберите крупные или мелкие значки (поверьте, так будет легче);
- откройте раздел «Свойства браузера»;
- перейдите во вкладку «Подключения» и нажмите на кнопку «Настройка сети»;
- уберите галочку с опции «Использовать прокси-сервер для локальных подключений (не применяется для коммутируемых или VPN-подключений)»;
- сохраните изменения и закройте все ранее открытые окна;
- перезагрузите компьютер.
Откройте свой Mozilla Firefox и проверьте наличие ошибки PR CONNECT RESET ERROR.
Решение №3 Очистка кэша DNS и сброс настроек протокола TCP/IP
Если вы столкнулись с какими-то сетевыми неполадками, то вам определенно стоит попробовать сбросить DNS-кэш и сетевые настройки протокола TCP/IP на своем компьютере. Делается это с помощью парочки элементарных команд. Сделайте следующее:
- нажмите Win+R;
- пропишите значение cmd и нажмите комбинацию Ctrl+Shift+Enter;
- выполните следующий ряд команд:
- netsh int ip reset
- netsh int ip reset resettcpip.txt
- netsh int ipv4 reset
- netsh int ipv6 reset
- ipconfig /flushdns
- закончив с командами, перезагрузите свой компьютер.
Такой способ способен разрешить целую кучу самых разных сетевых неполадок. Откройте свою «мозиллу» и попробуйте перейти на нужный веб-ресурс. Ошибка PR CONNECT RESET ERROR к этому моменту могла исчезнуть.
Решение №4 Увеличение MTU
Еще поговаривают, что от ошибки PR CONNECT RESET ERROR помогает избавиться увеличение значений MTU (Maximum Transmission Unit) и RWIN (TCP Window Receive). Делается это следующим образом:
- нажмите Windows+R;
- пропиши control и нажмите Enter;
- откройте раздел «Центр управления сетями и общим доступом»;
- кликните на ссылку «Изменение параметров адаптера»;
- скопируйте точное название своего сетевого подключения, например, в текстовый документ;
- еще раз нажмите Win+R;
- пропишите cmd и нажмите Ctrl+Shift+Enter;
- впишите команду netsh interface IPv4 set subinterface “НАЗВАНИЕ СЕТЕВОГО ПОДКЛЮЧЕНИЯ” mtu=1472 store=persistent и нажмите Enter.
Решение №5 Отключение AppEx Networks Accelerator
AppEx Networks Accelerator широко известен в интернете тем, что способен замедлять скорость сетевого подключения, причем, как отмечают пользователи, аж на 70-80%. Давайте попробуем с вами отключить данный компонент и посмотрим, что из этого выйдет.
- нажмите Windows+R;
- пропишите control и нажмите Enter;
- откройте раздел «Центр управления сетями и общим доступом»;
- кликните на ссылку «Изменение параметров адаптера»;
- нажмите ПКМ на свое сетевое подключение и выберите «Свойства»;
- найдите в списке компонентов «AppEx Networks Accelerator» и уберите с него галочку;
- сохраните изменения и перезагрузите компьютер.
Решение №6 Обновление драйвера сетевого адаптера
Возможно, вы сталкиваетесь с ошибкой PR CONNECT RESET ERROR из-за того, что драйвер вашего сетевого адаптера начал работать не совсем корректно. В большинстве случаев достаточно обновить этот драйвер через диспетчер устройств, что можно сделать вот так:
Источник
Как исправить PR_CONNECT_RESET_ERROR?
1. Очистите кеш браузера.
Firefox
- Нажми на 3 линии икона.
- Выбирать Настройки.
- Слева выберите Confidentialité и др sécurité язык.
- Чтобы найти Файлы cookie и данные сайтов .
- Бей это Подавить данные кнопка.
- проверить оба Файлы cookie и данные сайтов да Кэшированный веб-контент поля, которые появляются в следующем окне.
- Бей это Конечно же кнопка.
Chrome
- Нажми на 3 подсказки значок меню
- Выбирать Настройки.
- Выбирать Confidentialité и др sécurité с левой стороны.
- Cliquez-сюр- Удалить данные просмотра.
- Установите соответствующие флажки, но не забудьте проверить Кэшированный файл и изображения да Файлы cookie и другие данные сайта коробки
- Бей это Подавить данные кнопка.
2. Удалите любой брандмауэр или антивирус.
- Откройте начиная меню.
- Поиск Брандмауэр Защитника Windows и откройте его.
- С левой стороны выберите опцию Включение или отключение брандмауэра Защитника Windows.
- Pour Les Deux Общая да Частная сеть настройка выберите Отключить брандмауэр Защитника Windows опцию.
- Cliquez-сюр- Ладно.
Совет эксперта: Некоторые проблемы с ПК трудно исправить, особенно когда речь идет о поврежденных репозиториях или отсутствующих файлах Windows. Если у вас возникли трудности с исправлением ошибки, возможно, ваша система частично повреждена. Мы рекомендуем вам установить Restoro, инструмент, который проанализирует вашу машину и определит, что не так. Нажмите здесь, чтобы скачать и начать ремонт.
Мы объяснили шаги брандмауэра Защитника Windows. Но если вы установили стороннее антивирусное программное обеспечение, вы можете открыть его, отключить программу и проверить, исправляет ли она ошибку PR_CONNECT_RESET_ERROR или нет.
Кроме того, если вы не знаете, какое антивирусное программное обеспечение выбрать, вы можете ознакомиться с нашим руководством, в котором перечислены некоторые из лучших антивирусных программ, которые вы можете выбрать для своего ПК с Windows.
3. Отключить VPN.
Если вы используете VPN любого типа, попробуйте отключить его и проверить, есть ли PR_CONNECT_RESET_ERROR или нет.
В частности, мы используем VPN, чтобы скрыть наш IP-адрес и информацию о местоположении в Интернете, а также для доступа к контенту с ограниченным доступом, который недоступен в вашем регионе.
Однако приложения VPN часто могут конфликтовать с маршрутом сервера веб-браузера и вызывать несколько проблем, одной из которых является рассматриваемая проблема. Отключите VPN и проверьте, решает ли это проблему или нет.
4. Отключите расширения.
Если вы используете расширения в своем браузере Firefox или Chrome, которые могут быть предназначены для улучшения функциональности, вы можете проверить их и попробовать отключить, чтобы увидеть, решит ли это проблему или нет.
Firefox
- Откройте Mozilla Firefox Навигатор.
- Нажми на Меню.
- Выбирать Аксессуары.
- Выберите нежелательное расширение и нажмите Удалять.
Chrome
- Джетер Chrome.
- Нажми на Меню икона.
- двинулся к Дополнительные инструменты> Расширения.
- Просто дезактивировать удлинители
5. Подключиться к другой сети
Что ж, в большинстве случаев проблема решается одним из вышеперечисленных решений. Однако, если вы все еще не можете решить проблему, вы можете попробовать использовать другую сеть.
Хотя это решение может показаться неподходящим для конкретных настроек, его может быть достаточно, по крайней мере, чтобы сообщить вам, есть ли проблемы с вашим маршрутизатором или сетью.
6. Переключите браузер (бонусный совет)
В крайнем случае, если ни одно из вышеперечисленных действий не устраняет проблему, пришло время навсегда или временно переключиться на другой веб-браузер.
Существует множество браузеров Chromium, которые предлагают тот же набор функций, что и Google Chrome, например Brave, Vivaldi и т. д. Таким образом, вы можете попробовать их. Кроме того, мы рекомендуем использовать браузер Opera из-за его высокой скорости, надежности и возможностей.
Если вы хотите изучить другие альтернативы Google Chrome или Mozilla Firefox, вы можете ознакомиться с нашим руководством по лучшим веб-браузерам для выбора на ПК с Windows 11.
Может ли брандмауэр заблокировать мой браузер?
Брандмауэр буквально действует как стена между вашим браузером и вредоносным содержимым, пытающимся получить доступ к вашему компьютеру через ваш браузер.
Он защищает вас от любого вредоносного элемента, который может помешать вашему общему взаимодействию с пользователем. Брандмауэр блокирует все подозрительное, поэтому, скорее всего, ваш брандмауэр блокирует ваш браузер.
Все еще есть проблемы? Исправьте их с помощью этого инструмента:
В этом месяце Restoro скачали 0 читателей.
Ошибка безопасного подключения Firefox
Firefox, также называемый Mozilla Firefox, является одним из самых популярных веб-браузеров во всем мире. Он привлекает многих пользователей, поскольку является бесплатным и имеет открытый исходный код. Однако, как и в других браузерах, в Firefox может возникнуть ряд проблем. В PR_CONNECT_RESET_ERROR один из них.
Удивительно: Firefox получает поддержку уведомлений в Windows 10!
Когда пользователи пытаются подключиться к определенным серверам веб-сайтов через Firefox (особенно когда они обращаются к веб-серверу из университета или рабочей среды), внезапно появляется окно «Ошибка безопасного подключения», не позволяя им получить доступ к странице. Большинство пользователей не знают, что именно произошло, просто глядя на сообщение об ошибке в окне.
Безопасное соединение не удалось
Ошибка при подключении к *. PR_CONNECT_RESET_ERROR
- Страница, которую вы пытаетесь просмотреть, не может быть отображена, потому что не удалось проверить подлинность полученных данных.
- Пожалуйста, свяжитесь с владельцами веб-сайтов, чтобы сообщить им об этой проблеме.
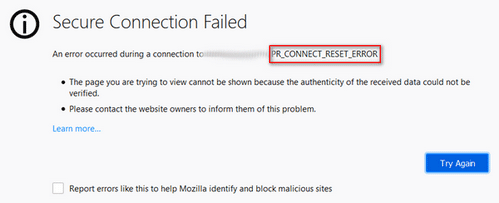
Вы можете нажать на Попробуйте снова кнопку, чтобы дать ему второй шанс. И вам рекомендуется проверить Сообщайте об ошибках, подобных этой, чтобы помочь Mozilla выявлять и блокировать вредоносные сайты вариант.
Решение MiniTool предлагает много хороших идей по восстановлению данных и управлению дисками.
Что вызывает PR_CONNECT_RESET_ERROR
Это как раз ошибка сетевого протокола Firefox; соединение принудительно прерывается одноранговым узлом или промежуточным звеном между ними (скорее всего, межсетевым экраном). Есть много причин, которые могут быть причиной сбоя безопасного соединения.
- Фильтрация протокола TCP : он может прервать соединение между конечным пользователем и веб-сервером, к которому пользователи пытаются получить доступ.
- Временные файлы : некоторые временные файлы могут мешать новым подключениям к веб-серверу.
- Чрезмерно защитный брандмауэр : это может вызвать прерывание между конечным пользователем и веб-сервером, а ложное срабатывание может вызвать такое поведение.
- VPN или прокси : на некоторых веб-сайтах могут быть меры безопасности, чтобы отфильтровать конечных пользователей, подключающихся через VPN или прокси.
- Географическая блокировка : он может запретить вам доступ к некоторым веб-серверам из определенных мест.
Внимательно прочтите эту страницу, когда обнаружите, что ваш Firefox не воспроизводит видео:
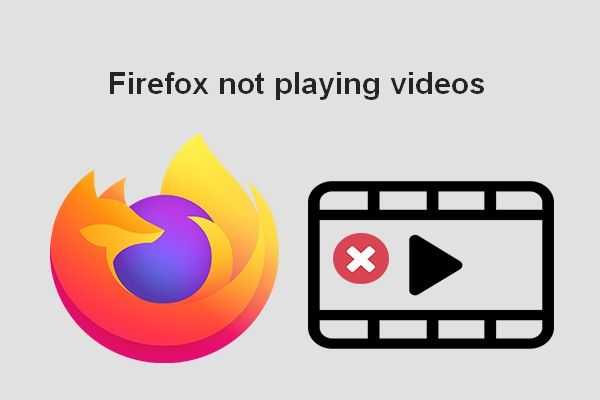 Как решить проблему с отсутствием воспроизведения видео в Firefox
Как решить проблему с отсутствием воспроизведения видео в Firefox
Когда вы обнаруживаете, что Firefox не воспроизводит видео на веб-сайтах, это ужасно. Но, к счастью, это можно исправить разными способами.
Читать больше
Как исправить сбой безопасного подключения
Исправление 1: очистить кеш.
- Убедитесь, что все вкладки Firefox закрыты (кроме новой вкладки).
- Нажми на действие в правом верхнем углу окна.
- выберите Параметры из меню появилось.
- Перейти к Настройки меню и выберите Конфиденциальность и безопасность из левой боковой панели.
- Прокрутите вниз на правой панели, чтобы найти Файлы cookie и данные сайта раздел.
- Нажми на Очистить данные кнопка.
- Снимите отметку Файлы cookie и данные сайта и проверьте Кэшированный веб-контент .
- Нажмите Очистить и дождитесь его завершения.
- Перезагрузите компьютер.
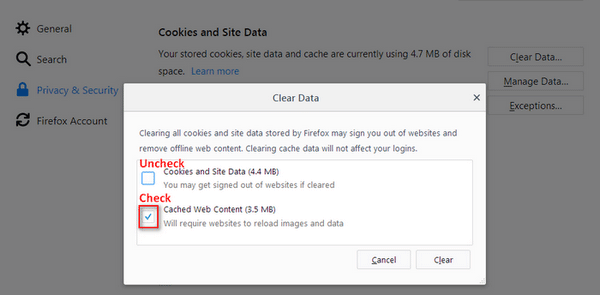
Исправление 2: удалите сторонний брандмауэр.
- открыто Панель управления .
- Нажмите Удалить программу ссылку под опцией Программы.
- Прокрутите вниз, чтобы найти брандмауэр стороннего производителя, который вы установили.
- Щелкните по нему и выберите Удалить из строки меню (вы также можете выбрать его из контекстного меню).
- Следуйте инструкциям, чтобы полностью удалить брандмауэр.
- Перезагрузите компьютер.

Исправление 3: отключить VPN или прокси.
Как удалить VPN-клиент:
- открыто Панель управления .
- Нажмите Программы из меню.
- Нажмите Программы и особенности .
- Прокрутите список установленных программ вниз, чтобы найти активный клиент VPN, который вы развертываете.
- Выберите его и нажмите Удалить .
- Завершите остальные шаги, чтобы полностью удалить клиент.
Как удалить прокси-сервер:
- Нажмите Windows + I , чтобы открыть настройки.
- Выбрать Сеть и Интернет .
- Перейти к Прокси из левой боковой панели.
- Ищите Ручная настройка прокси раздел на правой панели.
- Переключите переключатель Используйте прокси-сервер к Выключено .
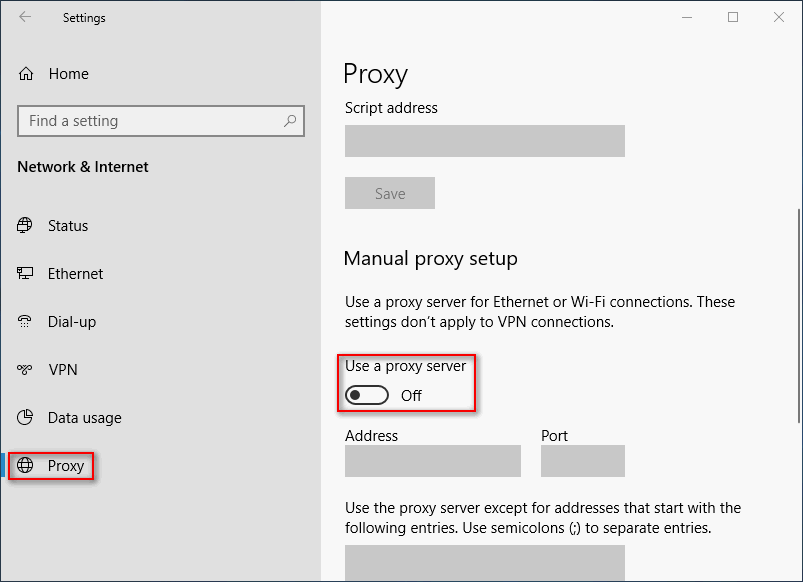
Есть также другие способы попытаться устранить ошибку сетевого протокола в Firefox.
- Отключить фильтрацию протокола.
- Подключитесь к другой сети.
- Если возможно, обойдите блокировку ISP.
- Отключите функцию сканирования SSL.
- Проверьте и измените настройки Firefox SSL.
Исправить ОШИБКУ СБРОСА PR CONNECT в Firefox
Чтобы исправить эту ОШИБКУ СБРОСА PR CONNECT в Firefox, последовательно попробуйте следующие решения:
- Отключить определенные сторонние программные продукты для обеспечения безопасности
- Откройте Firefox в безопасном режиме и отключите проблемные расширения.
- Очистить кеш браузера
- Отключите любой VPN в вашей системе
1]Отключите некоторые сторонние программные продукты для обеспечения безопасности.
Несколько пользователей подтвердили, что основным виновником проблемы являются определенные программные продукты для обеспечения безопасности. Достаточно просто отключить их для решения проблемы в обсуждении. Пройдитесь по их настройкам и попробуйте временно отключить предлагаемый ими модуль защиты сети.
2]Откройте Firefox в безопасном режиме и отключите проблемные расширения.
Помимо сторонних программных продуктов, на Firefox могут влиять его собственные расширения, особенно те, которые связаны с безопасностью. В этом случае вы можете изолировать причину, открыв Firefox в безопасном режиме, где расширения отключены.
Чтобы открыть Firefox в безопасном режиме, щелкните Firefox, удерживая нажатой клавишу SHIFT.
- После того, как вы откроете Firefox в безопасном режиме и убедитесь, что веб-сайт загружается нормально, вы можете отключить расширения следующим образом:
- Нажмите кнопку меню «Открыть приложение» в правом верхнем углу.
- Выберите Дополнения и темы в меню.
- Перейдите на вкладку «Расширения» на левой панели.
- Теперь вы можете отключить любое расширение, просто переведя соответствующий переключатель в положение OFF.
- Попробуйте найти проблемное расширение с помощью метода «Попадание и пробная версия».
3]Очистить кеш браузера
Большинство веб-сайтов хранят файлы кеша в браузере. Эти файлы используются для более быстрой загрузки веб-сайта, когда вы открываете его в следующий раз. Однако, если эти файлы повреждены, вы можете столкнуться с ошибками, подобными описанной в обсуждении. Для решения проблемы советуем удалить файлы кеша браузера. Не волнуйся; эти файлы будут перестроены, когда вы снова загрузите веб-сайт. Процедура очистки файлов кеша браузера выглядит следующим образом:
- Откройте Фаерфокс.
- Нажмите кнопку меню «Открыть приложение» в правом верхнем углу.
- Перейдите в «История» > «Очистить недавнюю историю».
- Измените временной диапазон на Все.
- Отметьте все галочки, особенно Кэш.
- Нажмите «ОК».
- Перезапустите браузер.
4]Отключите любой VPN в вашей системе.
Если какой-либо VPN установлен в вашей системе как стороннее программное обеспечение или расширение браузера, мы рекомендуем удалить его. Программное обеспечение VPN вызовет ту же проблему, что и программные продукты безопасности в вашей системе. Поскольку программные продукты VPN производятся под торговой маркой, обратитесь к производителю VPN, чтобы узнать, как их отключить. Если вы хотите отключить VPN через настройки Windows, выполните следующие действия:
- Щелкните правой кнопкой мыши кнопку «Пуск» и выберите «Настройки» в меню.
- В меню «Настройки» выберите «Сеть и Интернет» > «VPN».
- Если вы видите какой-либо подключенный VPN, просто выключите переключатель, чтобы отключить его.
Если вы используете стороннее программное обеспечение VPN, щелкните правой кнопкой мыши значок на панели задач и выберите «Отключить» или «Выход».
Как исправить ошибку безопасного подключения в Firefox?
Ошибка безопасного подключения — одна из распространенных проблем в Firefox, и для устранения неполадок нам необходимо понимать тип ошибок подключения, таких как Сертификат действителен только для сайта, SEC_ERROR_UNKNOWN_ISSUER, Поврежденное хранилище сертификатов, SEC_Error_Expired_Certificate и т. д.
Программы для Windows, мобильные приложения, игры — ВСЁ БЕСПЛАТНО, в нашем закрытом телеграмм канале — Подписывайтесь:)
Update Firefox
Any errors or glitches with the Firefox browser can also result due to it being outdated. As the new versions get released, older versions of Firefox start to show flaws in performance. This can include a variety of errors. So, it’s always helpful to update your browser since it includes bug fixes, new features, and other improvements.
- Click on the three horizontal lines to open Firefox’s menu.
- Navigate to Help and then About Firefox.
- Firefox will now look for updates automatically. If available, install the update.
- If the browser is already up-to-date, there’ll be a message like, “Firefox is up to date.”
How To Avoid the PR_END_OF_FILE_ERROR?
In the future, you’ll want to make sure the PR_END_OF_FILE_ERROR won’t return. To do this, you should consider the following:
- Determine whether your third-party security or antivirus software is actually needed. At the same time, consider whether you need a new solution (or new settings) that won’t cause the error again. You might also want to check your VPN solution for the same reasons.
- Take a look at your proxy settings to see if a change is necessary. If you’re causing an issue here, there may be other areas that your proxy is affecting.
- Your SSL settings are often set in an optimal way. As such, tinkering with them if you’re not an expert could spell disaster.
It could be that you’ll see the PR_END_OF_FILE_ERROR again regardless of your preventative measures. As such, having the knowledge on hand is going to serve you well alongside taking precautions.
If you’re seeing this error, don’t panic. This post has everything you need to fix it now and avoid it in the future Click to Tweet
What is PR_CONNECT_RESET_ERROR?
Many times the users panic to an extent when they encounter an error screen as if the system has crashed. It is rarely a possibility and such a reaction occurs due to a simple reason that they are not at all aware of what has happened. So, to keep things simple, we will introduce you to the PR_CONNECT_RESET_ERROR in an easy way. Let’s assume you want to connect to a website. All the websites are hosted on one or the other web server and the browser downloads the web page from that server. What happens when the download fails?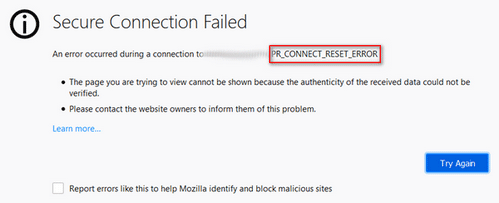
When the download fails, the browser tries to connect again. But when the browser fails repeatedly, within a short period, it throws out an error message that might vary from one browser to other. In Mozilla, we get an error message which says PR_CONNECT_RESET_ERROR. When you get such an error, it simply means that there is a connection issue between the host server and your web browser. Now what causes this connection issue, we shall look in the next section of this post.




























![Ошибка безопасного подключения в firefox: pr_connect_reset_error [новости minitool]](http://nephros-crimea.ru/wp-content/uploads/2/6/9/2690fed61879b1e71691b1b1e37103dc.jpeg)