Что делать если не загружаются фото
Иногда пользователи сталкиваются с проблемой при загрузке фотографий. Картинки не хотят загружаться или появляется какая-то ошибка:
- здесь вспоминаем об условиях, о которых мы писали выше — о том что формат изображения должен быть jpg, png, gif;
- сумма соотношения сторон не должна превышать 14 000 пикселей;
- также если у вас в альбоме заполнен лимит в 10000 фотографии в эту папку вас не получится загрузить ещё одно фото, создайте новый каталог;
- также проверьте стабильность интернета на вашем устройстве;
- перезагрузите телефон, роутер или компьютер;
- проверьте систему на вирусы — возможно вредоносный вредоносный код забирает на себя все ресурсы, мешая корректной загрузке фотографии.
Как добавить фото альбом в приложение ВК на телефоне – ТОП
Привет! Сегодня я покажу вам как создать и добавить альбом с фото в приложении ВК. Вы можете создавать альбомы в ВКонтакте прямо на своём телефоне и загружать туда фотографии. Смотрите инструкцию далее и пишите комментарии, если что-то не понятно, либо у вас есть вопросы.
Откройте на своём смартфоне приложение ВК. Внизу справа, нажмите на кнопку Меню. Затем, на открывшейся странице, нажмите на вкладку Фотографии.
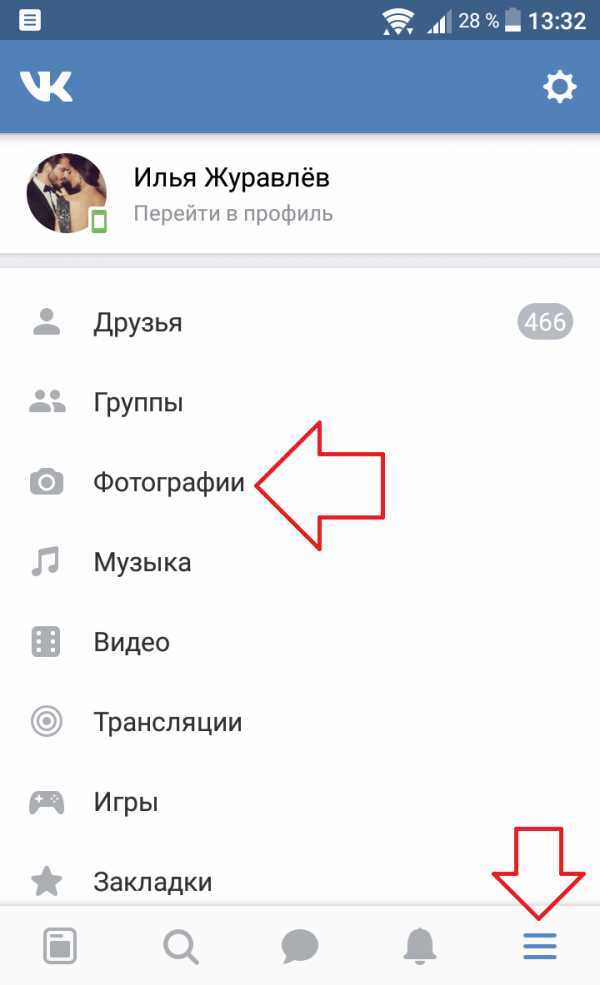
Далее, на странице с вашими фото, вверху, перейдите на вкладку Альбомы. Вверху справа, нажмите на кнопку Свойства.
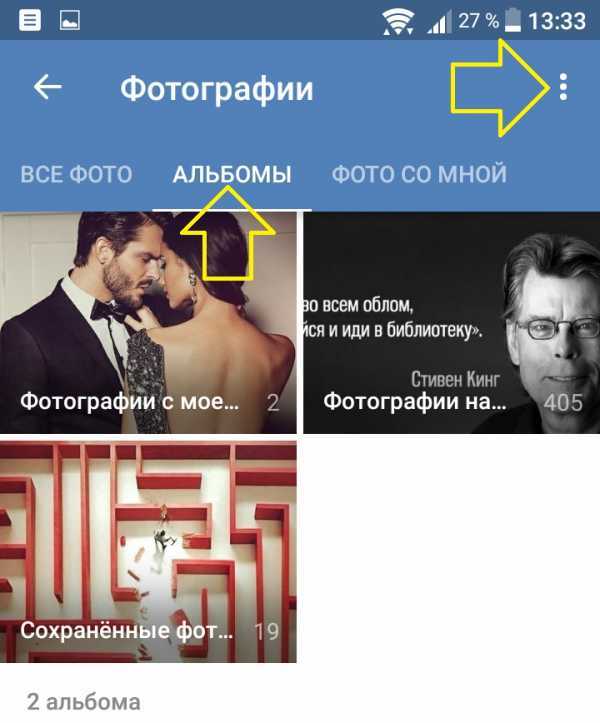
В открывшемся окне, нажмите на вкладку Создать альбом.
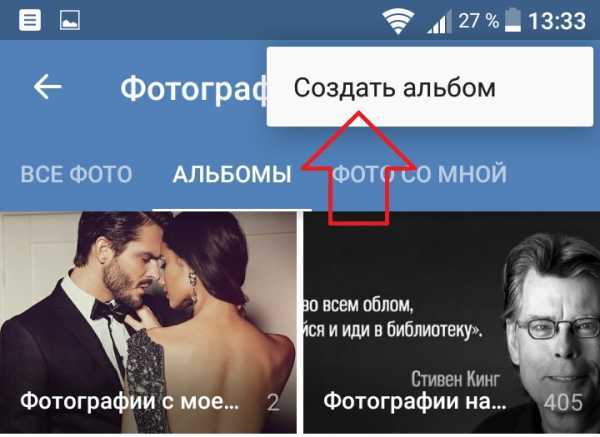
На странице создания альбома, вам нужно указать:
- Название;
- Описание;
- Кто может просматривать ваш альбом?
- Кто может комментировать фотографии?
- Нажмите вверху справа на галочку.
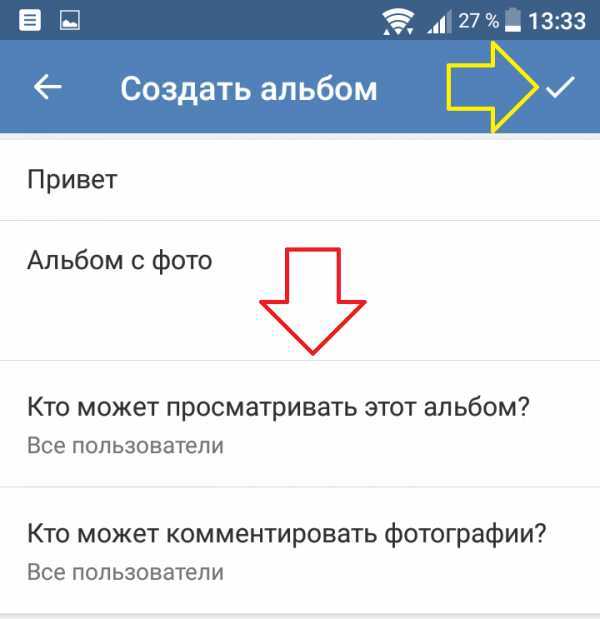
Ваш альбом создан. Он появится в списке всех альбомов. На его обложке, вверху справа, нажмите на кнопку Свойства.
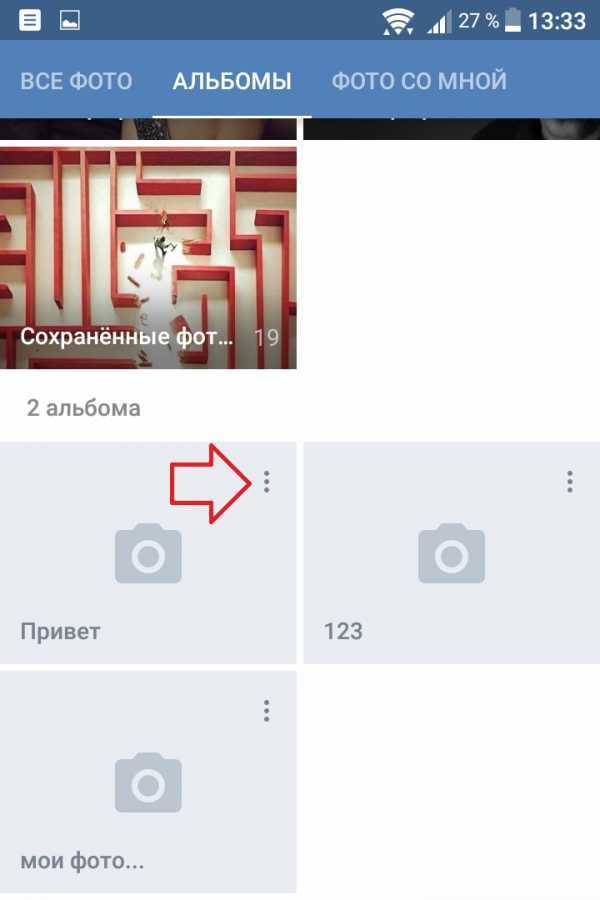
В открывшемся окне, вы можете:
- Редактировать альбом;
- Удалить;
- Скопировать ссылку.
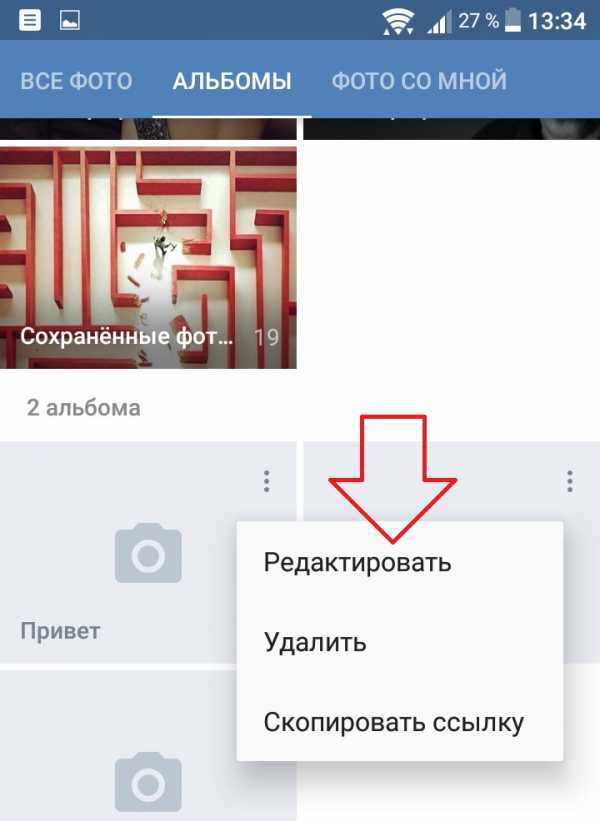
Как добавить фото в альбом ВК
Перейдите на страницу альбома, откройте его, нажав по нему. Вверху справа, нажмите на кнопку плюс.
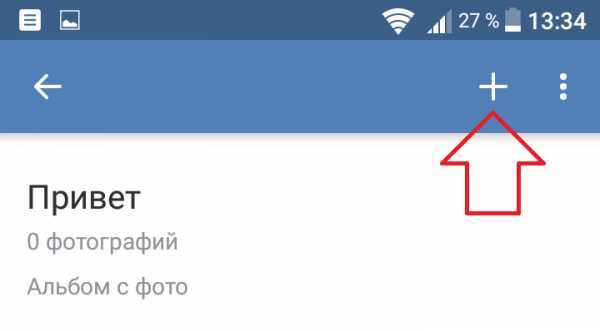
В открывшемся окне, вы можете: Загрузить фото из галереи, либо Сделать снимок камерой на своём смартфоне. После чего, фото появится в вашем альбоме.
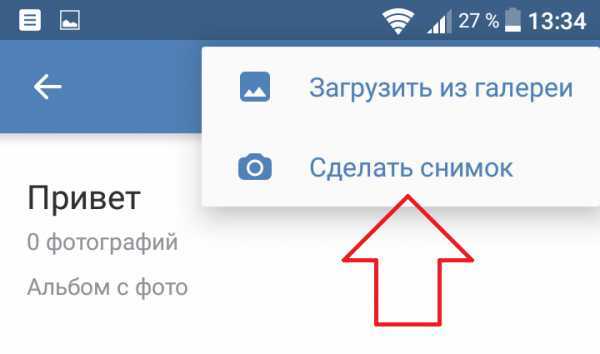
Если у вас остались вопросы по данной записи, вам что-то не понятно, напишите свой комментарий внизу страницы. Вам обязательно ответят и помогут разобраться в вашем вопросе. Удачи Вам!
Как добавить фото «В Контакте». Несколько простых способов
Если вы только создали аккаунт в популярной социальной сети «ВКонтакте», то, скорее всего, захотите, чтобы вас смогли найти друзья и родственники. Следовательно, вам нужно знать, как добавить фото «В Контакте», ведь благодаря им пользователь поймет, что он нашел именно того человека, которого искал.
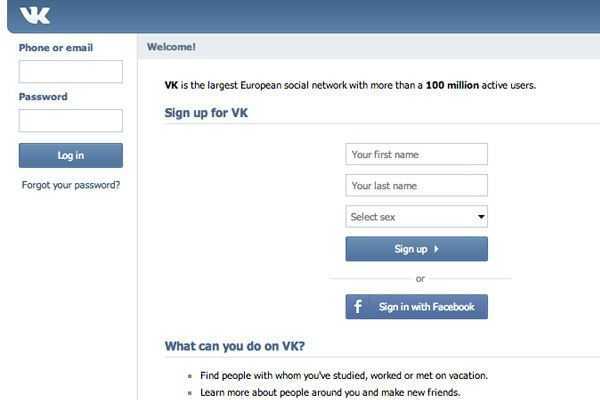
Кроме того, у вас будет возможность создавать различные тематические альбомы. Например, вы провели отпуск на каких-нибудь живописных островах и сделали много красивых фотографий. Загрузите их на сервер и добавьте в специально созданный альбом — другие пользователи также смогут полюбоваться завораживающими видами, а, возможно, примут решение свой отпуск провести там же, где побывали вы.
И это лишь один пример, на самом деле вы можете добавлять фотографии, сделанные на праздниках, в походах, в командировках, в общем, любые фото, которые хотели бы показать другим пользователям.
Как добавить фото в «ВК». Первый способ
Итак, если вы начинающий «юзер» интернета, зарегистрировавшийся в социальной сети «ВКонтакте», то, возможно, вы еще не знаете, как загружать на этот сайт свои фотографии. В действительности сделать это очень просто, нужно всего лишь воспользоваться одним из способов. Сейчас рассмотрим первый из них.
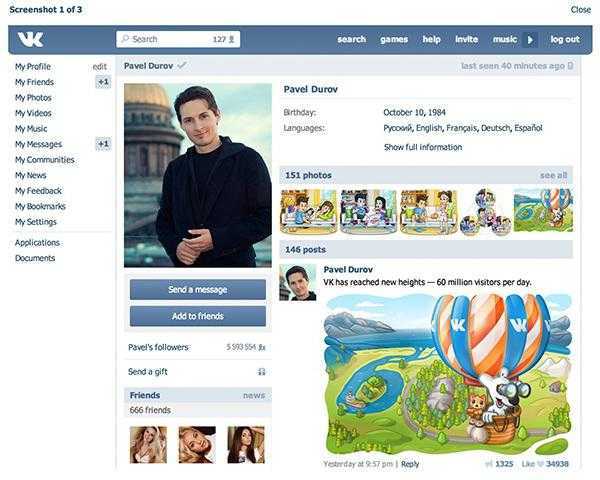
Откройте вашу страничку «ВК» и обратитесь к разделу «Мои фотографии», который можно найти в меню слева. Теперь, если есть необходимость, создайте новый альбом, кликнув соответствующую ссылку. После этого зайдите в только что созданный альбом и нажмите кнопку «Добавить новые фотографии». Выберите на вашем устройстве подходящие снимки и нажмите «Энтер».
Заключительный этап – сделайте описание для фотографий (по желанию) и укажите, кто сможет их просматривать и комментировать.
Вот и все! Теперь вам известно, как добавить фото «В Контакте», а, значит, вас легко узнают друзья и близкие.
Как загрузить фотографии на сайт «ВК». Второй способ
Второй вариант, позволяющий добавлять снимки на вашу страничку в данной «социалке», немного проще. К тому же вы можете случайно удалить раздел «Мои фотографии» из меню, следовательно, первый способ вам не подойдет.
Стоит отметить, что в этом случае загруженные фотографии будут автоматически добавляться на вашу «Стену». Если вам без разницы, то можете оставить все как есть. Если же вы не хотите, чтобы фото были размещены на стене, то есть возможность удалить их.
Как изменить фотографию профиля (аватарку)
Безусловно, для того чтобы вас смогли узнать другие пользователи социальной сети «ВКонтакте», необходимо установить фото профиля. Сделать это очень легко.
Справа от меню вы увидите пустую область, в которой вам нужна кнопка «Поставить фотографию». Кликните по ней, откроется окно, где у вас будет два варианта дальнейших действий:
-
загрузить изображение с устройства, нажав соответствующую кнопку;
-
сделать моментальное фото, если у вас установлена веб-камера.
Когда фотография загрузится, понадобится отрегулировать ее отображение и сохранить изменения.
Теперь вы имеете представление о том, как добавить фото «В Контакте» и установить его в качестве аватарки.
Заключение
Безусловно, опытный пользователь, прочитав эту статью, не найдет для себя ничего нового. Однако если вы начинающий «юзер», то, скорее всего, вам данная информация пригодится.
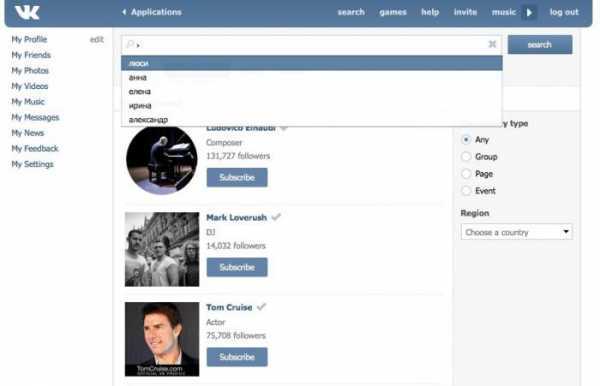
Теперь, когда вы узнали как добавить фото «В Контакте», родственники и друзья не ошибутся во время поиска вашей странички в социальной сети. Кстати, в качестве изображения профиля рекомендуется устанавливать именно ваше фото, ведь картинка, например, с животным может ввести в заблуждение человека, который вас ищет.
Как загрузить фото в ВК с телефона?
Как и в случае загрузки фото через ПК, существует несколько способов:
Первый способ
Если вы пользуетесь официальным приложением ВКонтакте для смартфонов, вам необходимо перейти в раздел фотографии,
выбрать нужный альбом и нажать на «плюсик», который расположен в верхнем правом углу, после чего вам предложат два способа загрузки: первый, это сделать фото с камеры вашего телефона, после чего оно будет загружено в выбранный вами альбом. И второй способ, это скинуть фото из галереи вашего смартфона. Выбираем «Загрузить из галереи».
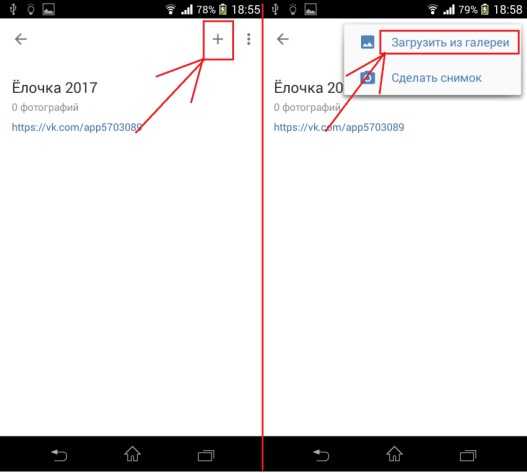
Теперь вашему взору предоставлены все фотографии и картинки, что находятся на вашем устройстве. Выбираете нужные, отмечая их соответствующими галочками и нажимаете «Прикрепить».
Вследствие чего произойдет автоматическая загрузка выбранных фотографий и после этого они уже в вашем альбоме.
Второй способ
Этот метод подойдет, если вы желаете отправить нужные вам фотографии в альбом ВК, в документы, отправить на стену или же кому-нибудь в сообщения. Для этого откройте приложение «Фото» на вашем смартфоне и выделите нужные вам фото (для этого первую фотографию выбираете долгим касанием пальца, остальные же обычным) и выбиваете появившийся вверху экрана значок «ВК». После, выбираете, куда хотите произвести загрузку ваших фото.
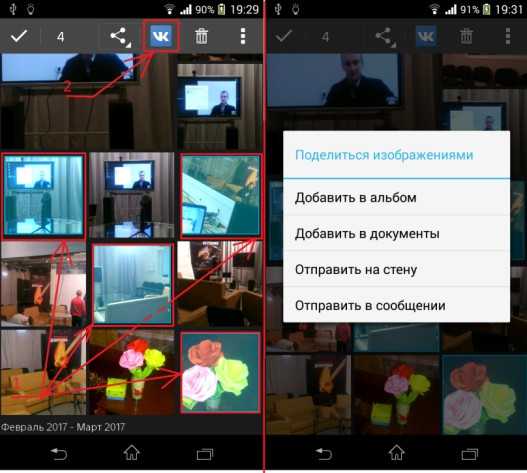
Вот и все требующие от вас действия.
Третий способ
Данный метод для тех, кто пользуется Вконтакте через мобильный браузер.
Заходите на свою страничку и переходите в раздел «Фотографии», «мои фотографии» и выбираете нужный вам альбом.
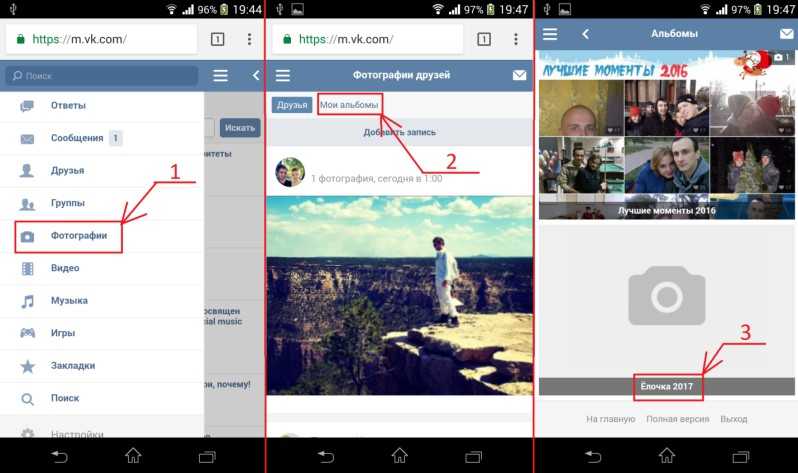
Далее нажимаете на «Добавить новые фотографии», открывается новая вкладка, где нажимаете на «Выбрать файл» и вам предоставят приложения связанные с социальной сетью ВК. Нажимаете на «Альбом», где и выбираете нужные фото.
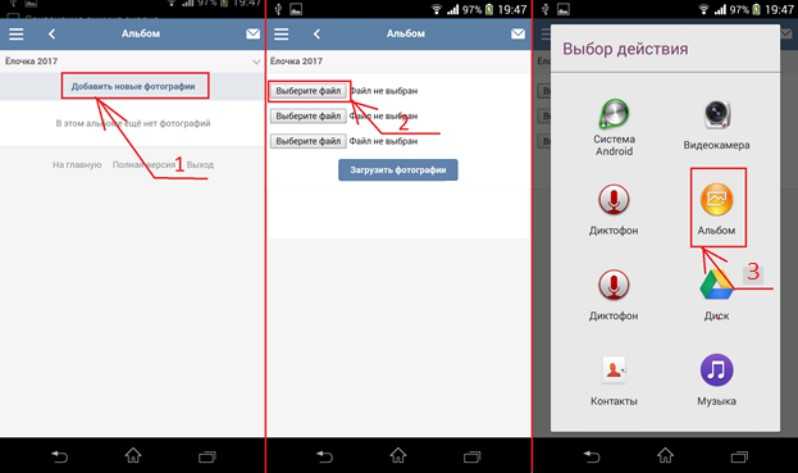
Важно: таким способом, вам удастся загрузить не больше трех фотографий за один раз. После выбора нужных фотографий, нажимаете на «Загрузить фотографии»
Спустя время (все будет зависеть от скорости вашего интернета) фотки будут сохранены. Если видите надпись «Загрузка завершена», значит все прошло удачно
После выбора нужных фотографий, нажимаете на «Загрузить фотографии». Спустя время (все будет зависеть от скорости вашего интернета) фотки будут сохранены. Если видите надпись «Загрузка завершена», значит все прошло удачно.
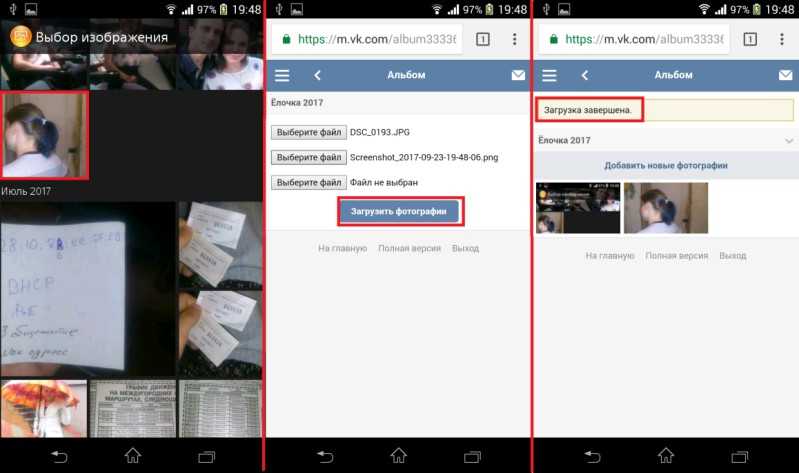
Как поставить фото на контакт на Андроиде
Существует несколько способов добавить фото на контакт в вашем телефоне. При этом снимок можно осуществить мгновенно, а также выбрать картинку из галереи устройства. Для этих целей также используется дополнительное ПО. Оно обладает расширенными функциями и более удобным интерфейсом, чем предустановленный менеджер. Рассмотрим три основных способа, как можно добавить фото абонента на устройстве Android.
Прямая вставка фото в контакт
Чтобы установить фотографию на контакт, воспользуйтесь следующим алгоритмом:
- Зайдите в главное меню телефона.
- Выберите раздел «Контакты».
- Найдите нужный контакт или начните вводить имя человека, на звонок которого вы хотите поставить фото. Результат высветится под строкой поиска.
- Выберите человека, а потом нажмите на область, предназначенную для фотографии. Высветится два варианта: «Снять фото» и «Выбрать из галереи».
- Если вы хотите сделать фотографию немедленно, то выберите пункт «Снять фото». Появится диалоговое окно с выбором устройства, через которое будет произведен снимок (если у вас есть дополнительное ПО для камеры). Выберите программу с помощью, которой вы обычно делаете фото.
- Обрежьте полученный снимок с помощью редактора. Во время звонка будет попросту отображаться только выделенная область. Подтвердите завершение операции. Теперь фотография прикреплена к выбранному контакту.
- Если у вас уже есть картинка на примете, то выбирайте «Перейти в галерею». Тапните на нужное изображение, отредактируйте его, и оно также будет добавлено к описанию выбранного абонента.
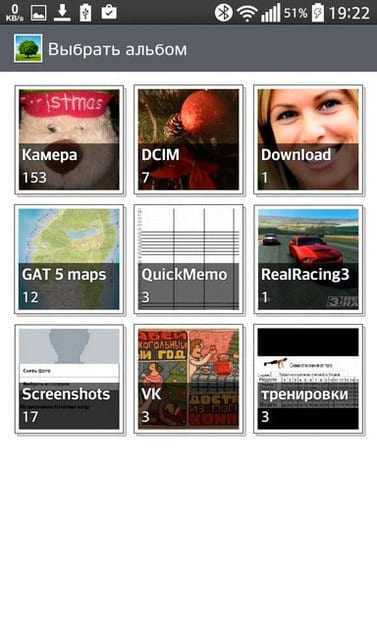
Вставка фото через редактирование профиля контакта
Является небольшим ответвлением от уже описанного. Чтобы выполнить его, проделайте следующие манипуляции:
- Как только вы проделали пункт 4 предыдущей инструкции, нажмите на значок карандаша в правом верхнем углу экрана. Вы попадете в меню редактирования.
- Щелкните на область, предназначенную для фотографии абонента (обозначена плюсиком).
- Следуйте инструкции из первого способа установки снимка.
Такой вариант будет полезен для пользователей, у которых не поддерживается загрузка фотографий обычным нажатием на соответствующее поле (такой способ описан выше).
Вставка фото в контакт прямо из галереи
- Перейдите в галерею вашего Андроид-устройства.
- Подберите фотографию, которую вы бы хотели видеть в качестве иллюстрации к звонку абонента. Откройте изображение в полноэкранном режиме.
- В нижнем углу устройства выберите пункт «Настройки» («Операции»), а затем нажмите «Установить изображение как…».
- Щелкните на пункт «Фото контакта». Вы автоматически переместитесь к телефонной книге.
- Выберите имя абонента или начните вводить его в строке поиска. Нажмите на контакт.
- Отредактируйте размер фото с помощью предустановленной программы.
- На этом процесс установки фото можно считать завершенным.
Программы для работы с контактами
Существует довольно обширный список программ-менеджеров, которые (помимо прочих функций) позволяют добавлять и обрабатывать фото абонентов. Вот неполный список таких приложений:
Ultimate Caller ID Screen HD. Приложение для работы со списком контактов и входящими звонками. Позволяет быстро установить изображение на контакт, заблокировать абонентов, выбрать мелодию вызова и др.;
Full Screen Caller ID PRO. Программа предназначена для работы с фотографиями контактов. Может устанавливать изображение с камеры, из галереи и даже из социальных сетей. Позволяет растянуть фото звонящего абонента на весь экран;
HD Caller ID. Еще одна простая в управлении программа для работы с изображениями контактов. Отображает фото не только во время звонка, но и при СМС-сообщениях.
На этом варианты, как поставить любое фото на контакт из телефонной книги в Андроиде заканчиваются. За пользователем всегда остается выбор, пользоваться предустановленными ресурсами или обратиться к сторонним программам и приложениям для обработки списка абонентов в телефонной книге.
https://youtube.com/watch?v=4AQyBEYxiLA
Как ВКонтакте добавить фото на личную страницу
А теперь давайте я расскажу о методах загрузки фотографий с компьютера или мобильного телефона на свою стену ВКонтакте, в фотоальбомы или как поменять аватарку в профиле.
Загружаем с компьютера
С персонального компьютера фотографии очень быстро подгружаются и в альбом, и на стенку. Присутствует встроенные редактор, который позволяет изменять их в быстром режиме. Например, менять фильтры, добавлять текст, стикеры со смайлами или обрезать в случае необходимости. Кстати о том, как создать альбом я уже писал.
В фотоальбом
Тут всё очень просто:
- Заходим в раздел «Мои фотографии»;
- Выбираем альбом, в который нужно добавить фото;
- Жмём «Добавить» или перетаскиваем картинки из папки в окно браузера;
- Ждем окончания загрузки.
Когда все будет готово, в зависимости от настроек приватности друзья и подписчики смогут их посмотреть.
На стену
Одновременно в посте может быть не более 10 вложений. Изображения можно добавлять следующими способами:
- Из существующих альбомов;
- Загрузить с компьютера;
- Путем вставки URL-адреса фотографии.
А теперь пройдемся по каждому из них.
Для того чтобы добавить новое фото из альбома ВКонтакте, необходимо:
Нажать на значок фотоаппарата под полем, где вводится текст;
Пост появится на стенке и его смогут увидеть друзья и подписчики.
Для загрузки с компьютера есть два варианта. Первый – банально перетащить все картинки из папки, в которой они находятся в окно браузера. Второй:
- Выбираем, что хотим опубликовать;
- Дожидаемся загрузки и нажимаем «Прикрепить»;
Такой метод считается ненадежным, так как через некоторое время картинки могут пропасть, если будут удалены с ресурса, на котором вы их нашли.
Итак, для начала понадобится URL-адрес изображения. Получить его можно следующим образом:
- Нажимаем правой кнопкой мыши по понравившемуся в интернете изображению;
- Выбираем «Скопировать URL адрес»;
- Полученный адрес вставляем в окошко текста;
- Ждем, пока всё прогрузится, после чего удаляем ссылку;
- Профит.
Загружаем или изменяем фото личного профиля
После нажатия вас попросят либо сделать новое фото (если на компе подключена вебка), либо подгрузить уже готовое изображение.
С мобильного телефона
Добавлять что-либо с мобильного телефона через официальное приложение ВКонтакте так же просто, как и с компьютера, при чем не важно, айфон у вас или смартфон на андроид. Разве что вы еще не обновили своё приложение и поэтому инструкция может ввести в заблуждение
Но, после релиза обновы прошло уже более 3-х месяцев, поэтому буду рассчитывать на ваше благоразумие.
Заполняем альбомы
Для того чтобы наполнить альбом в приложении, нужно:
зайти в приложение и открыть вкладку с личными данными;
в появившемся окне щелкаем плюсик справа вверху;
создаем новый альбом или выбираем из уже имеющихся;
Если вас вдруг интересует, как добавить описание к фото, то для этого нужно нажать на три точки в правом углу картинки и выбрать «Редактировать». Там ищем пункт «Редактировать описание», выбираем его и пишем текст.
Постим на стену
Чтобы добавить новую картинку на стенку, нужно:
открыть приложение и перейти на вкладку с данными личной странички;
выбрать значок с галереей в нижнем левом углу;
Если необходимо, там же можно сделать фото с камеры;
Изменяем аватарку профиля
Чтобы поменять аву профиля через мобильное приложение, нужно:
открыть приложение ВКонтакте на своём смартфоне и перейти на вкладку с личным профилем;
выбрать, хотите ли вы загрузить фото с устройства или воспользоваться камерой;
Как видите, все довольно просто, верно?
Инструкция для компьютера
Если вы заходите в социальную сеть с помощью ПК или ноутбука, то все необходимые изображения нужно предварительно загрузить в память компьютера или же на flash-накопитель, который вы сможете потом подключить к устройству. Также, желательно запомнить местоположение нужного файла в папках. Это общее условие для указанной цели. Дальнейшие действия зависят от того, что вы конкретно ищете: как в ВК добавить фото в альбом или просто загрузить его в свой профиль и опубликовать на стене?
На странице
Итак, вот как можно в ВК добавить фото с компьютера на свою страницу:
Войдите в свой аккаунт и нажмите на раздел «Фотографии» слева в меню.
Вверху слева вы можете увидеть синюю кнопку с надписью «Добавить фотографии». Кликните по ней.
Найдите в памяти компьютера нужный файл и щёлкните по нему. Можно таким образом отметить несколько изображений.
- Кликните по «Открыть». Подождите, пока изображения загрузятся.
- Теперь вы можете сделать подпись к изображению (если их несколько, то – к каждому), а также, при необходимости, развернуть картинку на весь экран или отредактировать её с помощью встроенного фоторедактора. Также, на этом этапе можно удалить файлы, если какие-то из них загружены по ошибке. Лучше сделать всё на этом этапе, чтобы потом не тратить время на то, чтобы удалить альбом или отдельные элементы списка.
В альбом
Если вы хотите загрузить картинку в какой-то из альбомов, то нажмите на соответствующую кнопку и выберите альбом. Также, можно просто выбрать вариант «Опубликовать на моей странице», в этом случае изображение не будет прикреплено к какому-либо альбому – так можно добавить фото в ВК в «мои фотографии».
В записи
Если Вы задумали написать крутой пост, то не лишним будет прикрепить к нему изображение. Как показывает практика записи с картинками заставляют пользователей «зависнуть» на них подольше. Поэтому если Вы все еще думаете, как добавить фотку в пост ВК, бегом заходите в соцсеть и кликайте наверху на строчку «Что нового?». Вводите текст, а затем нажимайте на значок фотоаппарата.
Выберите нужно изображение из тех, что уже загружены в сеть, или жмите на кнопку «Загрузить».
Остается только указать адрес файла и опубликовать пост. Как видите ничего сложного.
В беседе
Укажите адрес нужного файла, дождитесь загрузки и жмите на отправку.
С тем, как добавить фотографии на свою страницу, мы разобрались, но как же сделать это в группе или сообществе? Далее расскажем и об этом!
Как добавить фото в группу или сообщество
Процесс публикации в сообществе ничем не отличается от добавления на личную страницу.
С компьютера
Для того чтобы опубликовать файл в группе, необходимо:
Зайти в сообщество и нажать изображение с фотоаппаратом;
- Выбрать альбом и нужную фотку (для того чтобы загрузить картинку с ПК выбираем «Загрузить»);
- Чтобы подгрузить из альбомов, нажимаем в верхней части «Выбрать из моих фотографий»
С мобильного телефона
Через мобильный телефон можно добавлять только то, что находится на устройстве. Поэтому вначале придется скачать всё на смартфон. В остальном процесс аналогичен тому, что мы проделывали при публикации фоток на личную страницу.
Без проводов
Как с телефона на компьютер скинуть фотки через Bluetooth? Такой способ не пользуется особой популярностью, но о нем необходимо знать. Процесс сводится к следующему алгоритму:
- Подключить Bluetooth-приемник к компьютеру. На ноутбуках достаточно включить соответствующую функцию.
- Установить специальную программу-драйвер для подключенного устройства.
- Включить Bluetooth на смартфоне или планшете.
- Открыть программу и найти в списке доступных устройств нужный гаджет.
- Выбрать в функциональном меню «Синхронизировать». Иногда данная надпись может иметь другую форму, но смысл ее не поменяется.
- Зайти в устройство на ПК. Для этого дважды кликнуть в «Моем компьютере» по подключенному девайсу. Некоторые программы для работы с «Блютузом» позволяют сразу зайти в содержимое гаджета.
- Отыскать фотографии, необходимые для сохранения.
- Выделить нужные документы. Перетащить их в специально отведенное место на ПК.
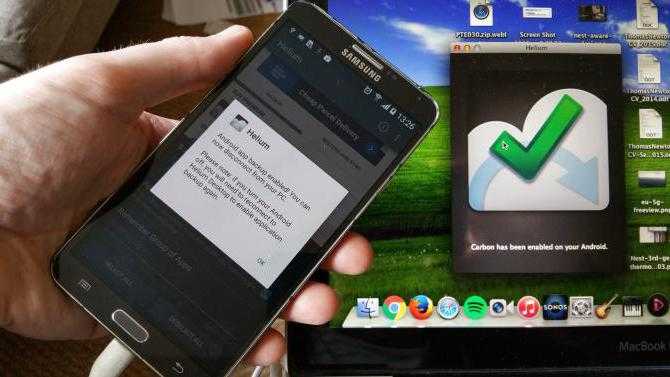
Отныне понятно, как с телефона на компьютер скинуть фотки в том или ином случае. Все проще, чем кажется! Аналогичным образом можно воспользоваться Wi-Fi-технологией.
Это одна из основных задач, которая стоит перед пользователями. Сейчас я покажу вам, как правильно добавлять фотографии в контакт с телефона и компьютера
. А также мы поговорим о возможных проблемах, которые могут у вас возникнуть.
Загрузка фотографий с компьютера
Данный способ не самый быстрый. ПК не всегда находится под рукой, к нему ещё надо добраться, запустить, подключиться к интернету, подсоединить фотоаппарат или смартфон и только потом можно скинуть фотоновость на свою страницу, а «горячий» снимок за это время может изрядно поостыть. Но всё же с помощью ПК фотографии более удобно редактировать, сжимать, создавать коллаж и выкладывать в сеть с других устройств, не имеющих выхода в сеть.
Отправляем в сообщении
Печатные слова, подкреплённые фотофактами, весомее. Поздравление, имеющее изображение, ценнее. Поэтому всегда хочется к каждому сообщению приложить фотографию. И сделать это проще простого:
- После входа в свой аккаунт ВКонтакте надо выбрать раздел «Сообщения».
- Откроется вся история переписки. Из этого перечня надо выбрать необходимого абонента и кликнуть по нему.
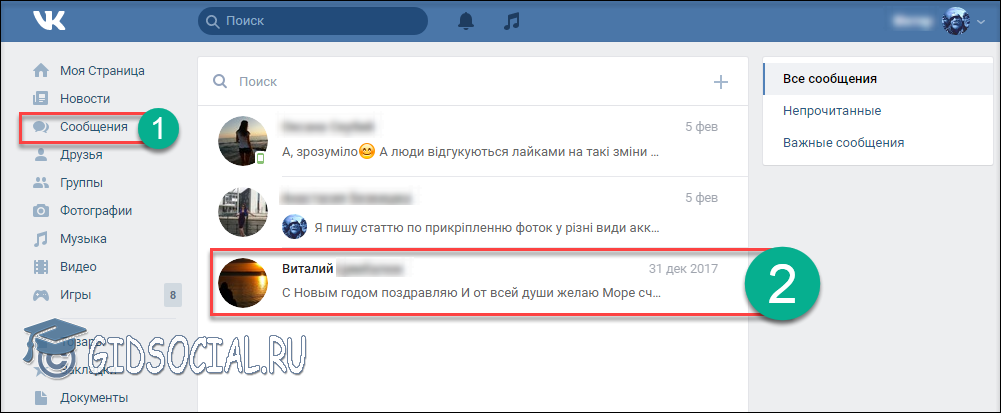
- Появится история переписки с данным абонентом, а внизу экрана будет находиться поле для написания текста.
- Прикрепить изображение к сообщению можно двумя способами: нажав на иконку фотоаппарата (справа) или на рисунок скрепки (слева). Первый: фотография загружается непосредственно с компьютера, флешки или другого устройства, подключённого к ПК. Второй: откроется меню, из списка которого надо выбрать верхнюю позицию «Фотография», и снимок получится загрузить только тот, что уже предварительно залит в фотоальбом на личной страничке «ВК».
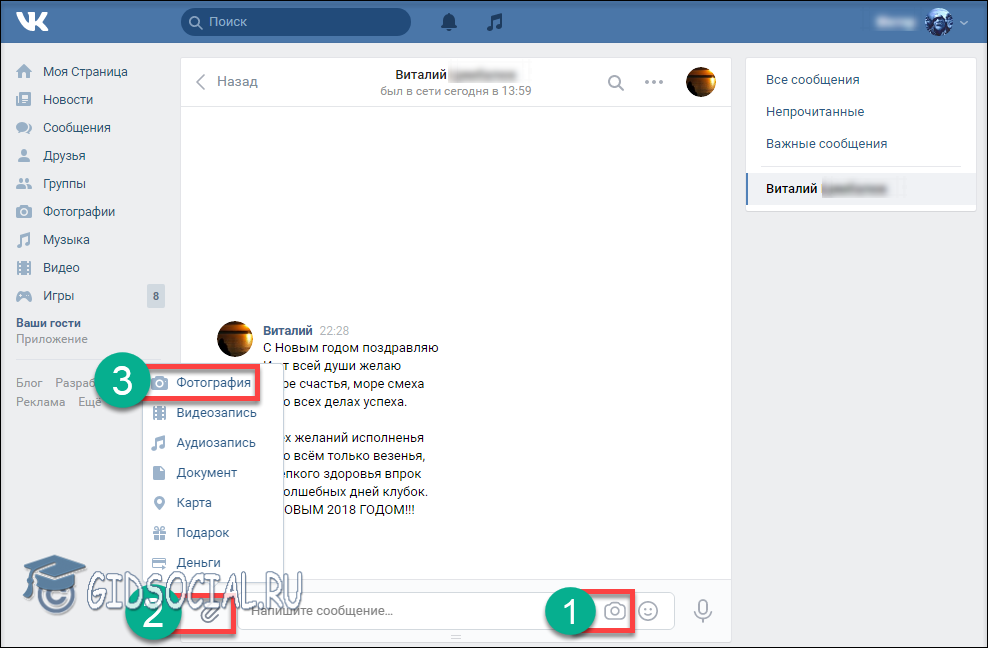
- Чтобы отправить изображение другу, достаточно нажать на клавиатуре «Enter» или кликнуть по изображению бумажного самолётика справа от сообщения.
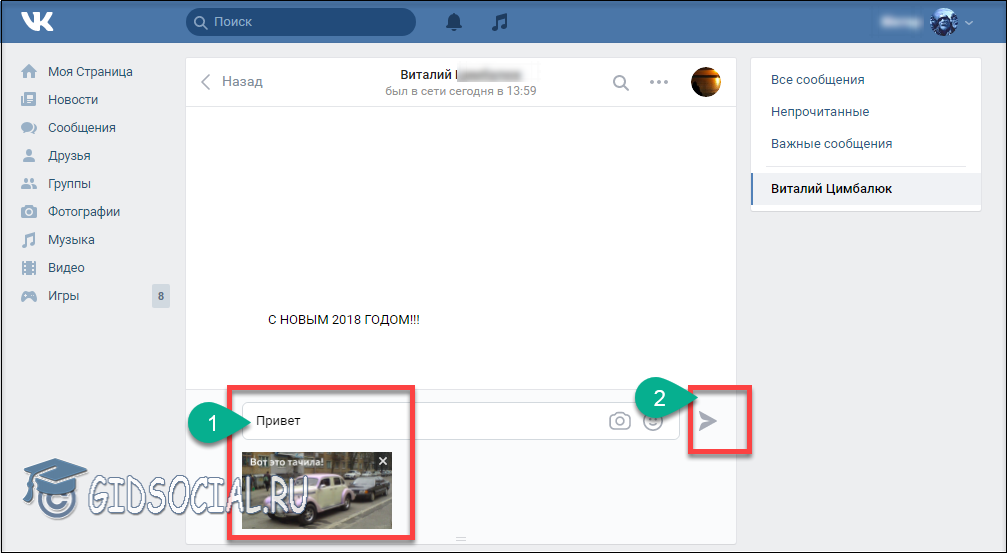
Также сообщение с фотографией можно отослать по другому алгоритму. Например, если с каким-то человеком ещё не велась переписка.
- Сначала требуется выбрать товарища из списка «Друзья» (находится ниже раздела «Сообщение») или воспользоваться строкой поиска, если абонент не находится в этом перечне.
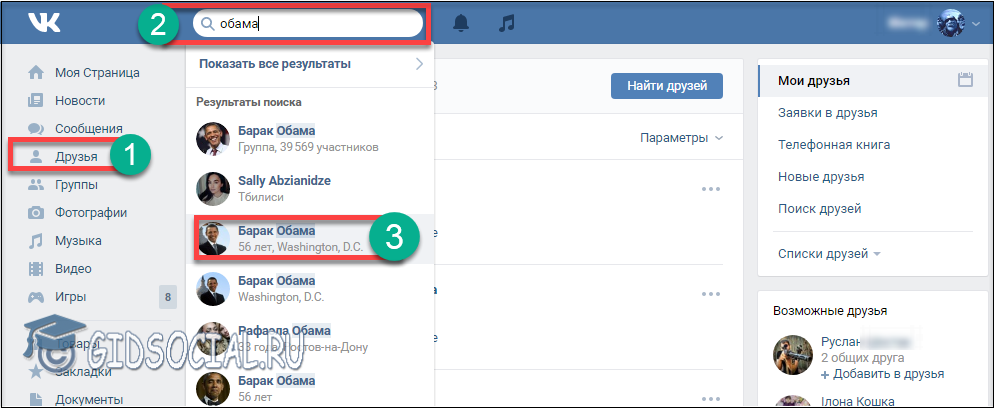
- Затем следует перейти на страницу выбранного пользователя ВК и под его аватаркой нажать кнопку «Написать сообщение».
- Откроется дополнительное окно, в котором надо набрать текст письма, нажать на символ фотоаппарата (слева внизу) и прикрепить фотографию (но только ту, что уже находятся в личном кабинете «ВК» в разделе «Альбом»).
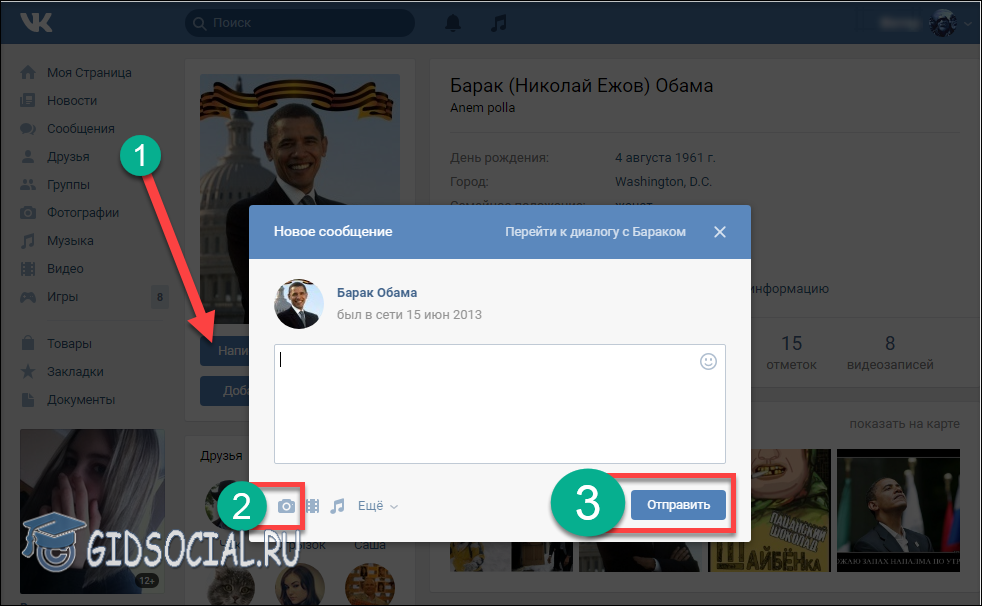
- Осталось нажать кнопку, чтобы отправить изображение с текстом или без него абоненту.
Этими способами можно отослать одну или много фотографий сразу, имеющих любое качество.
Как прикрепить изображение на стену
Прикрепить фотографию на стену можно себе или другому человеку.
Для размещения снимков у себя на стене, достаточно её просто загрузить в личный аккаунт:
- Сначала надо нажать на раздел «Фотографии», а потом кликнуть кнопку «Добавить фотографии».
- Затем последует предложение выбрать файлы на диске компьютера или подключённого к нему устройства, откуда будет произведена загрузка изображений в личный аккаунт.
- Всё, личная страница после загрузки будет пополнена новым объектом, который скопируется на стену после нажатия на кнопку «Опубликовать на моей странице».
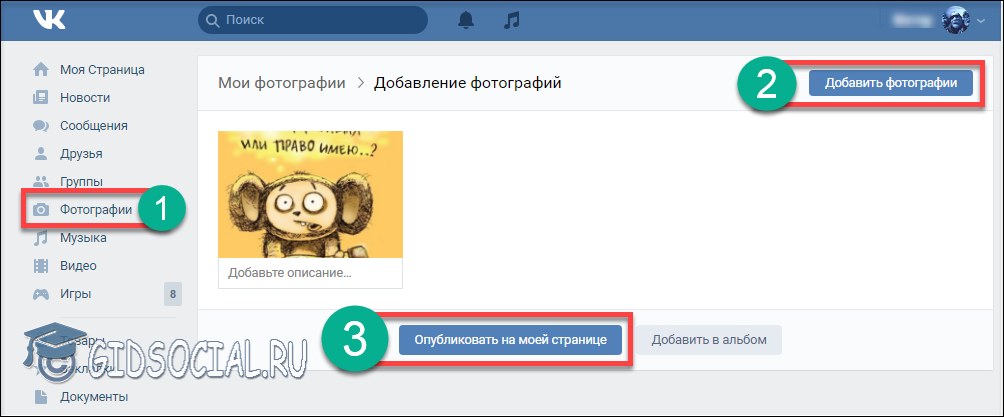
Чтобы разместить фотку на чужой стене, необходимо:
- Зайти в профиль нужного человека.
- Найти на его стене надпись «Добавить запись» и нажать её.
- После этого кликнуть по символу фотоаппарата (слева под полем записи) и нажать кнопку «Отправить».
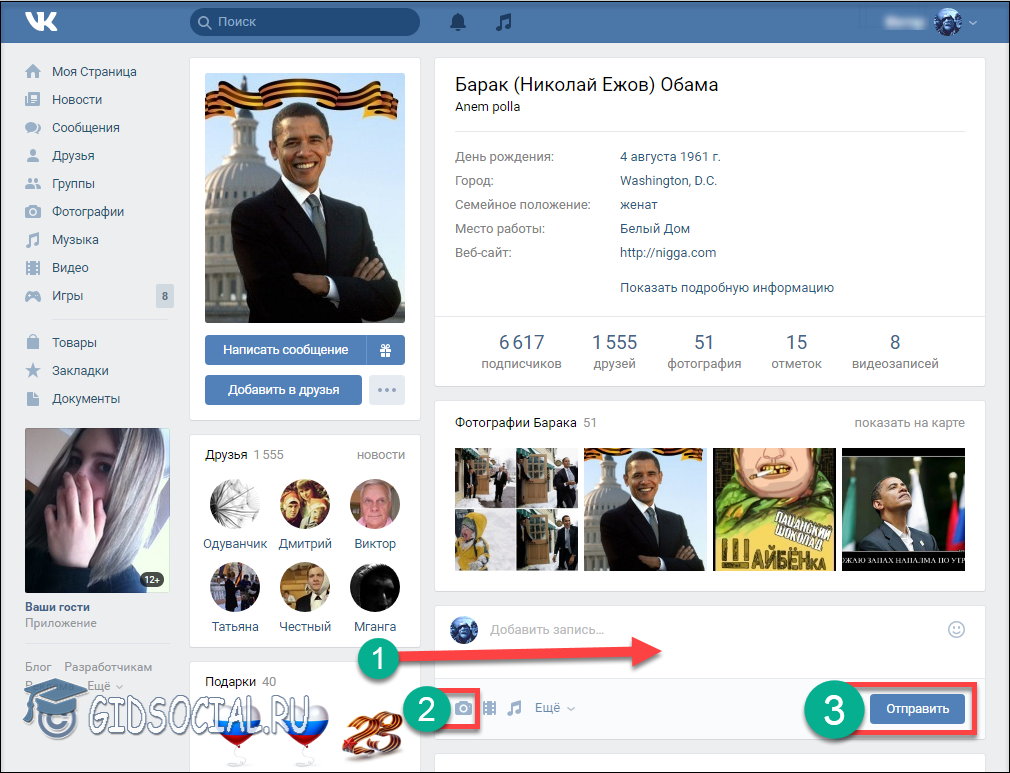
Заливаем фотку в группу
Чтобы поделиться своими фотоновостями с большим количеством друзей одновременно, можно организовать группу или войти в какое-нибудь сообщество:
- Выбираем в меню раздел «Группы» и кликаем по интересующему сообществу.
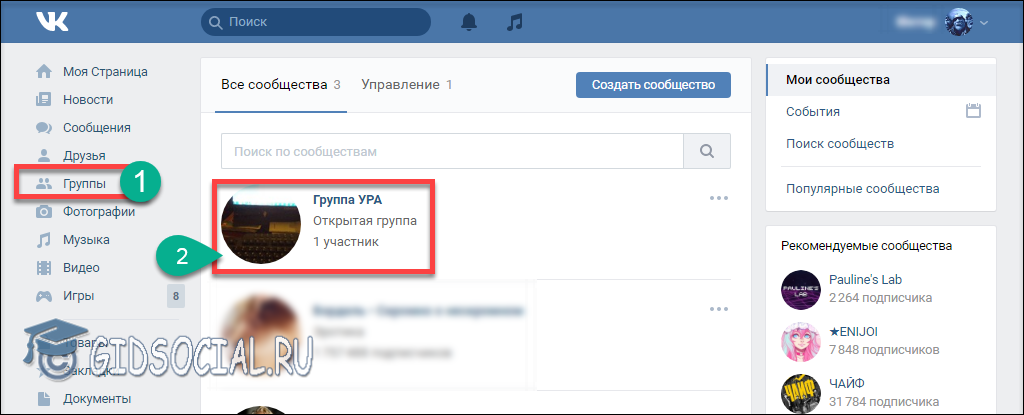
- Находим пустое поле «Добавить запись» и кликаем по ней.
- Нажимаем значок фотоаппарата.
- Добавляем фотографии из своего аккаунта и отсылаем в сообщество кнопкой «Отправить».
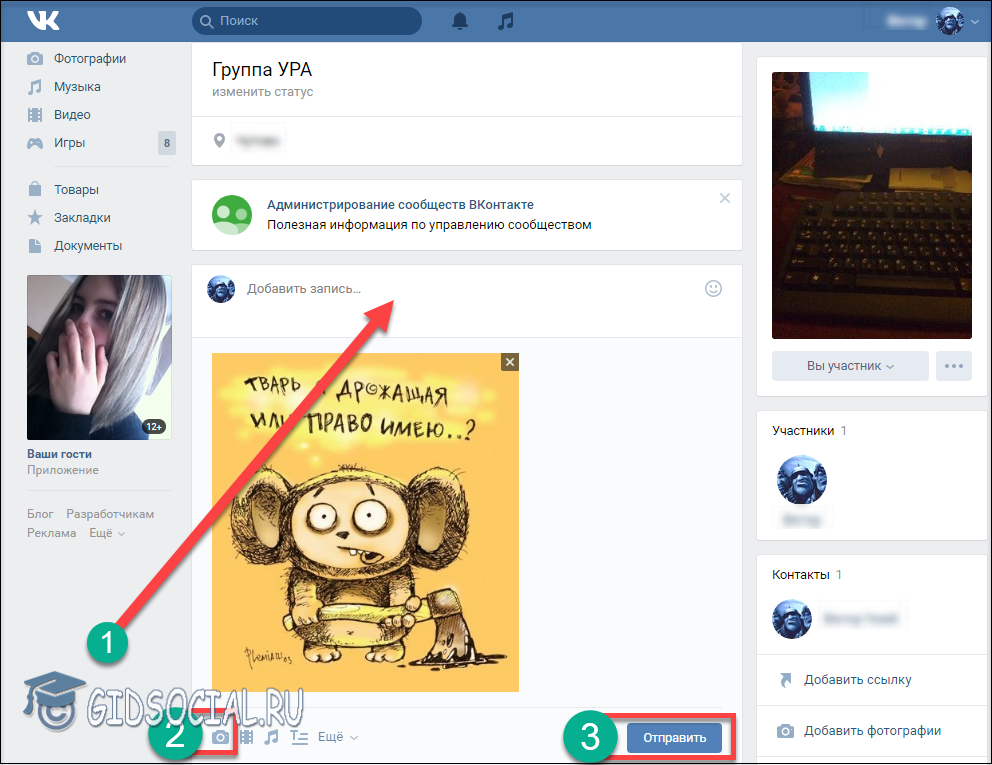
Как сохранить изображение в «Мои фото»
Чтобы подстраховать какие-нибудь снимки, можно их дополнительно сохранять в интернете. Например, в соцсети ВК. Здесь они не будут портиться (как на лазерных дисках), им не грозит потеря (как на флешке), все фотографии сохранятся в целости и невредимости.
Загрузить снимки в личный аккаунт можно так же, как выше описано в способе «Прикрепить изображение на стену». Лишь в конце не надо нажимать кнопку «Опубликовать на моей странице».
Способ 3: файловый менеджер
В ситуации, когда на просторы социальной сети ВКонтакте нужно выложить одновременно множество фотографий, удобно использовать один из файловых менеджеров для Android. В нашем примере задействовано приложение Google Files, а в других «Проводниках» следует действовать по аналогии со следующей инструкцией.
- Запустите Google Files, перейдите в раздел «Просмотр». Откройте каталог, содержащий фотографии, которые нужно разместить в социальной сети ВК.
Длительным нажатием по наименованию выделите первый файл из выгружаемых в ВК. Установите отметки возле имён всех других картинок, которые планируется передать в соцсеть. Если выгрузить нужно все без исключения фото из открытой папки, вызовите тапом по трём точкам вверху экрана справа меню файл-менеджера и коснитесь там «Выбрать все».
Тапните по значку «Поделиться», а затем в области внизу экрана нажмите на иконку «VK».
Далее коснитесь «Добавить в альбом». В открывшемся клиенте социальной сети нажмите на превью целевого каталога – выгрузка файлов начнется автоматически.
Дождитесь завершения передачи фотографий в хранилище ресурса и убедитесь в результативности проведённой операции, открыв в Андроид-приложении альбом, выбранный на предыдущем шаге инструкции.
Как добавить фото в ВК с телефона и компьютера на стену или в группу
Если вы пока не знаете, как добавить фото в ВК – то это не беда, ведь в нашей статье мы расскажем вам обо всех нюансах этого процесса, и неважно, с телефона вы будете это делать или с компьютера. Также объясним, каким образом можно добавить описание к фото в ВК и как опубликовать фотографию в какой-либо группе
Добавление фото с телефона
Если же для выхода в социальную сеть вы предпочитаете именно мобильные устройства, то держите пошаговую инструкцию, как в ВК добавить фото с телефона Андроид и Айфон:
- Откройте свой аккаунт через любой браузер или с помощью специального мобильного приложения ВКонтакте.
- На вашей странице будет расположено окошко для новых публикаций с текстом «Что у Вас нового?». Прямо в нем можно увидеть несколько значков-пиктограмм. Выберите ту, которая изображает фотоаппарат.
Система покажет вам доступные для публикаций фотографии. Выберите из них одну или несколько, в зависимости от вашего желания.
- Дождитесь того момента, когда файлы будут загружены на сайт.
- Можно сделать подписи к вашей публикации или написать парочку хештегов.
А теперь нажмите на галочку в правом углу, и изображение появится на вашей странице.
Вот таким простым способом можно добавить фото в ВК в мобильной версии на свою страницу, используйте его при необходимости. А далее мы расскажем, как добавить нужные изображения, используя компьютер.
Инструкция для компьютера
Если вы заходите в социальную сеть с помощью ПК или ноутбука, то все необходимые изображения нужно предварительно загрузить в память компьютера или же на flash-накопитель, который вы сможете потом подключить к устройству. Также, желательно запомнить местоположение нужной фотографии в папках. Итак, вот как можно в ВК добавить фото с компьютера на свою страницу:
Войдите в свой аккаунт и нажмите на раздел «Фотографии» слева в меню.
Вверху слева вы можете увидеть синюю кнопку с надписью «Добавить фотографии». Кликните по ней.
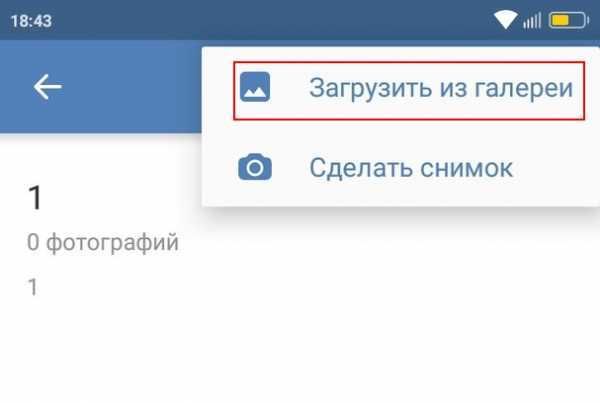
Найдите в памяти компьютера нужный файл и щёлкните по нему. Можно таким образом отметить несколько изображений.
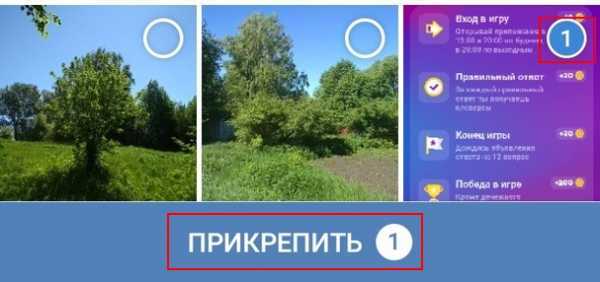
- Кликните по «Открыть». Подождите, пока изображения загрузятся.
- Теперь вы можете сделать подпись к изображению (если их несколько, то – к каждому), а также, при необходимости, развернуть фотографию или отредактировать её с помощью встроенного фоторедактора. Также, на этом этапе можно удалить файлы, если какие-то из них загружены по ошибке. Лучше сделать всё на этом этапе, чтобы потом не тратить время на то, чтобы удалить альбом или отдельные фото.
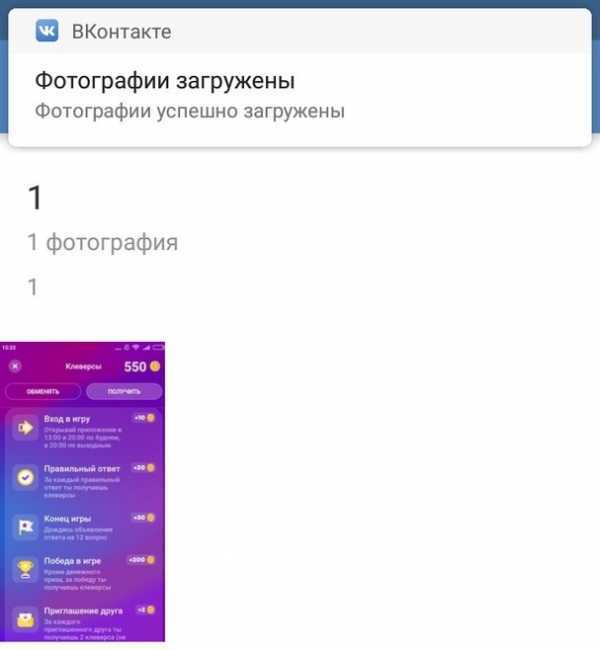
Если вы хотите загрузить картинку в какой-то из альбомов, то нажмите на соответствующую кнопку и выберите альбом. Также, можно просто выбрать вариант «Опубликовать на моей странице», в этом случае изображение не будет прикреплено к какому-либо альбому – так можно добавить фото в ВК в «мои фотографии».
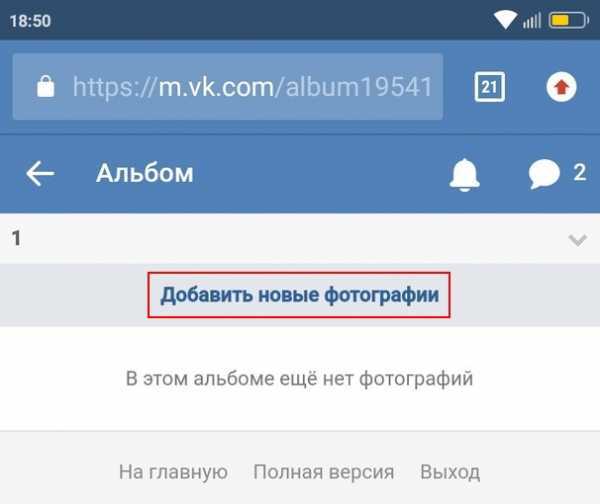
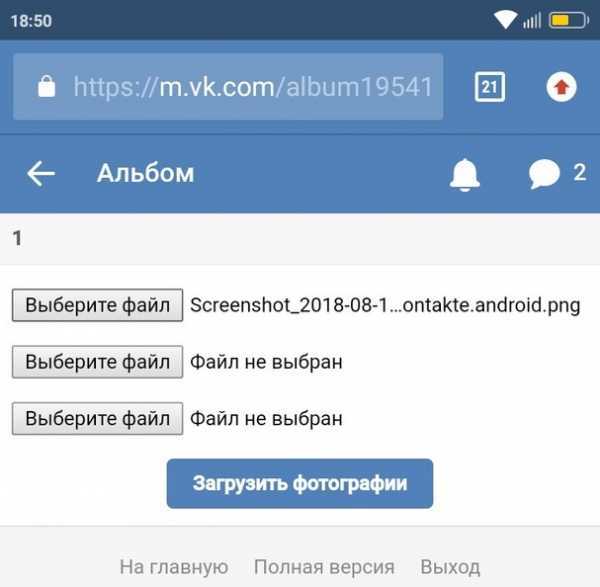
С тем, как добавить фотографии на свою страницу, мы разобрались, но как же сделать это в группе или сообществе? Далее расскажем и об этом!
Публикация изображений в группе
Наверняка, у многих наших пользователей также возникает вопрос, каким образом можно добавить фото в группу ВК, если в ней открыта возможность публикаций для всех пользователей или членов данного сообщества. На самом деле это очень просто — вот как вы сможете добавить фото на страницу группы в Контакте:
- Перейдите на страницу интересующего вас сообщества.
- Найдите «Фотоальбомы» — эта кнопка расположена в правой части экрана. Кликните по этой кнопке.
Выберите тот альбом, что соответствует теме вашего изображения.
Кликните по находящейся в верхнем углу справа кнопке
Выберите нужные снимки в памяти вашего устройства.
Если хотите, отредактируйте изображение или сделайте к нему подпись.
Добавляем запись на стену другу
Добавление сообщения на стену другу – это не только полезная функция, которая позволяет общаться, но и один из способов продвижения собственной группы Вконтакте. Конечно же, если вы понимаете разницу между спамом и скрытой рекламой.
Когда вы пишете сообщение на стену другу, то этот пост не отображается в новостях у его друзей, но если товарищ популярен, а текст составлен грамотно, то это принесет свои плоды.
Итак, заходим на страницу друга. Если на ней есть такая форма, то значит сообщение вы оставить можете.
Поле для добавления записи на чужой стене.
Если этой формы нет, то, к сожалению, владелец учетной записи убрал возможность добавлять записи на свою стену и вы ничего не можете с этим поделать.
Владелец страницы закрыл возможность добавлять записи на своей стене.
Итак, если хотите написать сообщение, то просто кликаете на форму и пишете текст, а затем кликаете на кнопку «Отправить». Ничего сложного.
Вводим текст и отправляем сообщение.
C телефона мы можем сделать тоже самое.
Добавляем запись на стену ВК другу через телефон.
Вы можете прикрепить к своему сообщению фотографию, видео, аудио, документ, граффити или карту. Давайте обо всем подробнее.
Как загрузить фото через мобильное приложение?
Удобнее всего пользоваться «ВКонтакте» с мобильного устройства через официальное приложение, так как по своему функционалу оно практически ничем не уступает компьютерной версии.
Как добавить фото на стену «ВКонтакте» через приложение?
Сначала нужно зайти в свой профиль и в поле добавления новой записи на стене нажать на значок фотоаппарата.
Далее в галерее следует выбрать требуемые фото для загрузки (можно отметить сразу несколько до 10 штук), после чего нажать на «Прикрепить».
После загрузки всех фото к записи можно добавить текст, после чего нажать на галочку в правом верхнем углу для добавления записи.
После того, как добавится на стену, он будет выглядеть следующим образом.
Как добавить фото в личный альбом через приложение?
Чтобы создать новый альбом и загрузить в него фото, нужно вызвать главное меню, нажав на значок с тремя горизонтальными полосками в правом нижнем углу, после чего следует выбрать раздел «Фотографии».
Здесь нужно перейти в раздел с «Альбомами» и вызвать дополнительную функцию, нажав на значок с тремя точками в правом верхнем углу экрана.
Далее следует выбрать «Создать альбом».
В новом окне можно задать название и описание альбома, а также выбрать соответствующие настройки приватности. Для публикации альбома требуется нажать на галочку в правом верхнем углу.
После этого нужно перейти в свой новый альбом.
Для добавления фото следует нажать на «+».
Чтобы приступить к добавлению фото, нужно выбрать «Загрузить из галереи».
Обратите внимание!
В альбом можно загрузить также и новый снимок, сделав его на камеру мобильного устройства.
Выбрав нужные картинки из своей галереи, следует нажать на «Прикрепить».
После этого фотографии отобразятся в новом альбоме.
Как добавить фото в альбом группы через приложение?
В своей группе или в администрируемом паблике нужно сначала перейти в раздел с «Фотографиями».
На вкладке с «Альбомами» нужно вызвать дополнительную функцию, нажав на три точки в правом верхнем углу.
Здесь следует выбрать «Создать альбом».
Далее можно задать название и описание своему альбому, а также отметить соответствующие пункты, если нужно запретить добавление фотографий в этот альбом для всех, кроме администраторов и редакторов, либо если нужно запретить комментарии к фото в альбоме. После этого можно нажать на галочку в правом верхнем углу для добавления альбома.
Далее нужно перейти в созданный альбом.
Для добавления новой фотографии следует нажать на «+» .
Для загрузки фото с устройства требуется выбрать соответствующий пункт.
После того, как в галерее будут выбраны требуемые снимки, следует нажать на «Прикрепить».
Загруженные фото отобразятся в новом альбоме.
Заключение
Освоила много современных программ и сервисов, использую их в своей работе и жизни и учу этому других людей.
Постоянно изучаю и пробую разные способы заработка и коммуникации в интернете. Уверена, что в глобальную сеть мы будем приходить все чаще: работать, учиться, общаться, делать покупки, творить, развивать свой бизнес.
Приглашаю вас в этот интересный новый мир, но не блуждать в нем наугад, а действовать грамотно, избегать ошибок и мошенников и достигать своих целей.
Отличный выбор способов опубликования фото в сервисе вконтакте. Но хотелось бы ещё уточнить, какого размера фото хорошо смотрятся в сообществах, в группах. Я так поняла, что Вк любит горизонтальную ориентацию фотографий и отображает их более корректно.
Спасибо большое, очень полезная информация. Будем применять )
Очень хорошо изложен материал,особенно для новичков.Спасибо за статью.

























