Откатить разгон ЦП
Многие пользователи на форуме Google описывали, что им помог откат разгона процессора. Если вы делали разгон своего компьютера или ноутбука, то откатите параметры назад.
Кроме того, ошибка STATUS_BREAKPOINT в Chrome появляется тогда, когда процессор загружен до 100%. Это может быть тот случай, когда вы играете в игру и при этом браузер Edge или Chrome находится в свернутом состоянии.
Смотрите еще:
- Ошибка ERR_CONNECTION_RESET в браузере
- Ошибка STATUS ACCESS VIOLATION в браузере Chrome и Edge
- Код ошибки 4,3,2,1: 0x80070005 при обновлении браузера Chrome
- Исправить ошибку 224003 воспроизведения видео в браузере
- Ошибка INET E DOWNLOAD FAILURE в браузере — Что делать?
Инструкция по восстановление Chromebook
Для того, чтобы вернуть Chromebook используйте приведенную инструкцию:
- Настроить утилиту на еще один компьютер, не то, где была проблема с работой.
- Открыть ее и назначить восстановление, используя для этого пошаговую инструкцию, возникающую на экране.
- Поднять крышку устройства, которое нужно восстановить.
- Выключить все дополнительные устройства, такие как мышка, внешний жесткий диск.
- Начать режим восстановления.
- Вам нужно на устройстве Chromebook одновременно нажать Esc + Обновить, а после включить кнопку питания и сразу же отпустить. После появления новых сообщений на экране сразу же отпустите остальные клавиши.
- Выключите устройство Chromebox и выберите восстановление и после включите его. Местонахождение этой кнопки можно с легкостью узнать в руководстве пользователя.
- Далее вы увидите одно из сообщений: система хром повреждена или вовсе отсутствует. Нужно вставить карту или USB-накопитель или же для того, чтобы восстановить необходимо, вставить SD-карту.
- Установите нужный для вас носитель.
- Используйте подсказки, которые будут возникать на экране.
Тормозит Web — графика
Данная тема не совсем актуальна для этой статьи. Но есть один нюанс, в котором виновником этой проблемы выступает именно гугл хром.
Чаще всего, если у вас тормозит графика на страницах интернет сайтов, то виновата в этом не только браузер, но и вся система в целом.
Для решения проблемы необходимо будет зайти в биос и найти раздел «Power Management -> APM Configuration”. В нем необходимо установить параметр «HPET Support” в положение «Disabled”. Если проблема не решилась, то верните все на прежние места.
Так же не мешало бы обновить флеш плеер, хоть он с каждым днем используется на все меньшем количестве сайтов, тормоза графики может вызывать именно он. О том как переустановить флеш плеер я рассказывал в этом видео:
Установка и удаление флеш плеера
Удалить ненужные расширения
Некоторые из установленных вами расширений также могут запускать ошибки status_breakpoint . Давайте отключим или удалим расширения браузера и проверим, помогает ли это исправить ошибку.
- Запустите Chrome и введите хром://расширения в строке URL и нажмите клавишу ввода,
- Это отобразит все установленные расширения Chrome, перечисленные на вашем устройстве,
- Здесь отключите переключатель для расширения, чтобы отключить его.
- Кроме того, есть опция удаления, чтобы удалить или удалить расширение из вашего браузера.
- Сначала отключите все расширения и попробуйте перезагрузить веб-страницу, если это не вызывает ошибок, включите расширения одно за другим и проверьте после включения, какое расширение вызывает ошибку.
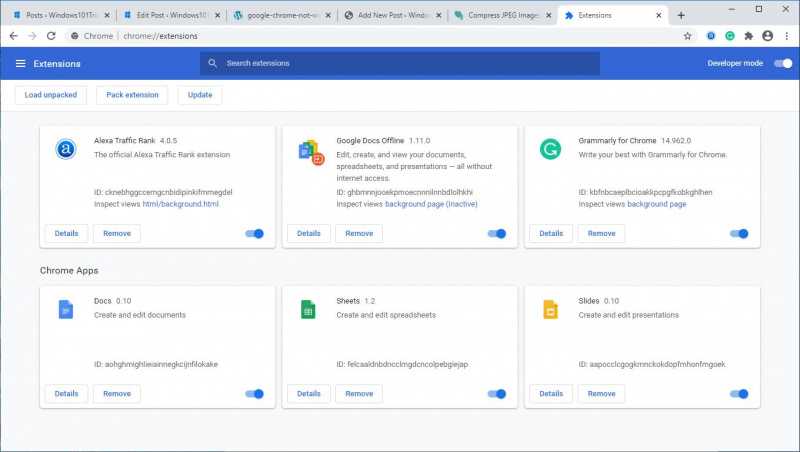
Точно так же мы можем удалить расширения из браузера Edge. :
- Запустите браузер Microsoft Edge на компьютере.
- Нажмите на 3-точечное меню в левом верхнем углу.
- Выберите меню «Расширения» из списка.
- Это отобразит список расширений, установленных на Edge Chrome.
- Выберите расширение и нажмите ссылку Удалить команды.
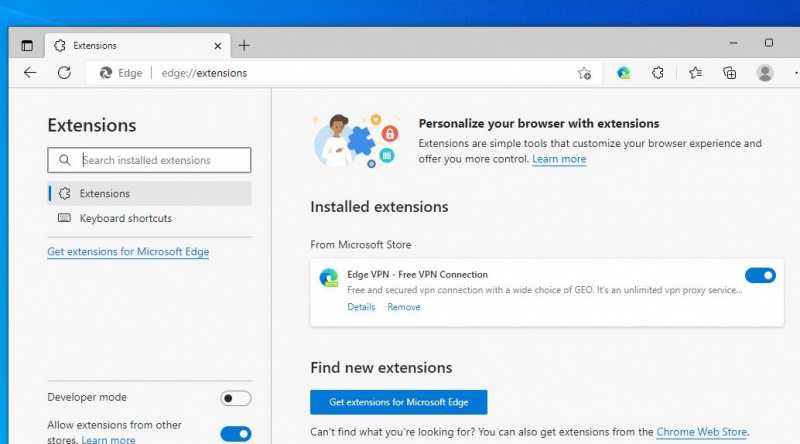
Переименуйте имя файла .exe
Вот простой трюк, который помогает многим пользователям исправить STATUS_BREAKPOINT ошибка в браузере Chrome или Edge.
- Сначала закройте браузер Chrome, если он запущен, затем откройте проводник с помощью клавиши Windows + E,
- Перейдите к C:\Program Files\Google\Chrome\Application
Примечание: Если вы установили Chrome в другом месте, перейдите туда же.
- Здесь щелкните правой кнопкой мыши Chrome.exe и переименуйте его в Chromeold.exe или что вам нравится.
- Наконец, перезапустите Chrome и проверьте, устранена ли проблема.
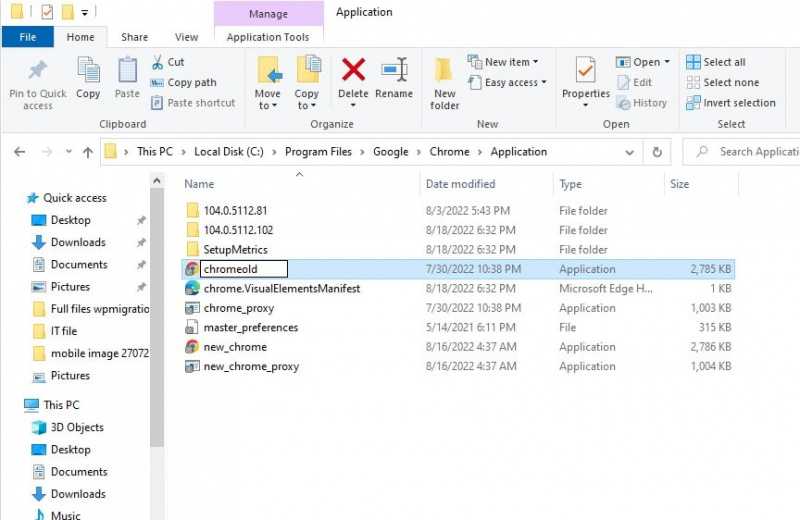
- Если вы получаете эту ошибку в браузере Edge, перейдите к C:\Program Files (x86)\Microsoft\Edge\Application .
- Щелкните правой кнопкой мыши файл msedge.exe и переименуйте его в myedgebrowser.exe.
- Перезапустите браузер и проверьте, исчезла ли ошибка.
Вывод
Хотя точная причина этой ошибки не прослеживается, она возникает из-за многих проблем. Но официальное объяснение Microsoft кода ошибки: «Аппаратно определяемая точка останова».
Это может ничего не значить для обычных конечных пользователей, разработчики что-то находят и могут исправить. Так что до тех пор мы должны испробовать на нашей стороне все возможные решения, чтобы исправить это.
Исправить ошибку status_breakpoint в Edge
Если обновление Edge не устранило ошибку, попробуйте переименовать файл msedge.exe. Для этого:
- Откройте C:\Program Files (x86)\Microsoft\Edge\Application
- Переименуйте файл msedge.exe во что-нибудь другое, кроме его текущего имени.
- Перезапустите Edge.
Теперь Edge снова работает? Дайте нам знать в разделе комментариев. Если у вас есть какие-либо другие действия по устранению неполадок, которые сработали, оставьте нам комментарий, и мы добавим его.
Мы будем обновлять эту статью по мере появления дополнительных обходных путей и шагов по устранению неполадок.
Если вы являетесь пользователем Edge, следите за этой веткой форума.
О Динсан Фрэнсис
Разработчик контента и цифровой минималист. Любит тестировать новые функции Chromebook и писать о них. Любимый канал Chrome OS — Canary. | Твиттер
Перезагрузите компьютер
Когда вы сталкиваетесь с ошибкой «status_breakpoint», первое, что нужно сделать, это перезагрузить компьютер. Это устраняет многие мелкие сбои в системе, позволяя вам непрерывно просматривать свои сайты.
Прежде чем выключить и снова включить компьютер, сохраните несохраненную работу, иначе вы рискуете ее потерять.
- Откройте меню «Пуск» и выберите значок «Питание».
- Выберите «Перезагрузить» в меню.
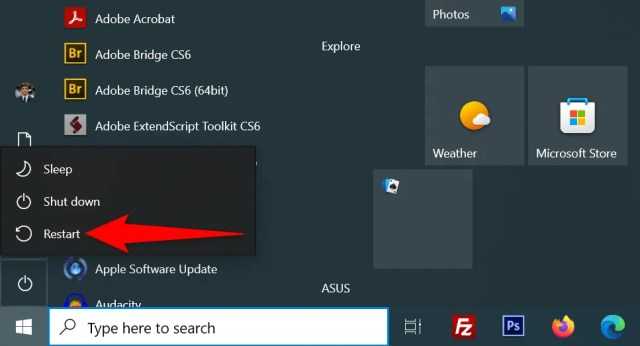
Перезагрузите Mac
- Выберите меню Apple в верхнем левом углу.
- Выберите «Перезагрузить» в меню.
- Выберите «Перезагрузить» в приглашении.
После перезагрузки откройте Chrome или Edge и посмотрите, возникает ли ошибка.
Сбросьте настройки Chrome и Edge, чтобы устранить код ошибки: Status_Breakpoint
Если ваши веб-браузеры продолжают отображать ошибку «status_breakpoint», возможно, параметры браузера настроены неправильно. Вы можете исправить это, сбросив настройки до заводских.
Это стирает ваши пользовательские параметры настройки и возвращает значения настроек вашего браузера по умолчанию.
Chrome
- Откройте настройки Chrome, выбрав три точки в правом верхнем углу и выбрав «Настройки».
- Выберите «Сброс и очистка» на левой боковой панели.
- Выберите «Восстановить исходные значения по умолчанию» справа.
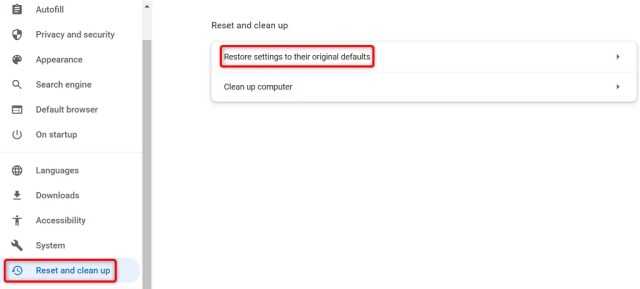
- Нажмите кнопкуСбросить настройки.
Edge
- Получите доступ к настройкам Edge, выбрав три точки в правом верхнем углу браузера и выбрав «Настройки».
- Выберите Сбросить настройки на левой боковой панели.
- Выберите Восстановить настройки до их значений по умолчанию справа.
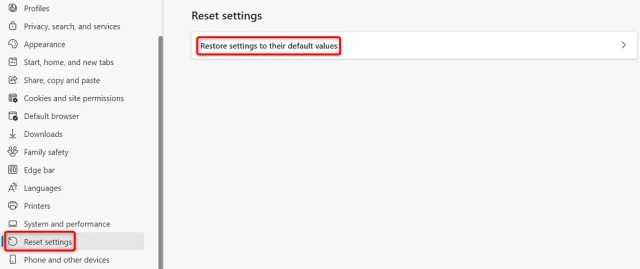
- Выберите Сброс в подсказке.
What is the STATUS BREAKPOINT error on Google Chrome and Microsoft Edge
STATUS BREAKPOINT errors appear in Google Chrome and Microsoft Edge when the browser is unable to handle webpage requests or when the website is designed incorrectly. It is a simple page-loading error that can be corrected. Many Windows users have recently reported seeing an Aw, Snap! message when attempting to open any webpage. Something went wrong while displaying this web page, resulting in an error message with the error code STATUS BREAKPOINT on their Chrome browser.
STATUS BREAKPOINT error codes occur when your browser is unable to handle the website’s request for a variety of reasons. It is most common in chromium-based browsers such as Chrome. While reloading will clear the error, the problem is likely to persist. Many users have reported that the error occurs at random intervals. If you only see this error once or twice, it may not be a big deal, but if it appears too frequently, it can start affecting your browsing experience.
Исправление STATUS_BREAKPOINT в Chrome или Edge
Хотя точную причину этой ошибки невозможно отследить, и она возникает из-за множества проблем. Но официальное объяснение кода ошибки для Microsoft – «точка останова, определяемая оборудованием». Хотя это может ничего не значить для обычных конечных пользователей, разработчики что-то находят и могут исправить это. Так что до тех пор мы должны попробовать на нашей стороне все возможные решения, чтобы исправить это.
Обновите браузер Chrome или Edge
Если вы используете старую версию браузера Chrome или Edge, эта ошибка может возникнуть. Поэтому было бы лучше, если бы вы подумали об обновлении браузера, чтобы решить эту проблему.
Вот шаги, чтобы обновить браузер Chrome:
Вышеупомянутый процесс обновления предназначен для Chrome, но шаги аналогичны для Microsoft Edge.
Вот шаги, чтобы обновить браузер Edge:
После обновления браузера просто проверьте, появляется ли ошибка STATUS_BREAKPOINT по-прежнему. Я считаю, что ошибка должна быть устранена после обновления.
Обновите Windows или macOS
Если вы используете старую версию Windows, последняя версия Chrome или Edge вызовет эту ошибку на вашем ПК. Поэтому вам нужно обновить окна, чтобы решить эту проблему.
Вот шаги для обновления ПК с Windows:
Точно так же мы также можем проверить наличие обновлений в macOS. Вот шаги для обновления macOS:
Обновление операционной системы иногда содержит исправления безопасности, которые помогают решить проблему
Следовательно, с точки зрения безопасности важно поддерживать нашу операционную систему в актуальном состоянии
Удалите ненужные расширения
Некоторые расширения могут вызывать проблему. Поэтому вы можете попробовать удалить их из браузера Chrome или Edge и проверить, решает ли он проблему.
Вот шаги, чтобы удалить расширения Chrome:
Точно так же мы также можем удалить расширения из браузера Edge:
Хотя перед удалением каких-либо расширений лучше выяснить, связана ли проблема только с расширением. Для подтверждения нажмите Ctrl + Shift + N. Откроется вкладка инкогнито. В инкогнито расширения работать не будут. Таким образом, вы можете проверить, не связана ли проблема с самим расширением.
Попробуйте другие веб-браузеры
На самом деле это не решение. Но можно попробовать временно поработать. Итак, сначала я бы предложил установить другой браузер, чтобы проверить проблему. Если этой проблемы нет в другом браузере, это может быть ошибка последней версии, поэтому вам просто нужно подождать, пока разработчики исправят ее.
А пока вы можете попробовать другие браузеры, например Firefox или Chromium. Например, браузер Chromium работает аналогично Chrome, вы можете жить с ним какое-то время.
У нас есть список лучших браузеров на основе операционной системы, с которой вам стоит ознакомиться.
Попробуйте удалить последнее обновление ОС
Если эта проблема начала возникать недавно после обновления, вам следует подумать об удалении установленного обновления.
Вот шаги, чтобы удалить последнее обновление:
Это должно решить проблему, если последнее обновление вызвало ошибку STATUS_BREAKPOINT.
Для macOS вы можете рассмотреть возможность восстановления из Time Machine.
Why does Chrome continue to assert that my connection is not secure?
Your browser’s failure to verify an SSL certificate, which is required for security purposes, is the primary cause of the “Your connection is not private” error you may be seeing.
Every day, Kinsta collaborates with tens of thousands of different websites, so we have pretty much encountered every kind of error imaginable. From white screens of death, ERR_CACHE_MISS, and browser/TLS-related problems to database connection errors.
For the average user, some of these can be incredibly frustrating and occasionally even terrifying. Depending on the error, it might also result in website downtime, which costs you money. Or perhaps all your computer’s browser needs is some maintenance.
To resolve the “Your connection is not private” error, watch our article guide.
Отключить расширения в Chrome и Edge
Расширения добавляют дополнительные функции в ваши браузеры, позволяя вам получить больше от вашего любимого приложения для просмотра веб-страниц. Иногда вы можете установить неисправное дополнение, которое вызывает различные проблемы.
Вы можете отключить все установленные расширения и посмотреть, решит ли это проблему. Позже снова включите расширения браузера, если хотите.
Отключить расширения Chrome
- Нажмите на три точки в правом верхнем углу Chrome и выберите «Дополнительные инструменты» > «Расширения».
- Отключите переключатель для всех расширений.
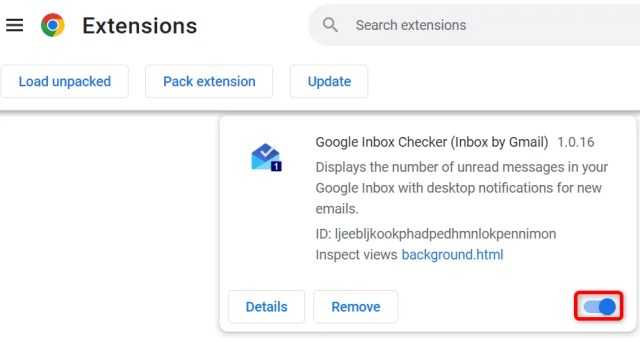
- Закройте и снова откройте Chrome.
Отключить пограничные расширения
- Выберите три точки в правом верхнем углу Edge и выберите «Расширения».
- Выберите Управление расширениями в меню.
- Отключите все установленные расширения.
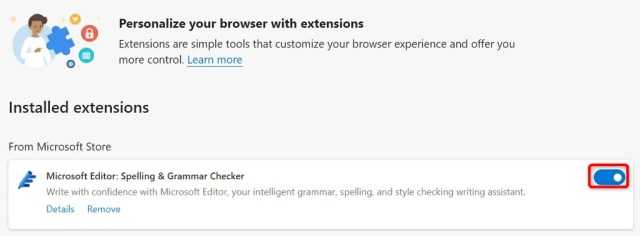
- Перезапустите Edge .
Поврежденные плагины
Иногда служебные файлы загруженных вами плагинов могут быть повреждены в результате действий вирусных программ или сбоев файловой системы. В этом случае при обращении браузера к этим плагинам может возникнуть краш программы.
Чтобы выявить, какое расширение «виновато» в возникающей проблеме, необходимо отключать их по одному и смотреть, как это влияет на работе Google Chrome. Вам понадобится делать следующее:
- Запустить веб-обозреватель.
- Кликнуть по значку с изображением трех горизонтально расположенных полосок, чтобы вызвать панель быстрого доступа Google.
- В ниспадающем списке навести курсор на вкладку «More Tools» («Больше инструментов»).
- Выбрать раздел с названием «Extensions» («Расширения»).
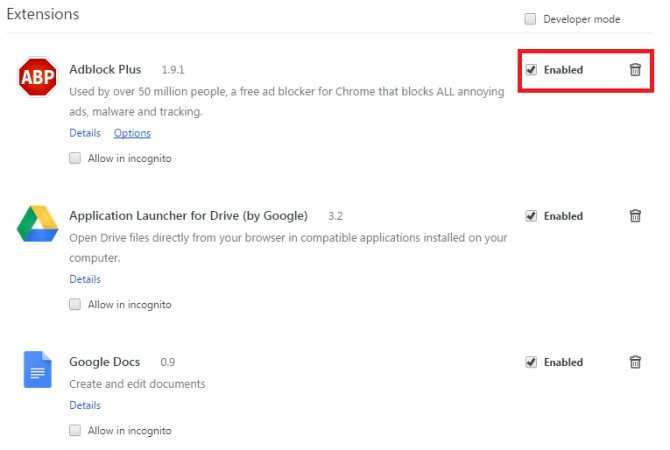
Откроется новая страница с перечнем всех установленных на ваш компьютер расширений. Попробуйте отключать их по очереди, чтобы определить, какое из них негативно влияет на корректную работу браузера. После этого его нужно будет удалить (значок в виде мусорной корзины) и установить заново с помощью каталога https://chrome.google.com/webstore/.
Новые коды ошибок.
Компания Google добавила 94 кода ошибки на страницу Chrome aw snap, чтобы упростить исправление ошибки.
Я ожидаю, что в будущем Chrome станет еще лучше, как показано на странице Chromium:
Не все эти ошибки легко понять без объяснений, на самом деле многие из них нуждаются в объяснении и руководстве по решению.
Те же ошибки действительны и для Microsoft Edge, поскольку теперь он основан на Chromium.
- ХУМ
- KILLED_BAD_MESSAGE
- GPU_DEAD_ON_ARRIVAL
- INVALID_CMDLINE_URL
- BAD_PROCESS_TYPE
- MISSING_DATA
- SHELL_INTEGRATION_FAILED
- MACHINE_LEVEL_INSTALL_EXISTS
- UNINSTALL_CHROME_ALIVE
- UNINSTALL_USER_CANCEL
- UNINSTALL_DELETE_PROFILE
- UNSUPPORTED_PARAM
- IMPORTER_HUNG
- RESPAWN_FAILED
- NORMAL_EXIT_EXP1
- NORMAL_EXIT_EXP2
- NORMAL_EXIT_EXP3
- NORMAL_EXIT_EXP4
- NORMAL_EXIT_CANCEL
- ПРОФИЛЬ_IN_USE
- PACK_EXTENSION_ERROR
- UNINSTALL_EXTENSION_ERROR
- NORMAL_EXIT_PROCESS_NOTIFIED
- INSTALL_FROM_WEBSTORE_ERROR_2
- EULA_REFUSED
- SXS_MIGRATION_FAILED_NOT_USED
- ACTION_DISALLOWED_BY_POLICY
- INVALID_SANDBOX_STATE
- CLOUD_POLICY_ENROLLMENT_FAILED
- DOWNGRADE_AND_RELAUNCH
- СИГКВИТ
- СИГИЛЛ
- СИГТРАП
- СИГАБРТ
- SIGBUS (7)
- SIGFPE
- SIGKILL
- SIGBUS (10)
- SIGSEGV
- SIGSYS
- WAIT_TIMEOUT
- SBOX_FATAL_INTEGRITY
- SBOX_FATAL_DROPTOKEN
- SBOX_FATAL_FLUSHANDLES
- SBOX_FATAL_CACHEDISABLE
- SBOX_FATAL_CLOSEHANDLES
- SBOX_FATAL_MITIGATION
- SBOX_FATAL_MEMORY_EXCEEDED
- SBOX_FATAL_WARMUP
- Crashpad_FailedToCaptureProcess
- Crashpad_HandlerDidNotRespond
- Crashpad_SimulatedCrash
- CPP_EH_EXCEPTION
- STATUS_GUARD_PAGE_VIOLATION
- Недостаточно памяти
- FACILITY_VISUALCPP/ERROR_PROC_NOT_FOUND
- FACILITY_VISUALCPP/ERROR_MOD_NOT_FOUND
- STATUS_INVALID_IMAGE_HASH
- STATUS_STACK_BUFFER_OVERRUN
- STATUS_HEAP_CORRUPTION
- STATUS_DLL_INIT_FAILED
- STATUS_CONTROL_C_EXIT
- STATUS_DLL_NOT_FOUND
- STATUS_STACK_OVERFLOW
- STATUS_BAD_IMPERSONATION_LEVEL
- STATUS_PRIVILEGED_INSTRUCTION
- STATUS_INTEGER_OVERFLOW
- STATUS_INTEGER_DIVIDE_BY_ZERO
- STATUS_FLOAT_UNDERFLOW
- STATUS_FLOAT_STACK_CHECK
- STATUS_FLOAT_OVERFLOW
- STATUS_FLOAT_INVALID_OPERATION
- STATUS_FLOAT_INEXACT_RESULT
- STATUS_FLOAT_DIVIDE_BY_ZERO
- STATUS_FLOAT_DENORMAL_OPERAND
- STATUS_ARRAY_BOUNDS_EXCEEDED
- STATUS_INVALID_UNWIND_TARGET
- STATUS_INVALID_DISPOSITION
- STATUS_NONCONTINUABLE_EXCEPTION
- STATUS_ACCESS_DENIED
- STATUS_INVALID_LOCK_SEQUENCE
- STATUS_ILLEGAL_INSTRUCTION
- STATUS_CONFLICTING_ADDRESSES
- STATUS_NO_MEMORY
- STATUS_INVALID_PARAMETER
- STATUS_INVALID_HANDLE
- STATUS_IN_PAGE_ERROR
- STATUS_ACCESS_VIOLATION
- STATUS_SEGMENT_NOTIFICATION
- STATUS_FATAL_APP_EXIT
- STATUS_SINGLE_STEP
- STATUS_BREAKPOINT
- STATUS_DATATYPE_MISALIGNMENT
- неизвестно
Ошибкиbox_fatal_memory_exceeded
Этот код ошибки отображается на странице Chrome aw snap, когда в Chrome заканчивается доступная память. Обычно причиной является приложение или веб-сайт, использующие слишком много памяти.
Вы можете проверить через диспетчер задач, какие приложения используют больше всего памяти, чтобы их можно было закрыть.
Ошибка status_invalid_image_hash
Проблема в этом случае может быть связана с вашим антивирусным программным обеспечением. Попробуйте обновить или отключить его.
Если вы используете Windows, выполните следующие действия:
- В меню «Пуск» выберите «Выполнить».
- Введите «Regedit», чтобы открыть приложение Regedit.2. Введите «\HKEY_LOCAL_MACHINE\SOFTWARE\Policies\Google\Chrome».
- Если вы найдете только «\HKEY_LOCAL_MACHINE\SOFTWARE\Policies\Google», создайте папку с именем «Chrome».
- Создайте новый файл с именем «RendererCodeIntegrityEnabled» (DWORD 32).
- Установите для параметра RendererCodeIntegrityEnabled значение 0.
- Перезапустите Chrome.
Если вы по-прежнему видите ошибку Chrome aw snap, попробуйте обновить Google Chrome или Edge. И если это все еще не решает проблему, попробуйте переименовать chrome.exe или msedge.exe в любое другое имя и перезапустить браузер.
Ошибка status_access_violation
Если Chrome aw snap показывает код ошибки status_access_violation, вы можете попробовать обновить и перезапустить Google Chrome, чтобы исправить это.
Проверьте расширения, отключив их одно за другим, чтобы увидеть, не создает ли одно из них проблему.
Если это не помогло, попробуйте переименовать файл .exe на любое другое имя, как описано выше, а затем перезапустите браузер.
Ошибка status_breakpoint
Чтобы исправить этот код ошибки Chrome aw snap, существует не так много решений.
Обновите браузер и перезапустите его. Если это все еще не работает, попробуйте переименовать chrome.exe в другое имя и перезапустите браузер.
Disable Extensions in Chrome and Edge
Extensions add more features to your browsers, letting you get more out of your favorite web browsing app. Sometimes, you can install a faulty add-on, which causes various problems.
You can turn off all installed extensions and see if that fixes the issue. Later, re-enable your browser extensions if you want.
Disable Chrome Extensions
- Select the three dots in Chrome’s top-right corner and choose More tools > Extensions.
- Turn off the toggle for all extensions.

- Quit and reopen Chrome.
Disable Edge Extensions
- Choose the three dots in Edge’s top-right corner and select Extensions.
- Select Manage extensions in the menu.
- Disable all your installed extensions.

- Relaunch Edge.
Fix STATUS BREAKPOINT error on Chrome and Edge
when you see STATUS_BREAKPOINT errors on Google Chrome or Microsoft Edge, you can use the following fixes to resolve it.
- Reload the webpage
- Check your internet connection
- Restart your PC
- Clear browser cache
- Disable browser extensions
- Update Google Chrome and Microsoft Edge
Let’s go into the details of each method.
1]Reload the webpage
If you see the STATUS_BREAKPOINT error while accessing a website, refresh the web page and see if the error is gone. This is just a page load error that can be fixed by refreshing the webpage. You can use the Refresh button on the Chrome or Edge toolbar or use the F5 keyboard shortcut.
2]Check your internet connection
You will also see the error if the internet connection is unstable and not working well. Make sure the Internet connection is working properly by accessing other websites or performing speed tests. If the Internet is not working, fix network issues. After that, try reloading the same page and check if the error occurs again or not.
3]Restart your PC
Sometimes your PC’s background processes or programs can interfere with Chrome or Edge and cause page load errors such as STATUS_BREAKPOINT. You need to restart your PC and see if the error is fixed or not. Otherwise, follow the steps below
4]Clear browser cache
Sometimes the cache of your browsers can also break websites and lead to errors. Cache and site data is stored on your PC to load websites faster than originally with multiple visits. You need to clear the cache of Chrome and Edge browsers.
To clear the cache of Google Chrome,
- Click the three-dot button on the Chrome toolbar
- To select More tools
- Click on Clear browsing data
- Check the buttons next Cookies and other related data as well as Cached images and files
- Click Clear Data
- Then restart the Chrome browser
To clear the cache on Microsoft Edge,
- Click the three-dot button on the toolbar and select Settings
- Click on Privacy, Research and Services
- Navigate to the Clear browsing data section and click Choose what to erase
- Check the buttons next Cookies and other related data as well as Cached images and files
- Then click on clear now
- Restart the browser
5]Disable extensions on the browser
Extensions that you install on your web browsers can also cause the STATS_BREAKPOINT error. Check the installed extensions. Disable all extensions installed on Chrome and Edge. This might solve the problem. Then enable each one, one at a time, to determine which extension is causing the problem and remove that extension.
To disable browser extensions on Chrome and Edge, click the Extensions icon in the toolbar and click Manage extensions. This will take you to the extensions page where you can see all the extensions.
6]Update Google Chrome and Microsoft Edge
The other way to fix the problem is to update Chrome and Edge browsers to the latest version. The error may also have been caused by bugs from previous updates. Updating browsers to the latest version fixes the error.
To update Google Chrome,
- Click the three dots button in the toolbar
- To select To help so what About Google Chrome
- If the installed version is not the latest version of Google Chrome, the browser will start searching for it and update it automatically
To update Microsoft Edge,
- Click on the three dots on the toolbar
- Go to Help and feedback
- To select About Microsoft Edge
- Edge will check for updates and install them automatically
Here are the different ways to fix the STATUS_BREAKPOINT error on Google Chrome and Microsoft Edge. As both browsers are Chromium based browsers, the solutions will work fine on both to fix the issue.
How to Fix STATUS BREAKPOINT in Chrome?
You can reload webpage, check your internet connection, clear browser cache, disable extensions on browser, update google chrome to fix STATUS_BREAKPOINT error on chrome.
Read: Fixed error 0xa0430721 when installing Edge or Chrome.
Выполните сканирование SFC и восстановите работоспособность системы с помощью инструмента DISM.
Чтобы обнаружить поврежденные файлы системных данных, нам нужно запустить проверку системных файлов (SFC) в системе с помощью инструмента командной строки, называемого командной строкой. После того, как мы найдем какие-либо системные поврежденные файлы, мы удаляем или заменяем их.
Поэтому мы рекомендуем нашим пользователям выполнить эти сканирования и попытаться восстановить работоспособность системы с помощью инструмента DISM, упомянутого в шагах ниже.
- Чтобы открыть окно команды запуска в системе, одновременно нажмите и удерживайте клавиши Windows и R.
- Позже введите cmd в поле «Выполнить» и одновременно нажмите клавиши Ctrl, Shift и Enter.
- Введите sfc /scannow и нажмите клавишу Enter для выполнения этой команды.
- Подождите некоторое время, так как сканирование системных файлов занимает время, зависящее от производительности системы.
- После завершения сканирования, если вы обнаружите какие-либо системные поврежденные файлы, удалите их или замените свежим файлом из Интернета.
- Как только это закончится, введите приведенную ниже команду и выполните ее, нажав клавишу Enter. DISM/Online/Cleanup-Image/RestoreHealth
- Это восстановит работоспособность системы.
Несомненно, расширения улучшают и улучшают пользовательский опыт и повышают производительность в работе
Принимая во внимание, что это верно только в том случае, если эти расширения загружены и установлены из надежных источников
Когда они устанавливаются из любых сторонних ненадежных источников, это вызовет такие ошибки, которые можно исправить, отключив или удалив эти расширения.
Следуйте инструкциям ниже, чтобы узнать, как его можно удалить из Chrome.
- Откройте браузер гугл хром.
- Введите chrome://extensions/ в новой вкладке и нажмите Enter.
- Это приведет вас на страницу расширений.
- Нажмите на кнопку-переключатель, чтобы отключить его для отключения расширений.
- Если не отключить, вы также можете удалить его навсегда, нажав «Удалить», как показано ниже.
- Повторите то же самое для всех ненадежных расширений.
- Еще раз перезапустите браузер Google Chrome и попробуйте получить доступ к веб-страницам и посмотрите, решена ли проблема.
Проверяем компьютер на вирусы и шпионские программы
Не стоит забывать и о проверке на разнообразные шпионские и рекламные программы. Лучше всего с этим справится ADWCleaner, который доступен совершенно бесплатно на сайте разработчика https://ru.malwarebytes.com/adwcleaner/ . Утилита не требует установки, достаточно открыть ее и начать сканирование. После его окончания можно удалить все найденные вредоносные файлы.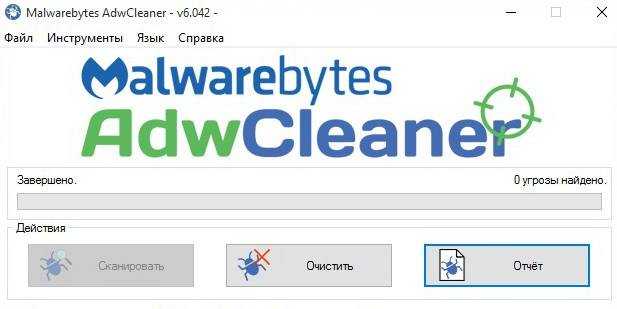
Не помешает воспользоваться и утилитой, которая может почистить компьютер, а также найти все несоответствия и ошибки в реестре и исправить их — это утилита ccleaner, скачать ее можно на официальном сайте https://www.ccleaner.com/ . Эту программу потребуется установить, после чего можно ее запустить. Для проверки реестра придется перейти в раздел «реестр», а там нажать на анализ и дождаться окончания процесса сканирования.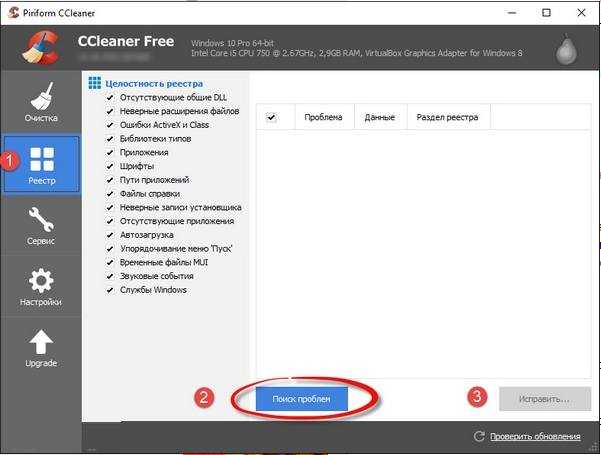
Дальше можно исправить все или несколько проблем. Также стоит запустить свойства ярлыка браузера и убедится, что в нем отсутствуют ссылки, если они есть, то их нужно удалить.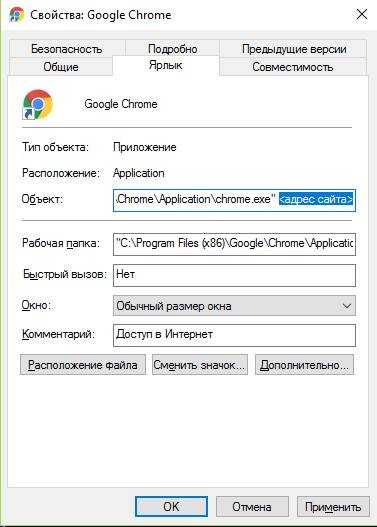
Как вариант, можно зайти в настройки и сбросить их до первоначального состояния, это может помочь с решением проблемы.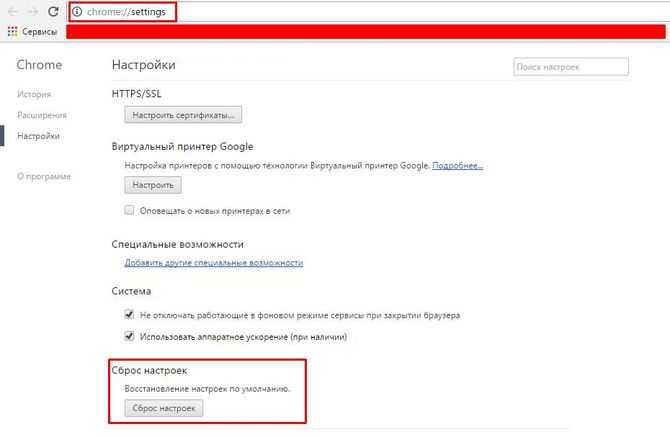
Также не помешает зайти в диспетчер задач и поискать подозрительные процессы со странными именами, если такие будут найдены, то их можно завершить и проверить не исчезла ли ошибка. Если помогло, то потребуется узнать к какой программе относится процесс или еще раз просканировать компьютер на вирусы.
Итог: исправить ошибку STATUS_BREAKPOINT
Как видите, проблема в некоторой степени разрешима, но для некоторых людей это не так. Однако вы можете попробовать использовать другой браузер, чтобы временно решить эту проблему. Вернитесь в Chrome или Edge после того, как разработчики исправят его.
Эта проблема чаще всего возникает, если вы используете тестовые версии Chrome (Chrome Canary или Unstable) или предварительные сборки Windows Insider. Если вы используете какой-либо из них, вам следует подумать о переходе на стабильные версии, чтобы избежать этой ошибки.
Сообщите нам, что помогло вам устранить ошибку STATUS_BREAKPOINT в вашем браузере?
Итог: исправить ошибку STATUS_BREAKPOINT
Как видите, проблема в некоторой степени разрешима, но для некоторых людей это не так. Однако вы можете попробовать использовать другой браузер, чтобы временно решить эту проблему. Вернитесь в Chrome или Edge после того, как разработчики исправят его.
Эта проблема чаще всего возникает, если вы используете тестовые версии Chrome (Chrome Canary или Unstable) или предварительные сборки Windows Insider. Если вы используете какой-либо из них, вам следует подумать о переходе на стабильные версии, чтобы избежать этой ошибки.
Сообщите нам, что помогло вам устранить ошибку STATUS_BREAKPOINT в вашем браузере?
Наконец, вот рекомендуемые веб-браузеры для вашего компьютера и мобильного телефона, которые вам стоит попробовать.






























