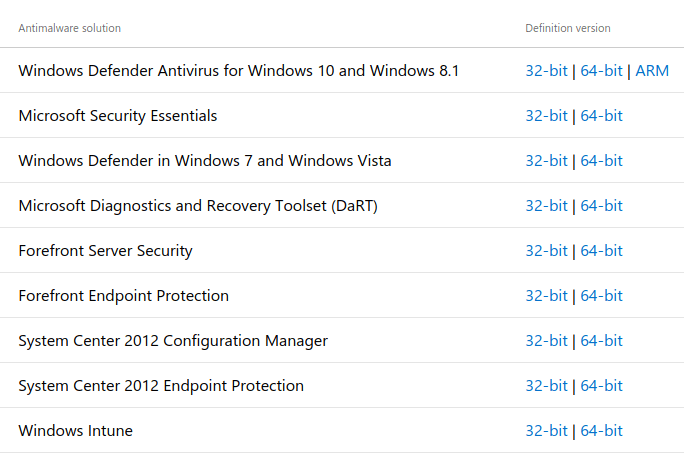Решено: 0x80070643 в процессе установки произошла неисправимая ошибка, или ошибка 0x80070643 при установке обновлений
В свое время ошибка с кодом 0x80070643 отняла достаточно много времени для поиска действительно работающего решения. Пояснение кода ошибки — «в процессе установки произошла неисправимая ошибка», никакой ясности в ситуацию не вносит, поэтому пришлось искать решение самостоятельно. Причем в центре обновлений вы получите ошибку код 643, а при установке какого либо приложения — 0x80070643 в процессе установки произошла неисправимая ошибка. IE 10 и IE 11 при установке могут просто выдать ошибку мол, установка не удалась попробуйте еще раз, почему именно она не удалась можно будет узнать только в журнале событий:
Устанавливаем обновления вручную
Если ошибка продолжает появляться, можно установить сбойное обновление вручную.
- Узнаем код обновления, которое надо установить (его можно посмотреть в настройках Windows).
- После этого заходим в каталог центра обновлений Майкрософт.
- Кликаем по поисковому полю.

Поиск справа вверху
- Вписываем сюда код обновления (обычно он указывается в скобках и имеет формат типа KB4528760)
- После этого нажимаем на кнопку «Найти» или просто на клавишу Enter.
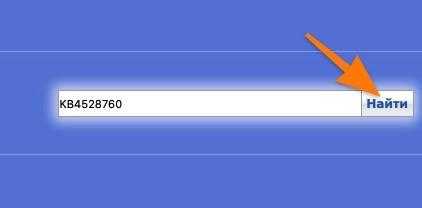
Вот как примерно это должно выглядеть
Появится список обновлений, подходящих под наши критерии. Выбираем необходимое и нажимаем на кнопку «Загрузить» справа от него.
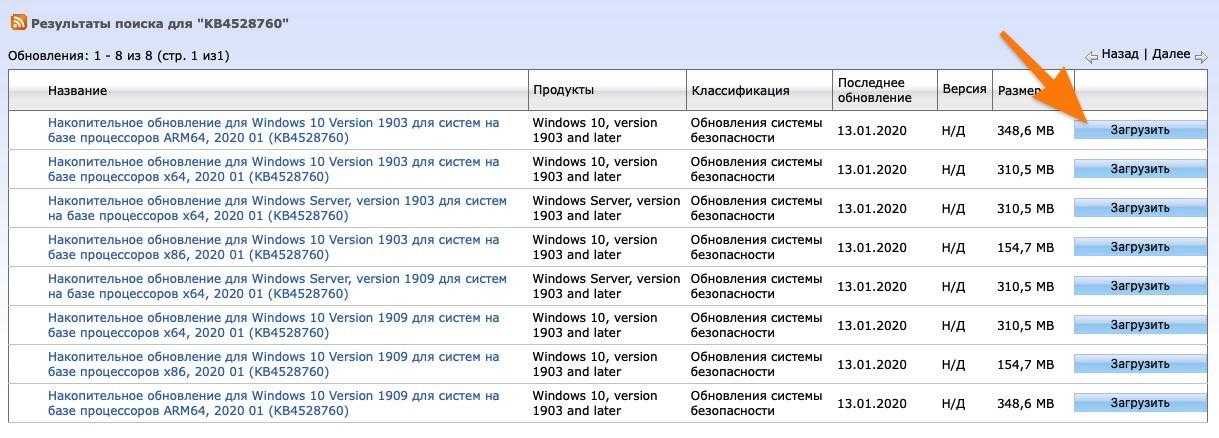
Здесь есть вся нужная информация об обновлениях
Ошибка после обновления Windows 7
Теперь непосредственно о самых распространенных ошибках, не считая того, что было описано выше. Коды ошибок обновления Windows 7 — это достаточно большая база данных, рассмотрим три самых часто проявляемых.
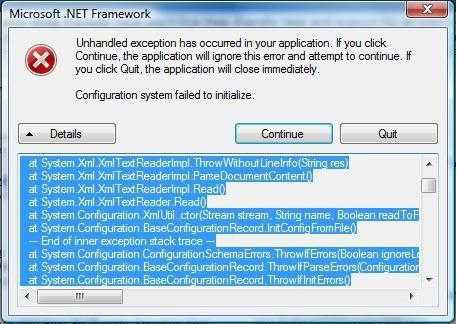
Ошибка 643 связана с невозможностью обновления платформы Microsoft .NET Framework. Другие компоненты системы могут обновляться, но именно ее апдейт вызывает ошибку. Ее стоит просто удалить из системы и установить заново, предварительно скачав с официального сайта Microsoft последнюю версию. Кстати, что касается удаления, лучше не использовать стандартные средства из меню «Программы и компоненты». В этом случае пригодятся продвинутые деинсталляторы, удаляющие из системы абсолютно все остаточные файлы и записи ключей системного реестра.
Одной из самых мощных программ такого типа признана утилита iObit Uninstaller, в которой имеется специальный режим Forced Uninstall.
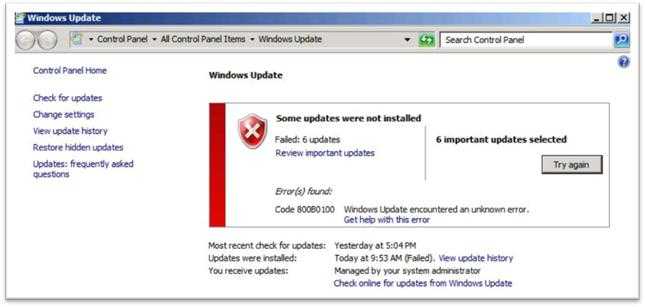
Не менее распространенной является и ошибка с кодом 800b0100. В этой ситуации наиболее приемлемым решением станет использование автоматических фиксаторов проблем типа Fix It или System Update Readiness Tool. В большинстве случаев они способны исправить неполадки автоматически, даже без участия пользователя.
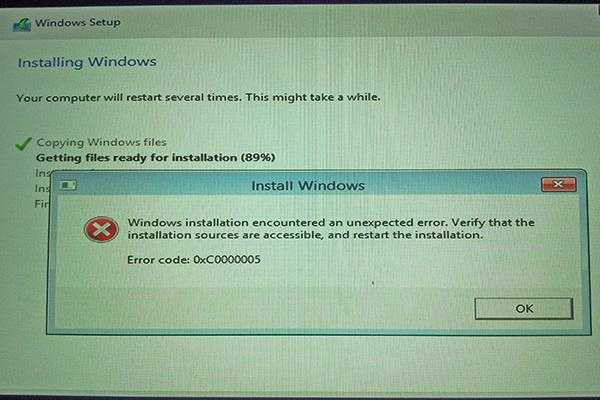
Но самой большой головной болью для многих юзеров является ошибка с кодом 0xc0000005. Она появляется уже после установки апдейтов в систему. Как правило, данный тип ошибки вызывается обновлениями в виде пакетов KB2859537 и KB2872339. Их удаление и позволяет избавиться от назойливых ошибок.
Проще всего набрать в командной строке wusa.exe /uninstall /kb:2859537 или то же самое, но только для пакета KB2872339 (естественно, вход должен быть произведен от имени администратора). Если и это не поможет, придется использовать журнал обновления, в котором все пакеты должны быть отсортированы по дате. Вероятнее всего, какой-то последний апдейт и вызывает сбои. Теперь нужно удалять пакеты поочередно, каждый раз перезагружая компьютер до тех пор, пока ошибка не исчезнет (можно использовать ту же командную строку). Когда проблема будет устранена, можно будет установить обновления заново в ручном режиме, но исключить из списка проблемные пакеты.
Добрый день!. Вот за, что я люблю программные продукты компании Microsoft, за современность, удобство, функциональность и за огромное количество багов, ошибок и глюков, которыми нас снабжают различные платформы и программные продукты редмондского гиганта. Сегодня речь пойдет еще, об одной распространенной ошибке 0x80073701
, которую я встречал в разных редакциях ОС, начиная от Windows 7 и 10, и заканчивая серверными платформами, например, при установке русского языка в Windows Server 2016. Давайте я постараюсь вам описать алгоритм действий, который поможет исправить данную проблему.
Простейшие способы исправления ошибки
Что касается простейших решений, помогающих избавиться от сообщений с кодом 800b0001 «Ошибка Windows Update», для начала можно использовать поиск и установку обновлений в ручном режиме (даже если включен автоматический апдейт). Если система найдет и предложит к установке новые компоненты, значит, действительно проблема заключена в самом файле службы.
Не менее действенным способом исправления, когда наблюдается ошибка 800b0001 (Windows 7, например), можно назвать и восстановление системы до предыдущего состояния и контрольной точки, установочного диска или консоли. Правда, для этого нужно немного напрячь мозги и вспомнить, когда именно произошел сбой.
В некоторых случаях сообщение с кодом 800b0001 (ошибка Windows Update) может выдаваться по причине того, что в системе присутствует какой-то компьютерный вирус, повредивший файл и службу апдейта. Как уже понятно, здесь поможет обычное сканирование штатным антивирусом или использование специальных утилит, проверяющих системы при загрузке диска еще до старта Windows.

Не менее распространенной можно назвать и присутствие в системе сторонних криптографических служб шифрования данных типа Crypto PRO CSP или приложений вроде ViPNet. В такой ситуации наиболее простым выходом является обновление этих программ до последних версий. Как правило, после этого проблема с «Центром обновления Windows» исчезает.
Иногда на процесс обновления может повлиять работа включенного антивирусного ПО или брэндмауэра Windows. Нет ничего проще, как отключить эти службы на время проведения апдейта (все равно данные берутся из официального источника).
Код ошибки Центра обновления Windows 643
Чтобы исправить код ошибки Центра обновления Windows 643, выполните следующие действия:
- Запустите средство устранения неполадок Центра обновления Windows.
- Восстановить Microsoft .NET Framework
- Используйте служебную программу очистки Microsoft .NET Framework.
Прежде чем начать, сначала создайте точку восстановления системы. Это поможет вам отменить изменения, если произойдет что-то нежелательное.
Давайте теперь посмотрим, как подробно исправить код ошибки 643.
1]Запустите средство устранения неполадок Центра обновления Windows.
Windows 10 поставляется со встроенным средством устранения неполадок, которое потенциально может диагностировать и устранять общие проблемы, связанные с обновлением Windows.
Чтобы исправить этот код ошибки, вы можете запустить средство устранения неполадок Центра обновления Windows или использовать метод устранения неполадок в Интернете от Microsoft. А потом проверьте, подходит ли вам этот метод.
Если вы не находите это полезным, перейдите к следующему эффективному обходному пути.
2]Восстановите Microsoft .NET Framework
Иногда ошибка Центра обновления Windows также может быть вызвана повреждением клиентского профиля .NET Framework. Однако вы можете восстановить этот профиль с помощью апплета «Программы» на панели управления.
Для этого следуйте приведенным ниже инструкциям:
- Откройте панель управления
- На странице “Программы и компоненты” найдите Microsoft .NET Framework.
- Как только вы найдете, щелкните его правой кнопкой мыши и выберите Ремонт или же Изменять вариант из списка меню.
- Если на экране появится запрос UAC, нажмите кнопку «Да» и позвольте начать процедуру.
Подождите некоторое время, и как только он завершит процесс, перезагрузите компьютер и проверьте, устранена ли ошибка с кодом 643.
Читать: Ошибка 0x800F081F при установке .NET Framework.
3]Используйте утилиту очистки Microsoft .NET Framework.
В крайнем случае вы можете переустановить .NET Framework. Собственно, эта проблема также может возникнуть из-за неправильной установки установки Microsoft .NET Framework. Поэтому тщательно очистите Microsoft .NET Framework, а затем переустановите его.
Используйте служебную программу очистки Microsoft .NET Framework.
Загрузите его, а затем перейдите в загруженное место и извлеките zip-файл с помощью контекстного меню.
Внутри извлеченной папки дважды щелкните исполняемый файл cleanup_tool. Если UAC предложит, просто нажмите да.
В это время вам будет предложено запустить Утилита очистки установки .NET Frameworkщелкните значок да кнопка.
В следующем всплывающем меню выберите .NET Framework – все версии (Windows 10) с помощью раскрывающегося меню.
А затем нажмите Очистить сейчас кнопка. Он полностью удалит с вашего устройства компоненты, относящиеся к Microsoft .NET Framework.
Теперь, забегая вперед, загрузите последнюю версию .NET Framework и переустановите ее.
После правильной установки перезагрузите систему и попробуйте выполнить обновление Windows.
КОНЧИК: Microsoft .NET Framework Repair Tool может исправить проблемы и проблемы с .NET Framework.
Всего наилучшего! Надеюсь, эта статья окажется для вас полезной.
ДОПОЛНИТЕЛЬНЫЕ СОВЕТЫ: Устранение проблем с установкой .NET Framework.
Теги: .NET, обновления Windows
Что вызывает код ошибки Центра обновления Windows 643?
Возникновение кода ошибки 643 указывает на то, что обновление не удалось установить в системе по каким-то причинам. Обычно это:
- Вмешательство стороннего антивируса:Код ошибки может появиться из-за того, что сторонний антивирус в вашей системе мешает процессу обновления. В таком случае вам нужно будет временно отключить антивирусное программное обеспечение, а затем запустить обновление.
- Повреждение .NET Framework:Основная причина ошибки, по-видимому, заключается в повреждении установки .NET Framework. В таком случае вам нужно будет удалить различные версии .NET Framework с помощью утилиты, а затем установить их снова.
Есть много вещей, которые вы можете сделать, чтобы избавиться от этой ошибки. Как мы упоминали выше, ошибка может быть вызвана несколькими причинами, и решения также различаются от одного конкретного сценария к другому. В любом случае, вы можете попробовать эти решения, упомянутые ниже. Надеемся, что один или другой будет работать для вас в зависимости от причины вашей проблемы.
Решение 1. Запустите средство устранения неполадок Центра обновления Windows.
Поскольку эта ошибка ограничивает работу Центра обновления Windows, первое, что вы можете сделать, это загрузить и запустить средство устранения неполадок Центра обновления Windows, чтобы узнать, может ли оно решить проблему, или узнать, какие шаги вы можете предпринять. Чтобы сделать это в Windows 7, 8 и 8.1, вам нужно сначала загрузить его.
- Затем, как только он будет загружен, запустите его из каталога, в который вы его скачали.
- После открытия нажмитеПередовойи нажмите применить ремонт автоматически.
Средство устранения неполадок обновления Windows 7 - Это займет некоторое время, если потребуется ремонт.
- Как только вы закончите, ваша ошибка, возможно, будет устранена. Если нет, то вы должны попробовать решения ниже.
Решение 2. Удалите и переустановите Microsoft .NET Framework:
Одной из причин этой ошибки может быть поврежденная установка Microsoft .NET Framework. Решение состоит в том, чтобы удалить или полностью удалить Microsoft .NET Framework, а затем переустановить его. Для этого вам необходимо загрузить средство очистки .NET Framework, чтобы удалить все компоненты .NET Framework, а затем переустановить его.
- Запустите извлеченный файл.
- Как только вы запустите его, вы увидите окно с различными вариантами, нажмите наТеперь ясно. Это очистит и полностью удалит компоненты Microsoft .NET Framework из вашей системы.Утилита очистки .NET Framework
- После этого загрузите отсюда Microsoft .NET Framework (последнюю версию) и переустановите его.
- После переустановки перезагрузите компьютер, и, надеюсь, ваша проблема будет решена.
Решение 3. Отключите сторонний антивирус.
Часто некоторые функции антивирусного программного обеспечения могут блокировать работу Центра обновления Windows. Если вы получаете эту ошибку и не можете обновиться, вы можете попробовать отключить антивирусное программное обеспечение и снова попробовать обновить Windows. Если это связано с тем, что антивирусное программное обеспечение заблокировало его, оно будет успешно работать после отключения антивирусного программного обеспечения.
 Дешабилитарный антивирус
Дешабилитарный антивирус
Решение 4. Восстановите профиль клиента Microsoft .Net Framework:
Поврежденный профиль клиента Microsoft Framework также может иногда вызывать появление этой ошибки. Хорошо, что пользователи Windows 7 могут восстановить профиль клиента .NET с помощью панели управления. Чтобы сделать это,
- СобираюсьПанель управлениявокна.
- Затем откройтеПрограммы и характеристикиапплетПанель управления Windows 7
- Там напишите «NET Framework Майкрософт? чтобы просмотреть список .NET Frameworks, установленных в вашей системе, и щелкните, чтобы выделить их.
- Затем нажмитеИсправитьвариант и нажмитеследующийкнопка.
- После завершения восстановления запустите обновление, чтобы проверить, устранена ли проблема.
читать далее
- Как исправить код ошибки 800F0922 в Windows 7/8.1/10
- Как исправить ошибку обновления Windows 0x8000FFFF?
- Как исправить ошибку 0x80071AB1 (ERROR_LOG_GROWTH_FAILED) в Windows 11?
- Как исправить зависание Code Vein?
Распространенные ошибки Windows Update
Ниже мы увидим, какие наиболее частые коды ошибок мы можем найти при установке новых версий в Центре обновления Windows. Если не указано иное, большинство из них можно решить, выполнив шаги, которые мы указали в предыдущем пункте.
Ошибка 0x80072EE2
Странная ошибка, обычно связанная с подключением к Интернету. Это может быть связано с проблемами с серверами, сбоем в нашей сети и даже вирусом.
Ошибка 0x80070490
Эта ошибка переводится как «E_ELEMENT_NOT_FOUND», что означает, что сам установщик Центра обновления Windows не смог найти файл, необходимый для установки этого исправления, или что данный пакет поврежден.
Ошибка 0x80070422
Это сообщение появляется, если обновление по какой-либо причине установлено неправильно. Это может привести к появлению сообщения об ошибке, например «При установке обновлений возникли проблемы» или «Центр обновления Windows отключен».
Ошибка 0x800700d8
Эта ошибка может охватывать большое количество причин. Например, это может быть связано с тем, что Windows настроена на отсрочку обновлений, но это также может быть связано с ошибкой, создаваемой сторонним программным обеспечением. Он также может включать общие ошибки самого инструмента Центра обновления Windows или любых его процессов или служб.
Ошибка 0x8007010b
Эта ошибка обычно переводится как «ERROR_DIRECTORY». Обычно он появляется, когда в Windows 10 есть недопустимое имя каталога. Помимо наличия недопустимого имени, каталог также может не существовать.
Ошибка 0x80240035
Довольно распространенная ошибка, а также довольно общая. Обычно он появляется, когда возникают проблемы при обработке определенного обновления, и обычно переводится с помощью кода «WU_E_UPDATE_NOT_PROCESSED».
Ошибка 0x80246013
Эта ошибка является общей для Центра обновления Windows и Магазина Microsoft. Обычно это связано с проблемой подключения, которая не позволяет нам подключиться к серверам Microsoft.
Ошибка 0x8007045b
Эта ошибка обычно появляется, когда произошла ошибка при установке определенного патча или если произошла ошибка при обновлении с предыдущей версии Windows 10 до новой. Эта ошибка обычно сопровождается сообщением типа «ERROR_SHUTDOWN_IN_PROGRESS», указывающим на ожидающий перезапуск. Но в действительности установка заблокирована. Мы должны попытаться запустить средство устранения неполадок, чтобы разблокировать его.
Ошибка 0x800f0845
Это одно из самых продолжительных сообщений об ошибках, которые влияют на операционную систему. Нет четкого объяснения того, почему оно появляется, и при этом у него нет простого решения. Он может прийти один или в сопровождении синего экрана. Иногда простой перезапуск Windows и новая попытка могут исправить это.
Ошибки 0x8024401f и 0x8024402f
Эти две ошибки связаны друг с другом. Они могут появляться как при попытке обновить приложение из Microsoft Store, так и при попытке загрузить и установить обновления для операционной системы. Обычно это происходит из-за поврежденного кеша, проблемы с подключением, вызванной прокси-сервером или VPNили стороннее программное обеспечение, которое мешает.
Ошибка 8020002E
Это сообщение об ошибке обычно появляется, когда компонент Центра обновления Windows не может загружаться правильно. Это также может появиться, если жизненно важный системный процесс не запущен или когда программное обеспечение мешает процессу обновления.
Ошибка 0x8007043c
Это сообщение об ошибке обычно появляется, когда какие-либо процессы или службы, необходимые для работы обновлений Windows, не работают или заблокированы. Обычно это происходит, особенно при попытке установить обновление из безопасного режима.
Ошибка 0x80240FFF
Эта ошибка может появляться случайно на любом компьютере при попытке загрузить и установить новые патчи. Но обычно это связано с проблемой служб, необходимых для правильной работы Центра обновления Windows.
Ошибка 80072EFE
Это одна из ошибок Центра обновления Windows, которую мы можем считать более серьезной. Это напрямую мешает нам загружать обновления с серверов Microsoft. Обычно это происходит из-за сбоя соединения, или что-то мешает инструментам подключиться к серверам компании.
Ошибка 0x80073712
Это также еще одно из наиболее частых сообщений об ошибках, которые мы можем найти при попытке загрузить и установить последние исправления для Windows 10. Хотя Microsoft никогда не признавала это, это обычно связано с проблемой совместимости, особенно с некоторым внутренним файлом Windows, который должен быть поврежден.
Reset the Windows Update components
This method implies using your elevated command prompt. To open it, do the following:
- Press Windows logo key + R simultaneously to open the Run box -> Type ‘cmd’ (no quotes) -> Enter
- Locate ‘cmd’ and right-click on it-> Select the Run as Administrator option
Now you should type the following commands below (make sure to hit Enter after each):
net stop bits
net stop wuauserv
net stop appidsvc
net stop cryptsvc
Del “%ALLUSERSPROFILE%\Application Data\Microsoft\Network\Downloader\qmgr*.dat”
cd /d %windir%\system32
regsvr32.exe atl.dll
regsvr32.exe urlmon.dll
regsvr32.exe mshtml.dll
regsvr32.exe shdocvw.dll
regsvr32.exe browseui.dll
regsvr32.exe jscript.dll
regsvr32.exe vbscript.dll
regsvr32.exe scrrun.dll
regsvr32.exe msxml.dll
regsvr32.exe msxml3.dll
regsvr32.exe msxml6.dll
regsvr32.exe actxprxy.dll
regsvr32.exe softpub.dll
regsvr32.exe wintrust.dll
regsvr32.exe dssenh.dll
regsvr32.exe rsaenh.dll
regsvr32.exe gpkcsp.dll
regsvr32.exe sccbase.dll
regsvr32.exe slbcsp.dll
regsvr32.exe cryptdlg.dll
regsvr32.exe oleaut32.dll
regsvr32.exe ole32.dll
regsvr32.exe shell32.dll
regsvr32.exe initpki.dll
regsvr32.exe wuapi.dll
regsvr32.exe wuaueng.dll
regsvr32.exe wuaueng1.dll
regsvr32.exe wucltui.dll
regsvr32.exe wups.dll
regsvr32.exe wups2.dll
regsvr32.exe wuweb.dll
regsvr32.exe qmgr.dll
regsvr32.exe qmgrprxy.dll
regsvr32.exe wucltux.dll
regsvr32.exe muweb.dll
regsvr32.exe wuwebv.dll
netsh winsock reset
netsh winhttp reset proxy
net start bits
net start wuauserv
net start appidsvc
net start cryptsvc
After getting the all-clear to proceed, close your command prompt. Go to the Microsoft Support website and download the latest version of Windows Update Agent. Install it on your computer. Then restart your PC. Now visit your Windows Update center – it is supposed to work well now.
Способы исправления
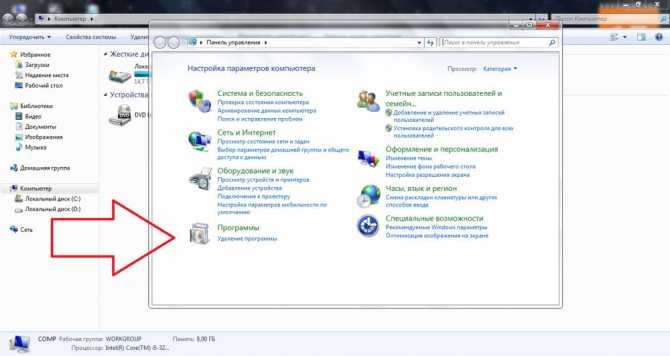
Существуют разные методы устранения неисправности. Они зависят от факторов, из-за которых появилась проблема. Так как причин может быть множество, распишем несколько универсальных способов. Они подойдут и для разных версий ОС (в том числе для 10 и 7)
Net Framework
В Windows 7 «0x80070643» может появиться из-за неполадок с Net Framework. Чтобы от них избавиться, необязательно даже перезагружать обновления.
- Перейдите в Пуск — Панель управления.
- Откройте «Программы и компоненты». Или «Удаление программ».
- Отобразятся все утилиты. Кликните на «Net Framework». Список составлен по алфавиту, поэтому найти нужный пункт будет просто.
- Нажмите кнопку «Удалить/Изменить». Она находится над основной рабочей областью. Та же опция есть в контекстном меню.
- Поставьте точку в пункт «Восстановить» и кликните «Далее».
- Дождитесь окончания процесса.
После этого все повреждённые элементы программы будут переустановлены. Если именно она являлась причиной сбоя, ошибка исчезнет. Также можно удалить приложение полностью, чтобы её исправить. Для этого надо воспользоваться специальными утилитами (например, Revo Uninstaller). Иначе какие-то файлы от Net Framework останутся на компьютере.
В 10-й версии ОС эта проблема также может возникнуть.
Чистка кэша
Обновления, полученные через центр Windows Update, перед установкой попадают в кэш операционной системы. Если были загружены «битые» файлы, то появится диалоговое окно с «0x80070643». Если заново скачать апдейт, его можно будет поставить без проблем. Для этого надо очистить кэш (точнее, переименовать папку, в которой он находится).
В Windows 8 и 10 эта функция автоматизирована. Для неё есть специальная утилита. Но вот в 7-й версии ОС — это надо делать вручную.
- Пуск — Программы — Стандартные.
- Кликните правой кнопкой мыши на «Командная строка».
- Выберите «Запуск от имени администратора».
- Введите последовательно следующие надписи без кавычек: «net stop wuauserv», «ren %windir%SoftwareDistribution SoftwareDistribution.OLD», «net start wuauserv». После каждой команды надо нажимать Enter. Вбивайте их именно в том порядке, в котором они написаны здесь. Скопировать и вставить их не получится — надо печатать самостоятельно.
- После этого попробуйте вновь установить апдейт через Центр обновления.
В Windows 10 командная строка тоже есть. Но в этой ОС лучше воспользоваться утилитой для чистки кэша.
Перезапуск служб
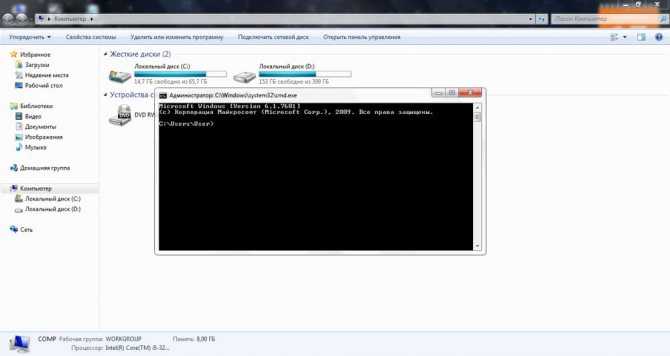
Чтобы исправить 0x80070643, можно перезапустить службы, отвечающие за загрузку новых версий программ. Этот метод подходит для разных версий ОС (и для 7, и для 8, и для 10).
Вначале надо остановить работу системных программ: MSI Installer, Cryptographic, BITS и Windows Update Services. От них зависит ход установки через Центр обновления. Запустите командную строку и введите команды (после каждой нажимайте Enter).
- net stop bits net stop.
- net stop cryptSvc.
- net stop wuauserv.
- net stop msiserver.
Затем переименуйте папки, в которых находятся апдейты. Так они загрузятся по новой. Но при этом у вас на всякий случай останутся старые файлы скачанных обновлений. Нужные каталоги находятся в директории C:Windows (актуально и для 10-ки, и для 7-ки). Один из них называется «SoftwareDistribution», другой — «catroot2» (в подкаталоге System32). Сменить их имена можно всё в той же командной строке. Для этого введите «ren » (без кавычек).
После этого вновь запустите службы. Напишите команды:
- net start msiserver.
- net start cryptSvc.
- net start wuauserv.
- net start bits.
Теперь закройте командную строку (введите в ней «Exit» или нажмите на крестик справа вверху) и попробуйте вновь загрузить апдейт через Центр обновления.
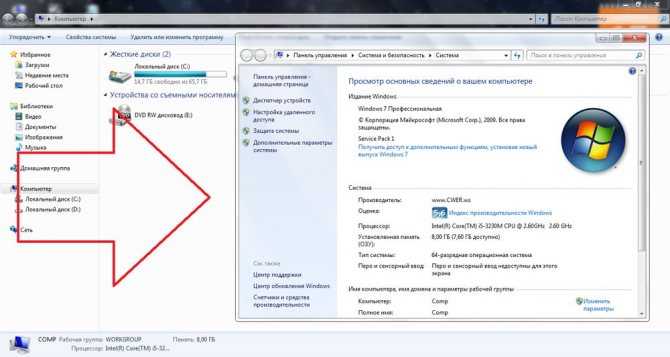
Компания Solvusoft имеет репутацию лучшего в своем классе независимого поставщика программного обеспечения,
Microsoft признал Solvusoft в качестве ведущего независимого поставщика программного обеспечения, который достиг максимального уровня компетентности и совершенства в разработке ПО. Тесные отношения Solvusoft с Microsoft в качестве сертифицированного серебряного партнера позволяют нам предлагать лучшие программные решения в своем классе, оптимизированные для работы на устройствах с операционными системами Windows.
How is the Silver Competency Level Attained?
To achieve a Silver competency level, Solvusoft goes through extensive independent analysis that looks for, amongst other qualities, a high level of software expertise, a successful customer service track record, and top-tier customer value. As a Silver Certified Application Developer, Solvusoft is able to provide the highest level of customer satisfaction through delivering top-level software and service solutions, which have been subject to a rigorous and continually-audited approval process by Microsoft.
Способы исправления ошибки 0x80070643 или код 643
Способ исправления зависит от того какая именно программа или пакет обновлений вызывают ошибку.
Исправление ошибки 0x80070643 или код 643 при установке обновлений
Если у вас не устанавливаются обновления на Net Framework, а остальные устанавливаются — то смотрите инструкцию выше, хотя можете попробовать рекомендации и отсюда, в некоторых случаях (когда скачанные пакеты повреждены) они могут помочь.
- Проделайте рекомендации из этой статьи, если причина ошибки код 643 в Центре обновления Windows она будет исправлена;
- Попробуйте отключить или даже удалить антивирус (некоторые антивирусы остаются активными даже если их выключить в настройках);
- Проверьте системный диск на ошибки chkdsk C: /f /r вместо С: впишите свою букву.
Ошибка 0x80070643 при установке обновлений для Windows Defender
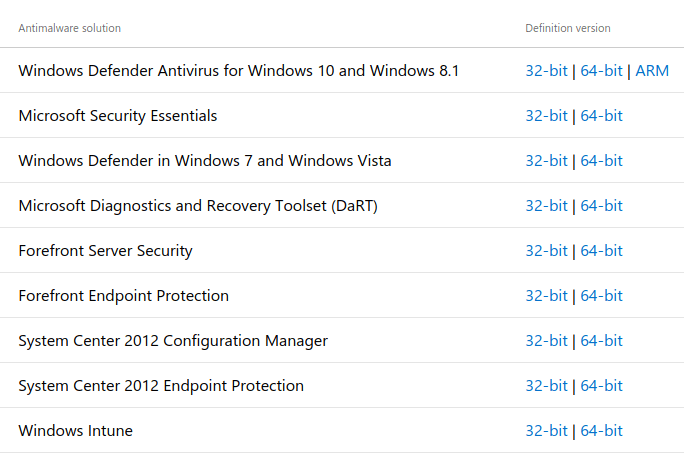
В дальнейшем установка обновлений определений антивируса должна проходить в штатном режиме.
Исправление ошибки 0x80070643 или код 643 при установке Net Framework
- Используйте Microsoft .NET Framework Repair Tool, скачайте пакет, запустите, согласитесь с условиями использования и жмите далее, найденные ошибки будут исправлены автоматически, после этого повторите установку обновлений;
- Попробуйте переустановить Net Framework но утилита давно не обновлялась, и новые версии придется удалять вручную из Панели управления и затем устанавливать заново;
- Можно попробовать сделать установку системы в режиме обновления, но в моем случае она не помогла, если не поможет и Вам, то можете попробовать следующий пункт или просто переустановить Windows;
- Выполняйте этот пункт в последнюю очередь, если остальные испробованы и не помогают. Если никакие версии Net Framework не устанавливаются, и в Панели управления нет установленных пакетов Net Framework либо их удаление завершается ошибкой, это скорее всего означает что в реестре есть остатки настроек какого либо пакета Net Framework. Создайте точку восстановления, а лучше сделайте полную резервную копию системы, затем запустите редактор реестра и поиском найдите все упоминания Net Framework и удалите ключи и папки их содержащие, не стоит удалять только упоминания соответствующие версии встроенной в систему, для Windows 7 это Net Framework 3.5, для Windows 8 это Net Framework 4/4.5, для Windows 10 это Net Framework 4.6. После этого установка должна пройти успешно, если нет возьмите пакет с другой версией — более новой.
Способы исправления ошибки 0x80070643 или код 643
Способ исправления зависит от того какая именно программа или пакет обновлений вызывают ошибку.
Исправление ошибки 0x80070643 или код 643 при установке обновлений
Если у вас не устанавливаются обновления на Net Framework, а остальные устанавливаются — то смотрите инструкцию выше, хотя можете попробовать рекомендации и отсюда, в некоторых случаях (когда скачанные пакеты повреждены) они могут помочь.
Ошибка 0x80070643 при установке обновлений для Windows Defender
В дальнейшем установка обновлений определений антивируса должна проходить в штатном режиме.
Исправление ошибки 0x80070643 или код 643 при установке Net Framework