Напоследок
Windows 10 до сих пор не загрузилась? В таком случае рекомендуется выполнить откат операционной системы. Точку восстановления стоит выбирать ту, что была создана до возникновения проблемы. В крайнем случае, перед очередной переустановкой операционной системы, воспользуйтесь функцией полного сброса Windows 10.
Так как ПК не загружается для выполнения сброса операционной системы, воспользуемся загрузочным устройством, с которого устанавливалась «десятка», или накопителем с дистрибутивом Виндовс 10 той же сборки, что и установлена на компьютере.
1. Загружаемся с установочной флешки, воспользовавшись возможностью быстрого вызова boot-menu.
2. Добираемся до экрана с кнопкой «Установить» и нажимаем по расположенной внизу надписи: «Восстановление системы».
3. В меню среды возобновления ОС выбираем «Поиск и устранение неполадок».
4. Далее нажимаем по кнопке: «Вернуть ПК в исходное состояние».
5. Личные файлы лучше сохранить.
6. Проверяем заданные параметры и нажимаем «Сброс» для запуска отката «десятки».
При попытке сбросить Windows 10, файлы которой располагаются на системном разделе, может возникнуть проблема: программа, выполняющая откат, с большой вероятностью откажет в сохранении данных и предложит сбросить Windows 10, удалив их. В таком случае придется запуститься с загрузочного Live CD и скопировать важные файлы на иной, отличный от системного, том.
INACCESSIBLE_BOOT_DEVICE — это синий экран смерти, который может появляться на операционной системе Windows 10. Данный критический сбой буквально указывает на то, что загрузчик системы не смог получить доступ или найти диск, на котором располагается ОС Windows 10. Причин для возникновения INACCESSIBLE_BOOT_DEVICE при загрузке Windows 10 может быть довольно таки много, и мы сейчас распишем для вас самые распространенные из них.
The “INACCESSIBLE_BOOT_DEVICE” error after changing the logical structure or physically damaging the hard drive
Often operating system boot errors can occur during physical damage to the drive or connection cables. It is strongly recommended to inspect the cables, connection ports, and hard drive status to avoid this problem.
It is possible that some components were misconnected during the cleaning process, which led to an error.
It is recommended to disable all third-party drives except where the system is installed after checking the connection of the components. If the error occurs again, you should boot up using the boot disk or bootable flash drive to restore the system.
After logging on to the Windows recovery environment, select “Troubleshoot”, and then on the next screen, go to “Advanced Options”.
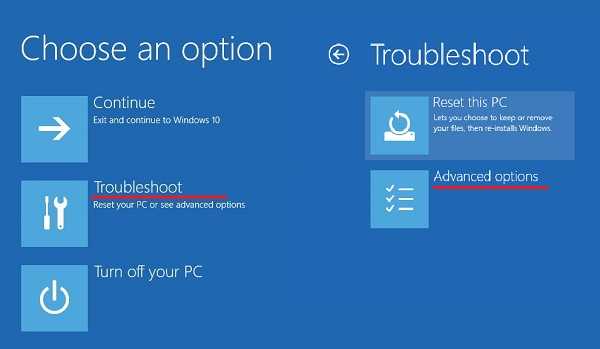
In the “Advanced options” menu, you can perform a restore, rollback and recovery at startup of the operating system. Besides, the “Return to the previous build” item allows restoring the previous version of the operating system while maintaining its operability. This action will help to effectively fix an error that has occurred.
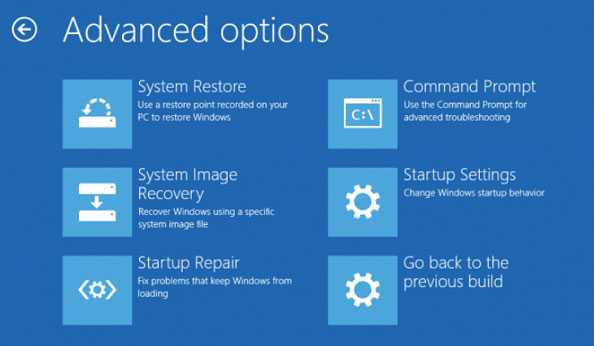
You can also select the “Command Prompt” mode here and use it to try to fix your system boot problems. You can learn more about recovery methods of the boot loader in the article “How to recover the Windows 10 boot loader”.
If the problem is not with the bootloader, in “Advanced options” select the command prompt and enter the command «chkdsk C: /r» one by one, to check the state of the drive.
Что означает ошибка
Inaccessible Boot Device при загрузке Windows 10 дословно переводится как «недоступный девайс загрузки». Данный вид ошибки представляет собой стоп-код программы загрузки ПК, появляющийся на известном Blue Screen of Death. В абсолютном большинстве случаев данная неисправность всплывает при старте ПК или ноута и запуске операционной системы. Впервые она была обнаружена после кумулятивного апдейта виндовс Server.
Остановка ОС из-за ошибки
Обратите внимание! Сбой происходит из-за того, что ОС виндовс 10 не может найти или расшифровать коды, поступающие от загрузчика, и уходит в синий «экран смерти» (BSoD) с кодом ошибки 0×0000007b. Иногда также ошибка возникает после официального обновления от «Майкрософт»
Ошибка inaccessible_boot_device в Windows 10 после изменения логической структуры или физического повреждения носителя
Иногда у пользователя Windows, возникает необходимость изменить структуру жёсткого диска. Например, разделить его на дополнительные логические томы или же наоборот — объединить их, изменить файловую систему.
Для этого в большинстве случаев используются программы типа Acronis Disk или Paragon Master. Но если процесс смены логической структуры выполнен некорректно, то это может закончиться ошибкой Inaccessible boot при запуске компьютера.
Далее автоматически открывается окно диагностики Windows 10 (служба восстановления). Попытаться восстановить работу Windows можно с помощью командной строки.
Алгоритм следующий:
- В окне восстановления выбрать «Поиск и устранение неисправностей».
- Затем нужно выбрать «Дополнительные параметры» и указать «Командная строка».
- После этого — ввести команду list volume, нажать Enter.
- Это отобразит текущую структуру жёсткого диска. То есть команда покажет, какие разделы имеются, а также, на каком из них обнаружены файлы операционной системы.
- Далее следует запустить сканирование диска на ошибки. Для этого используется команда «C:\Windows /s E:». Вместо C — указать раздел, который помечен как «Зарезервировано» (именно там находится загрузочная надпись). А вместо E — диск, на котором установлена сама Windows. После этого нажать Enter.Процесс автоматической диагностики и устранения неисправностей жёсткого диска может занимать и более 1 часа. Прерывать операцию не рекомендуется.
После завершения — перезагрузить компьютер. Это можно сделать через комбинацию клавиш Ctrl+Alt+Del или же просто, нажав кнопку на системном блоке.
Если же и после этого Windows не удастся нормально запустить, то это указывает на физическое повреждение жёсткого диска или появления на нём bad-блоков (как раз в том месте, где находится загрузчик и основные файлы ОС).
https://programmainfo.ru/test/volga-ili-pobeda-a-ty-znakom-s-sovetskim-avtopromom-prover-sebya-v-uvlekatelnom-teste
Решение сложное
Как всегда в решении любых проблем есть простой путь и сложный. Сначала опишем сложный, чтобы пользователи имели представление о методах борьбы с inaccessible boot device. Итак, в зависимости от причины появления, описанной выше, могут быть реализованы следующие действия:
Редактирование реестра, которое лучше проводить только специалисту, знающему своё дело очень хорошо. Сделать это можно при помощи специального программного обеспечения, например, утилита CCleaner отлично подходит для этих целей. Программа загружается с официального сайта и даёт подробные подсказки для действий.
- Рекомендуется проверить машину на наличие вирусов. Подойдёт для этих целей абсолютно любой антивирус, который в состоянии просканировать систему.
- Для избавления от inaccessible boot device можно порекомендовать прочистить Windows 10 от ненужного хлама. Обычно это временные файлы программ, которые не удаляются с компьютера ввиду своей необходимости в определённый момент времени. К сожалению, такой мусор сам собой не уберётся. В качестве инструмента очистки подойдёт тот же CCleaner.
- Как вариант, можно поставить свежие драйвера. Потребуется зайти в свойства устройств панели управления и правой кнопкой мыши щёлкнуть по каждому. Выйдет контекстное меню с предложение обновить драйвер.
- Удаление и установка Windows Operating System может помочь справиться с inaccessible boot device. Ведь, если повреждены какие-то элементы данной системы, то её свежая загрузка приведёт все в норму. Программа удаляется из списка утилит панели управления как обычное приложение.
- Обновление всех драйверов – это только часть решения проблемы. Можно попробовать также установить вообще все обновления для Windows 10, которые только доступны на текущий момент. Это закроет слабые места и нейтрализует сбои в работе.
- Проверка оперативной памяти на целостность может помочь выявить потенциальную проблему с этим оборудованием. Обычно компьютер тревожно пищит при загрузке, что может говорить о неисправности оборудования.
How can I fix the Inaccessible Boot Device Windows 11 error?
1. Run a system file scan
- Click the magnifying glass icon for the search tool on Windows 11’s taskbar.
- Type cmd in the search text box.
- Select the Run as administrator option to open an elevated Command Prompt window.
- First, input this command and press Enter:
- Then type in this SFC command and press Return:
- Wait for the scan to reach 100 percent verification to view its outcome.
2. Run a Check Disk scan
- Open an elevated Command Prompt as outlined within steps one to three of the previous resolution.
- Type the following command in the Prompt’s window:
- Press the Enter keyboard key to start the scan.
- Thereafter, wait for the Check Disk scan to finish.
- Open the Start menu, and click the Power, then Restart.
3. Remove recent Windows 11 updates
- Click the taskbar’s Start button.
- Select the Settings app that’s pinned to the Start menu.
- Next, click the Windows Update tab.
- Select Update history on that tab.
- Then click the Uninstall updates option.
- Select the most recently installed update on the window that you can see below:
- Then click the Uninstall button.
4. Run the Startup Repair utility
- Click the taskbar’s Start menu button.
- Select the Power option.
- Then click the Restart option whilst pressing and holding the Shift key.
- Next, select Troubleshoot and Advanced options.
- Select the Start-up Repair option.
5. Update device drivers
- Right-click the Start menu’s button to select Device Manager.
- Look for devices with yellow exclamation marks by them in Device Manager.
- If you find a device with a yellow exclamation mark, right-click it and select Update driver.
- Then select the Search automatically for updated driver software option within the window that opens.
If there aren’t any devices with yellow exclamation marks, it’s still recommended that you at least update graphics, network, and audio device drivers, as this is likely to fix the Inaccessible Boot Device Windows 11 error.
A good way to check what devices on your PC need new drivers is to scan the computer with third-party driver updater software. Outbyte Driver Updater is an ideal choice in that regard.
6. Roll Windows 11 back to a restore point
- Press the Windows key + R keyboard shortcut, which will open Run.
- Type this text in Run’s Open box:
- Click OK to bring up System Restore.
- Press the Next button.
- If there’s a Show more restore point option available, select that checkbox.
- Choose a restore point that will roll Windows 11 back to a time that predates the Inaccessible_Boot_Device error on your PC. Or select the oldest restore point available.
- Select the Next option.
- Click Finish to start the restoration process.
7. Reset Windows 11
- Click Start, then Settings in Windows 11.
- Select Recovery on the System tab.
- Press the Reset this PC button.
- Select Keep my files in the Reset this PC utility.
- Next, click the Local reinstall option.
- Select the Next option to continue.
- Click Reset to confirm.
Ошибка «INACCESSIBLE_BOOT_DEVICE»
Данный сбой говорит нам о наличии проблем с загрузочным диском и имеет под собой несколько причин. В первую очередь это невозможность запуска системы из-за того, что она не нашла соответствующих файлов. Происходит это после очередных обновлений, восстановления или сброса к заводским настройкам, изменения структуры томов на носителе или переносе ОС на другой «хард» или SSD.
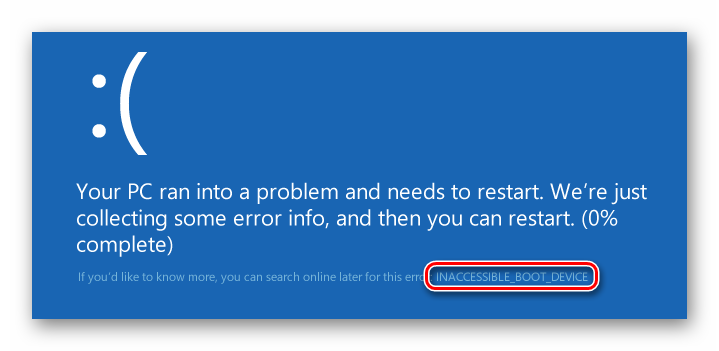
Существуют и другие факторы, влияющие на такое поведение Windows. Далее мы приведем инструкции по устранению данного сбоя.
Способ 1: Настройка BIOS
Первое, о чем стоит подумать в такой ситуации, это сбой в порядке загрузки в БИОС. Наблюдается такое после подключения новых накопителей к ПК. Система может не распознать загрузочные файлы, если они не лежат на первом устройстве в списке. Решается проблема редактированием параметров микропрограммного обеспечения. Ниже мы приведем ссылку на статью с инструкциями, в которой рассказано про настройки для съемных носителей. В нашем случае действия будут аналогичными, только вместо флешки будет загрузочный диск.
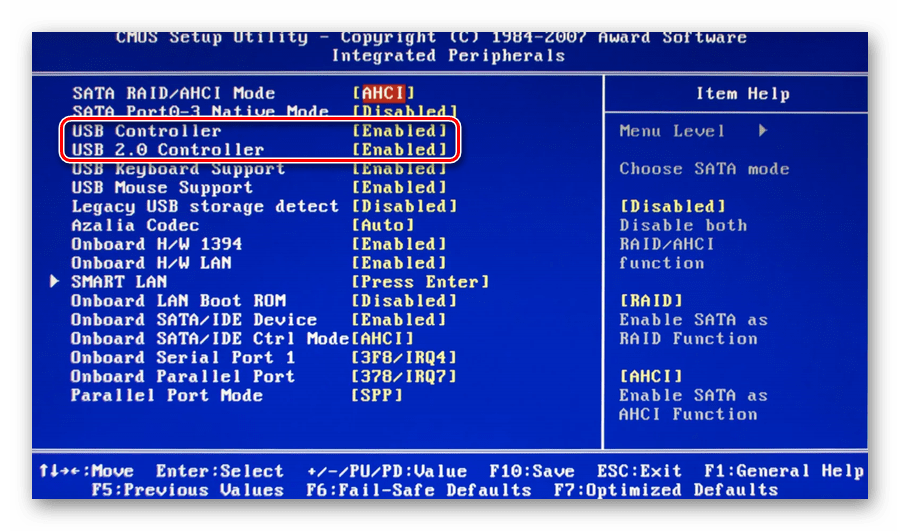
Подробнее: Настраиваем BIOS для загрузки с флешки
Способ 2: «Безопасный режим»
Этот, наиболее простой прием имеет смысл использовать, если сбой произошел после восстановления или обновления Виндовс. После того как пропадет экран с описанием ошибки, появится загрузочное меню, в котором и следует произвести описанные ниже действия.
-
Идем в настройки дополнительных параметров.
-
Переходим к поиску и устранению неисправностей.
-
Снова кликаем по «Дополнительным параметрам».
-
Открываем «Параметры загрузки Windows».
-
На следующем экране жмем «Перезагрузить».
-
Для того чтобы запустить систему в «Безопасном режиме», жмем клавишу F4.
- Входим в систему обычным способом, а затем просто перезагружаем машину через кнопку «Пуск».
Если ошибка не имеет под собой серьезных причин, все пройдет удачно.
Способ 3: Восстановление при загрузке
Этот способ похож на предыдущий. Отличие состоит в том, что «лечением» займется автоматическое системное средство. После того как появится экран восстановления, выполняем пункты 1 – 3 из предыдущей инструкции.
-
Выбираем блок «Восстановление при загрузке».
-
Средство произведет диагностику и применит необходимые исправления, например, сделает проверку диска на ошибки. Наберитесь терпения, так как процесс может оказаться весьма длительным.
Если загрузить Виндовс так и не удалось, идем далее.
Способ 4: Восстановление загрузочных файлов
Невозможность загрузить систему может говорить и о том, что повреждены или удалены, в общем, не найдены файлы в соответствующем разделе диска. Их можно восстановить, попробовать перезаписать старые или создать новые. Делается в среде восстановления или с помощью загрузочного носителя.
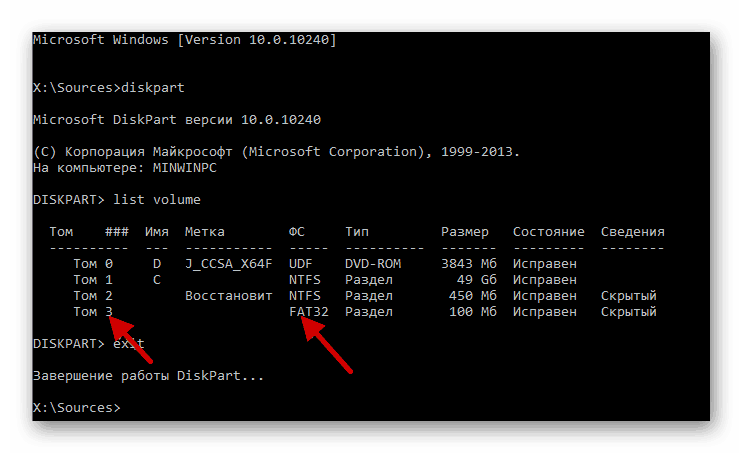
Подробнее: Способы восстановления загрузчика Windows 10
Способ 5: Восстановление системы
Использование данного метода приведет к тому, что все изменения в системе, произведенные до того момента, как возникла ошибка, будут отменены. Это значит, что установку программ, драйверов или апдейтов придется произвести заново.
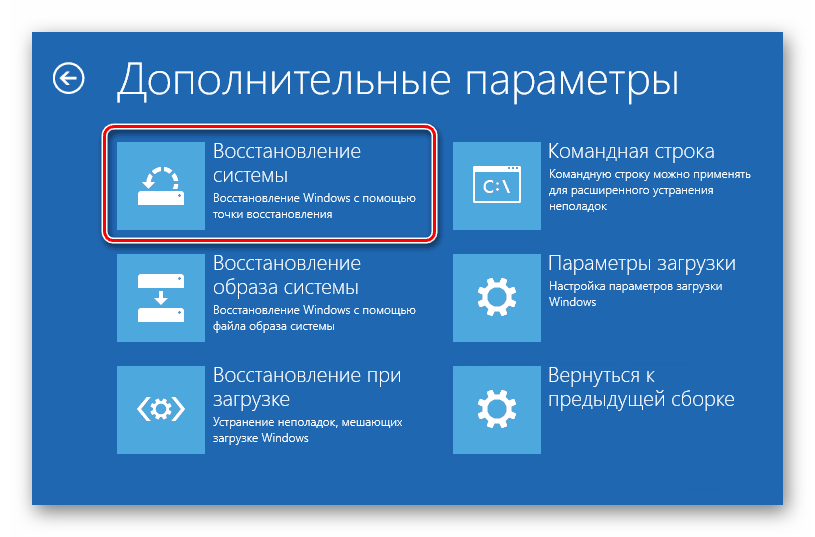
Подробнее:Восстанавливаем ОС Windows 10 к исходному состояниюОткат к точке восстановления в Windows 10
Заключение
Исправление ошибки «INACCESSIBLE_BOOT_DEVICE» в Виндовс 10 – задача довольно сложная, если сбой произошел из-за серьезных неполадок в системе. Надеемся, что в вашей ситуации все не так плохо. Неудачные попытки восстановить работоспособность системы должны натолкнуть на мысль о том, что, возможно, имеет место физическая неисправность диска. В этом случае поможет только его замена и переустановка «винды».
Опишите, что у вас не получилось.
Наши специалисты постараются ответить максимально быстро.
Если ни один способ исправить ошибку INACCESSIBLE_BOOT_DEVICE не помогает
Если же ни один из описанных способов не помог исправить ошибку и Windows 10 все так же не запускается, на данный момент времени могу рекомендовать лишь переустановку системы или сброс с использованием установочной флешки или диска. Для выполнения сброса в данном случае, используйте следующий путь:
- Загрузитесь с диска или флешки Windows 10, содержащей ту же редакцию ОС, что у вас установлена (см. Как поставить загрузку с флешки в БИОС).
- После экрана выбора языка установки, на экране с кнопкой «Установить» внизу слева выберите пункт «Восстановление системы».
- После загрузки среды восстановления нажмите «Поиск и устранение неисправностей» — «Вернуть компьютер в исходное состояние».
- Следуйте указаниям на экране. Подробнее про сброс Windows 10.
К сожалению, в том случае, когда рассматриваемая в данном руководстве ошибка имеет своей причиной проблемы с жестким диском или разделами на нем, при попытке выполнить откат системы с сохранением данных, вам могут сообщить о том, что сделать этого нельзя, только с их удалением.
Если данные на жестком диске критичны для вас, то желательно позаботиться об их сохранности, например, переписав куда-либо (если разделы доступны) на другом компьютере или, загрузившись с какого-либо Live накопителя (например: Запуск Windows 10 с флешки без установки на компьютер).
Если вы не можете запустить операционную систему, и при загрузке Windows 10 вылетает ошибка INACCESSIBLE_BOOT_DEVICE, то у вас есть, как минимум, несколько вариантов решения проблемы. На этой странице мы рассказали о причинах возникновения проблемы, а также о способах, как её решить.
Диск был поврежден или изменилась структура разделов на диске
Сама по себе ошибка INACCESSIBLE_BOOT_DEVICE говорит о том, что загрузчик Windows 10 не нашел или не смог получить доступ к устройству (диску) с системой. Это может происходить вследствие ошибок файловой системы или даже физических проблемах с диском, а также вследствие изменения структуры его разделов (т.е. если, например, вы каким-то образом разбивали диск уже при установленной системе с помощью Acronis или чего-то еще).
И в том и в другом случае вам следует загрузиться в среде восстановления Windows 10. Если у вас есть возможность запустить «Дополнительные параметры» после экрана с ошибкой, откройте эти параметры (это и есть среда восстановления).
Если такой возможности нет, используйте диск восстановления или загрузочную флешку (диск) с Windows 10 для запуска среды восстановления с них (если таковые отсутствуют, их можно сделать на другом компьютере: Создание загрузочной флешки Windows 10). Подробно о том, как использовать установочный накопитель для запуска среды восстановления: Диск восстановления Windows 10.
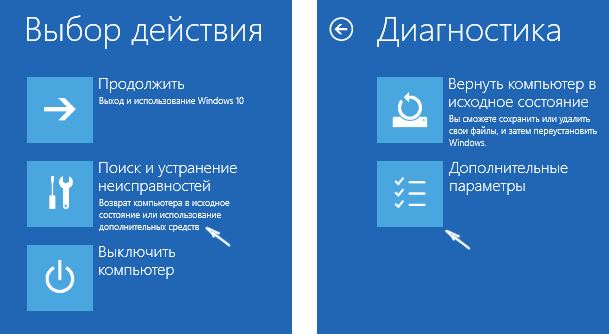
В среде восстановления перейдите к «Поиск и устранение неисправностей» — «Дополнительные параметры» — «Командная строка». Следующий шаг — узнать букву системного раздела, которая на данном этапе, вероятнее всего, будет не C. Для этого в командной строке введите:
diskpart
list volume — после выполнения этой команды обратите внимание на Имя тома с Windows, это и есть нужная нам буква раздела. Также стоит запомнить имя раздела с загрузчиком — зарезервированного системой (или EFI-раздела), он еще пригодится
В моем примере будет использоваться диск C: и E: соответственно, у вас могут быть другие буквы. exit
Теперь, если есть подозрения, что диск был поврежден, запустите команду chkdsk C: /r (здесь C — буква вашего системного диска, которая может быть другой) нажмите Enter и ожидайте завершения ее выполнения (может затянуться надолго). Если ошибки будут найдены, они будут исправлены автоматически.
Следующий вариант — на тот случай, если вы предполагаете, что ошибка INACCESSIBLE_BOOT_DEVICE может быть вызвана вашими действиями по созданию и изменению разделов на диске. В этой ситуации используйте команду bcdboot.exe C:\Windows /s E: (где C — раздел с Windows, который мы определили ранее, а E — раздел с загрузчиком).
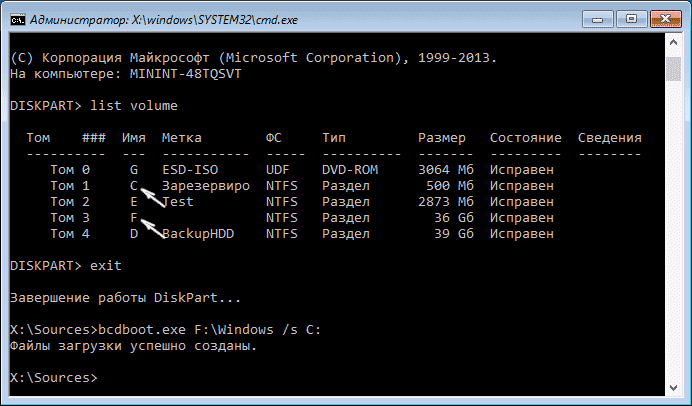
После выполнения команды попробуйте перезагрузить компьютер снова в обычном режиме.
“INACCESSIBLE BOOT DEVICE” error after updating or resetting the system settings
Problems with operating system startup may occur after installing new updates or resetting the system . This problem can be corrected by merely starting Safe Mode or by using the boot recovery function.
After several unsuccessful boot attempts (usually the recovery environment boots after the third unsuccessful boot attempt), the system will automatically offer to go into recovery mode. All you need to do after the boot error message is to click on the “Advanced options” button and then select “Start-up Settings” the menu that opens.
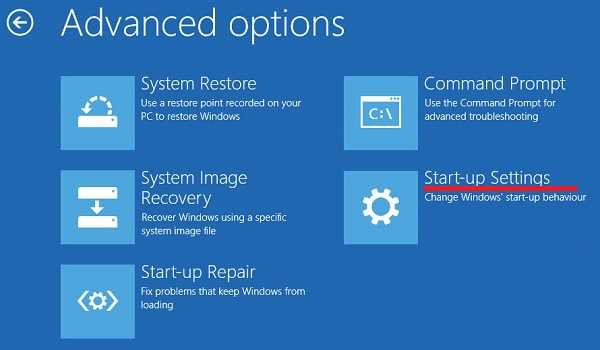
In the boot settings, you should press the “Restart” button, and at a new boot, the system will offer you to choose the options of work. To fix the error, you need the variant number 4 “Safe mode”.
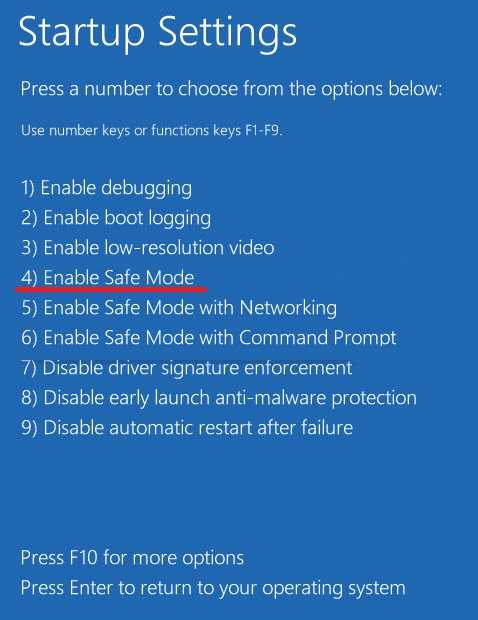
After booting in safe mode, you can restart your computer using “Start”, button and the system will start in normal mode.
If the problem has not been solved, you should try the “Start-up Repair” item in the “Advanced options” recovery menu. This method can also be useful in case of failures after upgrade or rollback.
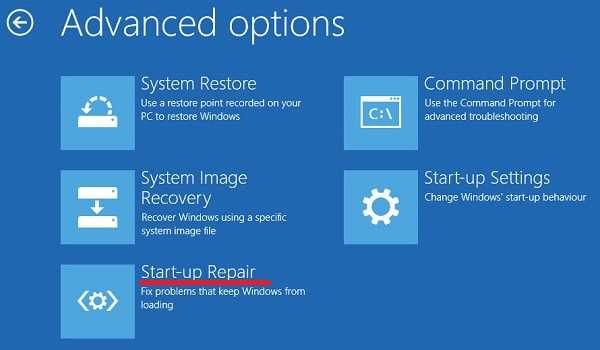
Remove Recently Installed Update Packages
If you encountered the error after an update, just uninstalling the update packages might resolve the issue.
You’ll need to use Command Prompt for uninstalling the packages. To use the Command Prompt when you’re unable to boot, restart the PC from the blue screen two times. After two consecutive failed boot attempts, the system will enter the Automatic Repair mode.
- From the Automatic Repair mode, navigate to Advanced options > Troubleshoot > Advanced options > Command Prompt.
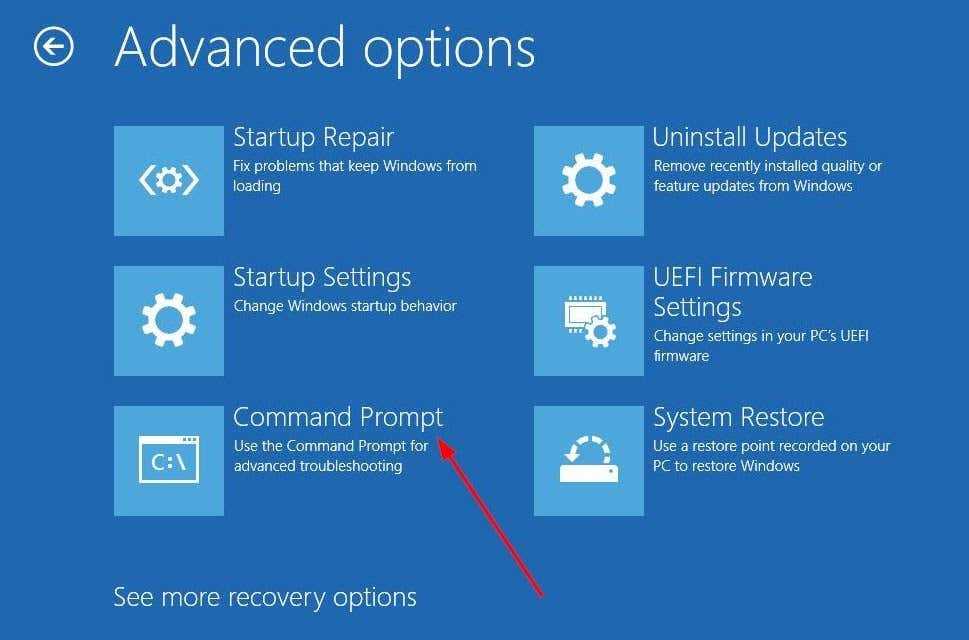
- Run the following commands one-by-one (i.e., press Enter after each one):
dir C:
Dism /Image:C:\ /Get-Packages
Here, C has been assumed as the drive in which Windows is installed. If you’ve installed Windows on another drive, use the relevant drive letter.
Running the second command will return a list of update packages installed on your PC.
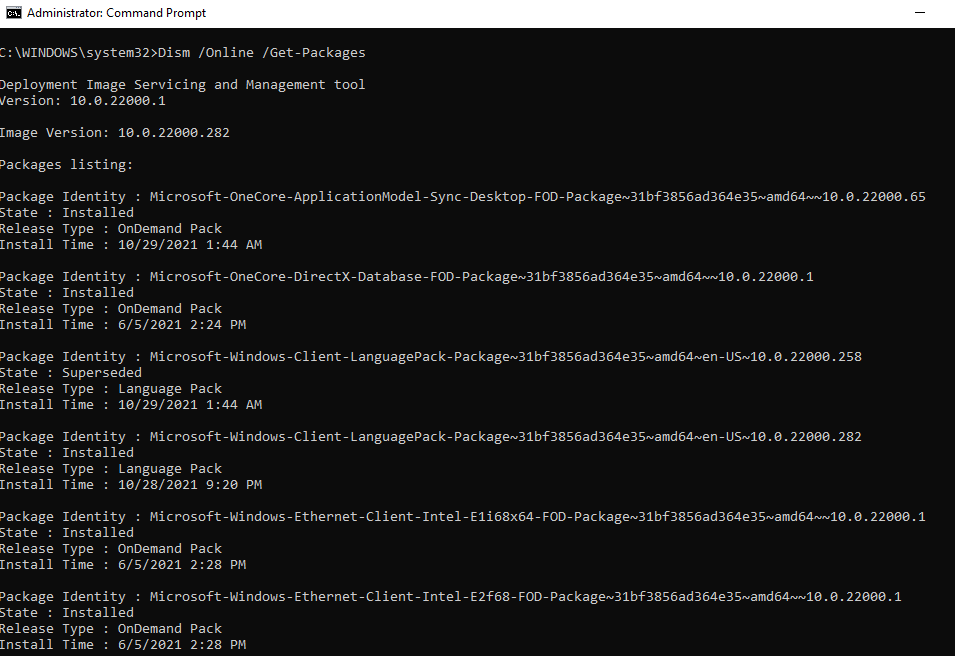
Use this information to find the update package you believe is causing the problem and note its name. Then, execute the following command:
Dism.exe /Image:C:\ /remove-package /
Replace the words “name of the package” with the actual name (package identity). Note that if you’re using the Command Prompt from inside Windows, you’ll need to use the /Online parameter for all commands where /Image:C has been used.
For instance: Dism /Online /Get-Packages.
- While you’re at it, run the following commands to remove pending updates that are stuck, if any. If you aren’t sure about the presence of any stuck pending updates, just run these commands one-by-one anyway:
reg load hklm\temp c:\windows\system32\config\software
reg delete “HKLM\temp\Microsoft\Windows\CurrentVersion\Component Based Servicing\SessionsPending”/v Exclusive
reg unload HKLM\temp
When you’re done, restart the PC and see if everything’s back to normal.
Повреждение диска или изменение его структуры
Одна из самых серьезных причин возникновения проблемы с запуском ОС и появлением ошибки INACCESSIBLE_BOOT_DEVICE – повреждение диска или изменение его структуры. Это происходит в ряде случаев:
- Проблемы с доступом к устройству – отошел шельф;
- Физические проблемы с накопителем;
- Изменение структуры файловой системы;
- И в некоторых других случаях.
Чтобы исключить или подтвердить проблемы, вам нужно запустить проверку жесткого диска. Вы можете сделать это через тот же интерфейс, как вы запускали безопасный режим. Выберите при загрузке режим с поддержкой командной строки. Если же ОС не запустится в таком режиме, то у вас всё ещё есть простой вариант – проверить HDD через BIOS.
Как проверить HDD через BIOS
BIOS может быть как на русском, так и на английском. При этом интерфейс или формат меню может сильно отличаться в зависимости от производителя материнской карты. Поэтому ниже мы приведем лишь алгоритм действ, адаптируйте его под свои реалии:
- Зайдите в BIOS. Для этого при запуске ПК нажмите на клавишу F12, Del или другую, о которой ПК предупредит вас на экране.
- В BIOS перейдите в раздел «Диагностика» или Diagnostics.
- В разделе диагностики выберите пункт «Primary Hard Disk Self Test».
- Если у вас более 1 жёсткого диска, то выберите тот, что вы хотите протестировать.
- Запустите сканирование диска.
- Дождитесь окончания и отчёта.
Если с накопителем всё хорошо, то система в отчёте оповестит о 100% работоспособности. Если же есть проблемы, то скопируйте их данные в поиск и изучите их природу, а также найдите варианты решения проблем. Некоторые из которых подразумевают замену накопителя.
Как проверить HDD через командную строку
Есть и второй вариант проверки – через командную строку. Для этого вам необязательно запуска ОС с поддержкой командной строки. В уже знакомой вам ранее среде восстановления, где вы выбирали варианты загрузки, зайдите в раздел «Поиск и устранение неисправностей» -> «Дополнительные параметры» -> «Командная строка».
Если вы не помните название диска, где расположена ОС, то вы можете его далее узнать. Для этого вам нужно ввести в командной строке:
- diskpart
- list volume — запомните название системного раздела.
- exit
Это ещё не проверка работоспособности HDD, это лишь способ, как узнать название тома, где установлена Windows. Вам потребуется данная информация для запуска проверки системного раздела. Если вы помните том, а он скорее всего имеет букву C, то вы можете пропустить этот пункт и приступать непосредственно к проверке накопителя через командную строку. Для этого введите в командной строке следующее:
chkdsk C: /r
Замените букву C на букву раздела, где на вашем ПК установлена операционная система. И нажмите клавишу Enter. Это запустит системное сканирование жесткого диска, которое будет проходить в 4 этапа. После каждого будет сформирован отчёт. Внимательно следите за выполнением, так как в каждом отчёте могут быть сигналы о том, что на диске есть проблемы.
Не переживайте за время, и на проблемных, и на рабочих носителях это сканирование может занять достаточно много времени – особенно, если ваш жесткий диск большого объема и/или на нем много файлов.
Если в результате проверки есть проблемы, копируйте код ошибки и ищите вариант её решения. В случае, если вы столкнулись с проблемой из-за изменения разделов на диске – что очень распространено, то задайте команду:
bcdboot.exe C:\Windows /s D:
В данной команде C — корректный раздел с Windows, который вы определили ранее, а D — раздел с загрузчиком. Подставьте свои буквы. Это поможет решить проблему с разделами на диске. С другими проблемами вам поможет бесплатно справиться наш портал, смотрите подробнее в разделе «Советы».
Update IDE ATA/SATA Controller Drivers
If the previous fixes didn’t work for you, it’s worth spending a minute updating the drivers. If an outdated or corrupt driver is the reason for the Inaccessible Boot Device error, updating or reinstalling it should fix it.
To update the driver, you’ll need to boot into Safe Mode. Once you’re in Safe Mode:
- Right-click on Computer and select Manage to launch the Computer Management console.
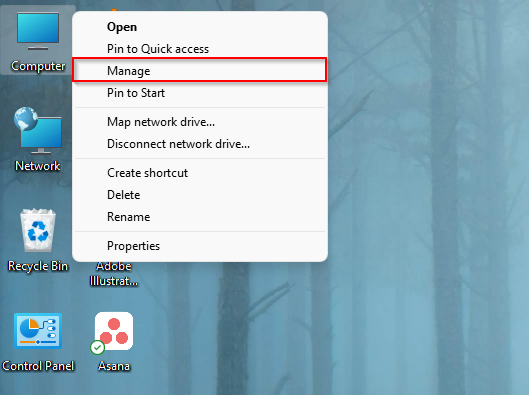
- Select Device Manager from the right pane, switch to the left pane, and select the small arrow beside IDE ATA/ATAPI controllers.
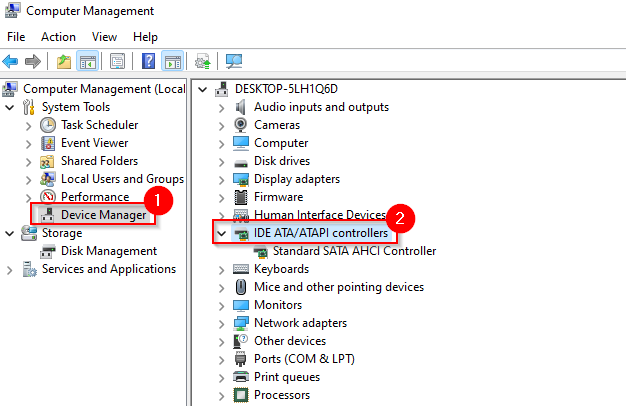
- Right-click on the Standard SATA AHCI Controller and select Update driver.
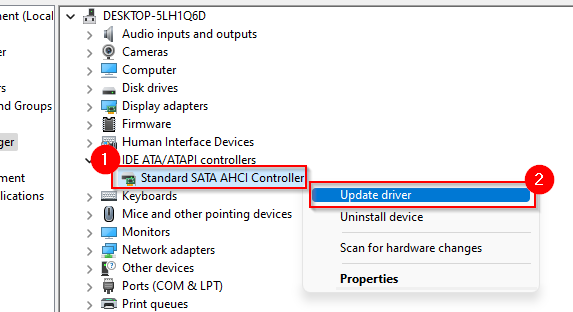
- At this point, you’ll need to select if you want Windows to automatically search for a newer version of the driver and install it, or if you’d like to use driver installation files that you’ve already downloaded.
Your best bet is to find and download the appropriate drivers from the manufacturer’s website and then use the second option, because you’ll know you have the correct driver that you need.
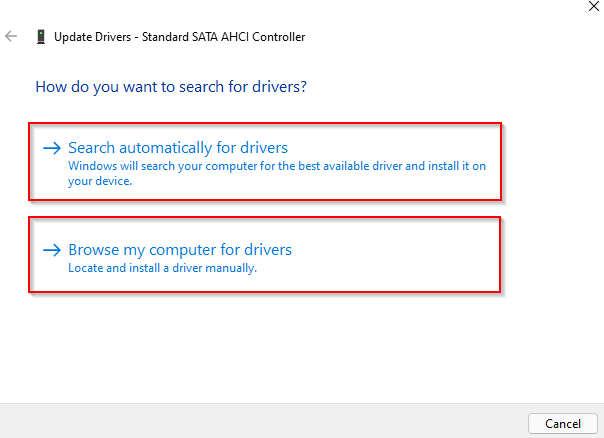
Next, just follow the wizard’s prompts and restart the PC normally.
No luck? At this point, you may want to see if your hard drive has some corrupt files.
После обновления БИОС появилась ошибка inaccessible boot device
Иногда после обновления BIOS слетает режим работы винчестера. Все современные жесткие диски имеют интерфейс (способ обмена данными) SATA. После некоторых действий он может установиться неправильно. Пробуем исправить.
Заходим в БИОС. Это нажатие F12 или DEL – смотрите внимательно на первый экран при загрузке. Внизу будет написано, какая кнопка используется. Если у вас ноутбук и такого экрана не появляется, читайте у производителя как зайти. В Lenovo существует отдельная кнопка, которая перезагружает комп в БИОС.
После входа ищите упоминание SATA. В разных версиях местонахождение может различаться. Вам надо найти нечто похожее на изображение скриншота. IDE и AHCI – это разные способы обращения системы к винчестеру. Попробуйте поменять один на другой. Возможно, неправильно выставленный интерфейс вызывает ошибку. Попробуйте поменять батарейку у микросхемы CMOS. Это оперативная память BIOS-а. Вытащите ее (обычная круглая и плоская) и замените на новую. Опасаетесь сами – позовите специалиста.
Inaccessible boot device лечится в Windows 8 аналогичными методами.
Как исправить ошибку inaccessible boot device Windows 10
Прежде всего, отключите все внешние накопители – флешки, фотокамеру, телефон – все, что может быть подключено. Вытащите диск из DVD-ROM. Зайдите в БИОС и проверьте загрузочное устройство – с какого происходит загрузка. Для этого в начале загрузки нажмите F2 или DEL и найдите меню BOOT. В качестве устройства загрузки должно быть указано HDD.
Проверьте – все ли провода на месте, особенно шлейф, идущий к винчестеру. Если вы устанавливали новый диск, или просто задели комп ногой, может быть где-то что-то отошло.
Сами разработчики рекомендуют два пути – простой, который мы рассмотрим ниже, и переустановку.
Как исправить ошибку INACCESSIBLE_BOOT_DEVICE в Windows 10
Способ 1. Удалите установленные ранее обновления
Если вы уверены, что причиной недоступности загрузочного устройства являются последние обновления Windows 10, все что вам нужно сделать для исправления неполадки — удалить недавно установленные файлы по одному. Далее произойдет перезагрузка операционной системы. Убедитесь заранее, что сохранили все важные документы, прежде, чем воспользоваться следующей инструкцией.
И так, если вам удалось загрузиться откройте Настройки и действуйте согласно пунктам указанным ниже. Если нет то после 3 неудачных попыток загрузки подряд Windows 10 сама предложит загрузиться в режиме восстановления системы. После запуска консоли восстановления вам будут доступен пункт Диагностика, где вы сможете воспользоваться такими дополнительными параметрами, как Командная строка (смотрите ниже пункт 3).
1. Откройте Настройки и перейдите в Обновление и безопасность.
2. Кликните по пункту Восстановление в списке слева и в открывшемся меню под параметром Особые варианты загрузки выберите Перезагрузить сейчас.
3. Перед вами появится синий экран, на котором отображены возможные дальнейшие действия. Пройдите по пути: Устранение неполадок > Дополнительные параметры > Командная строка.
Эти действия приведут к процессу перезапуска система с открытием приложения командной строки. Как только это произойдет, совершите следующие действия:
- 1. Введите dir c: и нажмите Enter.
- 2. Наберите Dism /Image:c:\ /Get-Packages.
- 3. Теперь на вашем дисплее появятся все установленные в системе пакеты.
- 4. Введите dism.exe /image:c:\ /remove-package /, чтобы удалить обновление. Имена пакетов указаны в предыдущем шаге.
- 5. Перезапустите систему.
Способ 2. Удалите пакеты, ожидающие обновления
Бывают ситуации, когда некоторые пакеты не обновились из-за плохого интернет-соединения, вируса в системе или по любой другой причине. Такие обновления тоже желательно отключать, поскольку, даже если предыдущий метод помог вам, в дальнейшем ошибка может вернуться.
Чтобы удалить ожидающие обновления пакеты данных, воспользуйтесь инструкцией:
1. Откройте Настройки и перейдите в Обновление и безопасность.
2. Кликните по пункту Восстановление в списке слева и в открывшемся меню под параметром Особые варианты загрузки выберите Перезагрузить.
Как и в предыдущем способе, данные шаги приведут к запуску синего экрана, на котором отображены возможные дальнейшие действия. Пройдите по пути: Устранение неполадок > Дополнительные параметры > Командная строка.
После перезапуска системы откроется приложение командной строки, в которой необходимо совершить следующие шаги:
- 1. Удалите раздел реестра Ожидание сеанса, выполнив три команды.
- 1) Введите reg load HKLM\temp c:\windows\system32\config\software и нажмите Enter.
- 2) Введите reg delete “HKLM\temp\Microsoft\Windows\CurrentVersion\Component Based Servicing\SessionsPending”/v Exclusive и нажмите Enter.
- 3) Введите reg unload HKLM\temp и нажмите Enter.
- 2. Перенесите ожидающие обновления пакеты в собственный временный файл. Введите dism /image:C:\ /get-packages, чтобы получить список файлов и поставьте на нужные флажок Ожидание.
- 3. Для создания временного файла введите MKDIR C:\temp\packages и нажмите Enter.
- 4. Как только вы создадите папку, переместите в нее все ожидающие обновление пакеты. Для этого введите dism /image:c:\ /remove-package /packagename: /scratchdir:c:\temp\packages. Замените “имя пакета” на нужное.
Способ 1: Использование средства восстановления
Существует специальное средство восстановления операционной системы при ее запуске. Оно проверяет наличие основных ошибок и может исправить их. Относится это к тем ситуациям, когда вы получаете синий экран смерти с кодом «INACCESSIBLE_BOOT_DEVICE» — недоступное загрузочное устройство. Не всегда это связано с физическими поломками жесткого диска, поэтому сначала предстоит выполнить основные действия по программному исправлению, и начать рекомендуем с описанного выше средства.
- Первоочередная задача, если вход в операционную систему невозможен, — создание загрузочной флешки с Windows 11. Если синий экран смерти появляется только время от времени, то войти в расширенные параметры загрузки можно и без флешки. Об этих двух темах более детально предлагаем прочитать в отдельных материалах от наших авторов по ссылкам ниже.
Подробнее:Создание загрузочной флешки с Windows 11Расширенные параметры запуска (среда восстановления) Windows 11
- Если вы загрузились в средстве расширенных параметров запуска через свою копию Виндовс 11 в ее обычном режиме работы, вы сразу окажетесь в нужном меню. При старте с флешки сначала появится окно установки, в котором нужно выбрать предпочитаемый язык.
- Далее нажмите по надписи «Восстановление системы», находящейся в левом углу окна.
- В этом самом средстве расширенного запуска выберите «Поиск и устранение неисправностей».
- Тут вас интересует пункт «Восстановление при загрузке».
- Выберите свою операционную систему (обычно она здесь одна), чтобы подтвердить действие.
- Начнется процесс диагностики и попытки обычного запуска. Если все пройдет успешно, ошибку можно считать решенной.

















![Inaccessible boot device in windows 11 [error fix]](http://nephros-crimea.ru/wp-content/uploads/b/6/6/b6659a58551e86d99cc86653455b1108.png)










