Исправлено: ошибка отсутствующего / недоступного манифеста содержимого | Steam 2021
Мы поделились парой возможных решений, которые подойдут вам. Следуйте за ними по очереди, пока проблема не будет решена. Теперь, без лишних слов, давайте перейдем к этому.
1. Изменить регион загрузки
Это одна из распространенных причин ошибки манифеста содержимого, и появляется множество отчетов о том, что изменение региона загрузки может легко решить проблему. Достаточно высоки шансы, что на некоторых серверах, включая сервер вашего региона, возникнут проблемы или возникнет перегрузка. В этом случае вам следует попробовать изменить регион сервера в Steam. Для этого:
- Открой Готовить на пару клиент> Щелкните Готовить на пару в правом верхнем углу интерфейса.
- Далее перейдите к Настройки > Выбрать Загрузки.
- Перейти к Скачать регион > Здесь вам нужно будет выбрать другой регион, кроме вашего текущего.
- После выбора обязательно закройте клиент Steam и снова откройте его, чтобы применить изменения.
- Теперь вы можете попробовать загрузить или обновить игры Steam.
2. Очистить DNS
Иногда может случиться так, что в настройках Интернета и конфигурации IP есть проблемы с кешем или временные сбои в системе Windows. Поэтому очистка кеша DNS может вам очень помочь. Для этого:
- нажмите Клавиша Windows открыть Стартовое меню.
- Теперь введите cmd а также щелкните правой кнопкой мыши на Командная строка.
- При появлении запроса от UAC нажмите да чтобы разрешить права администратора.
- Затем введите следующую команду и нажмите Входить для его выполнения:
ipconfig / flushdns
Перезагрузите компьютер, чтобы обновить систему, и попробуйте снова запустить Steam, чтобы проверить наличие проблемы.
3. Очистить кеш загрузок Steam
Точно так же очистка кеша загрузки Steam может легко решить временный сбой или проблему с данными кеша из клиента Steam. Иногда данные кеша становятся достаточно старыми, чтобы вызвать сразу несколько проблем. Сделать это:
- Открыть Готовить на пару > Щелкните на Готовить на пару вкладка в верхнем левом углу экрана.
- Теперь нажмите на Настройки > Перейти к Загрузки раздел.
- Нажмите на Очистить кеш загрузок > При появлении запроса нажмите ОК для подтверждения действия.
- Наконец, нажмите на ОК для сохранения изменений> Обязательно перезапустите Steam и проверьте, исправлена ли ошибка манифеста отсутствующего или недоступного содержимого.
4. Проверьте свою антивирусную программу
Даже ваша антивирусная программа или брандмауэр могут конфликтовать со Steam, поскольку они в некоторой степени предотвращают выполнение задач и других фоновых процессов. Так что лучше полностью проверить антивирусную программу. Для этого:
- Нажми на Стартовое меню > Тип Панель управления и щелкните по нему.
- Теперь введите брандмауэр в поле поиска> нажмите Брандмауэр Windows.
- На левой панели нажмите Включение или выключение брандмауэра Windows.
- Обязательно выберите Отключите брандмауэр Windows для Настройки частной и публичной сети.
- Наконец, перезагрузите компьютер, чтобы изменения вступили в силу, и попробуйте проверить проблему.
5. Отключить VPN или прокси-серверы
Иногда служба VPN или конфигурация прокси-сервера могут вызывать несколько проблем с подключением к сети для получения данных на серверы. Перед повторным запуском программы запуска Steam всегда рекомендуется отключать VPN или прокси-серверы. Кроме того, попробуйте удалить задачи, связанные с VPN или прокси-сервером, в диспетчере задач.
После этого обязательно проверьте наличие ошибки отсутствующего манифеста контента в Steam.
6. Обновить файлы Steam
Если ошибка все еще сохраняется на этом этапе, у нас нет другого выбора, кроме как обновить файлы Steam. При обновлении файлов Steam Steam снова будет переустановлен на вашем компьютере. Мы удалим некоторые из папок конфигурации, чтобы гарантировать, что они будут обновлены после установки, а все плохие файлы будут удалены.
Обратите внимание, что любое прерывание процесса копирования приведет к повреждению файлов, и вам придется повторно загружать все содержимое заново. Используйте это решение только в том случае, если вы уверены, что ваш компьютер не будет отключен
- Перейдите в каталог Steam на своем ПК. Местоположение по умолчанию должно быть C: / Программные файлы (x86) / Steam. Однако, если вы установили Steam в другом месте, перейдите туда.
- Теперь найдите эти три предмета: Данные пользователя папка, Steam.exe приложение и Steamapps папка.
- Итак, вам нужно будет найти конкретную ошибку или проблему в Steam и удалить только один элемент, который необходим.
- Однако, если игра все еще вас беспокоит, обязательно удалите все три элемента и перезагрузите компьютер.
- Попробуйте снова запустить клиент Steam и проверьте, не возникает ли проблема.
У вас лицензия?
Что значит Steam Validation Rejected вы уже знаете – эта ошибка может появляться как в лицензионных, так и в нелицензионных играх. Если с пиратскими версиями контента все более-менее ясно, что делать пользователям, купившим нормальную официальную игру, но не имеющим возможности в нее зайти?
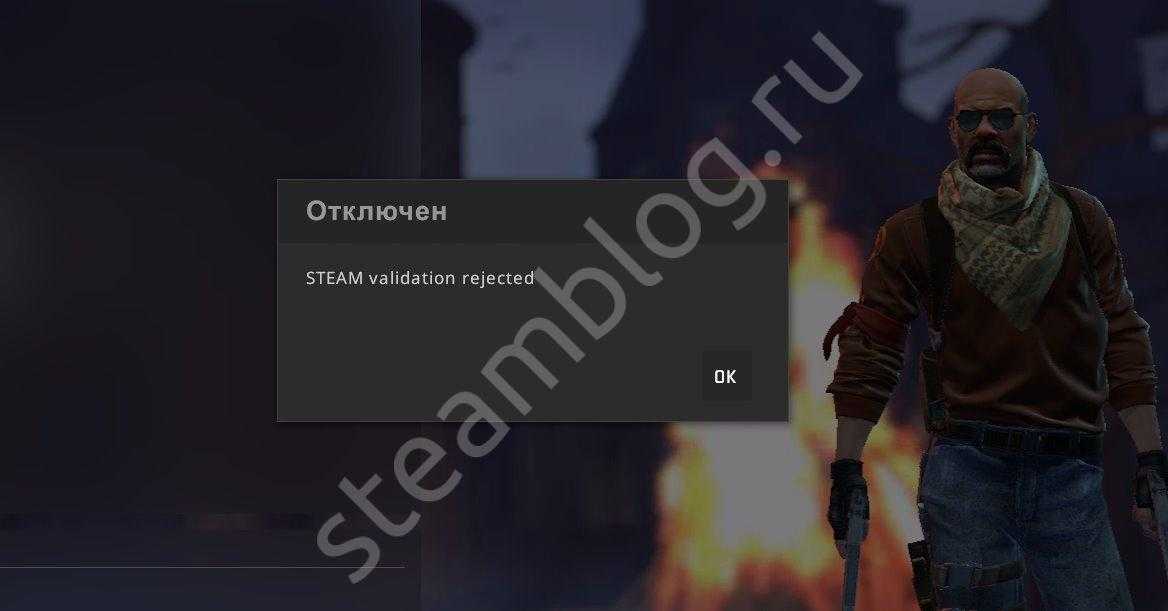
Первый ответ на вопрос, как исправить Steam Validation Rejected, таков – нужно искоренить техническую трудность поиска и подключения к серверам. Этого результата можно добиться, удалив некоторые файлы. Не переживайте, на работоспособность в худшую сторону это не повлияет.
Теперь попробуйте повторить соединение – возможно, придется полностью перезагрузить устройство.
Как исправить Steam Validation Rejected в CS:GO и других играх, если первый способ не помог? Проверим настройки времени и даты – частенько такая мелочь вызывает большой конфликт.
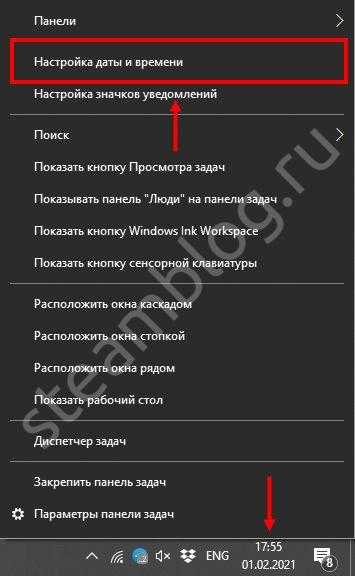
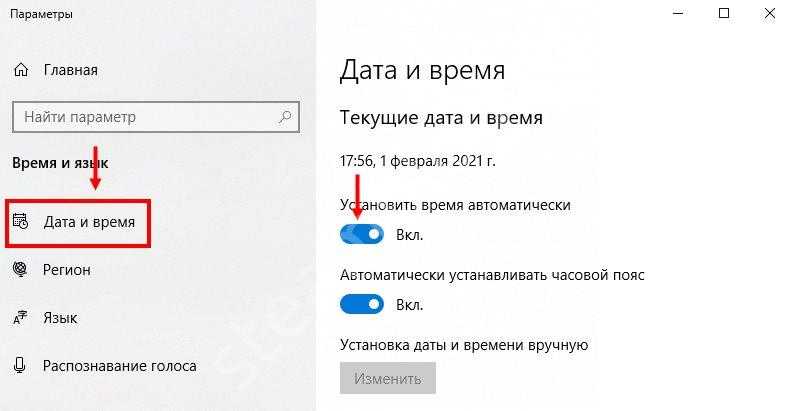
Велика вероятность, что это простое действие поможет разобраться с проблемой!
Третий вариант, как исправить Steam Validation Rejected – попробовать запустить программу от имени администратора. Это делается элементарно, вы не раз сталкивались с подобным действием:
Готово! Надеемся, этот способ помог, и вы добились желаемого результата, обойдя неприятную ошибку.
Разумеется, вы всегда можете (и должны) попробовать перезагрузить компьютер, перезапустить десктопный клиент или игру. Зачастую эти простейшие действия помогают избавиться от мелких технических неурядиц.
Как исправить ошибку
- Бывают ситуации, когда у вас попросту заканчивается место, на вашем жестком диске. Прежде чем устанавливать какой-нибудь файл или обновление – обязательно проверьте компьютер, на предмет свободной памяти. В случае, если это не помогло – попробуйте перезагрузить Steam, а после и ПК. В 80% случаев это помогает.
- Возможно, что у вас попросту не все права доступа к программе. Попробуйте запустить Steam от имени администратора. Зачастую это также помогает решить проблему.
- Возможно причина в том, что новые файлы не пускает антивирус. Зайдите в диспетчер задач, найдите все файлы, связанные с антивирусом (или с антивирусами, если их у вас несколько) и остановите их работу принудительно.
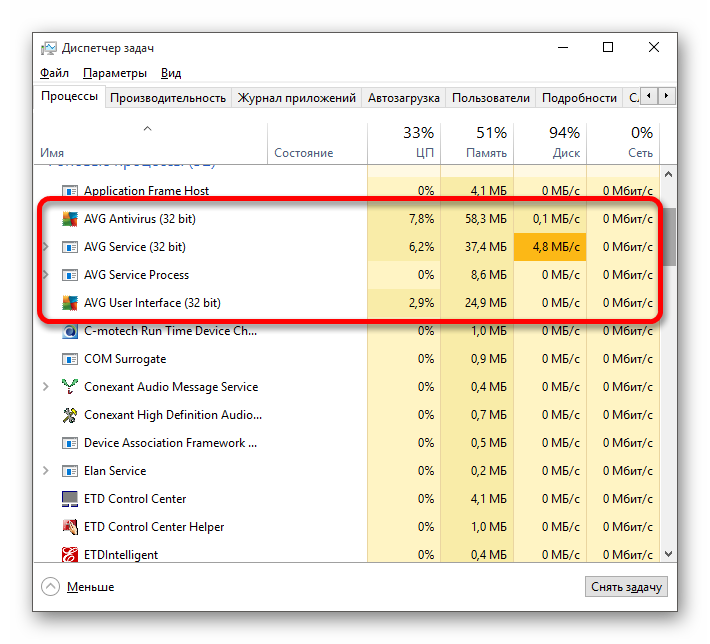
Попробуйте установить обновление или дополнительные файлы уже после этого. Также, чтобы подобной ошибки не возникало в будущем, добавьте Доту в список исключений.
- Попробуйте закрыть все лишние программы, папки, торренты и т.д. Во-первых – в игре это повысит вам fps, т.к. производительность ПК увеличится, а во-вторых – возможно причина возникновения кроется в конфликте одного из этих процессов с игрой.
- Проследите за тем, чтобы Steam был установлен на диске С. Бывают случаи, когда игры из-за этого работают некорректно.
Помимо прочего, некоторые «грамотные советчики» предлагают вам найти некоторые файлы в Стиме и удалить их. Лучше этого не делать. Если уж собрались что-то удалять, то попробуйте сначала переустановить игру, а если не поможет – переустановите Steam полностью. Это 100% способ, который точно избавит вас от любой ошибки.
На этом мы и заканчиваем нашу статью. Мы постарались ответить вам на все предполагаемые случаи возникновения ошибки блокирования контента Dota 2. Также мы рассказали вам несколько различных способов, подходящих, в зависимости от возникновения причины.
Сбросьте Winsock
Winsock обрабатывает запросы ввода-вывода для веб-приложений, и его сброс может помочь исправить ошибку. Для этого:
- Нажмите комбинацию клавиш Win+R и введите netsh winsock reset.
- Антивирусные программы, встроенные или сторонние, могут ошибочно блокировать файл обновления игры в Steam, что приводит к появлению ошибки Content file is blocked. Первое, что вы должны сделать, это зайти в карантин вашей антивирусной программы и убедиться, что в нем нет файлов, связанных со Steam. Если файлы есть, восстановите их и отключите на время антивирусную программу. Если в карантине нет файлов, все равно отключите антивирусную программу и попробуйте обновить игру.
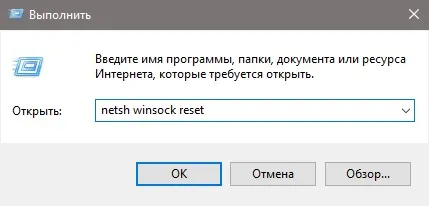
Почему файлы могут быть заблокированы на Steam
Steam — это онлайн платформа для игр, которая позволяет пользователям загружать и устанавливать игры, общаться с другими игроками и покупать игры и другие цифровые товары. Однако, иногда файлы могут быть заблокированы на Steam и пользователи не могут получить доступ к контенту.
Файлы могут быть заблокированы на Steam по нескольким причинам. Одна из таких причин — это защита от нарушений авторских прав. Если владелец авторских прав обнаруживает, что его контент загружен на Steam без его разрешения, он может отправить запрос на заблокирование файла.
Еще одной причиной заблокирования файла может стать нарушение правил платформы Steam. Контент, который содержит нарушения правил, может быть заблокирован администрацией платформы. Это может включать в себя контент, содержащий оскорбительные, нецензурные или дискриминационные выражения или изображения.
Кроме того, файлы могут быть заблокированы, если они содержат вредоносный код, который может нанести вред пользователям или системе. Steam защищает своих пользователей от подобных угроз, поэтому файлы, которые являются потенциальной угрозой, могут быть заблокированы.
В целом, заблокирование файлов на Steam может быть вызвано различными причинами, включая нарушения авторских прав, нарушения правил платформы и вредоносный код. В случае, если свой файл был заблокирован, можно обратиться в техническую поддержку Steam для получения более подробной информации о причинах.
Сообщество пользователей репортит файл
Сообщество пользователей на платформе Steam играет важную роль в обнаружении и репорте файлов, которые нарушают правила платформы. Если пользователи замечают какой-то контент, который им кажется неприемлемым, они могут сообщить об этом в службу поддержки Steam. В результате, файл может быть заблокирован за нарушения правил.
Список файлов, которые могут быть заблокированы на Steam, может быть довольно разнообразным. Это может включать в себя различные модификации, которые изменяют игровой процесс, обходят античиты или нарушают авторские права. Кроме того, заблокированным могут быть и некоторые пользовательские контенты, которые нарушают правила игрового сообщества, например, содержат оскорбления, пропаганду насилия или на религиозную тематику.
Важно понимать, что решение о заблокировании контента на Steam принимает сама платформа, исходя из политики, которую она приняла. Пользователи могут лишь сообщить о том, что они заметили нарушение правил
Однако, сообщение одного пользователя не является достаточным для того, чтобы заблокировать файл. Чаще всего, подтверждение о нарушении получают от большого числа пользователей.
Таким образом, сообщество пользователей играет важную роль в контроле качества контента на Steam. Все пользователи могут внести свой вклад в улучшение работы платформы, сообщая о проблемах и нарушениях. Это позволяет обеспечить сохранение правил и норм, а также сделать платформу удобнее и безопаснее для всех игроков.
Простые исправления ошибок записи диска Dota 2 в Windows 10
- Проверьте жесткий диск на наличие ошибок
- Проверьте целостность кеша игры
- Установите Dota 2 на другой диск
- Сброс Winsock
- Удалить папку загрузок
- Удалить определенный файл Dota 2
- Удалить файл 0 КБ
- Другие распространенные исправления
Решение 1. Проверьте жесткий диск на наличие ошибок
Иногда ошибки файловой системы могут привести к проблемам в Steam и Dota 2. Чтобы решить их, проверьте и отремонтируйте свой диск:
- Щелкните правой кнопкой мыши жесткий диск, на котором установлена Dota 2, и выберите Свойства .
- Перейдите на Инструменты > и нажмите Проверить .
- Откройте свой Клиент Steam > и перейдите в Библиотеку .
- Нажмите правой кнопкой мыши на Dota 2 и выберите Свойства .
- Под Локальными файлами> выберите Проверить целостность кеша игры…
- Дождитесь окончания процесса и попробуйте снова запустить игру.
Эта проблема может быть вызвана некоторыми поврежденными файлами на диске. Если у вас есть SSD или второй жесткий диск, установите Dota 2 там, и проблема должна исчезнуть.
- В поле поиска Windows введите cmd , щелкните правой кнопкой мыши первый результат и выберите Запуск от имени администратора .
- В cmd введите netsh и нажмите Enter .
- Теперь введите сброс winsock , нажмите Enter и дождитесь перезагрузки компьютера.
Перейдите в папку Steam/SteamApps > удалите папку для загрузки> Steam снова загрузит обновление.
Перейдите на страницу C: Program FilesSteamsteamappscommon > и найдите файл Dota 2 без расширения> удалите его> нажмите на игру в Steam, и это должно позволить вам запустить игру.
- Перейдите на страницу C: >Program Files (x86) .
- Перейдите на страницу Steam >Steamapps >common .
- Прокрутите вниз и, когда увидите файл 0 КБ , удалите его.
- Перезапустите обновление Dota 2.
- Проверьте, не блокирует ли ваш межсетевой экран связь Steam с сервером.
- Отключите антивирусную программу .
- Обновите свои драйверы .
Если вам известен другой способ устранения ошибки записи диска обновления в Dota 2, пожалуйста, опубликуйте его в разделе комментариев ниже вместе с любыми другими вопросами.
2. Изменить регион загрузки
- Пользователи также подтвердили, что изменение региона загрузки Steam может устранить ошибку «манифест недоступен». Для этого откройте клиентское программное обеспечение Steam.
- Нажмите Настройки в левом верхнем углу Steam.
- Выберите Загрузки в левой части окна настроек.
- Затем выберите альтернативный регион в раскрывающемся меню Загрузить регион .
- Перезапустите программу Steam.
3. Отключите антивирусное программное обеспечение
Кроме того, пользователи могут добавлять Steam в исключения или списки исключений своих антивирусных утилит. Тогда программа исключит Steam из сканирования. Итак, поищите список исключений или исключений в окне настроек антивирусной утилиты и добавьте в него Steam.
4. Отключите брандмауэр Защитника Windows
Брандмауэр Защитника Windows также может конфликтовать со Steam. Поэтому отключите брандмауэр Защитника Windows, чтобы он никоим образом не блокировал Steam. Пользователи могут отключить WDF в Windows 10 следующим образом.
Это некоторые из подтвержденных исправлений ошибок «явный недоступен» и «недостающий манифест содержимого». В дополнение к этим разрешениям пользователи также могут попробовать переустановить Steam
Обратите внимание, однако, что ошибка манифеста может быть связана с простоями сервера Steam
Существуют различные технические проблемы, которые могут потенциально повлиять на игру, и они обычно возникают в самый неподходящий момент. К счастью, эти ошибки довольно редки.
Обычно эта ошибка записи на диск возникает, когда игроки пытаются установить последние обновления Dota 2:
Поэтому, пока я делал обновление для dota 2, почти до конца, моя антивирусная программа обнаружила «проблему» или трояна, как говорится в vconsole2.exe. и я получаю ошибку записи на диск. Я попробовал все, отключил брандмауэр и антивирус, перезапустил обновленную снова ту же ошибку в том же месте
Если вы хотите знать, как это сделать, проверьте шаги ниже.
Решение проблемы
Геймеры в панике ссылаются за советами на различных форумах. На самом деле решается проблема достаточно легко. Необходимо разобраться, что означает высвечивающаяся проблема. Ошибка steam validation rejected – проверка steam отклонена. Происходит по причине невозможности найти игру среди списка лицензионных игровых проектов. Каждая приобретенная компьютерная игра имеет свой ключ активации, без которого пользователь не сможет включить игру. Геймер запускает игру, не содержащую никаких ключей. Вместо них используется кряк – цифровая программа, осуществляющая взлом. Чтобы узнать, как исправить steam validation rejected, необходимо выполнить несколько простых шагов:
- Закрыть steam, предварительно выйдя из учетной записи;
- Войти в корневую папку steam;
- Удалить файл clientregistry.blob.

Существует миф, распространенный на форумах интернета, что вся проблема заключается в блокировке Интернет-соединения файрволом. Некоторые геймеры утверждают, что проблема в использовании устаревшего типа роутера, однако это не так. Рекомендуется всегда запускать приложения от имени администратора – это поможет избежать появления недоброжелательного всплывающего окна с ошибкой. В дополнение, следует удостовериться в правильности установленной даты на компьютере. Исправление steam validation rejected требует как можно больше внимательности от пользователей. Рекомендуется в принципе не привязывать пиратские копии к списку лицензионных продуктов.
Как восстановить заблокированный файл содержимого в Steam?
Прежде чем перейти к более сложным решениям, сначала попробуйте эти простые советы:
- Перезагрузите компьютер, затем попробуйте обновить игру.
- Пожалуйста, запустите приложение от имени администратора, так как Steam может не иметь необходимых разрешений при обновлении игры.
- Если у вас установлен сторонний антивирус, отключите его. Было обнаружено, что некоторые из них вызывают ошибку сбоя файла содержимого Steam с помощью Wallpaper Engine. Если это работает, мы рекомендуем перейти на надежный и эффективный антивирус.
- Получив сообщение об ошибке, вы можете навести указатель мыши на сообщение, чтобы определить проблемный файл. Попробуйте удалить его и проверьте, решает ли это проблему.
- Запустите очистку диска, чтобы освободить место на вашем ПК, затем попробуйте обновить игру.
- Проверьте диск на наличие поврежденных секторов и других проблем.
Если ничего не помогло, перейдите к решениям, перечисленным ниже.
1. Завершить игровой процесс
- Нажмите Ctrl + Shift + Esc, чтобы открыть Диспетчер задачи найдите игру, которая генерирует ошибку.
- Щелкните его правой кнопкой мыши и выберите Финальное задание.
- Аналогичным образом выполните Fumer процесс тоже.
- После этого перезагрузите Fumer и попробуйте обновить игру, которая раньше вызывала ошибку.
Некоторые проблемы с ПК трудно исправить, особенно когда речь идет о поврежденных репозиториях или отсутствующих файлах Windows. Если у вас возникли трудности с исправлением ошибки, возможно, ваша система частично повреждена. Мы рекомендуем установить Restoro, инструмент, который просканирует вашу машину и выявит проблему.Нажмите здесь, чтобы скачать и начать ремонт.
Несколько пользователей заявили, что получили Steam файл содержимого заблокирован ошибка с Vavle и несколькими другими играми при запуске в фоновом режиме и завершении процесса работала. Кроме того, если игра Steam настроена на запуск при запуске, обязательно отключите программу запуска.
2. Сбросить Winsock
- Нажмите Windows + R, чтобы открыть CourirТип порядоки нажмите Ctrl+Shift+Enter.
- Щелчок да в UAC немедленный.
- Вставьте следующую команду и нажмите Enter:сбросить netsh winsock
3. Проверить целостность файлов игры
- открытый FumerПерейти к библиотекащелкните правой кнопкой мыши игру, которая выдает ошибку, затем выберите Свойства.
- двинулся к локальные файлы влево и нажмите Проверить целостность файлов игры.
- При обнаружении проблем поврежденные файлы будут заменены автоматически.
- Для подтверждения снова запустите тест целостности.
Проблемы с определенными игровыми файлами часто могут приводить к файл содержимого заблокирован Ошибка Steam с MW2. И в клиенте игры есть встроенная опция для исправления подобных проблем.
4. Очистить кеш загрузки
- Запустите приложение, нажмите кнопку Fumer верхнем левом меню и выберите настройки.
- Перейти к загрузок вкладку и нажмите Очистить кеш загрузок.
- Щелчок ХОРОШО в сообщении подтверждения.
- После этого войдите в Fumer и посмотрите, можете ли вы теперь обновить игру.
5. Переместите игру в другую библиотеку
- Откройте приложение, нажмите кнопку Fumer меню и выберите настройки.
- двинулся к загрузок вкладку и нажмите Папки библиотеки Steam.
- Нажми на + икона.
- Выберите другой диск из выпадающего меню и нажмите добавлять.
- Теперь вернитесь к предыдущему игроку, установите флажок соответствующей игры, затем нажмите Двигаться.
- Выберите диск, который вы добавили ранее, и нажмите еще раз Двигаться.
Как только вы переместите игру на другой диск в Steam, файл содержимого заблокирован ошибка больше не должна появляться.
6. Удалите локальные файлы, затем переустановите игру.
- открытый Fumerщелкните правой кнопкой мыши по игре, наведите управлятьи выберите Просмотр локальных файлов.
- Нажмите Ctrl + A, чтобы выбрать все файлы здесь, затем нажмите Delete. Также удалите папку, в которой они хранились.
- А теперь вернись к Fumerщелкните правой кнопкой мыши по игре, выберите управлятьзатем выберите désinstaller.
- Щелчок désinstaller в сообщении подтверждения.
- После завершения процесса нажмите монтажник.
- Выберите место установки в раскрывающемся меню, затем нажмите следующая.
- После установки игры вы сможете обновить ее, не сталкиваясь снова с ошибкой.
7. Переустановите Steam
Если ни одно из решений до сих пор не сработало, переустановка Steam снова включит все, и вы не должны получать файл содержимого заблокирован обманывать больше.
Кроме того, мы рекомендуем заядлым геймерам ознакомиться с нашими краткими советами и рекомендациями по оптимизации Windows для игр.
Если у вас есть вопросы или вы хотите поделиться другим решением, пожалуйста, используйте раздел комментариев ниже.
Нарушение правил Steam
Компания Steam имеет свои правила, которые должны соблюдаться всеми пользователями. В случае нарушения правил, аккаунт может быть заблокирован, что приведет к невозможности пользоваться услугами Steam. Это относится не только к играм и контенту.
Одной из наиболее частых причин, по которым файлы с контентом могут быть заблокированы, является нарушение авторских прав. Незаконно распространять контент может привести к блокировке аккаунта, так как это противоречит правилам Steam. Это может произойти как при использовании чужих текстов, так и при использовании чужих изображений.
Также, запрещается использовать читы или какой-либо другой софт, который предоставит преимущества в игре. Это также является нарушением правил и может привести к блокировке аккаунта пользователя на Steam.
Если вы сомневаетесь, что действия, которые вы планируете совершить, соответствуют правилам Steam, лучше всего ознакомиться с ними на официальном сайте компании и избежать нарушения.
- Не используйте чужой контент без разрешения
- Не используйте софты, которые дают преимущества в игре
- Ознакомьтесь с правилами Steam на официальном сайте компании
Как устранить сообщение «Файл содержимого заблокирован» в Steam?
Обновлено: Август 2023
Этот инструмент настоятельно рекомендуется, чтобы помочь вам исправить вашу ошибку. Кроме того, этот инструмент обеспечивает защиту от потери файлов, вредоносных программ и аппаратных сбоев, а также оптимизирует работу вашего устройства для достижения максимальной производительности. Если у вас уже есть проблема с компьютером, это программное обеспечение может помочь вам решить ее и предотвратить повторение других проблем:
- Шаг 1: (Виндовс 10, 8, 7, ХР, Виста).
- Шаг 2: Нажмите Начать сканирование чтобы определить, какие проблемы вы испытываете с вашим компьютером.
- Шаг 3: Нажмите Починить всечтобы решить все проблемы.
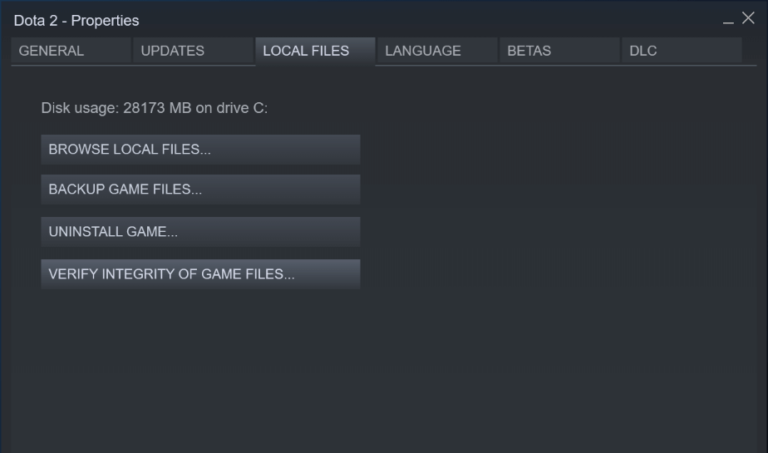
Проверить целостность файлов игры
- Перезагрузите компьютер и перезапустите Steam.
- Перейти в раздел БИБЛИОТЕКА. Щелкните правой кнопкой мыши игру, с которой у вас возникли проблемы, и выберите «Свойства».
- Когда появится окно «Свойства», щелкните вкладку «Локальные файлы».
- Затем нажмите ПРОВЕРИТЬ ЦЕЛОСТНОСТЬ ИГРОВЫХ ФАЙЛОВ, и Steam проверит игру в течение нескольких минут.
- После проверки целостности файлов игры попробуйте обновить игры в Steam.
Восстановление поврежденных файлов
- Выйдите из Steam и перейдите в свой каталог Steam.
- Перейдите в папку «Журналы» и нажмите «Txt».
- Перейдите в конец текстового файла и найдите ошибки, которые регистрирует ваше устройство.
- Затем найдите папку с именем root.
- Перезапустите Steam и перейдите в папку загрузок.
- Щелкните параметр «Обновить», если он появится, чтобы обновить файлы, необходимые для исправления ошибки.
Запустите Steam от имени администратора
- Щелкните правой кнопкой мыши Steam и выберите параметр «Свойства».
- Перейдите на вкладку «Совместимость» и активируйте опцию «Запуск от имени администратора».
- Щелкните Применить, а затем ОК.
- Запустите Steam и посмотрите, сохраняется ли проблема.
Изменить расположение файлов Steam и игры
- Перейдите в клиент Steam и нажмите «Настройки».
- Нажмите «Загрузки» и выберите папку библиотеки Steam.
- Выберите ДОБАВИТЬ ПАПКУ БИБЛИОТЕКИ в левом нижнем углу и выберите новое место для Steam.
- Закройте клиент Steam и перейдите в каталог Steam.
- Удалите exe и все файлы, кроме папок UserData и SteamApp.
- Переместите эти файлы в место, указанное на шаге 3.
- Откройте Steam и снова войдите в систему, чтобы узнать, можете ли вы обновить свои игры Steam.
Часто задаваемые вопросы
Как исправить заблокированные файлы, содержащие контент Steam?
- Отключите антивирусную программу, которая не дает вам записывать файлы на жесткий диск.
- Измените местоположение вашей установки Steam и файлов игры.
- Перезагрузите Winsock.
- Проверьте состояние вашего жесткого диска.
- Запустите Steam от имени администратора.
Как исправить поврежденные обновления в Steam?
- Переименуйте папку загрузки.
- Удалите активную папку загрузки.
- Измените папку загрузки.
- Удалите кеш загрузки.
- Проверьте целостность файлов игры.
- Восстановите папку библиотеки Steam.
- Выполните проверку жесткого диска на наличие ошибок.
- Переустановите клиент Steam.
Как восстановить папку моей библиотеки Steam?
Найдите папку, в которой находится проблемная игра. Вы должны увидеть папку библиотеки по умолчанию (C -> Programs -> Steam), а также все папки, которые вы добавили вручную. Выберите папку, которую хотите восстановить, щелкните ее правой кнопкой мыши и выберите «Восстановить папку библиотеки».












![Ошибка в steam "файл с контентом заблокирован" [решение]](http://nephros-crimea.ru/wp-content/uploads/8/4/5/845f84932be90c82b060cd97c1905b35.jpeg)








![Файл содержимого заблокирован в steam [краткое руководство] - руководства steam](http://nephros-crimea.ru/wp-content/uploads/c/8/3/c836cfe81d637455f2f5693ddecaac09.jpeg)








