Везунчики просто не могут установить патч
Наименее серьезной из трудностей, с которыми сталкиваются пользователи Windows 11, поспешившие взяться за установку апдейта в первые дни после его выхода, является невозможность доведения процедуры обновления до конца. Установка может внезапно прерваться в любой момент, при этом на экран будет выведена информация об ошибке – ее код, который без дополнительного разбирательства не дает представления, о том, что же на самом деле случилось и как можно повлиять на сложившуюся ситуацию.
По информации Windows Latest, «Центр обновления» при невозможности установки апдейта выдает ошибки со следующими кодами: 0x80070103, 0x8000ffff, 0x80073701, 0x8007007e, 0x800f081f. Первая из них, к примеру, свидетельствует о возникновении в процессе установки конфликта версий драйвера устройства.
Замедление SSD
Так, пользователь Reddit под псевдонимом mesp21 пожаловался на резкое снижение скоростей чтения и записи на твердотельный накопитель (NVMe SSD), установленный в принадлежащем ему ноутбуке Lenovo Legion 5 2021. По его словам, максимальная скорость последовательного чтения устройства после установки накопительного обновления KB5023706 снизилась c 7000 МБ/с до 3000 МБ/с и периодически достигает уровня 1000 МБ/с. При этом удаление апдейта якобы устраняет описанную им проблему.
Столкнувшиеся с проблемой отмечают, что падение скорости обмена данных с SSD заметно на глаз: приложения, особенно такие «тяжеловесные» как видеоигры, стартует медленнее, чем раньше, скорость загрузки ОС также снижена. В то же время спад производительности фиксируется и при помощи специализированных инструментов тестирования накопителей вроде CrystalDiskMark.
Как отмечает Windows Latest, в настоящее время нет оснований считать, что проблема производительности SSD в связи с установкой мартовского обновления получила широкое распространение.
Выполните восстановление системы
Есть вероятность, что недавнее изменение системных настроек или новая установленная программа мешают работе драйвера и препятствуют его загрузке. Выполнение восстановления системы позволит вам отменить эти изменения, вернувшись к точке, предшествующей первому появлению ошибки.
Чтобы выполнить восстановление системы в Windows, выполните следующие действия.
Шаг 1: Откройте меню «Пуск», введите создать точку восстановления, и нажмите Enter.
Шаг 2: На вкладке «Защита системы» нажмите кнопку «Восстановление системы».
Шаг 3: Нажмите «Далее».
Шаг 4: Выберите точку восстановления до первого возникновения ошибки. Затем нажмите «Далее».
Шаг 5: Просмотрите все детали и нажмите «Готово».
Ваш компьютер перезагрузится и вернется к выбранной точке восстановления. После этого ошибка больше не должна вас беспокоить.
Как исправить ошибку ene.sys в Windows 11
Ошибка ene.sys с невозможностью загрузить драйвер на устройство связана с устаревшим драйвером и поддержкой целостности памяти в Windows 11. Разберем, что делать и как исправить.
В первую очередь скачайте последнюю версию программы AsrPolychromeRGB, Gigabyte RGB Fusion, Trident Z Lighting Control, NZXT CAM, ASUS Aura или MSI Center по RGB с официального сайта, если такова имеется, чтобы обновить драйвер ene.sys.
1. Переименовать файл драйвера
- Перейдите по пути C:Windowssystem32drivers и найдите файл ene.sys
- Переименуйте файл дописав в конце .mwp (ene.sys.mwp)
- Перезагрузите компьютер
! Если файл нельзя переименовать из-за занятого процесса, то придется загрузиться в безопасном режиме и переименовать. Кроме того, вы можете завершить процесс в диспетчере задач программы по RGB и попробовать переименовать.
2. Устранение проблем с совместимостью
Так как сообщение появляется через помощник по совместимости, то логичным будет запустить устранение неполадок, чтобы исправить ошибку ene.sys драйвера. Для этого:
- Откройте Параметры > Система > Устранение неполадок > Другие средства устранение неполадок
- В графе Устранение проблем с совместимостью нажмите Запуск
- Следуйте рекомендациям помощника на экране
3. Отключить изоляцию памяти
Если включена функция целостности памяти для изоляции ядра, то это может быть причиной ошибки ene.sys, когда невозможно загрузить драйвер на это устройство в Windows 11. Чтобы отключить, выполните следующие действия.
- Откройте встроенный антивирус Безопасность Windows
- Перейдите слева Безопасность устройства
- Нажмите справа по Сведения об изоляции ядра
- Отключите Целостность памяти
- Перезагрузите ПК
! Если ползунок будет серым цветом и нельзя будет включить или отключить его, то обратитесь к данному руководству способу 2.
4. Удалить ПО RGB
Если ошибка ene.sys драйвера не устранена, то удалите программное обеспечение по управлению RGB подсветкой. После удаления программы, вы должны удалить остаточные файлы ene.sys и ene.dll вручную по пути C:Windowssystem32drivers.
! Если файл не удаляется и используется системой, то придется загрузиться в безопасном режиме и удалить ene.sys и ene.dll. Кроме того, вы можете в диспетчере задач убить процесс от программы по RGB и попробовать удалить файл.
Смотрите еще:
- Как автоматически очищать файл подкачки Pagefile.sys
- Исправить ошибку atikmdag.sys на синем экране Windows 11/10
- Исправить ошибку ndu.sys на синем экране Windows 11/10
- Ошибка bddci.sys на синем экране в Windows 11/10
- справить ошибку amdkmdag.sys на синем экране Windows 10
Как я могу исправить ошибку «Драйвер не может загрузиться на этом устройстве» в Windows 11?
1. Обновите уязвимый драйвер
Нажмите Windows+ I, чтобы запустить приложение « Настройки », и выберите « Центр обновления Windows » на вкладках, перечисленных на панели навигации слева.
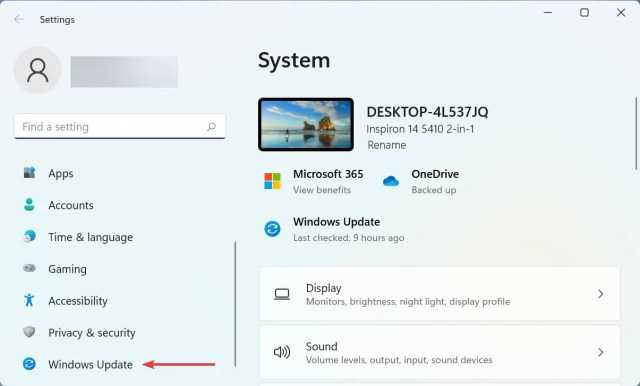
Теперь нажмите Дополнительные параметры справа.
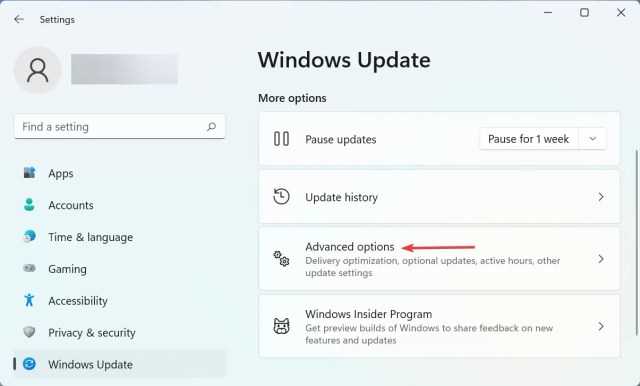
Прокрутите вниз и нажмите «Необязательные обновления » в разделе «Дополнительные параметры ».
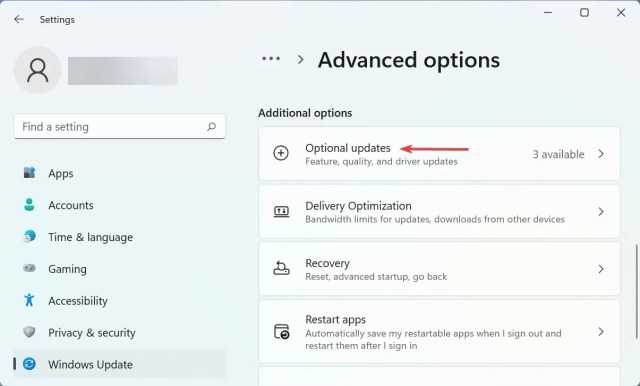
Нажмите «Обновления драйверов» здесь.
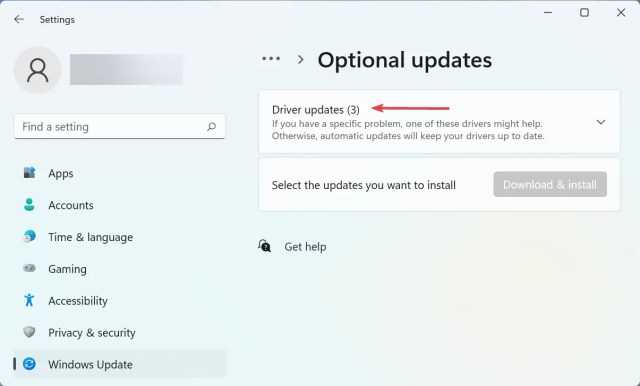
Если вы видите обновление для проблемного драйвера, установите для него флажок и нажмите кнопку « Загрузить и установить » внизу.
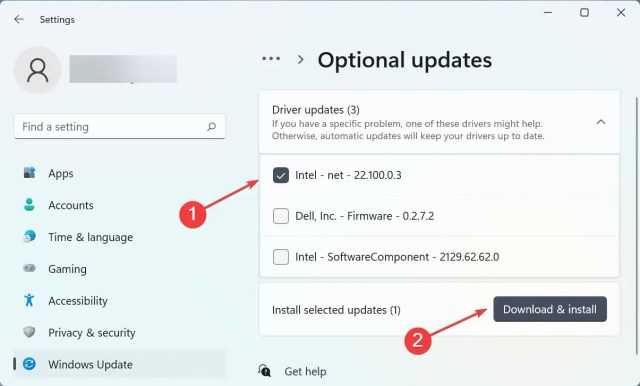
После завершения процесса установки перезагрузите компьютер, чтобы изменения вступили в силу.
В большинстве случаев простое обновление драйвера, вероятно, исправит ошибку «Драйвер не может загрузиться на этом устройстве» в Windows 11. Итак, проверьте, есть ли обновление для драйвера из самой Windows, и установите его.
Если вы не найдете более новую версию в списке Центра обновления Windows, попробуйте другие способы обновления драйвера. Здесь вам просто нужно проверить, загрузил ли производитель устройства последнюю версию драйвера на свой веб-сайт.
Кроме того, есть более простой способ обновить драйверы и избежать таких ошибок, используя надежное стороннее приложение. Мы рекомендуем использовать DriverFix, специальный инструмент, который будет автоматически устанавливать последнюю версию, если она доступна, для всех драйверов и поддерживать их в актуальном состоянии.
2. Отключите функцию целостности памяти.
Нажмите Windows+ S, чтобы запустить меню поиска , введите « Безопасность Windows » в текстовое поле вверху и щелкните соответствующий результат поиска.
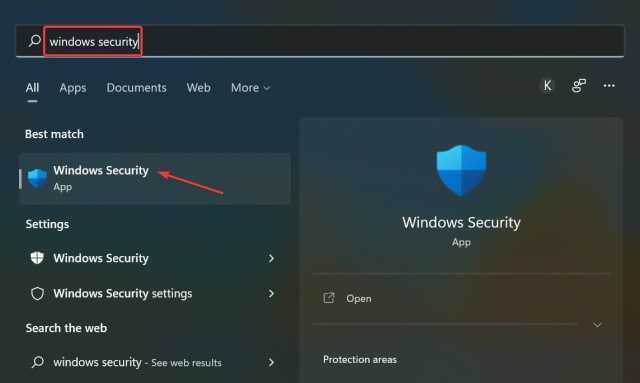
Затем нажмите « Безопасность устройства» из различных вариантов, перечисленных здесь.
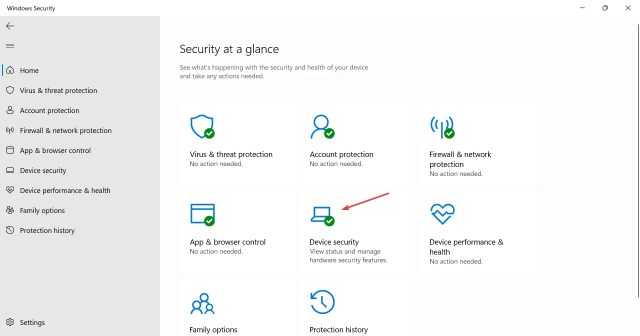
Нажмите на опцию « Сведения об изоляции ядра » вверху.
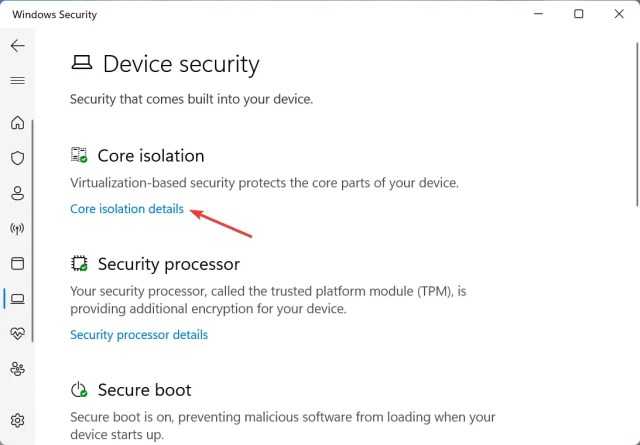
Теперь выключите переключатель Целостность памяти.
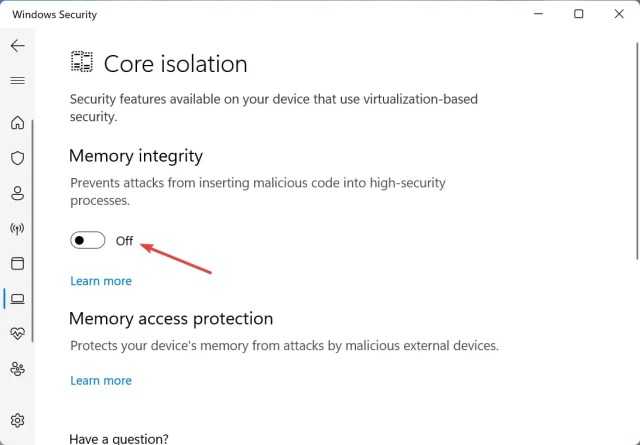
Наконец, перезагрузите компьютер, чтобы изменения полностью вступили в силу.
Целостность памяти — это функция безопасности в Windows, которая предотвращает установку несовместимых или потенциально опасных драйверов. Таким образом, если плохой драйвер пытается получить доступ, эта функция заблокирует это, что приведет к ошибке драйвера A, которая не может загрузить это устройство в Windows 11.
Два приведенных здесь метода исправили ошибку для большинства пользователей. Хотя, если он не исчезнет, вы можете выполнить восстановление системы или сбросить Windows 11 до заводских настроек.
Кроме того, узнайте, что делать, если драйвер отсутствует при установке Windows, поскольку это помешает вам установить последнюю версию и обновить ОС.
Расскажите нам, какое исправление сработало и с каким драйвером у вас возникли проблемы, в разделе комментариев ниже.
У Windows 11 снова проблемы
Мартовское обновление операционной системы Windows 11 22H2 корпорации Microsoft способно привести к возникновению ряда проблем, пишет Windows Latest. Апдейт имеет статус обязательного, поэтому ОС установит его автоматически в соответствии с настройками «Центра обновления Windows».
Согласно отзывам пользователей системы в «Центре отзывов» (Feedback Hub) Microsoft и на популярной дискуссионной площадке Reddit, установка патча KB5023706, выпущенного 14 марта 2023 г., может негативно сказываться на производительности ПК, а в редких случаях вызывает «синий экран смерти» (BSoD).
Кроме того, сторонние пользовательские модификации, изменяющие внешний вид интерфейса Windows, такие как Start11 StartAllBack и ExplorerPatcher могут просто перестать корректно работать.
 Фото: gioiak2 / Фотобанк Фотодженика
Фото: gioiak2 / Фотобанк Фотодженика
Мартвоский патч для Windows 11 способен доставить неприятности
Наконец, в отдельных ситуациях наблюдаются сложности с непосредственно инсталляцией обновления – пользователи могут сталкиваются с ошибками, которые сопровождаются малоинформативным описанием.
Остается только ждать
Microsoft пока не отреагировала на сообщениях о наличии изъянов в наисвежайшем обновлении Windows 11.
Сергей Казанцев, НЛМК: Монополия на «цифру» уходит в прошлое

«Гиганту из Редмонда» не впервой выпускать обновление Windows, которое способно доставить дискомфорт хотя бы части пользовательской базы. Аудитория Windows огромна, а используемые ею конфигурации ПК невероятно разнообразны, поэтому оперативная подготовка патча, который сразу и без проблем заработает везде представляется нетривиальной задачей.
Нередко в компании заведомо знают, что выпущенный апдейт способен вызвать проблемы, о чем заранее предупреждают на официальном портале. К примеру, в конце января 2023 г. там появилась заметка о том, что процедура отката на предыдущую точку восстановления Windows 11 способна приводить к непредвиденным последствиям. Некоторые программы, в том числе Microsoft Office и стандартные приложения Windows, могут начать зависать, вылетать или просто отказаться запускаться. Решать проблему в Microsoft рекомендуют, в частности, переустановкой ПО.
Используйте Media Creation Tool.
Если признаков решения проблемы по-прежнему нет, тогда наше последнее предложение сводится к использованию Media Creation Tool — отличной утилиты Microsoft, предназначенной для переустановки Windows, а также выступающей в качестве альтернативного инструмента для получения последних доступных обновлений вместо традиционных методов. Мы собираемся использовать вторую функцию этого инструмента. Следуйте инструкциям ниже:
- Сначала вам нужно скачать утилиту с веб-сайта Microsoft.
- Затем запустите загруженный файл.
- После того, как вы согласитесь с Условиями использования, вам будет предложено два варианта на выбор. Выберите Обновить этот компьютер сейчас.
- Выберите Сохранить личные файлы чтобы они не пострадали.
- Наконец, запустите процесс и дождитесь его завершения.
- Надеемся, этот метод помог вам избавиться от ошибки 0x80070103.
How can I fix A driver cannot load on this device?
1. Update the affected driver
- Press Windows + I to launch the Settings app, and select Windows Update from the tabs listed in the navigation pane on the left.
- Now, click on Advanced options on the right.
- Scroll down and click on Optional updates under Additional options.
- Click on Driver updates here.
- If you see an update for the problematic driver, tick the checkbox for it, and click on the Download & install button at the bottom.
- Once done with the installation process, restart the computer for the changes to come into effect.
Most of the time, simply updating the driver is likely to fix the A driver cannot load on this device error in Windows 11. So, check if there’s an update listed for the driver from Windows itself and install it.
In case you don’t find a newer version listed in the Windows Update section, try the other ways to update the driver. Here, you just need to check if the device manufacturer has uploaded the latest driver version on their website.
Also, there’s a simpler way to update the drivers and keep such errors at bay, use a reliable third-party app. We recommend using DriverFix, a dedicated tool that will automatically install the latest version, when available, for all the drivers and keep them up-to-date.
⇒ Get DriverFix
2. Disable the memory integrity feature
- Press Windows + S to launch the Search menu, enter Windows Security in the text field at the top, and click on the relevant search result.
- Next, click on Device security from the various options listed here.
- Click on the Core isolation details option at the top.
- Now, turn off the toggle for Memory integrity.
- Finally, restart the computer for the changes to fully come into effect.
Memory integrity is a security feature in Windows that prevents the installation of incompatible or potentially harmful drivers.
So, if a bad driver is trying to gain access, the feature will block that thereby leading to the A driver cannot load on this device error in Windows 11 or Windows 10.
The two methods here have fixed the error for most users. Though if it persists, you can perform a system restore or reset Windows 11 to its factory settings.
Also, find out what to do if a driver is missing when installing Windows since this would prevent you from installing the latest iteration and upgrading the OS.
Tell us which fix worked and the driver you were having trouble with, in the comments section below.
Still having issues? Fix them with this tool:
SPONSORED
If the advices above haven’t solved your issue, your PC may experience deeper Windows problems. We recommend downloading this PC Repair tool (rated Great on TrustPilot.com) to easily address them. After installation, simply click the Start Scan button and then press on Repair All.
Üst filtrelerin ve alt filtrelerin kayıt defteri değerlerini silin
Böyle bir hata, cihazla ilişkili bazı kayıt defteri girdileri bozulduğunda da görünebilir. Özellikle UpperFilters ve LowerFilters, bu hatadan kurtulmak için silmeniz gereken iki anahtardır.
Bunu yapmak için öncelikle söz konusu cihaz için doğru Sınıf GUID’ini (Global Unique Identifier) bilmeniz gerekir. İşte onu nasıl bulacağınız.
Adım 1: Çalıştır iletişim kutusunu açmak için Windows Tuşu + R tuşlarına basın. Aç alanına devmgmt.msc yazın ve Enter’a basın.
Adım 2: Sorunlu sürücüye sağ tıklayın (bu kılavuz için ASUS Dokunmatik Yüzey sürücüsünü kontrol ediyoruz) ve Özellikler’i seçin.
Aşama 3: Ayrıntılar sekmesine geçin ve Özellik altındaki açılır menüyü kullanarak GUID Sınıfı’nı seçin. Ardından, kutuda görünen değeri not edin.
Daha sonra aşağıdaki adımları takip ederek cihazla ilişkili UpperFilters ve LowerFilters kayıt defteri değerlerini silin. Tüm kayıt defteri dosyalarını önceden yedeklediğinizden emin olun.
Adım 1: Çalıştır iletişim kutusunu açmak için Windows Tuşu + R tuşlarına basın. Regedit yazın ve Enter’a basın.
Adım 2: Kayıt Defteri Düzenleyicisi penceresinde, Sınıf anahtarına gitmek için en üstteki adres çubuğuna aşağıdaki yolu yapıştırın.
HKEY_LOCAL_MACHINE\SYSTEM\CurrentControlSet\Kontrol\Sınıf
Aşama 3: Sınıf Anahtarının içinde, daha önce belirtilen Sınıf GUID’ini bulun. Sağınızda UpperFilters ve LowerFilters değerlerini göreceksiniz. Bazı durumlarda, tamamen normal olan iki değerden yalnızca birini görebilirsiniz.
Adım 4: UpperFilters’a sağ tıklayın ve Sil’i seçin. İstendiğinde «Evet»i seçin. LowerFilters girişini de silmek için bu adımı tekrarlayın.
Daha sonra bilgisayarınızı yeniden başlatın ve hatanın tekrar görünüp görünmediğini kontrol edin.
Sistem performansını geri yükleyin
Sistem ayarlarında yakın zamanda yapılan bir değişikliğin veya yeni yüklediğiniz programlardan birinin sürücüyü etkilemesi ve yüklenmesini engellemesi ihtimali vardır. Sistem Geri Yükleme gerçekleştirmek, bu değişiklikleri, hata ilk ortaya çıkmadan önceki bir noktaya geri almanıza olanak tanır.
Windows’ta Sistem Geri Yükleme gerçekleştirmek için aşağıdaki adımları izleyin.
Adım 1: Başlat menüsünü açın, bir geri yükleme noktası oluştur yazın ve Enter’a basın.
Adım 2: Sistem Koruması sekmesinde, Sistem Geri Yükleme düğmesini tıklayın.
Aşama 3: İleri’ye tıklayın.
Adım 4: Hata ilk oluşmadan önce bir geri yükleme noktası seçin. Ardından İleri’ye basın.
Adım 5: Tüm ayrıntıları gözden geçirin ve Bitir’e basın.
Bilgisayarınız yeniden başlatılacak ve seçilen geri yükleme noktasına dönecektir. Bundan sonra, hata sizi rahatsız etmemelidir.
Önceki sürücüye dönmek için yuvarlayın
Yalnızca en son sürücü güncellemesinden sonra «Bu aygıta bir sürücü yüklenemiyor» mesajı görünmeye başladıysa, sürücünün önceki sürümüne geçmeyi deneyebilirsiniz. İşte nasıl.
Adım 1: Görev çubuğundaki arama simgesine tıklayın, aygıt yöneticisi yazın ve Enter’a basın.
Adım 2: Can sıkıcı sürücüye gidin, üzerine sağ tıklayın ve Özellikler’i seçin.
Aşama 3: Sürücü sekmesi altında, Sürücüyü Geri Al’a tıklayın.
Adım 4: Geri alma nedenini seçin ve devam etmek için “Evet”e tıklayın.
Bilgisayarınız yeniden başlatıldığında Windows, «Bu aygıta sürücü yüklenemiyor» hatasını düzeltmek için sürücünün önceki sürümünü geri yükler.
Удалите значения реестра UpperFilters и LowerFilters.
Такая ошибка также может появиться, когда некоторые записи реестра, связанные с устройством, повреждены. В частности, UpperFilters и LowerFilters — это два ключа, которые вам нужно удалить, чтобы избавиться от этой ошибки.
Для этого, во-первых, вам необходимо знать правильный GUID класса (глобальный уникальный идентификатор) соответствующего рассматриваемого устройства. Вот как это найти.
Шаг 1: Нажмите клавишу Windows + R, чтобы открыть диалоговое окно «Выполнить». Тип devmgmt.msc в поле Открыть и нажмите Enter.
Шаг 2: Щелкните правой кнопкой мыши проблемный драйвер (в этом руководстве мы проверяем драйвер ASUS TouchPad) и выберите «Свойства».
Шаг 3. Перейдите на вкладку «Сведения» и используйте раскрывающееся меню в разделе «Свойства», чтобы выбрать GUID класса. Затем запишите значение, которое появляется в поле.
После этого удалите значения реестра UpperFilters и LowerFilters, связанные с устройством, выполнив следующие действия. Перед этим обязательно сделайте резервную копию всех файлов реестра.
Шаг 1: Нажмите клавишу Windows + R, чтобы открыть диалоговое окно «Выполнить». Введите regedit и нажмите Enter.
Шаг 2. В окне редактора реестра вставьте следующий путь в адресную строку вверху, чтобы перейти к ключу класса.
HKEY_LOCAL_MACHINESYSTEMCurrentControlSetControlClass
Шаг 3: внутри ключа класса найдите указанный ранее GUID класса. Справа вы увидите значения UpperFilters и LowerFilters. В некоторых случаях вы можете увидеть только одно из двух значений, что совершенно нормально.
Шаг 4: Щелкните правой кнопкой мыши UpperFilters и выберите «Удалить». Выберите Да, когда будет предложено. Повторите этот шаг, чтобы также удалить запись LowerFilters.
После этого перезагрузите компьютер и проверьте, появляется ли ошибка снова.












![Почему не устанавливается драйвер устройства. — [pc-assistent.ru]](http://nephros-crimea.ru/wp-content/uploads/3/2/7/32772efced8c9f1a0b268f00699b7484.png)






![Исправить usb, не работающий в windows 11 [11 способов] | инструменты windows 11](http://nephros-crimea.ru/wp-content/uploads/2/c/f/2cf0697545a19be746c512ccab9fd739.jpeg)

![Карта wi-fi 6 mediatek mt7921 не работает в windows 11 [fixed] - vgev](http://nephros-crimea.ru/wp-content/uploads/6/a/5/6a56c906ad90472e2d9e62fcb6f98d06.jpeg)







