Создание принципиальных схем в программе Electronics Workbench
Программа реализована как реальная лаборатория, в которой имеются перед глазами все компоненты и инструменты, готовые к использованию.
Прежде чем создавать чертеж принципиальной схемы средствами программы Electronics Workbench, необходимо на листе бумаги подготовить ее эскиз с примерным расположением компонентов и с учетом возможности оформления отдельных фрагментов в виде подсхем. Целесообразно также ознакомиться с библиотекой готовых схем программы для выбора аналога (прототипа) или использования имеющихся решений в качестве подсхем.
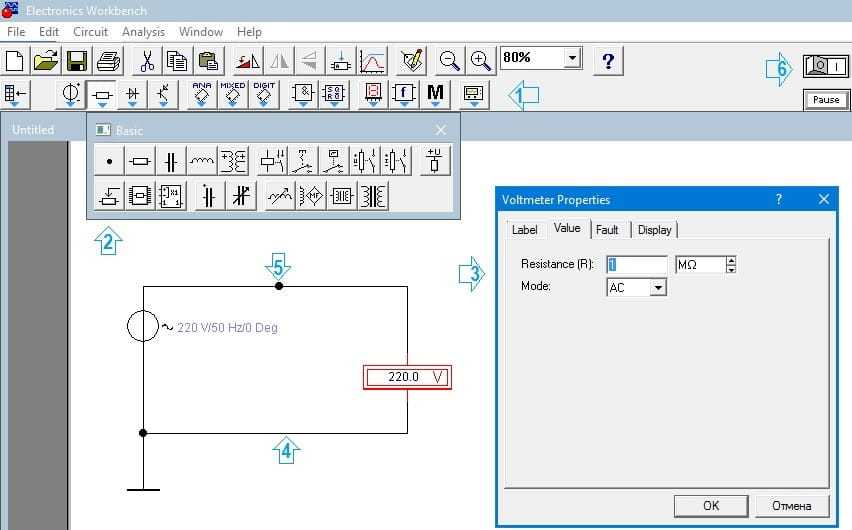
В общем случае процесс создания схемы начинается с размещения на рабочем поле компонентов из библиотек программы в соответствии с подготовленным эскизом. Тринадцать разделов библиотеки Electronics Workbench (1) поочередно могут быть вызваны с помощью иконок, расположенных в панели инструментов. Для открытия каталога нужной библиотеки необходимо подвести курсор мыши к соответствующей иконке и нажать один раз ее левую кнопку. Необходимый для создания схемы значок (символ) компонента переносится из каталога (2) на рабочее поле программы движением мыши при нажатой левой кнопке, после чего кнопка отпускается (для фиксирования символа) и производится двойной щелчок по значку компонента. В раскрывающемся диалоговом окне (3) устанавливаются требуемые параметры и выбор подтверждается нажатием кнопки «Accept» или клавиши «Enter». На этом этапе необходимо предусмотреть место для размещения контрольных точек и иконок контрольно-измерительных приборов.
После размещения компонентов производится соединение их выводов проводниками (4). При этом необходимо учитывать, что к выводу компонента можно подключить только один проводник. Для выполнения подключения курсор мыши подводится к выводу компонента и после появлении точки черного цвета нажимается левая кнопка и появляющийся при этом проводник протягивается к выводу другого компонента до появления на нем такой же точки, после чего кнопка мыши отпускается, и соединение готово. Подключение к схеме контрольно-измерительных приборов производится аналогично.
При необходимости подключения к этим выводам других проводников в библиотеке Basic выбирается точка (символ соединения) и переносится (5) на ранее установленный проводник. Если необходимо переместить отдельный сегмент проводника, к нему подводится курсор, нажимается левая кнопка и производятся нужные перемещения.
Когда схема собрана следует, нажать на тумблер (6) в верхнем правом углу рабочей области программы. Повторное нажатие приведет к остановке расчета.
Основные функции и возможности
Electronics Workbench EWB 5.12 – это мощная и удобная программа для моделирования электронных схем. Она предоставляет широкий набор инструментов и функций, которые позволяют проектировать, анализировать и симулировать электронные схемы различной сложности.
С помощью EWB 5.12 вы можете создавать и редактировать электрические схемы, добавлять различные компоненты, соединять их проводами, устанавливать значения параметров элементов. Программа предоставляет большой выбор электронных компонентов, включая резисторы, конденсаторы, транзисторы, операционные усилители и многие другие.
Одной из основных возможностей EWB 5.12 является возможность симулирования работы электронных схем с использованием различных методов моделирования, включая постоянный ток, переменный ток и цифровую логику. С помощью симуляции вы можете проверить работоспособность и эффективность своей схемы, идентифицировать и исправить возможные ошибки и проблемы.
Программа также предоставляет возможность анализировать и оптимизировать электронные схемы с помощью специальных инструментов. Вы можете производить расчеты параметров схемы, измерять токи, напряжения и другие характеристики, а также проводить различные тесты и эксперименты для получения требуемых результатов.
В EWB 5.12 также есть функции для создания отчетов и документации, включая генерацию схематических и табличных представлений схемы, а также возможность экспорта данных в различные форматы, такие как PDF, Excel и другие.
Экспорт и импорт данных
В программе Electronics Workbench EWB 5.12 можно экспортировать и импортировать данные для удобного обмена информацией между различными проектами или программами.
Для экспорта данных в другой формат, необходимо выбрать нужные элементы или целые схемы, а затем выбрать опцию «Экспорт» в меню программы. После этого можно выбрать формат экспорта, например, TXT, CSV или XML, и указать путь для сохранения файла.
При импорте данных можно выбрать файл нужного формата и загрузить его в программу. Это позволяет быстро добавить существующие элементы или схемы в текущий проект. При импорте также имеется возможность выбрать, какие данные будут загружены, чтобы избежать ненужных элементов или конфликтов.
Важно помнить, что при экспорте и импорте данных необходимо учитывать совместимость форматов и правильность интерпретации информации. Поэтому рекомендуется использовать подходящие форматы и проверять результаты после импорта
Экспорт и импорт данных в программе Electronics Workbench EWB 5.12 позволяют упростить процесс работы с проектами и обмениваться информацией между различными программами или пользователями. Это помогает сохранить целостность данных и обеспечить эффективное взаимодействие при разработке электронных схем и устройств.
Интерфейс программы и его особенности
Electronics Workbench (EWB) 5.12 — это электронная симуляционная программа, предназначенная для проектирования и анализа электронных схем. Интерфейс программы является интуитивно понятным и удобным для работы.
В верхней части интерфейса находится главное меню, которое содержит все основные функции программы. Здесь можно найти такие пункты, как «Файл», «Правка», «Вид», «Симуляция» и другие. Каждый пункт меню имеет свой подменю, в котором содержатся дополнительные команды.
Основная рабочая область программы занимает центральную часть интерфейса. Здесь располагается графическое представление электронной схемы, которую можно создавать и редактировать. Все элементы схемы представлены в виде символов, которые можно перетаскивать и соединять с помощью проводов.
В левой части интерфейса находится панель инструментов, которая содержит различные элементы, такие как источники питания, резисторы, конденсаторы и т. д. Здесь также можно найти инструменты для измерения параметров схемы и настройки симуляции.
Справа от графического представления схемы располагается панель свойств, где можно настраивать параметры выбранного элемента или провода. Здесь можно задать значения сопротивления, напряжения или емкости, а также настроить видимость и другие параметры элементов.
Особенностью программы EWB 5.12 является возможность проведения различных видов симуляций. С помощью симуляции можно анализировать работу схемы, проверять ее функциональность, определять значения напряжений и токов в различных точках схемы.
В целом, интерфейс программы EWB 5.12 прост и удобен в использовании. Он позволяет легко создавать и редактировать электронные схемы, проводить симуляции и анализировать их результаты.
Функционал программы
Как уже было отмечено, главная функция утилиты заключается в анализе и моделировании электронных схем.
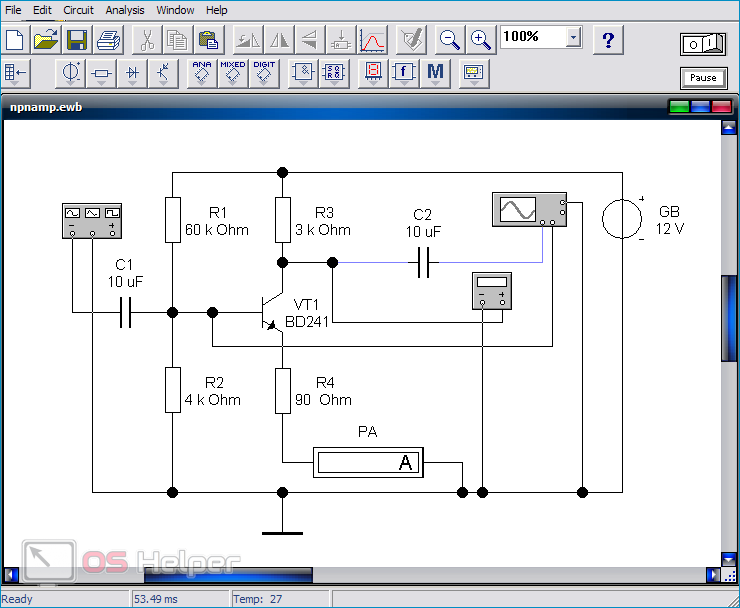
Среди дополнительных возможностей, которые могут быть интересны пользователю, можно выделить следующие:
- Редактирование и перемещение схем в любую точку рабочего пространства, проведение аналогичных операций с их элементами.
- Использование встроенных инструментов копирования, вставки и удаления как отдельных элементов, так и схем целиком.
- Работа со встроенной библиотекой приборов и иных фрагментов.
- Изменение цветов проводников.
- Обработка технических параметров фрагментов.
- Регулировка показателей шкал приборов.
- Поворот элементов и их групп.
- Импорт готового проекта в любой подходящий графический редактор для того, чтобы затем преобразовать его под печать, и многое другое.
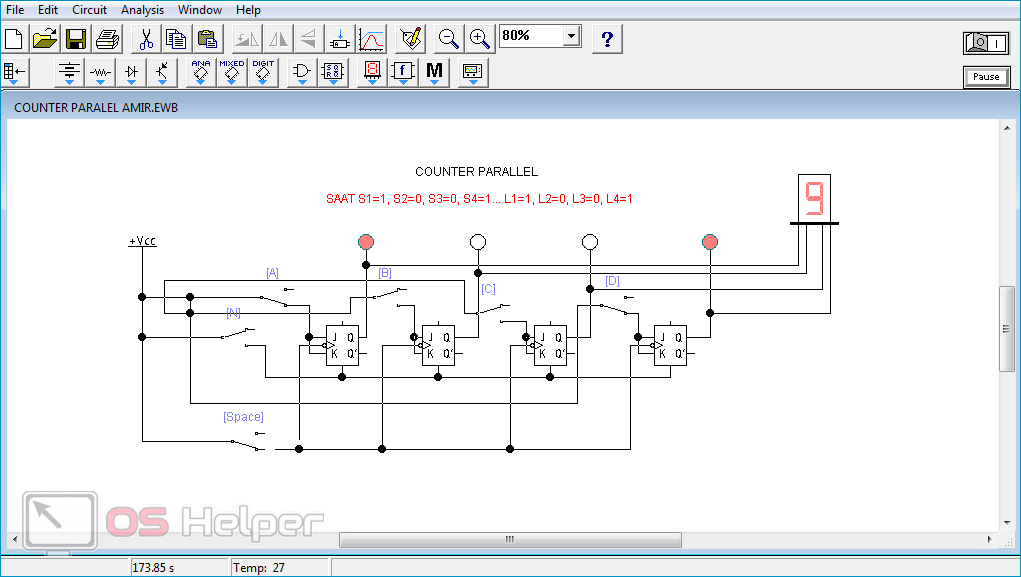
Утилита Electronics Workbench полностью совместима с приложением P-SPICE, что может оказаться интересным для тех, кто желает быстро экспортировать и импортировать схемы и результаты измерений.
Скачиваем и устанавливаем программу
Перед тем как перейти к работе с программой, давайте сразу рассмотрим, где ее скачать и как правильно установить на ПК или ноутбук. Для того чтобы загрузить последнюю версию приложения с его официального сайта необходимо перейти в самый конец этой странички и воспользоваться кнопкой, находящейся в соответствующем разделе. Когда исполняемый файл будет загружен, переходим к инструкции по установке программы:
- Сначала запускаем установщик Electronics Workbench, который только что скачали.
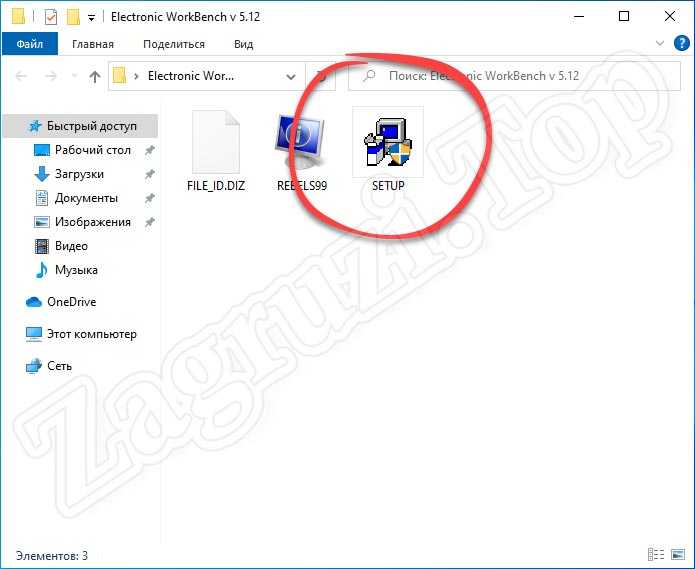
- Откроется окно инсталлятора, в котором на первом этапе нам достаточно просто кликнуть по кнопке с надписью Next.
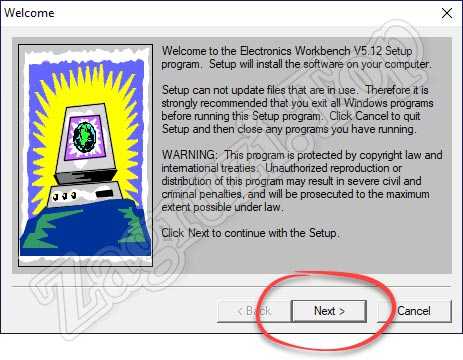
- Переходя дальше, мы можем изменить путь, по которому будет устанавливаться приложение. Обычно этого делать не нужно, как и в данном случае. Мы просто переходим к следующему этапу, нажав на отмеченную на скриншоте кнопку.
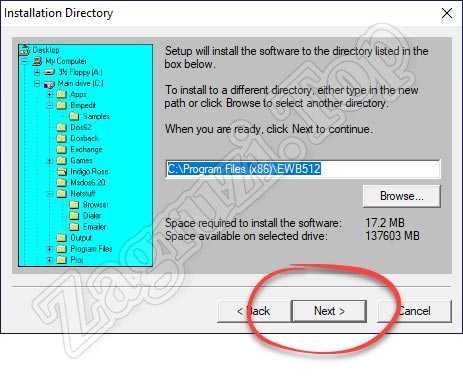
- Нам предлагают создать ярлыки, при помощи которых будет запускаться программа после установки. Делаем это и идем дальше.
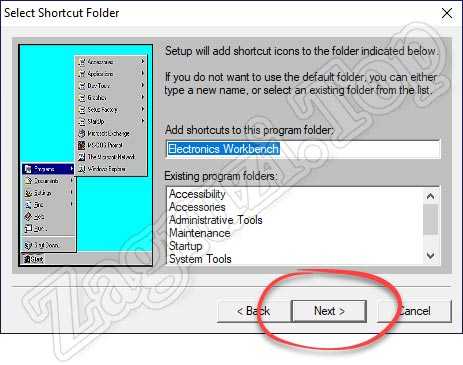
- Подготовка к инсталляции завершена, и мы можем нажимать кнопку, которая запустит процесс копирования файлов по своим местам.
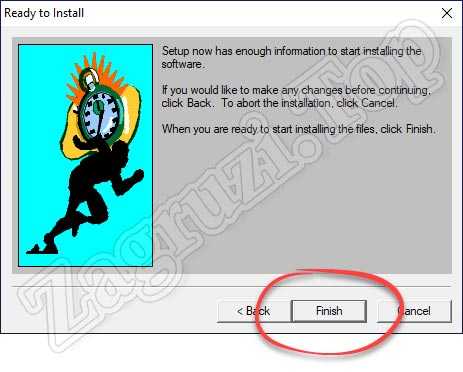
- В результате запустится инсталляция программы. Дожидаемся завершения последней.
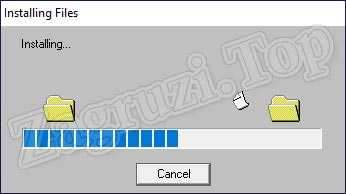
- Теперь, когда наша установка завершена, пользователю остается лишь кликнуть по кнопке с надписью Finish.
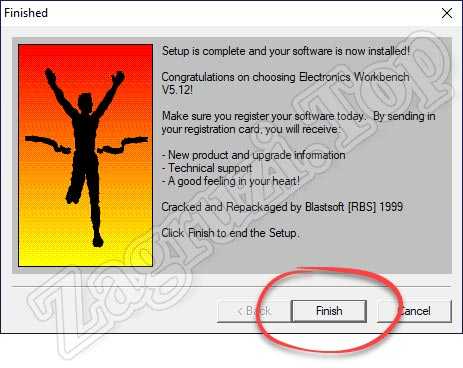
- Программа установлена и теперь мы можем переходить к работе с ней. В том числе ярлык, позволяющий запустить Electronics Workbench, будет доступен и в меню «Пуск».
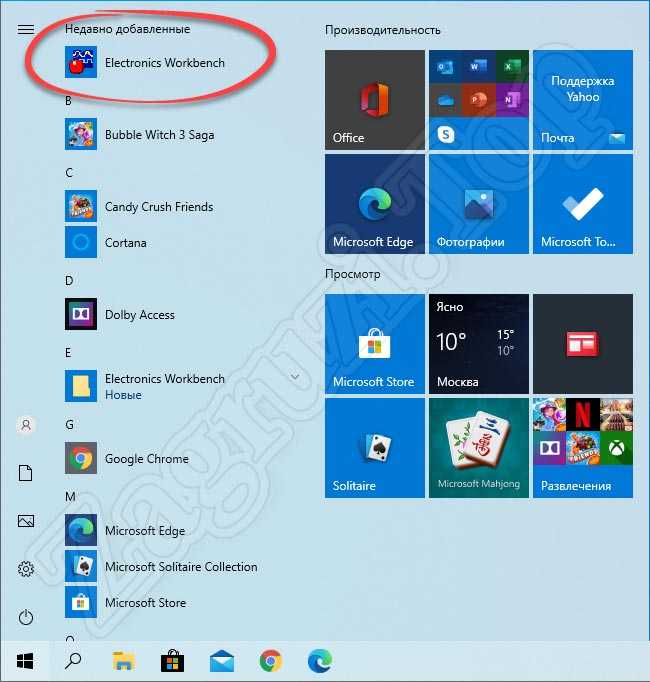
Теперь, когда мы разобрались с установкой программы, давайте переходить к самому интересному. Пользователю в виде подробной пошаговой инструкции будет рассказано, как правильно работать в Electronics Workbench.
Режимы работы
Для измерения определенной характеристики нужно выставить правильный режим работы. С помощью кругового переключателя выбирается один из вариантов для нахождения:
- напряжения переменного тока — ACV;
- силы постоянного тока — DCA;
- напряжения постоянного тока — DCV;
- коэффициента усиления транзистора — hFE;
- режим проверки диодов — графический знак «диод»;
- электрического сопротивления — Ω.
Питание подключается поворотом диска или кнопкой «power». В некоторых мультиметрах кнопками активируется подсветка или заморозка экрана («hold»). Если на основном переключателе не предусмотрены раздельные шкалы для измерения переменного и постоянного напряжения или силы тока, то с помощью специальной кнопки можно установить нужный режим.
Для определения емкости конденсатора на корпусе может быть отдельный выход. На шкале прибора выделяется блок, обозначенный Fcx.
Достоинства и недостатки
А теперь давайте перейдем к еще одному очень важному моменту, который предусматривает разбор сильных и слабых сторон программы Electronics Workbench
- Приложение является лучшим в своем роде, что подтверждает большое количество положительных отзывов от пользователей со всей планеты.
- Программа, являясь очень простой и не содержа каких-то лишних элементов, способствует быстрому построению электрических принципиальных схем любого уровня сложности.
- Радует отличное быстродействие и минимальные системные требования.
К сожалению, данное приложение не переведено на русский язык. Русификатора попросту не существует.
Как пользоваться программой?
Запустив Electronics Workbench, откроется главный экран приложения, который включает в себя пустое поле для сборки устройства, а также обширную панель всевозможных инструментов. Верхнее горизонтальное меню содержит основное описание настроек текущего проекта, а ниже располагаются два ряда кнопок с картинками. Первый служит для управления содержимым окна, а второй позволяет добавлять новые компоненты в схему.
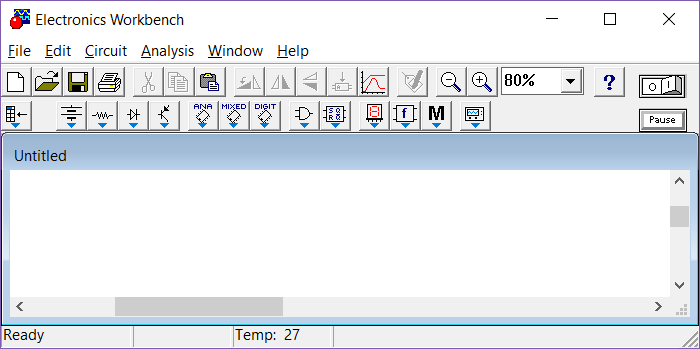
Начиная создание нового устройства, следует поочередно перетащить все необходимые для работы элементы из нижнего ряда панели на поле сборки проекта. Каждый из предоставленных в пакете моделирования компонентов находится в соответствующем разделе (диоды, транзисторы, индикаторы и т. д.), что значительно повышает удобство поиска.
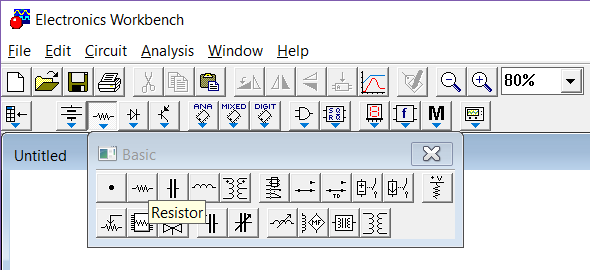
Добавив нужные элементы будущего устройства на рабочую поверхность, их можно связать между собой. Для этого потребуется соединить выходы соседних компонентов схемы с помощью зажатия левой кнопки мыши. Во время сборки схемы, скорее всего, понадобится изменить некоторые параметры ее составляющих. Кликнув правой кнопкой мыши по выделенному элементу, можно открыть небольшое меню доступных действий. Таким образом, пользователь способен копировать, вырезать, удалять и поворачивать отдельные части схемы.
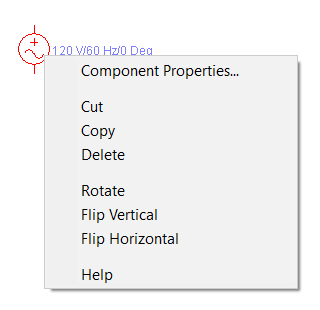
Выбрав пункт «Component Properties…», откроется небольшое окно с настройками элемента, где можно легко переименовать его, а также настроить значения различных физических характеристик, таких как сила тока, напряжение, уровень сопротивления и т. д.
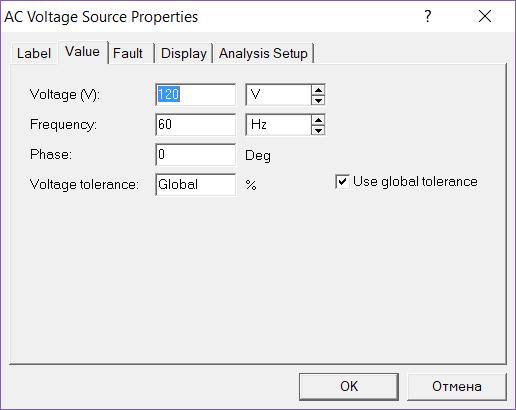
Анализ собранной схемы осуществляется посредством добавления различных измерительных приборов, которые располагаются в соответствующем разделе нижней панели инструментов. В данном случае имеется цепь переменного напряжения с подключенным осциллографом («Instruments» –> «Oscilloscope»).
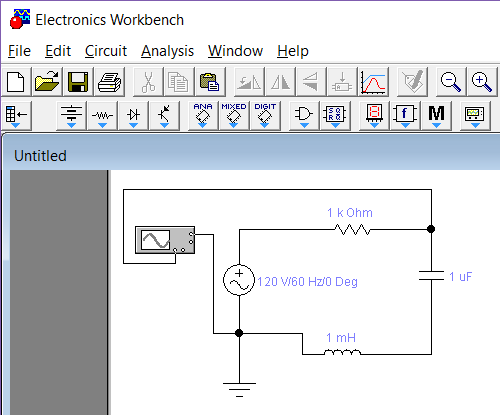
Для исследования процессов, протекающих в полученном устройстве, необходимо открыть окно прибора двойным щелчком мыши, после чего запустить процесс моделирования («Analysis» –> «Activate» либо комбинация клавиш «Ctrl + G» по умолчанию). Чтобы лучше разглядеть уровень текущего сигнала стоит прибегнуть к ручной регулировке встроенных параметров осциллографа, меняя время развертки («Time base») и уровень входного напряжения («Channel A» и «Channel B»).
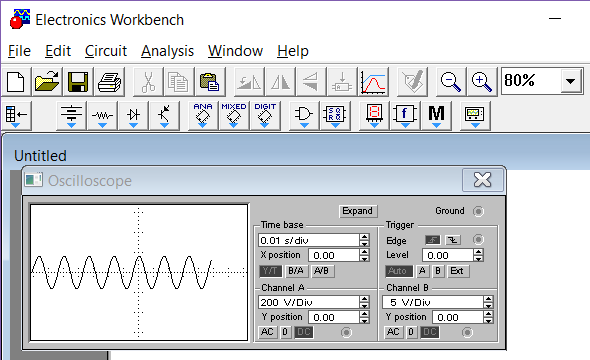
Выполнив вышеописанные действия, можно наблюдать изменение текущего потенциала точки, соединенного с выходом канала A, в режиме реального времени. Программа предусматривает возможность сохранения проекта со всеми настройками в отдельный файл, имеющий расширение «.ewb». Для этого необходимо вызвать окно «Save Circuit File», нажав на первый пункт в горизонтальном меню «File», а затем «Save» или «Save As…». Выбрав отдельную папку на жестком диске компьютера, в нее будет помещен текущий проект, продолжить работу с которым можно будет в любое время.
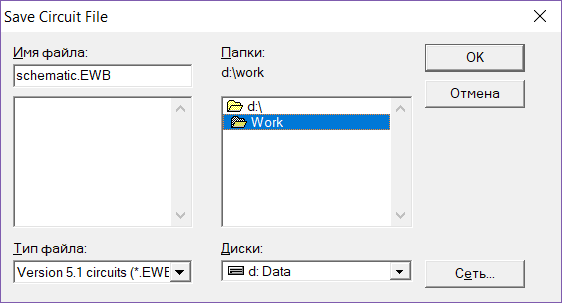
Подводя итоги, стоит сказать, что это далеко не полный разбор всех существующих функций программы, которая включает в себя множество полезных настроек для осуществления различных типов моделирования.
Вопросы и ответы
На этом наша пошаговая инструкция заканчивается, а вам мы рекомендуем, не откладывая, переходить к делу и начинать строить свою первую электрическую схему. Для этого скачивайте программу, устанавливайте ее и, следуя приведенным выше инструкциям, начинайте создавать электрические цепи, а также тестировать их работу.
Если в процессе скачивания, установки или использования программы у вас что-то не получится, прокрутите страничку немного ниже и напишите комментарий с максимально подробным описанием проблемы. Мы обязательно откликнемся и постараемся помочь советом в сложившейся ситуации.
Подключение флешки к компьютеру
И так, у нас есть флешка с образом Windows. Подключите ее к совместимому USB-разъему, после чего перезагрузите компьютер или включите его, если установка происходит на свежую машину. В процессе загрузки ПК войдите в BIOS.
Для этого при загрузке ПК нажмите клавишу или сочетание клавиш, установленное производителем материнской платы вашего компьютера. Обычно это кнопки Delete, Esc, F1, F2, F8 или F10. А какая именно из них актуальна для вашей системы, написано в левой нижней части загрузочного экрана.
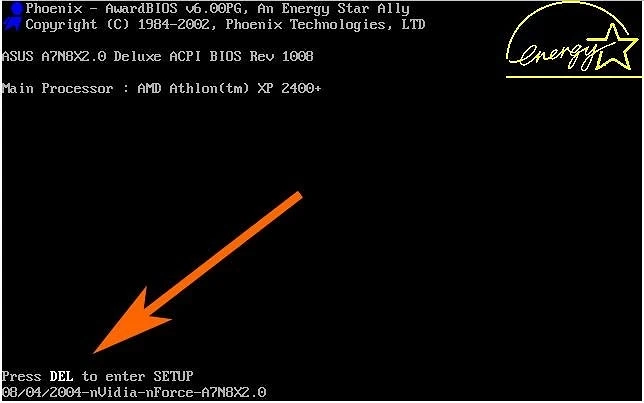
После того, как вы вошли в BIOS, найдите там вкладку BOOT или пункт меню Advanced BIOS Features (в зависимости от модели материнской платы). Установите в качестве приоритетной загрузку с вашей флешки, это можно сделать в строке First Boot Device, сохраните изменения и выйдите из BIOS. Дальнейшая загрузка будет происходить с флеш-накопителя.
Подготовка загрузочной флешки
Для создания загрузочной флешки нам понадобится сама флешка объемом не ниже 8 Гбайт, которую необходимо отформатировать в FAT32. При этом стоит понимать, что все хранимые на ней данные будут стерты.
Ну а дальше все просто. Microsoft сама предлагает набор инструментов для максимально простого и быстрого создания загрузочной флешки. Достаточно скачать с официального сайта компании утилиту MediaCreationTool, которая в автоматическом режиме загрузит самую актуальную версию Windows 10 и создаст загрузочную флешку на ее основе. Если же у вас уже есть образ операционной системы, просто скопируйте все его содержимое на флешку и добавьте туда файл автоматической установки для более простого процесса инсталляции.
Более подробно все шаги по созданию загрузочной флешки мы уже рассмотрели в отдельной статье, поэтому не будем останавливаться на них детально.
Основные и дополнительные возможности мультиметров
Если раньше в свободной продаже имелись приборы, способные замерить силу тока и напряжение, то современные модели имеют расширенный функционал. С его помощью не нужно производить расчетов, достаточно лишь воспользоваться тестером и снять показания.
Именно по причине многофункциональности вопрос как пользоваться прибором для тестирования стает особенно остро.
Ведь с его помощью замеряю показатели:
- Силу тока (переменного).
- Напряжения участка цепи.
- Индуктивность катушки.
- Емкость конденсатора.
- Сопротивление проводника.
- Частоту колебаний.
- Параметры постоянного тока.
- Температуру нагрева.
Самое простое применение – «прозвонить» цепь с целью определить ее целостность. Это необходимо, например, когда требуется выявить участок с дефектом, чтобы потом произвести ремонт. Кроме того, мультиметр – устройство, позволяющее без отключения определить момент появления электрического тока. Как только он возник, подается звуковой или световой сигнал, что облегчает работу и делает ее безопасной.
Цифровые модели способны генерировать тестовые импульсы или гармонические сигналы, что дает возможность проверять работоспособность диодов, а также транзисторов. Выявляется полярность, целостность конструкции и т.д. Есть модификации:
- С предустановленной защитой контактов, срабатывающей в случае, если при измерении сопротивления произойдет незапланированная подача электричества.
- Имеющие плавкие вставки на случай, если пользователь неверно выбрал режим. Предохранитель перегорает, но прибор остается рабочим после его замены.
- Способные автоматически выключаться при нештатной ситуации или в случае, если устройство длительное время остается невостребованным.
- Имеющие подсвечиваемый дисплей. Есть ночные режимы, световая индикация, обычная диодная подсветка, что позволяет работать в условиях ограниченной видивости.
- Подающие сигнал при перегрузке батареи, блока питания, рабочих узлов без отключения.
- Обладающие возможностью сохранять и запоминать результаты замеров, которые потребуются для обработки полученных данных.
Некоторые модели предназначены для ручной установки пределов измерений. Как пользоваться мультиметром и перечень функциональных возможностей указано в мануале, идущем в комплекте с тестером. Удобней, если это сертифицированный товар, и инструкция написана на русском языке. Однако и без мануала можно разобраться в основных функциях прибора. На корпусе есть все необходимые надписи, стандартные символьные обозначения.
Установка Windows с флешки
Здесь вы можете пойти одним из нескольких путей: провести чистую установку Windows с удалением всей системной информации, установить чистую операционную систему с сохранением всех старых программ и файлов в качестве бэкапа или обновить операционную систему, оставив все ваши данные в неприкосновенности.
Чистая установка
В процессе установки операционной системы выберите требуемый язык, нажмите на «Далее», а затем на «Установить сейчас». После этого введите тот же ключ, что и для прежней версии Windows, а на этапе выбора типа установки кликните «Выборочная: только установка Windows (для опытных пользователей)».
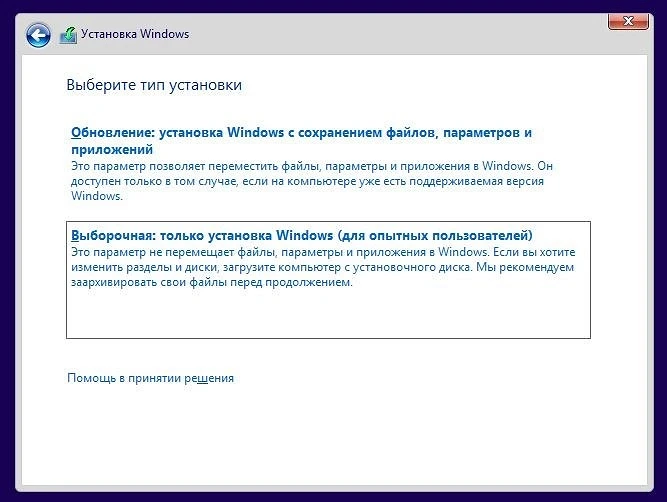
В следующем окне вы увидите разделы, в которые установлена Windows. Выберите нужный и нажмите на «Форматировать». После этого произойдет полное форматирование раздела с удалением всей хранящейся там информации.
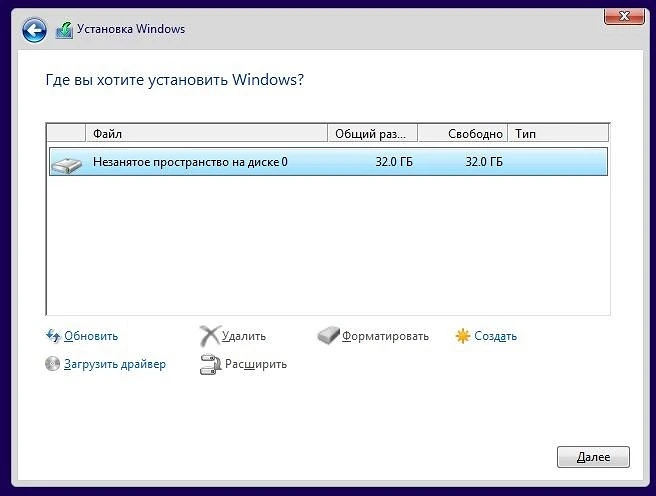
Чистая установка с бэкапами
Этот способ установить window с флешки во многом напоминает предыдущий. Разница лишь в том, что на этапе выбора раздела вам не нужно нажимать «Форматировать». Вместо этого кликните на кнопку «Далее». Установщик сообщит, что все старые файлы и папки из прежней версии будут перенесены в каталог под названием «Windows.old». Его вы найдете в Windows 10 в корневом каталоге раздела с операционной системой (как правило, это «C:\»).
Главное достоинство такого способа установки в том, что вам будут доступны все пользовательские файлы, фотографии, видео и другие данные, т.е. переносить их с раздела и копировать обратно после установки Windows не понадобится. Ну а недостаток способа в большом объеме памяти, который может занимать папка с бэкапами. Если системный раздел не слишком большой, его может просто не хватить.
Обновление операционной системы
Этот способ установки самый спорный и одновременно самый простой. На этапе выбора типа установки кликните не «Выборочная установка», а «Обновление». В этом случае новая установка операционной системы не просто не «убьет» ваши файлы, а сохранит их интегрированными в Windows. Иными словами, вы сможете полноценно пользоваться ОС сразу после ее установки, тогда как при других способах вам потребуется, как минимум, несколько часов на установку и настройку нужных программ, настройку самой операционной системы и перенос других данных.
Такой способ подойдет, если какие-то файлы операционной системы были повреждены. Они просто будут переписаны, и ОС начнет полноценно работать. С другой стороны он не поможет вам избавиться от вирусов, а само обновление может вызвать некоторые сбои в работе компьютера. Поэтому мы всегда рекомендуем проводить чистую установку операционной системы. Это более трудоемкий, но и одновременно более эффективный процесс.
Описание
Чтобы создать электрическую схему, раньше нужно было запастись бумагой, ручкой, учебниками и через несколько дней после выполнения всех вычислений подготовить рисунок схемы. Сегодня для подобной работы достаточно установить Electronics Workbench (EWB). Это известна программа, позволяющая выполнять моделирование электрических схем на компьютере. Помимо создания проектов в ней можно выполнить эмуляцию и посмотреть на стабильность работы цепи еще до сборки.
Главную часть окна занимает рабочая область, где осуществляется работа над проектом. Сверху находятся настройки программы и компоненты схемы. Electronics Workbench не имеет русской локализации, но поскольку все элементы указаны по большей части значками, а не надписями, пользователь, знакомый с условными обозначениями компонентов, быстро освоит принцип работы.
Сборка цепи происходит путем переноса на рабочую область компонентов из списков и их соединения. После объединения пользователь сможет замерить показатели цепи, используя встроенные приборы. В правом верхнем углу находится кнопка включения цепи, которая позволяет эмулировать работу собранного проекта.
Особенности программы Electronics Workbench 5.12:
- Моделирование электрических схем аналогового и цифрового типа
- Обширная база компонентов
- Отсутствие русской локализации
- Эмуляция собранной цепи
- Возможность проектирования сразу нескольких схем
Несмотря на «возраст» программы и отсутствие русской версии, EWB остается востребованной программой среди электриков и студентов.
Создание и редактирование компонентов
Electronics Workbench (EWB) — это программное обеспечение, которое позволяет инженерам и студентам проектировать и моделировать электронные схемы. Одной из важных функций EWB является возможность создания и редактирования компонентов.
Для создания нового компонента в EWB необходимо выбрать пункт «Добавить компонент» из меню. Затем можно выбрать один из предопределенных компонентов или создать свой собственный. При создании компонента можно указать его имя, тип, пины и другие свойства.
После создания компонента можно приступить к его редактированию. Для этого нужно выбрать пункт «Редактировать компонент» из меню. В окне редактирования компонента можно изменять его свойства, добавлять новые пины, редактировать символы и т. д.
Один из полезных инструментов редактирования компонентов в EWB — это возможность добавления символов компонентов из библиотеки символов. Библиотека символов содержит различные графические символы, которые можно использовать для создания символов компонентов.
При создании или редактировании компонентов в EWB также можно использовать таблицы свойств, которые позволяют установить различные параметры компонента, такие как значения резисторов или ёмкостей. Таблицы свойств могут быть очень полезными при работе с большим количеством компонентов.
В целом, создание и редактирование компонентов в EWB довольно просто и удобно. Это позволяет пользователям создавать свои собственные компоненты и адаптировать их под свои потребности. Благодаря этим возможностям EWB становится мощным инструментом для проектирования и моделирования электронных схем.





















![Electronic workbench 5.12 download [updated 2022]](http://nephros-crimea.ru/wp-content/uploads/6/7/8/67829e183aee9901c2e4980fc02b9127.jpeg)




