Проблема с чёрным экраном
Проблему чёрного экрана стоит выделить отдельно. Если дисплей ничего не показывает, то это ещё не значит, что ваш компьютер завис. Нажмите сочетание клавиш Alt + F4, а затем Enter. Теперь есть 2 варианта развития событий:
- если компьютер не выключится, подождите полчаса, чтобы исключить затянувшееся обновление, и приступайте к восстановлению системы, что описано выше;
- если компьютер выключится, у вас возникла проблема с воспроизведением картинки. Делайте все следующие способы поочерёдно.
Переключение между мониторами
Самая популярная причина подобной проблемы — неверное определение основного монитора. Если у вас подключён телевизор, система может установить его основным ещё до того, как скачает необходимые драйверы для его работы. Даже если монитор всего один, попробуйте этот способ. До скачивания всех необходимых драйверов ошибки бывают очень странными.
- Если у вас подключено несколько мониторов, отключите все, кроме основного, и попробуйте перезагрузить компьютер.
- Нажмите сочетание клавиш Win + P, затем клавишу со стрелочкой вниз и Enter. Это переключение между мониторами.
Отключение быстрого запуска
Ускоренный запуск подразумевает отложенное включение некоторых компонентов системы и пренебрежение предварительным анализом. Это может стать причиной «невидимого» монитора.
- Перезагрузите компьютер в безопасном режиме (жмите F8 во время включения).
Перезагрузите компьютер в безопасном режиме
- Откройте «Панель управления» и перейдите в категорию «Система и безопасность».
Откройте «Панель управления» и перейдите в категорию «Система и безопасность»
- Нажмите на кнопку «Настройка функций кнопок электропитания».
Нажмите на кнопку «Настройка функций кнопок электропитания»
- Нажмите на надпись «Изменение параметров…», снимите галочку с быстрого запуска и подтвердите внесённые изменения.
Нажмите на надпись «Изменение параметров…», снимите галочку с быстрого запуска и подтвердите внесённые изменения
- Попробуйте перезагрузить компьютер в нормальном режиме.
Видео: как выключить быстрый запуск в Windows 10
Сброс некорректного драйвера для видеокарты
Возможно, Windows 10 или вы установили неверный драйвер. Вариаций ошибок с драйвером для видеокарты может быть много. Нужно попробовать несколько способов его установки: с удалением старого драйвера, вручную и автоматически.
- Перезагрузите компьютер в безопасном режиме (как это сделать, было описано выше), откройте «Панель управления» и перейдите в раздел «Оборудование и звук».
Откройте «Панель управления» и перейдите в раздел «Оборудование и звук»
- Нажмите на надпись «Диспетчер устройств».
Нажмите на надпись «Диспетчер устройств»
- Откройте группу «Видеоадаптеры», нажмите правой кнопкой мыши на вашу видеокарту и перейдите в её свойства.
Нажмите правой кнопкой мыши на видеокарту и перейдите в её свойства
- Во вкладке «Дайвер» нажмите на кнопку «Откатить». Это удаление драйвера. Попробуйте перезагрузить компьютер в обычном режиме и проверьте результат.
Во вкладке «Дайвер» нажмите на кнопку «Откатить»
- Установите драйвер заново. Вновь откройте «Диспетчер устройств», нажмите на видеокарту правой кнопкой мыши и выберите «Обновить драйвер». Возможно, видеокарта будет в группе «Другие устройства».
Нажмите на видеокарту правой кнопкой мыши и выберите «Обновить драйвер»
- Первым делом попробуйте автоматическое обновление драйвера. Если обновление не найдётся или ошибка повторится, скачайте драйвер с сайта производителя и воспользуйтесь ручной установкой.
Первым делом попробуйте автоматическое обновление драйвера
- При ручной установке вам надо будет просто указать путь к папке с драйвером. Галочка на «Включая вложенные папки» должна быть активна.
При ручной установке вам надо будет просто указать путь к папке с драйвером
Здравствуйте кривые обновления windows 10
Срочно прошу принять меры прочтите до конца был установлен windows10pro после последнего обновление windows опера и стим стали очень долго грузится минут 5-6 решил переустановить windows установил windows10home установил все программы стим опера и тд все стало грузится моментально решил обновить пк и после этих обновлений все опять стало долго грузится
• Накопительный пакет обновления для Windows 10 Version 1607 для систем на базе процессоров x64 (KB3194496)
удалил пакет все вернулось к нормальной работе
Только не пишите мне что опера или стим не продукт майрософт эта ваши обновления кривые принимайте меры ЖДУ ОТВЕТ.
Отключение обновления Windows 10 и драйверов
Если вы окончательно намучились с обновлениями и хотите отключить их загрузку и установку, то сделать это вполне реально. Начиная с Windows 10 1903 в Центре обновления Windows стала доступна функция «Приостановить обновление на 7 дн.», позволяющая откладывать все поступающие обновления. Пользователи Windows 10 Home могут активировать ее 5 раз подряд.
Для этого необходимо перейти в параметры компьютера (комбинация клавиш WIN+I), открыть раздел «Обновление и безопасность» и в подразделе «Центр обновление Windows» воспользоваться функцией «Приостановить обновление на 7 дн.».
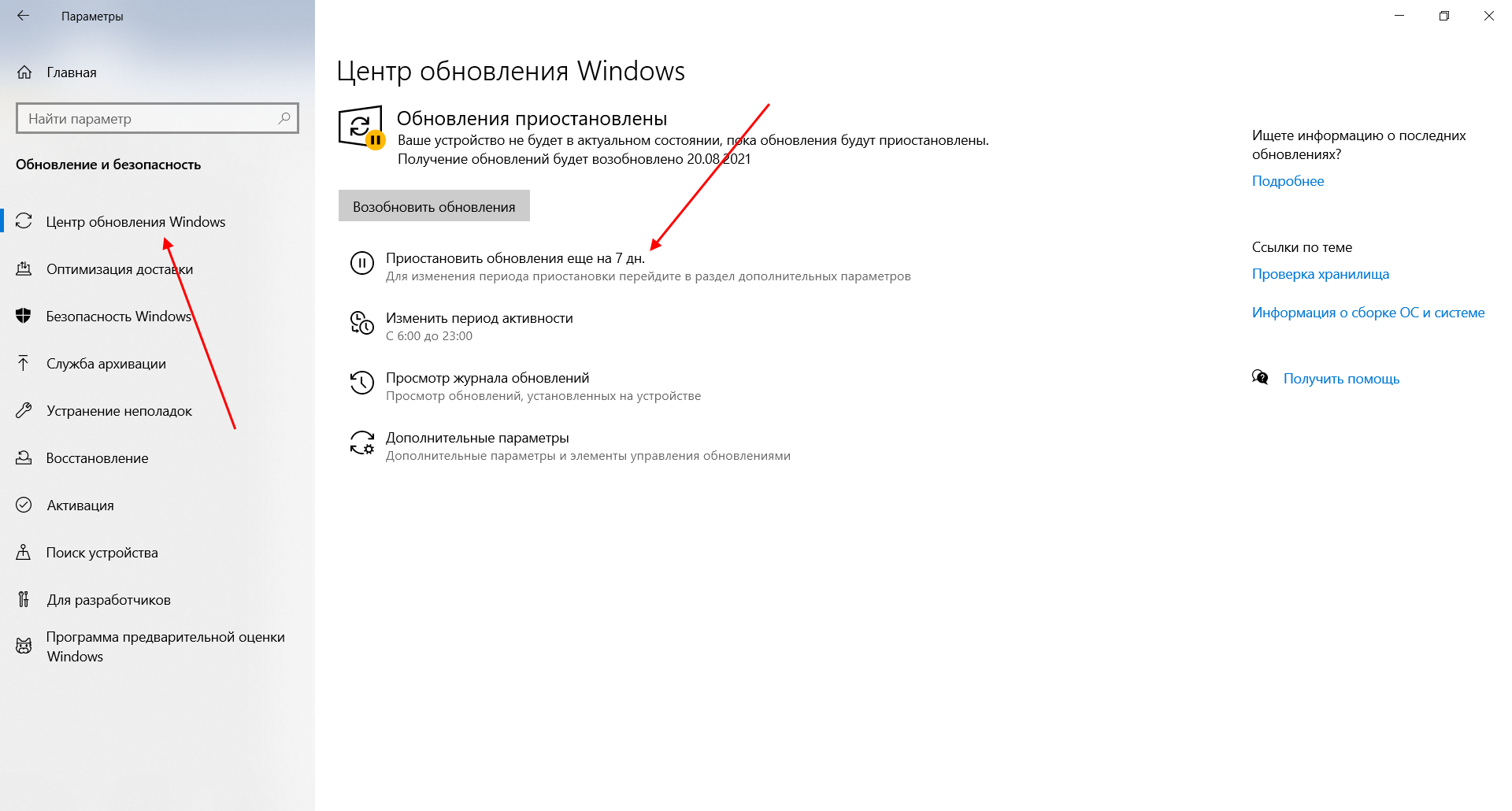
В случае с обновлением драйверов все немного иначе – потребуется загрузить специальную утилиту, чтобы отключить их автообновление.
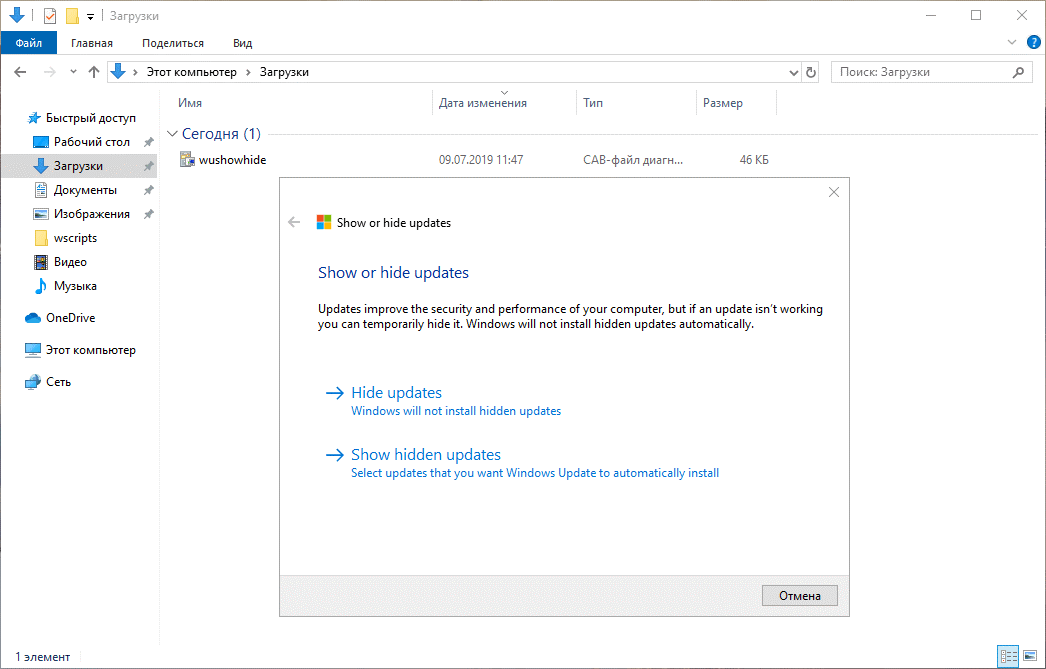
Метод 3: обновление с помощью средства создания мультимедиа
Если до сих пор вам ничего не помогло, вы можете загрузить инструмент Windows Media Creation и попытаться обновить Windows с помощью этого инструмента, он загрузит свежий ISO-образ Windows и возьмет файлы из этого ISO для обновления вашей Windows. Несколько затронутых пользователей подтвердили, что этот метод эффективен в случаях, когда средство устранения неполадок Центра обновления Windows было неэффективным.
Следуйте приведенным ниже инструкциям, чтобы использовать средство создания мультимедиа для установки всех ожидающих обновлений компонентов Windows, которые могут вызывать код ошибки 0xa0000400:
- Откройте браузер по умолчанию и перейдите к официальная страница загрузки Microsoft средства создания мультимедиа.
- Оказавшись внутри, прокрутите вниз до вкладки «Создать установочный носитель Windows 10» и нажмите кнопку «Загрузить сейчас».Скачивание установочного носителя Windows 10
- После завершения загрузки дважды щелкните исполняемый файл MediaCreationTool и нажмите Да в ответ на запрос UAC (Контроль учетных записей пользователей).
- При первом приглашении нажмите Принять в приглашении EULA и дождитесь инициализации инструмента.
- После инициализации инструмента выберите переключатель «Обновить этот компьютер сейчас» и нажмите «Далее», чтобы перейти к следующему меню.Обновление этого ПК
- После запуска утилиты дождитесь завершения загрузки и посмотрите, устанавливается ли обновление компонентов Windows без того же 0xa0000400.
Если та же ошибка все еще появляется, перейдите к следующему потенциальному исправлению ниже.
Исправляем проблему установки обновления Windows 10
Довольно неприятная ситуация, когда во время установки обновлений компьютер замирает с надписью «Подготовка к настройке Windows. Не выключайте компьютер».

Если вы наблюдаете эту запись крайне долгое время, например несколько часов, то, скорее всего, уже никакого результата не будет. В таких случаях остается только перезагрузить компьютер, но в результате этого может произойти несколько сценариев:
- Компьютер успешно перезагрузится, обновление начнется заново.
- Произойдет сбой системы, и компьютер начнет автоматическое исправление ошибок.
- Произойдет сбой системы, и вы не сможете в нее войти из-за поврежденных файлов.
Последний сценарий, конечно, самый плачевный, и исправить его довольно проблематично. Потребуется восстановить систему, прежде чем в нее войти. Сделать это можно через запуск в безопасном режиме, через флешку с образом системы либо встроенными средствами Windows 10. Часто бывает, что ОС сама предлагает запустить восстановление системы, когда возникают различные неполадки. Это окно появляется после неудачного запуска:
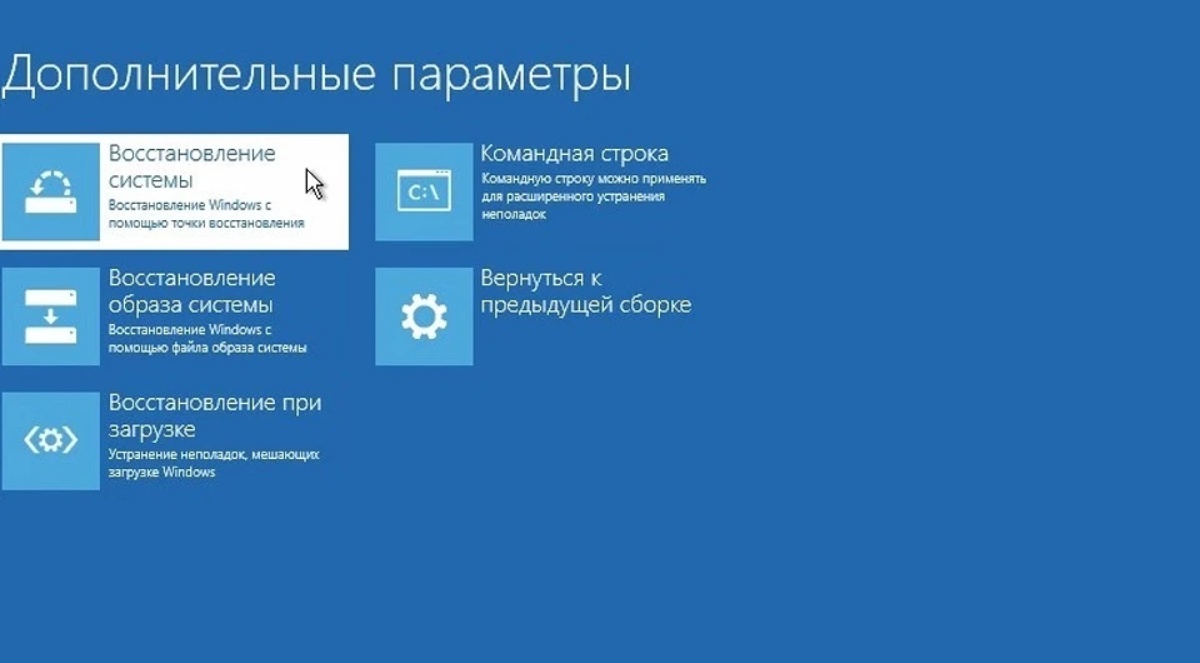
Восстановив систему, попробуйте заново ее обновить. Если же восстановление не удалось, то потребуется помощь специалиста либо ручная переустановка системы.
Исправляем проблему загрузки обновления Windows 10
Что делать, если обновления не загружаются
Если вы получили набор обновлений в Центре обновлений Windows 10, но они просто висят и не могут загрузиться по какой-то причине, то попробуйте воспользоваться следующими способами:
- полностью отключите антивирусное средство и VPN/Proxy-клиент;
- попробуйте самостоятельно загрузить и установить обновления через специальное средство Update Assistant;
- проверьте интернет-соединение – может быть, проблема просто в нем.
Если обновление начинает загружаться, но в результате вы видите непредвиденную ошибку, то исправить это можно через встроенное средство устранения неполадок от Windows 10. Для этого следует выполнить следующие действия:
- Зажимаем на клавиатуре комбинацию клавиш «Win+I», где Win – клавиша с логотипом Windows, расположенная в нижней левой части клавиатуры. Таким образом мы попадаем в параметры системы – оттуда переходим в раздел «Обновление и безопасность».
- Переходим в подраздел «Устранение неполадок» и в правой части находим кнопку «Запустить средство устранения неполадок». Если такой кнопки нет, то значит, Windows нечего вам предложить.
Как исправить зависание загрузки
Есть еще один способ, который часто помогает, когда загрузка начинает зависать в диапазоне от 5% до 95%. Чаще всего такая проблема возникает из-за некорректной загрузки файлов. Исправить это можно ручным удалением загруженных обновлений. Для этого открываем любую папку и в строку запроса вводим путь C:WindowsSoftwareDistributionDownload. Просто удаляем оттуда все файлы – используем комбинацию клавиш «CTRL+A» и жмем на клавишу DELETE. После этого Центр обновления попробует заново загрузить свежие апдейты.

Ошибка службы оптимизации доставки
В некоторых случаях обновления могут не загружаться из-за службы «Оптимизация доставки». Исправить это можно следующим образом:
- Открываем в нижнем левом углу меню «Пуск» и вводим запрос «Службы». В отобразившемся окне открываем первый запрос.
- Находим нужную нам службу и кликаем по ней двойным щелчком мыши. Выбираем тип запуска «Вручную» и жмем «ОК».
После этой процедуры потребуется перезагрузить компьютер и попробовать заново скачать обновления. Если это не помогло, то попробуйте выбрать тип запуска «Автоматически (отложенный запуск)».
Остановка службы центр обновлений
Еще один способ – попробовать перезапустить центр обновлений. Иногда бывает, что он попросту зависает по каким-либо причинам. Для этого снова переходим в службы и находим там нужный нам компонент – кликаем по нему двойным щелчком мыши и жмем на кнопку «Остановить». В нашем случае кнопка серая, так как служба отключена.
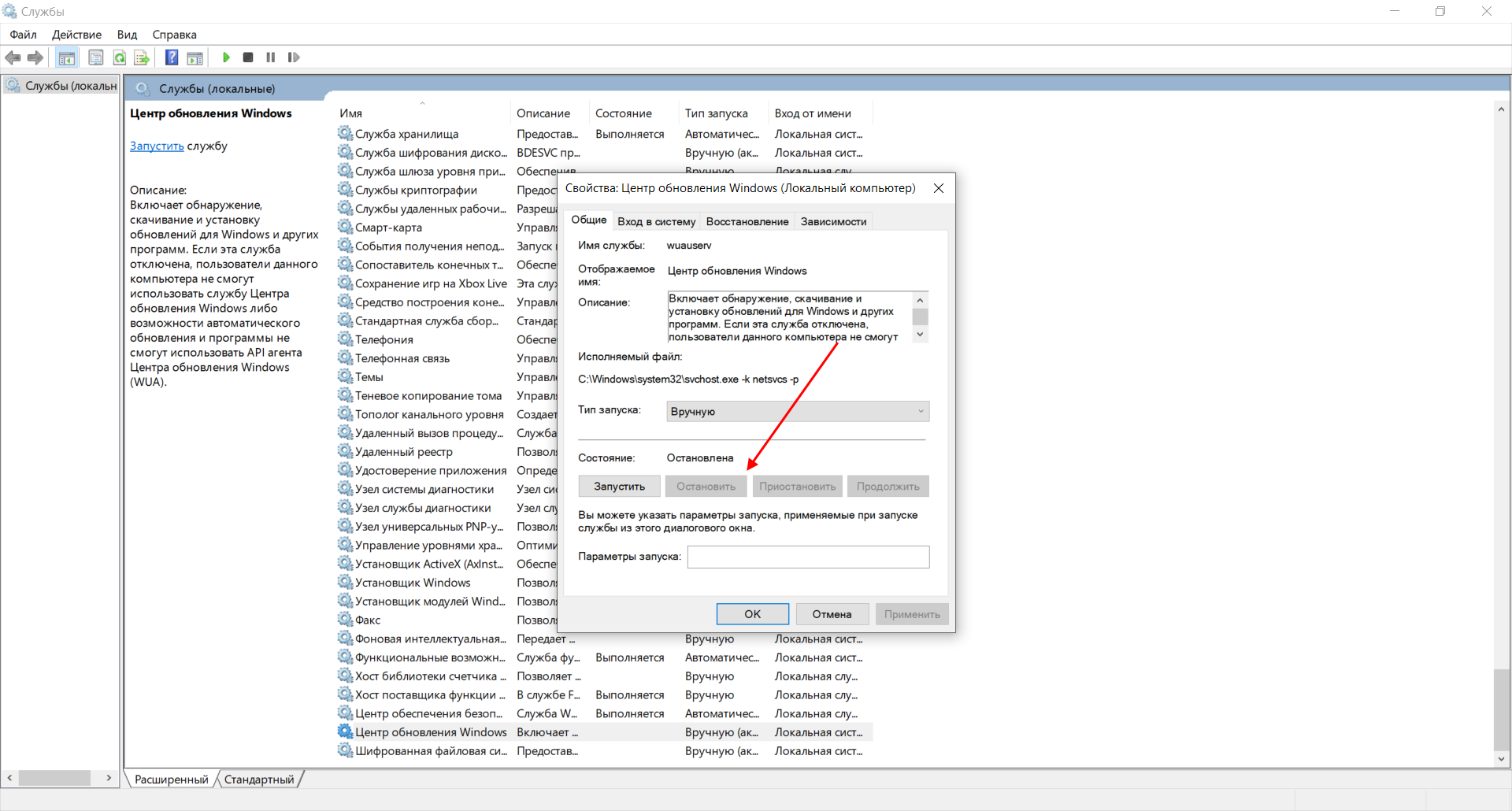
После остановки службы пробуем активировать ее заново – для этого предназначена кнопка «Запустить».
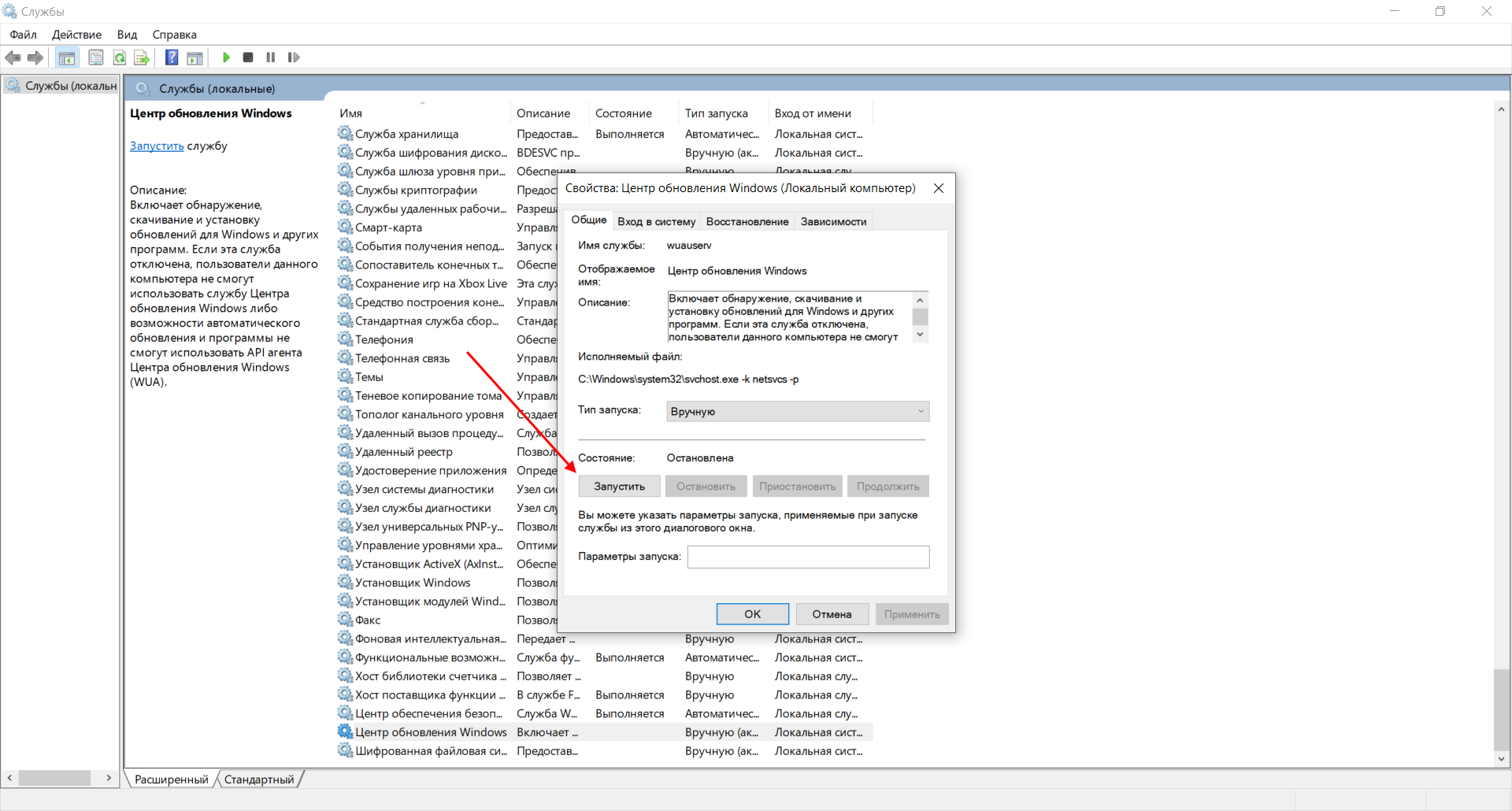
Если и такие манипуляции не помогли, то следуем дальше.
Комьюнити теперь в Телеграм
Подпишитесь и будьте в курсе последних IT-новостей
Подписаться
Что делать, если Windows 10 завис при обновлении
Для удобства пользователей, Windows10 обновляется в автоматическом режиме
Хотя обновление может «нарушить» то, что вы делаете, важно, чтобы оно было установлено
Microsoft делает это не для собственного удовольствия — апгрейд устанавливает исправления для известных угроз безопасности, вносят вклад в общую функциональность ОС, а также добавляют дополнительные функции.
Очень часто проблема с обновлением самой Windows заключается в следующем. Пользователи сталкиваются с ситуацией, когда апгрейд останавливается и застревает на полпути процесса. Это явно не радует, особенно если update вызвал остановку всего, что вы делали до того, как он начался.
Это происходит потому, что для правильной работы апгрейда им необходимо изменять системные файлы, а также удалять старые и заменять их новыми. Часть этих файлов могут быть необходимыми для загрузки ОС.
Если update прерван на половине пути — некоторые важные файлы могут быть уже удалены без обновления или установки новых в ОС. Что, соответственно, приводит к «поломке» Windows. Компьютер все равно будет запускаться, но ОС не сможет загрузиться для полноценной работы.
Однако, если update не закончится в течение нескольких часов, обычно считается, что оно «застряло». В этом случае следуйте инструкциям ниже, и вы сможете вернуться к работе в кратчайшие сроки.
Как устранить код ошибки 0xA0000400?
Обновлено: Август 2023
Этот инструмент настоятельно рекомендуется, чтобы помочь вам исправить вашу ошибку. Кроме того, этот инструмент обеспечивает защиту от потери файлов, вредоносных программ и аппаратных сбоев, а также оптимизирует работу вашего устройства для достижения максимальной производительности. Если у вас уже есть проблема с компьютером, это программное обеспечение может помочь вам решить ее и предотвратить повторение других проблем:
- Шаг 1: (Виндовс 10, 8, 7, ХР, Виста).
- Шаг 2: Нажмите Начать сканирование чтобы определить, какие проблемы вы испытываете с вашим компьютером.
- Шаг 3: Нажмите Починить всечтобы решить все проблемы.
Выполните техническое обслуживание системы
- Введите Панель управления в поле поиска и нажмите Enter.
- В появившемся окне выберите Мелкие значки в представлении категорий.
- Выберите «Устранение неполадок», а затем «Показать все ссылки» в левой части окна.
- Когда откроется следующее окно, найдите «Обслуживание системы» и нажмите «Далее».
- Подождите некоторое время, пока система обнаружит ошибку и исправит ее.
- После этого обновите существующую операционную систему.
Запустите средство устранения неполадок Центра обновления Windows.
- Нажмите комбинацию клавиш Win и I, чтобы запустить приложение «Настройки».
- Выберите категорию «Обновление и безопасность», затем «Устранение неполадок» на левой панели.
- Переключитесь на правую панель и щелкните Центр обновления Windows.
- Теперь нажмите «Выполнить устранение неполадок», чтобы начать процесс.
- После выполнения вышеуказанных действий перезагрузите компьютер.
Установите обновление Windows 10 вручную
- Сначала посетите каталог обновлений Microsoft.
- Введите конкретный номер КБ в пустое место и нажмите «Поиск».
- Появится список накопительных обновлений, содержащих введенный вами номер базы знаний.
- Выберите обновление, соответствующее архитектуре вашей системы, и нажмите кнопку «Загрузить» рядом с ним.
- Когда загрузка будет завершена, дважды щелкните установочный файл и следуйте инструкциям на экране, чтобы установить последнее исправление.
Удаление ненужных файлов с помощью очистки диска
- Щелкните правой кнопкой мыши значок Windows и выберите «Выполнить».
- Введите cleanmgr и нажмите OK.
- Выберите здесь корневой диск (C:) и снова нажмите OK.
- На следующей странице выберите опцию «Очистить системные файлы».
- Снова выберите диск C:, затем нажмите OK, чтобы увидеть, сколько места на диске вы можете освободить.
- Теперь установите все флажки, кроме «Загрузить», и нажмите «ОК», чтобы начать процесс.
- Нажмите «Удалить файлы», чтобы подтвердить очистку.
Часто задаваемые вопросы
Как исправить код ошибки 0xa0000400 при обновлении до ПК с Windows?
Вы можете обновить свой лицензионный ключ до версии Pro. Сначала откройте «Настройки» и нажмите «Обновление и безопасность». Затем нажмите «Активация» и введите ключ продукта для Windows. Попробуйте обновить ОС Windows еще раз после изменения ключа продукта и посмотрите, завершится ли процесс без той же ошибки 0xa0000400.
Как исправить ошибку 0xa0000400?
Существует быстрое решение, чтобы обойти эту ошибку. Поскольку эта ошибка вызвана утилитой обновления Microsoft, вы можете обновить Windows вручную, используя каталог Центра обновления Windows, чтобы установить обновление, выдающее этот код ошибки.
Что означает код ошибки 0xa0000400?
Мастер обновления сообщает о коде ошибки 0xA0000400 (см. снимок экрана ниже) и указывает на то, что во время установки обновления Windows 10 произошла ошибка. Примечательно, что чаще всего ошибка затрагивала пользователей в 2016 году в районе Windows 10 Education версии 1607.
Команды DISM для проверки проблем с Windows 10
DISM используется для просмотра, установки, удаления и настройки компонентов в образах Windows формата WIM (Windows IMaging Format). С ее помощью мы можем восстановить образ системы и исправить любую проблему с обновлениями. Чтобы обезопасить себя, предварительно рекомендуется создать точку восстановления системы – для этого перейдите в меню Пуск, введите запрос «Восстановление», затем откройте первый запрос и в отобразившемся окне выберите «Создание диска восстановления».
Команда CheckHealth
CheckHealth позволяет обнаружить потенциальные повреждения. Данная команда используется для поиска повреждений, но не исправляет их. Чтобы ее запустить, открываем командную строку от имени администратора, как мы делали это выше, и вводим команду:
DISM /Online /Cleanup-Image /CheckHealth
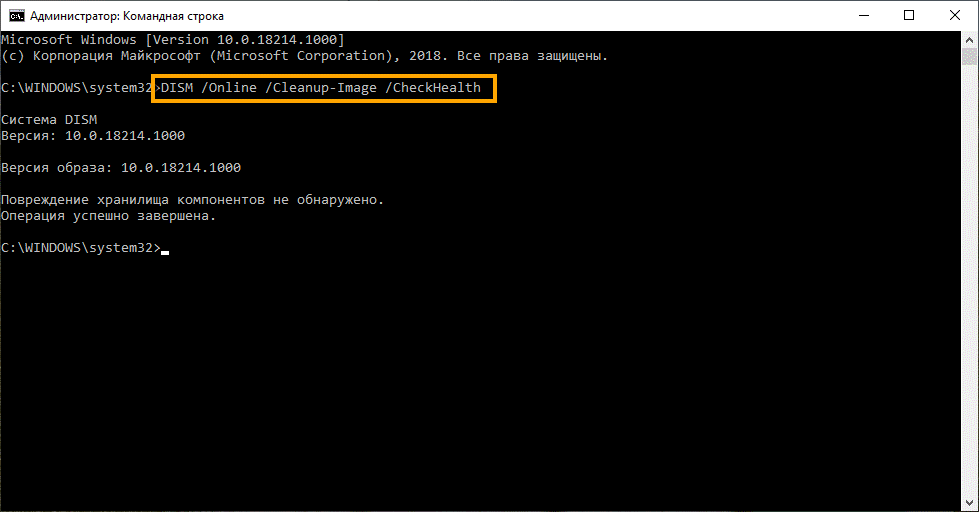
Команда ScanHealth
Данная опция позволяет сканировать образ Windows на предмет каких-либо повреждений. В отличие от предыдущей команды, проверка может занимать до 10 минут. Ее запуск выполняется также через командную строку с помощью следующей команды:
DISM /Online /Cleanup-Image /ScanHealth
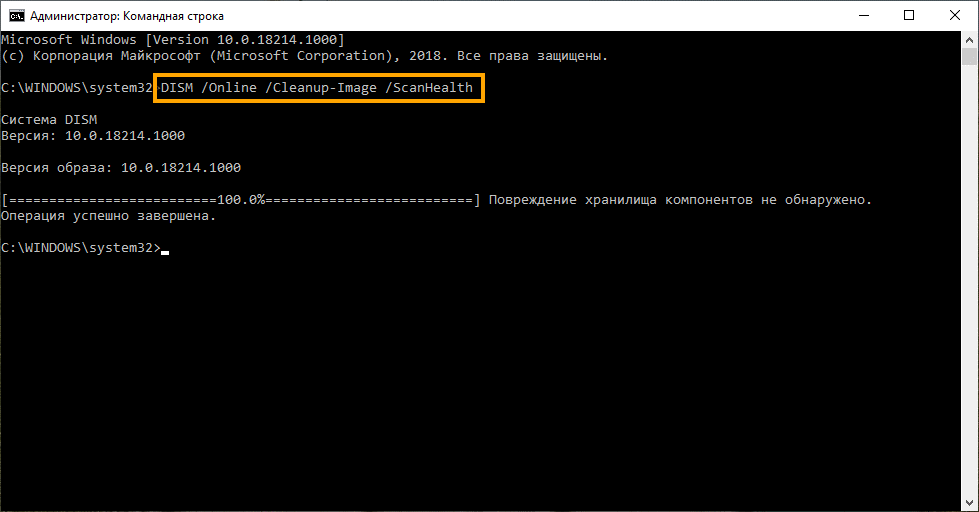
Команда RestoreHealth
RestoreHealth позволяет автоматически проводить процедуру восстановления поврежденных образов Windows. Она запускается с помощью следующей команды:
DISM /Online /Cleanup-Image /RestoreHealth
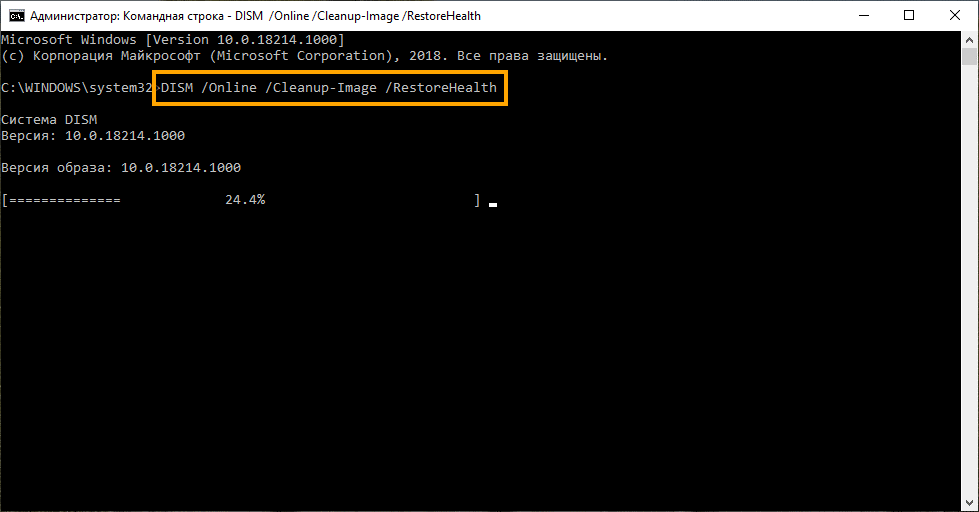
Обратите внимание на то, что во время запуска команд /RestoreHealth или /ScanHealth может наблюдаться зависание процесса между 20% и 30% – в этом нет ничего страшного. Просто подождите, дальше все пойдет нормально
Вот как решить, что вкладка «Обновление и безопасность Windows 10» не работает
- Запустите средство проверки системных файлов
- Сканирование и исправление ошибок с помощью команд DISM
- Изменить учетную запись Windows 10
- Выполните восстановление системы
Решение 1. Запустите средство проверки системных файлов.
Прежде всего вы должны убедиться, что в Windows 10 нет поврежденных файлов. Итак, запустите сканирование системы с помощью специального средства устранения неполадок, которое по умолчанию установлено на вашем устройстве:
Решение 2. Сканирование и исправление ошибок с помощью команд DISM
Другой способ автоматического поиска и исправления поврежденных файлов и процессов – запуск специальных команд DISM. Вот как вы можете решить эту проблему:
Решение 3. Измените учетную запись Windows 10
Проблема может быть связана с одной конкретной учетной записью. Поэтому рекомендуется создать новую учетную запись, поскольку впоследствии вы снова сможете получить доступ к вкладке «Обновление и безопасность Windows 10».
- Нажмите на значок Cortana, расположенный рядом с кнопкой «Пуск».
- В окне поиска введите настройки и выберите Настройки из полученных записей.
- Затем нажмите Аккаунт и перейдите в Другие аккаунты пользователей .
- Выберите Добавить учетную запись в разделе Управление другими учетными записями.
- Вам придется выбрать Вход без учетной записи Microsoft и локальной учетной записи.
- Заполните формы и сохраните изменения.
- Теперь переключитесь на вновь созданную учетную запись и убедитесь, что можете открыть вкладку «Обновление и безопасность».
Решение 4. Выполните восстановление системы
Если какой-либо из уже объясненных методов не работает, необходимо выполнить восстановление системы. Поскольку вкладка «Обновление и безопасность» недоступна, вы можете выполнить эту задачу через меню расширенных параметров запуска Windows 10:
Надеюсь, вам удалось решить проблему с вкладкой «Обновление и безопасность Windows 10». Обычно одно из решений для устранения неполадок, описанных выше, – это исправление этой проблемы Windows 10 без необходимости инициировать чистую установку самой системы.
Однако, в зависимости от каждой ситуации и того, как вы используете устройство с Windows 10, решения могут отличаться.
Вот почему, если проблема не устранена, используйте раздел комментариев ниже, чтобы подробно описать вашу ситуацию. Основываясь на деталях, которые вы предлагаете, мы можем попытаться найти больше решений для вас.
Утилита Reset Windows Update Tool
- Скачайте Reset Windows Update Tool в нужной разрядности с сайта https://wureset.com/downloads.php.
- После установки, запустите Reset Windows Update Tool от имени администратора (правый клик — запуск от имени администратора) и выберите нужный язык, русский в наличии, но в моем случае отображается в неправильной кодировке, поэтому далее показаны действия на английском языке.
- Вам будет предложено согласиться с тем, что гарантий исправной работы утилиты не дается и ввести «Y», если вы согласны.
- Вы увидите меню, в котором можно выбрать, какие действия следует выполнить для исправления работы центра обновлений. Рекомендую следующий порядок: 2, 3, 6, 11, 12, 13 с последующей перезагрузкой компьютера.
Полный список доступных опций в утилите текущей версии:
- Открыть параметры защиты системы.
- Сброс компонентов Центра обновлений Windows.
- Удаление временных файлов.
- Открыть параметры Internet Explorer.
- Запуск chkdsk на системном разделе (проверка диска на ошибки).
- Запуск проверки целостности системных файлов.
- Проверка целостности хранилища компонентов.
- Проверка образа на наличие отметки «поврежденный».
- Автоматическое восстановление хранилища компонентов с помощью dism.exe
- Очистка устаревших компонентов.
- Удаление записей реестра с ошибками.
- Сброс и исправление параметров Winsock.
- Принудительное обновление локальных групповых политик.
- Запуск поиска обновлений Windows.
- Поиск ключа продукта Windows.
- Поиск других локальных исправлений (открывает устранение неполадок Windows).
- Поиск дополнительных способов исправления онлайн (открывает справку на сайте Майкрософт в браузере).
- Перезапуск ПК.
Подробно об использовании утилиты в отдельной статье: Как исправить ошибки обновлений с помощью Reset Windows Update Tool.
Ответы (10)
Ваши претензии немного не по адресу. Здесь отвечают в основном такие же пользователи как и вы. Сообщество Answers вам ничем не обязано.
Смените тон, это повысит шансы на получение помощи от сообщества с ВАШЕЙ проблемой.
Это помогло устранить вашу проблему?
К сожалению, это не помогло.
Великолепно! Спасибо, что пометили это как ответ.
Насколько Вы удовлетворены этим ответом?
Насколько Вы удовлетворены этим ответом?
Благодарим за отзыв.
Это помогло устранить вашу проблему?
К сожалению, это не помогло.
Великолепно! Спасибо, что пометили это как ответ.
Насколько Вы удовлетворены этим ответом?
Насколько Вы удовлетворены этим ответом?
Благодарим за отзыв.
• Накопительный пакет обновления для Windows 10 Version 1607 для систем на базе процессоров x64 (KB3194496)
удалил пакет все вернулось к нормальной работе
Только не пишите мне что опера или стим не продукт майрософт эта ваши обновления кривые принимайте меры ЖДУ ОТВЕТ.
Расскажите, как Вы приобрели 10-ку Про и 10-ку Домашнюю?
Это помогло устранить вашу проблему?
К сожалению, это не помогло.
Великолепно! Спасибо, что пометили это как ответ.
Насколько Вы удовлетворены этим ответом?
Быстрая переустановка системы с исправлением системных файлов и параметров, но без удаления программ и данных
Если простые способы не помогают, вы можете выполнить быструю переустановку системы с исправлением всех системных файлов и параметров, при этом все ваши программы и данные останутся на месте. Способ подходит для Windows 11 и Windows 10:
- Если у вас имеется ISO-файл с образом текущей ОС, просто смонтируйте его в системе и запустите файл setup.exe, а затем пройдите все этапы установки.
- Если файла образа нет, то для Windows 11 — скачайте оригинальный ISO Windows 11, смонтируйте в системе и запустите файл setup.exe с него. Для Windows 10 — зайдите на страницу https://www.microsoft.com/ru-ru/software-download/windows10 и нажмите кнопку «Скачать средство сейчас». Запустите скачанную программу и на экране «Что вы хотите сделать?» нажмите «Обновить этот компьютер сейчас», далее пройдите все необходимые шаги для установки системы.
К сожалению, не все возможные ошибки обновления Windows можно решить вышеописанным способом (хотя и многие)
Если способ вам не помог, то обратите внимание на следующие возможные варианты:
- Попробуйте использовать сторонние программы управления обновлениями Windows для их загрузки и установки.
- Если ранее для отключения обновлений вы использовали какую-то стороннюю программу, попробуйте с помощью неё же вновь включить их.
- Если вы использовали какие-то утилиты для отключения слежки Windows 10, они могли заблокировать доступ к серверам Майкрософт, например, в файле hosts и брандмауэре.
- При наличии сторонних антивирусов на компьютере, попробуйте отключить антивирус и проверить, решило ли это проблему.
- Попробуйте установить DNS 8.8.8.8 и 8.8.4.4 в параметры Интернет-соединения. О том как это сделать: Как изменить адрес DNS-сервера в Windows.
- Отсутствие свободного места (или малое его количество) на системном разделе жесткого диска или SSD также может приводить к ошибкам при скачивании и установке обновлений. Здесь может быть полезным: Как очистить диск C от ненужных файлов.
- Проверьте, запущены ли все необходимые службы (их список приводился ранее).
- Выполните поиск в Интернете по сообщаемому коду ошибки, чтобы узнать о возможных причинах появления ошибки.
- Выполните проверку и восстановление целостности системных файлов Windows. Подробные инструкции: для Windows 11 и для Windows 10.
- Использование VPN или прокси также может влиять на возможность скачивания и установки обновлений.
- Попробуйте выполнить чистую загрузку Windows. Если при чистой загрузке ошибки пропадают, можно сделать вывод, что ошибки вызваны каким-либо сторонним ПО на компьютере.
На самом деле, разных причин, по которым не ищутся, не загружаются и не устанавливаются обновления, может быть множество, но, по моему опыту, представленная информация сможет помочь в большинстве случаев.
Использование средства устранения неполадок обновлений в Windows 11 и Windows 10
В Windows предусмотрено встроенное средство устранения неполадок при установке обновлений, это же средство можно скачать и с официального сайта Майкрософт.
При возникновении проблем с обновлениями рекомендую начать именно с этого варианта: он не самый результативный, но самый простой и безопасный:
- В Windows 11 зайдите в Параметры — Система — Устранение неполадок — Другие средства устранения неполадок — Центр обновления Windows и нажмите кнопку «Запуск».
- В Windows 10 средство устранения неполадок находится в Параметры — Обновление и безопасность — Устранение неполадок — Дополнительные средства устранения неполадок — Центр обновления Windows.
- Если доступа к Параметрам нет, вы можете скачать средство устранения неполадок обновлений Windows с официального сайта https://aka.ms/wudiag и запустить файл.
При использовании инструмента «Диагностики и предотвращения неполадок на компьютере» будет автоматически выполнен поиск возможных проблем со службами, отвечающих за установку обновлений и сброс некоторых параметров Центра обновлений.

После выполнения проверки и устранения неполадок можно попробовать установить обновления снова.
Очистка кэша обновлений Windows вручную
Этот способ срабатывает для большого количества ошибок при скачивании и установке обновлений в Windows 11, Windows 10 и Windows 8.1. Порядок действий следующий:
- Запустите командную строку от имени администратора. Для этого можно использовать поиск на панели задач: начните вводить «Командная строка», нажмите правой кнопкой мыши по результату и выберите пункт «Запуск от имени администратора».
- По порядку введите следующие команды, нажимая Enter после каждой:
net stop cryptSvc net stop bits net stop msiserver ren C:WindowsSystem32catroot2 catroot2.old ren C:WindowsSoftwareDistribution SoftwareDistribution.old net start wuauserv net start cryptSvc net start bits net start msiserver
- Закройте командную строку и попробуйте повторить поиск, скачивание и установку обновлений через Центр обновлений.
Другие проблемы с обновлением Windows 10
Обновление Windows 10 может показаться удачным, но со временем могут появиться некоторые проблемы, например ошибки подключения к интернету. Решить такую проблему можно через командную строку.
Давайте запустим ее и введем некоторые команды:
- Открываем меню «Пуск» и вводим запрос «Командная строка». Кликаем по ней правой кнопкой мыши и выбираем «Запуск от имени администратора».
- В отобразившемся окне поочередно вводим команды: netsh winsock reset catalog и netsh int ipv4 reset reset.log.
Если такой способ не помог, то попробуйте в командной строке ввести запрос ipconfig /renew. В таком случае будет обновлен IP-адрес компьютера, и, возможно, проблема решится.

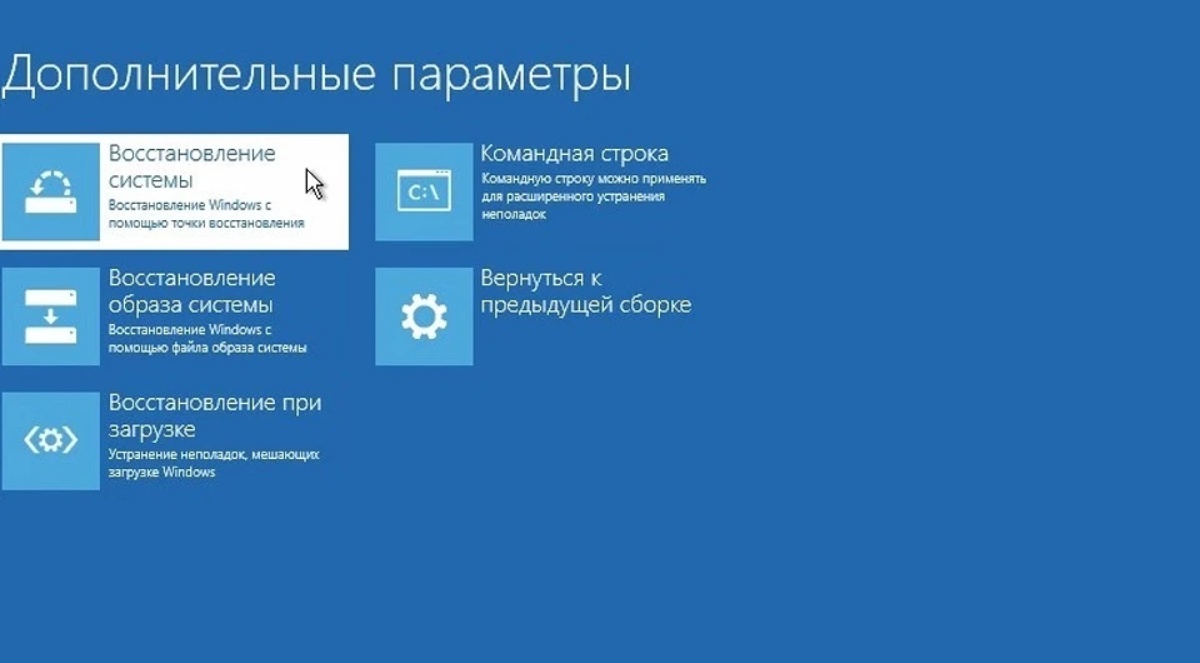
![[fixed] 'что-то пошло не так. попробуйте повторно открыть настройки позже 'в центре обновления windows 10 - ddok](http://nephros-crimea.ru/wp-content/uploads/8/7/f/87f5d0376ffbdd190ba035a8b1621215.png)

![[solved] одна из служб обновления не работает должным образом в центре обновления windows](http://nephros-crimea.ru/wp-content/uploads/c/e/8/ce8d382e52a411b476ea3b5096668080.png)

![[исправлено] 'что-то пошло не так. попробуйте повторно открыть настройки позже 'в центре обновления windows 10](http://nephros-crimea.ru/wp-content/uploads/5/3/5/53545730a2891cccbb36904d7e461dd9.png)









![[solved] одна из служб обновления не работает должным образом в центре обновления windows - ddok](http://nephros-crimea.ru/wp-content/uploads/a/0/b/a0b72ce224254c31ab6be7b1884f8898.png)





![[исправлено] 'что-то пошло не так. попробуйте повторно открыть настройки позже 'в центре обновления windows 10 | windows 2023](http://nephros-crimea.ru/wp-content/uploads/b/1/6/b160dd20e4237e8ca3352de3971bc965.jpeg)





