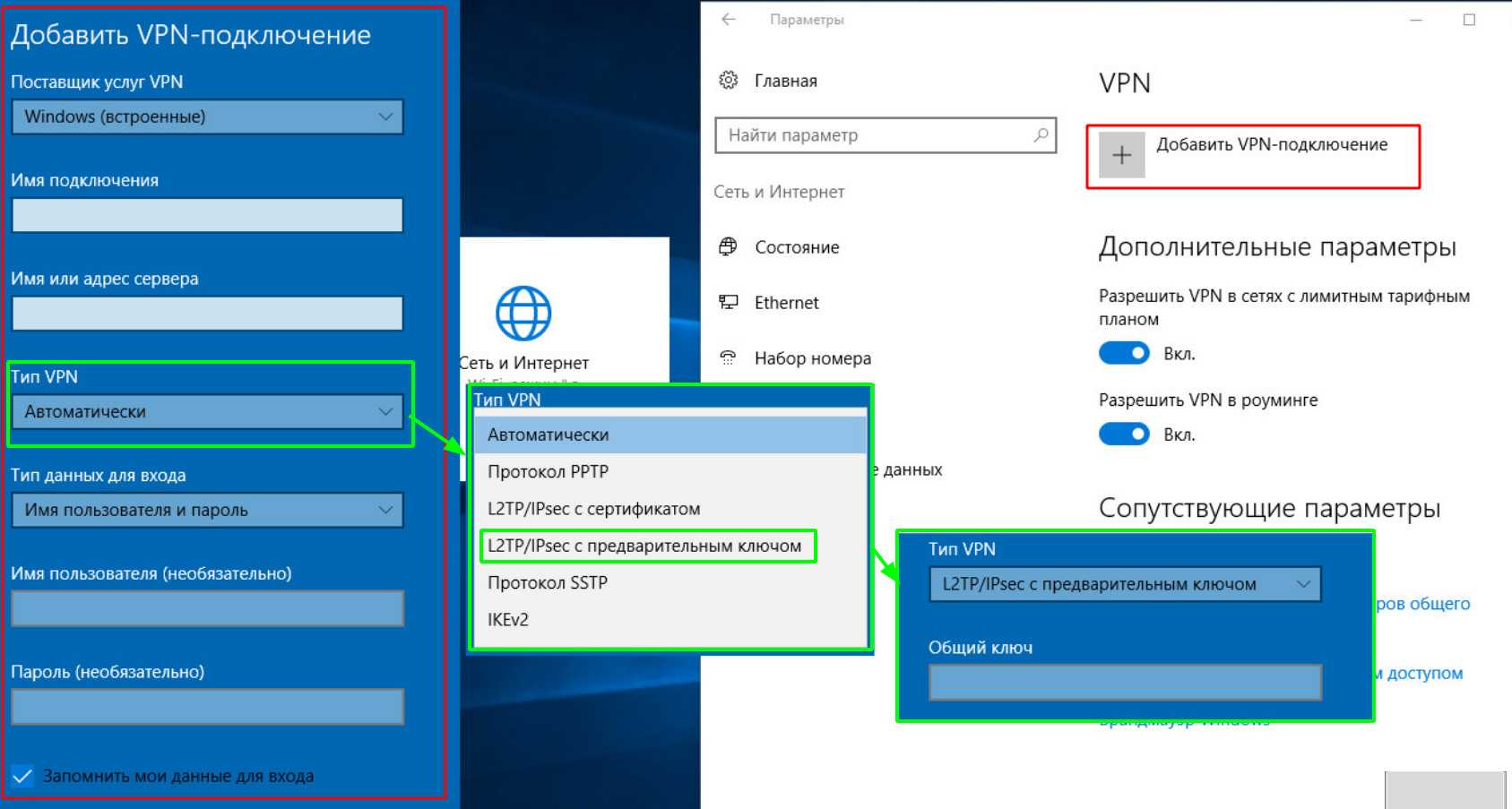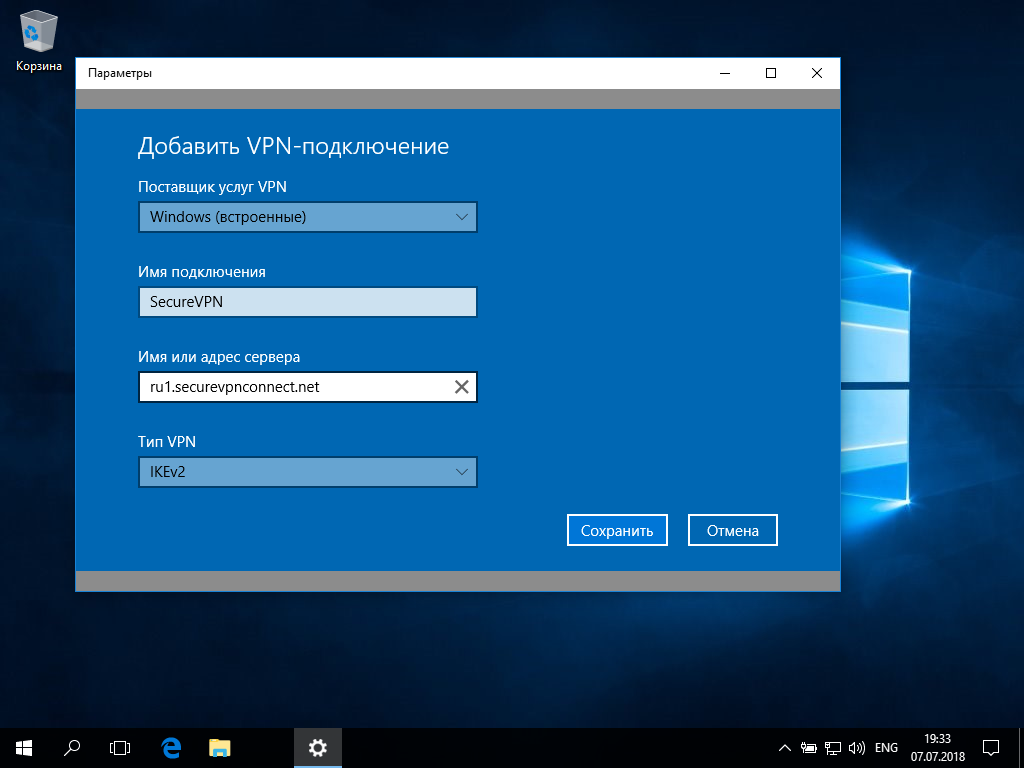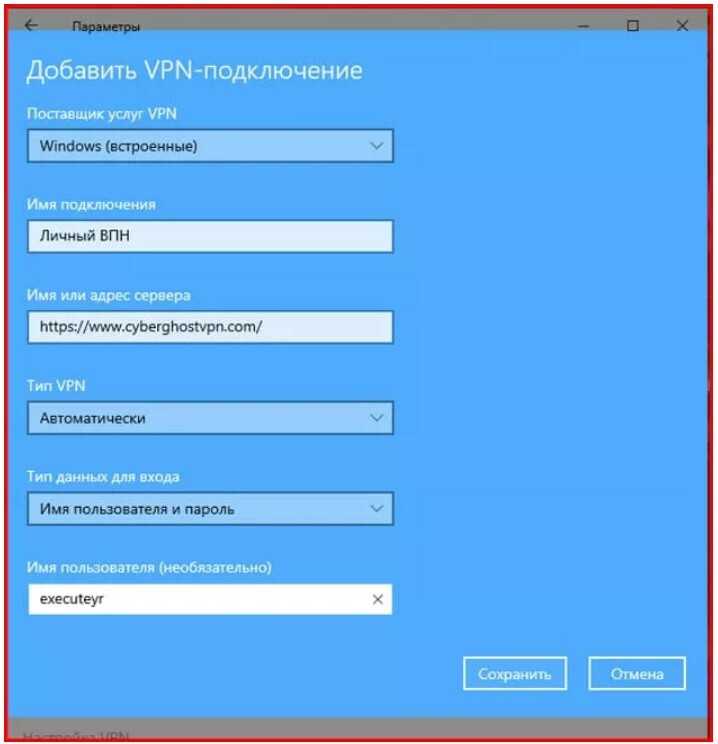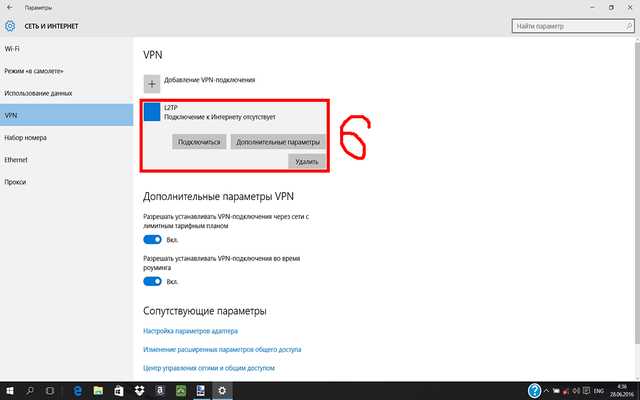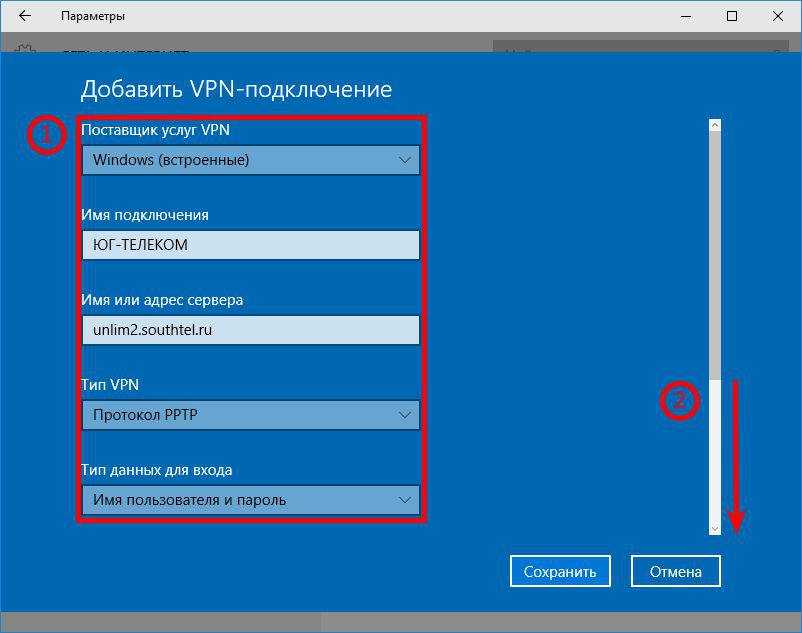Когда нужен VPN
VPN (virtual private network) позволяет обходить некоторые виды блокировок ресурсов, а также защищать свои конфиденциальные данные. Это становится возможным благодаря особому «туннелю», который пользователь настраивает для себя поверх глобальной сети. Данные в этом «туннеле» передаются в зашифрованном виде, поэтому получить к ним доступ становится значительно труднее. Вот неполный перечень функций такого подключения:
- обойти бан в любимой игре или на форуме;
- легально получить доступ на сайты и ресурсы, заблокированные Роскомнадзором (например, Telegram или крупные торрент-трекеры);
- избежать прочитывания личной переписки со стороны системного администратора на работе (при этом лучше не устанавливать VPN на служебный компьютер — только на свой личный ноутбук, если вы работаете с него);
- получить более свободный доступ к иностранным ресурсам. Некоторые крупные сайты имеют локализованные версии, на которые автоматически отправляют человека, ориентируясь по его местоположению. VPN позволяет обойти эту систему и получить доступ именно к тому сайту, который вам нужен;
- защититься от прослушки в общественных сетях. Например, если вы любите брать ноутбук в ближайшее кафе и пользоваться доступной там открытой сетью, то будьте готовы, что без VPN ваши личные данные (поисковые запросы, страницы, которые вы посещали, даже данные кредитных карт, которые вы вводили на сайтах) станут достоянием общественности. Такой прослушкой балуются не только опытные хакеры, но и вполне юные ребята, которые делают это просто ради веселья.
Как подключиться к VPN на Windows 10
Для начала следует выбрать сервис или компанию, предоставляющую услуги по подключению к виртуальным частным сетям. Производится это как на платной, так и на бесплатной основе. Хорошая скорость подключения, безопасность личных данных и удобство использования отнимают у разработчиков много сил, времени и денег. Именно поэтому за использование надежных VPN-сервисов нужно платить. Далее будет рассказано, как включить ВПН на Виндовс 10 и как правильно его настроить.
Важно! Есть и бесплатные приложения, расширения для браузера и настройки, которые предоставляются всем желающим, но они, как правило, работают медленно и не гарантируют сохранения конфиденциальности личных данных
Создание подключения
Чтобы настроить VPN подключение Windows 10, обычно переходят в официальный магазин Windows Store и скачивают или покупают нужное приложение, которое само все настроит. Также сервис можно найти на просторах интернета. Стоит заранее провести небольшой анализ рынка подобных решений, определив достоинства и недостатки всех представленных образцов и только потом делать выбор.
На заметку! Существует огромное количество бесплатных сервисов, но они не всегда безопасны. Обеспечить конфиденциальность смогут лишь платные службы, но они не будут покрывать человека в случае совершения им противоправных действий.
Некоторые браузеры уже обладают встроенными расширениями и модулями для подключения к бесплатным сервисам ВПН, но только настройка своей частной сети может гарантировать пользователю безопасность и защиту. После того, как VPN-сервер для Windows 10 выбран, необходимо перейти к созданию подключения.
Преимущество VPN – выключение видимости личного трафика
Как создать VPN подключение на Windows 10
Чтобы создать подключение к VPN в Виндовс 10, необходимо:
- Перейти в меню «Пуск» и нажать на значок в виде шестеренки для входа в утилиту «Параметры». Это же действие можно выполнить, нажав на сочетание клавиш Win + R.
- Найти раздел «Сеть и интернет».
- Кликнуть в левой части окна по пункту «VPN».
- Нажать на кнопку «Добавить новое VPN подключение».
После этого на экране появится диалоговое окно конфигураций, предлагающее заполнить все основные поля параметров. Данные для заполнения необходимо брать у провайдера частной виртуальной сети, который выбран в качестве поставщика соответствующих услуг. Процесс заполнения выглядит так:
- В строку «Поставщик услуг» вставляют единственно возможный вариант «Windows (встроенные)».
- «Имя подключения» задают на свой вкус. Желательно, чтобы оно содержало название компьютера или поставщика услуг. Оно будет отображаться в списке доступных к подключению беспроводных сетей.
- «Имя или адрес сервера» берут у провайдера (поставщика ВПН услуги). Необходимо просто вписать или вставить домен или адрес сервера, к которому будет происходить подключение, и через который будет осуществляться взаимодействие с глобальной или частной сетью.
- В поле «Тип ВПН» выбрать протокол, по которому будет осуществляться передача данных. В списке доступны такие протоколы: PPTP, L2TP/IPSec, IKEv2 и SSTP. Выбор должен основываться на данных провайдера, которые он указывает при указании услуг.
- Поле «Тип данных для входа» определяет, какие системы аутентификации должен пройти человек, чтобы попасть на ВПН-сервер. Обычно это логин и пароль, которые создаются на самом сервисе или выдаются им при регистрации или покупке подписки на предоставление услуг.
- Последние два поля должны содержать логин и пароль для авторизации на сервисе. При желании можно сохранить их в системе, чтобы не вводить данные всякий раз, когда необходимо выполнить подключение к ВПН-сервису.
Теперь ясно, как настроить VPN соединение на Windows 10. После заполнения всех этих полей подключение будет создано, но к нему также нужно будет подсоединиться. Кстати, некоторые поля можно не заполнять, но при подключении к серверу он всякий раз будет требовать сделать это, пока все данные не будут вписаны. Это целесообразно только в тех случаях, когда за компьютером работают несколько человек, и у всех у них разные логины и пароли от одного сервера ВПН.
Важно! Помимо идентификации типа «Логин-пароль» на выбор операционная система также представляет «Одноразовый пароль», «Смарт-карту» и «Сертификат». Выбор должен зависеть от условий, которые выдвигает поставщик услуг, и от принципов его работы
Возможные проблемы
Чаще всего встречаются следующие неполадки:
- «619: Не удаётся подключиться к удалённому компьютеру». Чаще всего эта проблема возникает, если у сервера отключено шифрование данных. Зайдите в свойства конфигурации (в параметрах VPN найдите нужный профиль). На вкладке «Безопасность» выберите «необязательное шифрование данных» из выпадающего списка. Впрочем, если вы пользуетесь VPN именно для повышенной безопасности, то стоит отказаться от такого сервера;
- «691: Доступ запрещён». Обычно это сигнал, что вы неправильно ввели данные для входа. Перепроверьте их. Учтите, что регистр и раскладка клавиатуры играют важную роль. Проверьте, не включён ли Caps Lock;
- «800: Не удалось подключиться к VPN». Ошибка указывает на неправильно введённые данные сервера. Перепроверьте конфигурацию. Возможно также, что сервер, к которому вы пытаетесь подключиться, уже недоступен.
Если вы брали данные сервера с открытого ресурса вроде VPNGate, то проблема часто бывает вызвана уже неактивным сервером. Большинство таких ситуаций легко исправляются простой сменой конфигурации на другой сервер из списка.
Если вы успешно подключаетесь к VPN, но интернет-соединение при этом пропадает, проверьте местоположение сервера, который вы выбрали. Скорее всего, данные передаются, но крайне медленно, и у браузера может срабатывать тайм-аут на загрузку страниц. Попробуйте сменить сервер на более быстрый и близкий к вам.
Как вручную настроить клиент Wireguard в Windows 10
Что вам понадобится:
- Клиентское приложение Wireguard
- Файл конфигурации Wireguard
Настройка Wireguard похожа на OpenVPN в том, что для нее требуется сторонний клиент и файл конфигурации от вашего провайдера. Файл конфигурации будет содержать все необходимые спецификации подключения и шифрования, включая учетные данные для входа.
Вы можете скачать и установить официальное приложение Wireguard отсюда. Мы будем использовать его для подключения к StrongVPN в этом руководстве, хотя процесс должен быть аналогичным для других провайдеров.
Вот как вручную настроить клиент Wireguard в Windows 10:
Через несколько секунд вы должны получить уведомление о том, что VPN подключен.
Настройка VPN-соединения для Android
- Зайти в настройки, клацнув по иконке с шестерней.
- Из списка найти нужный раздел. Он может находиться в главном меню или в разделе «Сеть и интернет» – «Дополнительно», «Другие сети».
- Необходимо добавить новую сеть, нажав знак «+».
- Создать свой профиль: добавить имя, тип и адрес сервера. Сохранить внесенные изменения.
- При выборе протокола L2TP/IPSec PSK появится еще несколько полей для заполнения. Также необходимо раскрыть дополнительные параметры.
- Указать имя узла или IP-адрес из пула открытых серверов конкретного сервиса (это может быть идентификатор, заканчивающийся на opengw.net или набор цифр xxx.xxx.xxx.xxx).
- В поле «Маршруты пересылки» ввести 0.0.0.0/0.
- Вернувшись на главный экран VPN, в списке будет отображаться имя добавленной сети.
- Нажать на кнопку «Подключиться».
Важно!
4 способа отключить VPN в Windows 10
Использование просмотра сетевых подключений
Это шаги, которые можно использовать для отключения VPN, который настраивается с помощью программного обеспечения для управления VPN, которое уже есть в Windows 10.
Использование настроек сети и Интернета
Если вы хотите узнать, как навсегда или временно отключить VPN в Windows 10, вы можете использовать настройки сети и Интернета для этого.
Вы даже можете отключить VPN в Windows 10, нажав « Изменить параметры адаптера», а затем щелкнув правой кнопкой мыши свой VPN и выбрав « Отключить».
Если у вас есть VPN-клиент
Для Windows 10 одним из лучших VPN-клиентов помимо списка VPN, который мы упомянули выше, является Systweak VPN. Обязательно ознакомьтесь с полным обзором Systweak VPN. Чтобы отключить его —
Групповые настройки
Как упоминалось выше, если в какой-либо момент вы обнаружите, что ваши сотрудники неправильно используют Windows 10 VPN. Вот настройка, которую вы можете сделать в редакторе групповой политики, чтобы отключить Windows 10 VPN:4. Использование редактора локальной групповой политики.
ConfigurationAdministrative TemplatesNetworkNetwork ConnectionsProhibit access to the New Connection Wizard
Как узнать информацию о своем IP-адресе
Первое, что вам нужно знать, это общедоступный IP-адрес, который был назначен вам вашим интернет-провайдером (ISP). Эта информация понадобится вам для удаленного подключения к вашему VPN-серверу.
Чтобы узнать свой текущий общедоступный IP-адрес, выполните следующие действия:
- Откройте веб-браузер.
- Откройте поисковую систему, например Google или Bing.
- Поиск «Какой у меня IP».
- Подтвердите информацию о публичном адресе в первом результате.
Если вы настраиваете функцию «Входящее соединение» на своем домашнем компьютере, вероятно, у вас есть динамический общедоступный IP-адрес, который может измениться в любое время. В этом случае вам потребуется настроить DDNS (динамическую систему доменных имен) на маршрутизаторе, чтобы не настраивать VPN каждый раз при изменении вашего общедоступного IP-адреса.
Ниже приведены инструкции, которые помогут вам настроить DDNS на вашем маршрутизаторе . Вы также можете посетить веб-сайт производителя вашего маршрутизатора, чтобы получить дополнительную помощь по настройке DDNS.
Отключение VPN: вариант с браузерами
Как убрать ВПН в Opera?
В этой программе VPN является функцией, доступной сразу после установки самого браузера, поэтому никаких сложностей нет. Кнопка VPN расположена в верхней части интерфейса, слева от адресной строки: на нее нужно нажать левой кнопкой мыши и переместить ползунок в соответствующее положение.
Как скрыть VPN в Яндекс.Браузере?
В отличие от Оперы, в данном браузере соединение с виртуальными частными сетями обеспечивается специальными расширениями, которые могут быть включены в строго отведенное время, например, при просмотре заблокированных сайтов. Когда их функционал не нужен, отключить VPN в Яндекс.Браузере можно тремя способами: кнопкой в интерфейсе расширения, ползунком в «Дополнениях» браузера, или активацией режима «инкогнито». Последний вариант интересен тем, что в этом случае не работает ни VPN, ни любые другие дополнения.
В штатной ситуации, значки расширений находятся на главной панели браузера, поэтому для деактивации VPN достаточно нажать на них и поменять режим работы. Если же дополнения не нужны совсем, то в настройках Яндекс.Браузера их можно удалить.
Part 3: Delete Restrictions on Your iPhone
Question 1:
I want to know how to turn off Restriction for Accessing to App Deletion. Thank you for answering my question.
Answer:
iPhone set Restrictions to protect apps, so you should think carefully before you deleting Restrictions. But if you really want to remove Restriction from your iPhone, you can try tap
Settings> General> Restrictions> Disable Restriction and then you will enter the password for the restriction.
Question 2:
I want to know how to fix thing after losing restrictions passcode.
Answer:
When you forget the restrictions passcode and you had something been restricted on your iPhone. What a wired situation. You should know how to fix this. Maybe you should start with these following steps.
- Step 1. First tap Settings > iCloud . And in order to sync data to iCloud, you need to turn on Mail, Contacts, Calendars, Reminders, Notes and other data.
- Step 2. Keep press the power button of your iPhone until you see the red slider. Then turn off your iPhone
- Step 3. Via USB cables you can connect your iPhone to the computer. At some time, be sure you had launch iTunes on the computer too. Now you need to hold the home button long enough to get the notion from the iTunes that it had detected a device in Recovery mode. Then you can click OK to restore your iPhone
- Step 4. You may not see any data stored on your iPhone after restoring it. Tap Settings > iCloud on your iPhone. Log into your Google account and then sync data you had synced before during the step 1 if you still remember.
Как настроить VPN-соединение в Windows 10 бесплатно
Если вы относитесь к числу продвинутых пользователей ПК и по каким-либо причинам не доверяете сторонним ВПН-сервисам, вам пригодится несколько инструкцию по самостоятельной настройке VPN-соединения в ОС Виндовс.
Меню «Параметры»
Если на компьютере установлена операционная система Windows 10, проблем с созданием защищенного соединения не возникнет, ведь в ней по умолчанию предусмотрены соответствующие инструменты.
Для этого необходимо:
- открыть меню Пуск;
- кликнуть по значку шестеренки, чтобы попасть в Параметры;
- перейти в раздел «Сеть и Интернет» и в ней найти раздел VPN;
- кликают по кнопке «Добавить VPN-подключение» и заполнить поля формы, для подключения к серверу.
Останется только сохранить внесенные изменения и кликнуть на кнопку «Подключаться». Главная сложность этого способа — в поиске подходящего ВПН-сервера для подключения.
Через браузер
Поскольку ВПН требуется для доступа к Интернету, многие пользователи предпочитают не возиться с настройками операционной системы, а сразу устанавливать встроенное расширение или сторонний ВПН-сервис для Google Chrome, Mozilla Firefox или другого браузера.
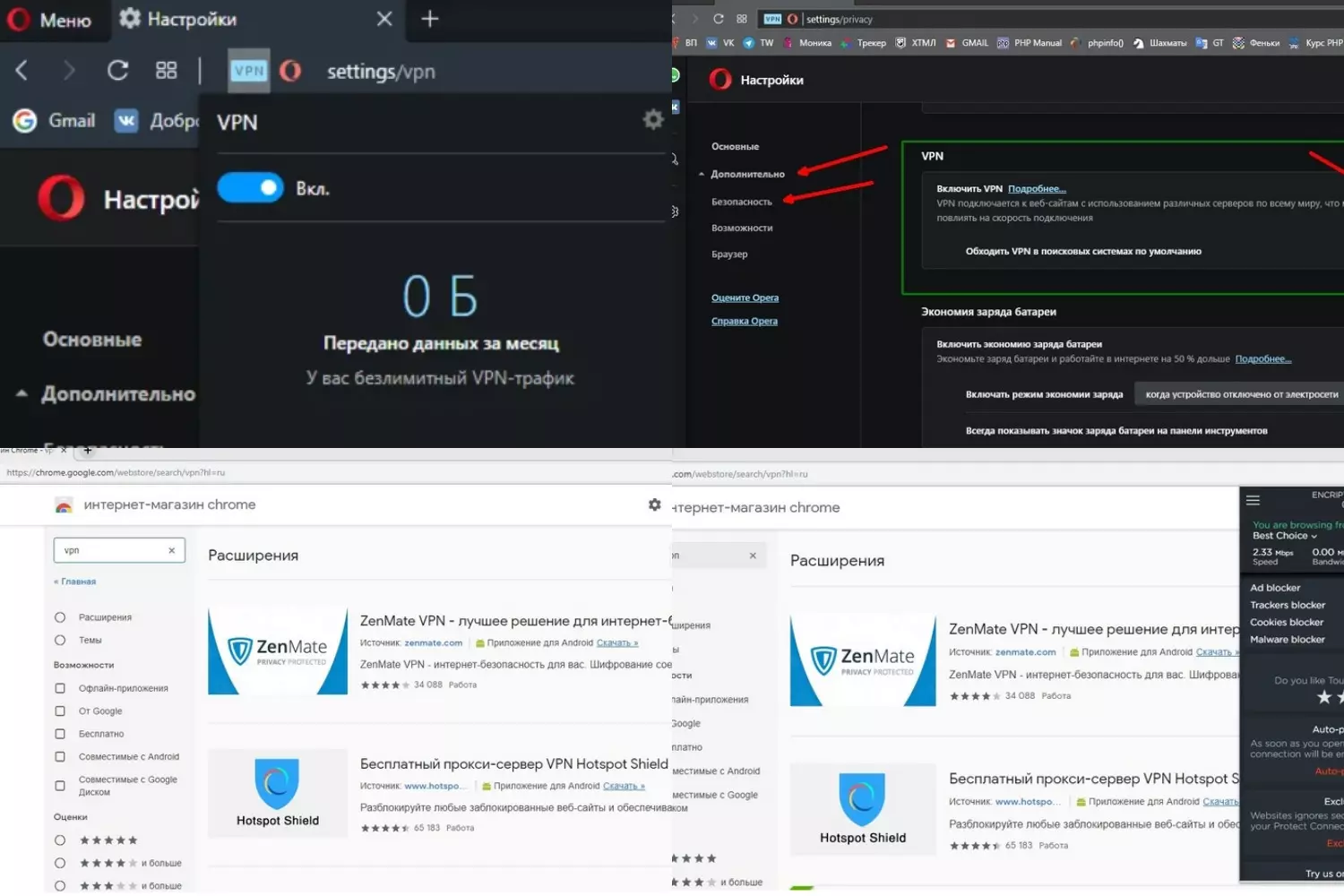
Рисунок 3. Во многих браузерах есть специальные расширения или уже встроенный ВПН, настройка которого займет всего несколько секунд
В некоторых браузерах, например в Opera, есть встроенный ВПН, для запуска которого нужно:
- запустить сам браузер;
- открыть его настройки;
- перейти во вкладку «Дополнительное» и в ней найти раздел «Безопасность»;
- передвинуть бегунок напротив надписи ВПН для активации сервиса.
Если вы больше доверяете сторонним сервисам, рекомендуем установить Planet VPN для нужного браузера.
Через роутер
Пользователям, которые разбираются в настройках маршрутизатора, можно попытаться настроить защищенное соединение через него.
Общая инструкция по настройке ВПН-соединения через роутер такая:
- открыть браузер;
- ввести запрос 192.168.1.1 или 192.168.0.1;
- авторизоваться в системе (в качестве логина и пароля используют слово admin);
- открыть вкладку «Сеть», а в ней найти раздел WAN;
- выбрать «Динамический IP» в качестве подключения;
- прописать название сервера;
- перезагрузить роутер.
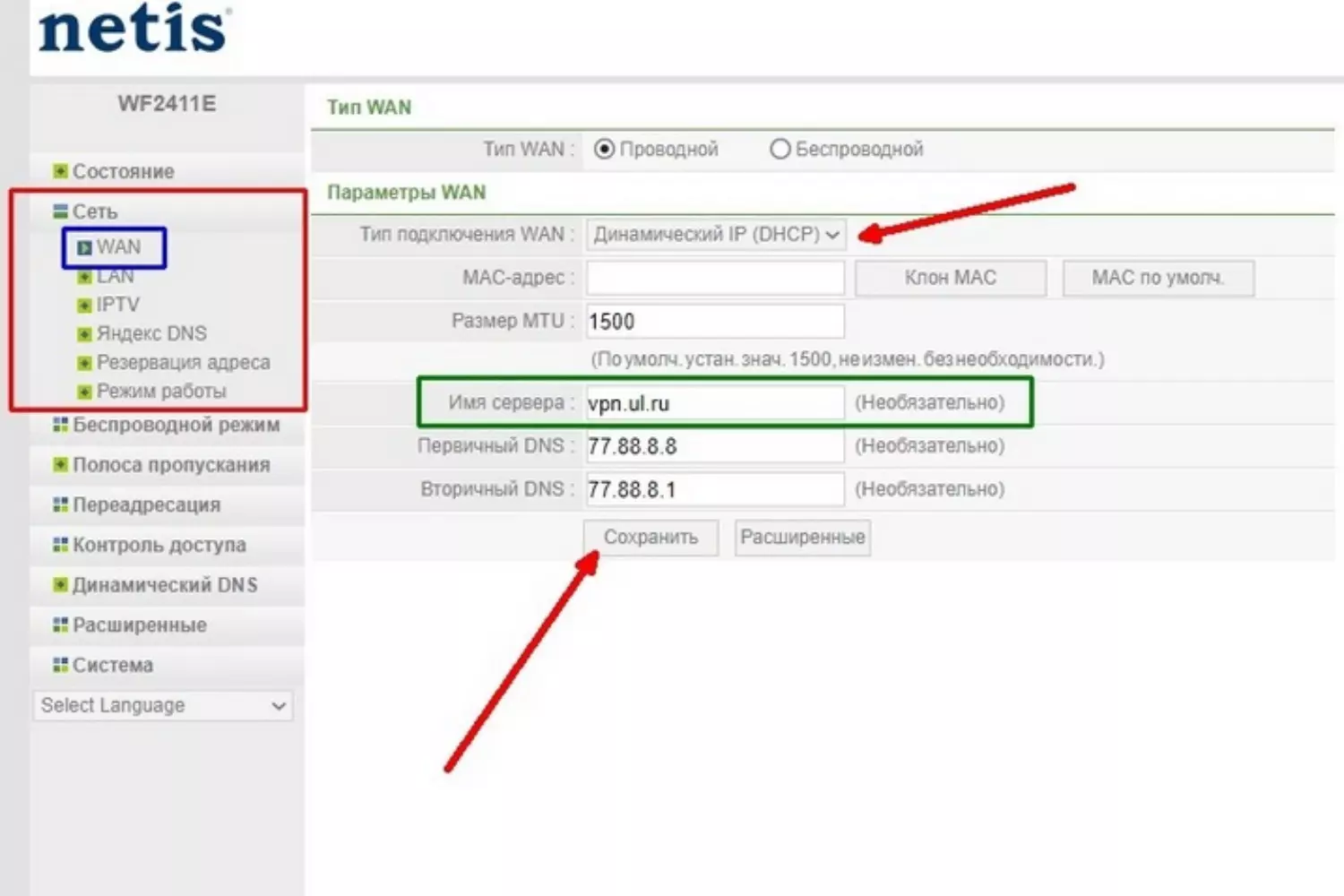
Рисунок 4. Инструкция по настройке ВПН-соединения через роутер
Если в дальнейшем потребуется удалить созданное подключение, нужно просто удалить его из настроек роутера. Приведенная выше инструкция считается универсальной, а разница в других моделях роутеров будет незначительной.
Специальные программы
Использование специальных программ — самый оптимальный способ получить защищенное ВПН-соединение с минимальными усилиями со стороны пользователя.
Рассмотрим создание такого подключения на примере сервиса Planet VPN:
- скачайте программу с официального или другого проверенного сайта;
- дождитесь окончания загрузки;
- кликните по загрузочному файлу для начала установки;
- когда установка будет завершена, значок программы появится в верхней панели браузера.
В дальнейшем для активации ВПН-соединения пользователю достаточно кликнуть по значку программы, выбрать страну расположения сервера и передвинуть бегунок для включения защищенного соединения.
Стоит отметить, что у Planet VPN есть и бесплатная, и платная версия. Мы рекомендуем использовать платную, так как в этом случае пользователь получит доступ к большему количеству серверов и сможет наслаждаться высокой скоростью соединения.
Послесловие
Мы надеемся, что статья была полезной и доступной для пользователей. Если юзер не хочет заниматься длительной системной настройкой, то мы предлагаем скачать браузерный вариант ВПН – Troywell VPN. Это бесплатное расширение для компьютера или телефона, которое зашифрует данные, поможет избавиться от надоедливой контекстной рекламы и откроет доступ к информационным ресурсам по всему миру. У программы есть три версии с разным уровнем настроек: каждый юзер может выбрать подходящую модификацию расширения на свое усмотрение.
Устанавливается надстройка легко – скачайте программу на официальном сайте и кликните установить. Затем зайдите в панель расширений браузера и нажмите на значок ВПН. Кликните на «Начать» и запустите нужный сайт. Перед установкой очистите файлы браузера, cookies и пароли, для обеспечения гарантированной безопасности использования.
Желаем читателям безопасного и безграничного серфинга в Сети!
VPN в Windows 10
Еще один вариант – это встроенный VPN-клиент Microsoft. Он будет полезен, когда некоторые сервисы не предоставляют свой собственный клиент или требуется протокол IKEv2. Настройка собственной виртуальной частной сети гарантирует, что подключенное к интернету устройство будет надежно защищено.
Недостатком встроенного клиента является то, что нужно самостоятельно выбрать конкретный сервер для использования, а не «прыгать» между различными местоположениями.
Настройка VPN-соединения
- Открыть параметры системы путем зажатия сочетания клавиш Win+I.
- Перейти в раздел «Сеть и интернет».
- Выбрать вкладку «VPN».
- Добавить новое подключение, кликнув по соответствующей кнопке.
- После выбора поставщика услуг («Windows») «Тип» изменится на «Автоматический», а вместо «Типа данных для входа» будет «Имя пользователя и пароль».
- В поле «Имя подключения» можно вписать любое имя.
- В поле «Имя или адрес сервера» указываются данные, которые пользователь получает после регистрации на сайте выбранного сервиса.
- Для выбора «Типа подключения» нужно знать, какой именно тип используется организацией или сервисом.
- В полях «Имя пользователя» и «Пароль» указываются регистрационные данные (если это корпоративная организация), которые впоследствии будут использоваться для подключения к защищенной сети.
- Для завершения настройки подключения кликнуть по кнопке «Сохранить».
Подключится к собственной виртуальной частной сети очень просто:
- В параметрах кликнуть левой кнопкой мышки по названию и нажать «Подключиться».
- Правой кнопкой мышки щелкнуть по иконке доступа в интернет (расположенной на панели задач) и выбрать нужное соединение.
- При необходимости ввести имя пользователя и пароль или другие данные.
Настройка VPN Windows 10
Какой VPN сервер лучше выбрать
На сегодняшний день существует много надёжных, быстрых и бесплатных VPN сервисов. Достаточно в любой поисковой системе поискать бесплатные VPN сервера. В результатах будет действительно много бесплатных серверов, выбирайте сервер, который располагается ближе всего к Вам. Можно попробовать подключить несколько разных VPN серверов, потом после проверки скорость интернета на компьютере оставить лучший для Вас.
Как создать VPN подключение на Windows 10
Перейдите в раздел Параметры > Сеть и Интернет > VPN. В текущем расположении нажмите кнопку Добавить VPN подключение.
В открывшемся окне укажите все нужные параметры. Данные можно взять в сервисе, распространяющем доступ VPN подключению бесплатно. Если же есть возможность, можете воспользоваться и платными, в которых скорость будет немного больше, так как их используют меньше пользователей.
- Поставщик услуг VPN — достаточно указать значение Windows (встроенный), собственно другого выбора пока что нет.
- Имя подключения — можно задать абсолютно любое название, понятное пользователю, особенно если будет их несколько.
- Имяили адрес сервера — введите точный адрес сервера, предлагающего услуги, лучше воспользоваться буфером обмена для точного ввода.
- Тип VPN — нужно выбрать точный тип подключения, который используется организацией или службой, предлагающей VPN услуги.
- Тип данных для входа — выбери нужное значение, зачастую используется классические имя пользователя и пароль.
Зависимо от типа VPN подключения, некоторые новые параметры могут появиться. Пример можно увидеть на снимке экрана выше, где также нужно указать общий ключ. Но всё нипочём, если Вы уже нашли бесплатный VPN сервер. Там указываются все нужные данные для успешного подключения.
- Откройте Панель управления и перейдите в Сеть и Интернет > Центр управления сетями и общим доступом.
- Нажмите Создание и настройка нового подключения или сети, и выберите Подключение к рабочему месту.
- Выбрав Использовать моё подключение к Интернету (VPN), укажите все нужные параметры сети.
Все параметры подключения можно изменить и задать в свойствах подключения. В случае создания нового подключения таким способом, пользователю придётся в свойствах изменить большинство параметров. При переносе возможности создания сети в обновлённые параметры системы разработчики учли предыдущие трудности создания и сделали возможность изменения параметров в одном месте.
Как подключить VPN на Windows 10
После полной настройки можно спокойно подключаться к ранее созданному VPN подключению. Прямо после создания нового подключения в обновлённых параметрах системы достаточно нажать кнопку Подключиться. Дополнительно выбрать нужное подключение и нажать кнопку Подключиться можно с панели задач.
Заключение
Сейчас все пытаются заблокировать важные пользователям Интернет-ресурсы. Тут уже возможность, подключения к сети VPN используя средства операционной системы, является очень полезной. Теперь для настройки VPN соединения не придётся искать сторонние программы на Windows 10.
- https://besthard.ru/faq/kak-nastroit-vpn-v-windows-10/
- https://itmaster.guru/nastrojka-interneta/windows-10-nastroyka-vpn.html
- https://windd.ru/kak-nastroit-vpn-soedinenie-na-windows-10/
Подведение итогов!
Windows 10 более безопасна по сравнению с предыдущими версиями Windows. Однако его основных функций антивируса и безопасности недостаточно для защиты вашего устройства от вредоносных программ и угроз кибербезопасности. К счастью, с помощью VPN вы можете защитить и защитить свои личные данные.
Вы можете добавить VPN-подключение в Windows 10 вручную или загрузить установщик VPN из Microsoft Store. Мы настоятельно рекомендуем использовать VPN премиум-класса, например ExpressVPN, поскольку он предлагает простое в использовании приложение для ОС Windows 10, и вы можете приступить к работе менее чем за 3–5 минут.
ExpressVPN также предлагает 30-дневную гарантию возврата денег, так что вы можете попробовать его без риска, и если вам нравится сервис, вы можете воспользоваться потрясающим предложением на 3 месяца БЕСПЛАТНО в рамках 12-месячного плана, которым вы можете воспользоваться.
Хотя мы никому не рекомендуем бесплатные VPN как таковые, но если вы больше склоняетесь к бесплатным VPN, то вот список лучших бесплатных VPN для Windows, которые вы можете получить.