Encryption unsuccessful Android: что делать при сбое шифрования, причины ошибки
Смартфоны за 20 лет стали неотъемлемой частью жизни. Один девайс заменяет пользователю газету, книгу, блокнот, инструмент для работы и игрушку для развлечения. Представьте, что все эти данные могут быть потеряны из-за критической ошибки. Увы, телефону, как и любому устройству, свойственно ломаться. Например, в последнее время люди часто сталкиваются с ошибкой Android «encryption unsuccessful», из-за чего задаются вопросом – что делать в таком случае.
Что это за ошибка
Прежде чем мы перейдем к решению проблемы, предлагаем ознакомиться с ее особенностями и причинами возникновения. Все-таки лучше знать, с чем имеешь дело, а не действовать вслепую. На русском языке ошибка звучит примерно так: «сбой шифрования Андроида». Дело в том, что внутренняя память телефона шифруется с помощью мастер-ключа, глубиной 128 бит.
Это нужно для того, чтобы вирусы не могли скомпрометировать файлы без ведома пользователя. Процесс шифрования не так прост, как кажется, а потому в нем иногда могут произойти сбои.
Один неправильно смещенный бит уже делает невозможным дешифрование гаджета. В таком случае пользователь уже не сможет восстановить данные. Зато он может спасти файлы, которые находятся на SD-карте.
Для этого необходимо извлечь ее и вставить в другое устройство.
Способы устранения
После того, как карта была извлечена, рекомендуем попытаться самостоятельно восстановить работу девайса. Для этого следуйте инструкциям, которые указаны в подзаголовках ниже.
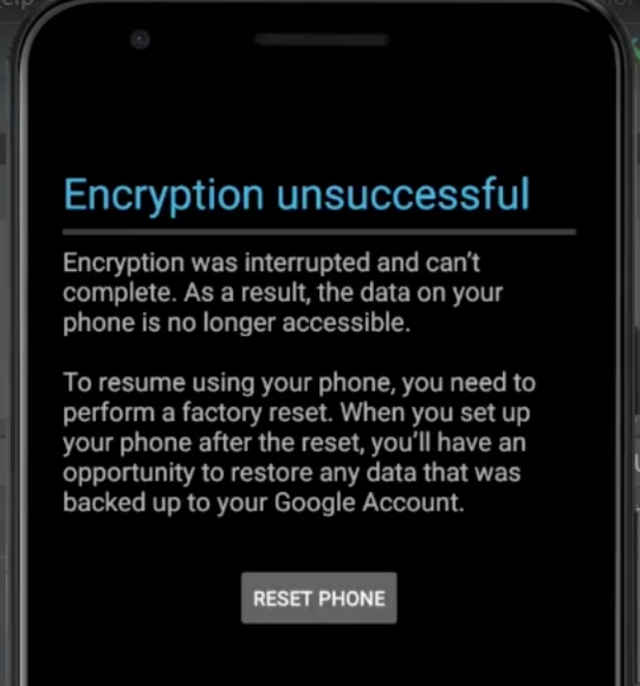
Сброс до заводских настроек
- Предполагаем, что к этому времени пользователь уже смирился с повреждением данных, ведь сейчас ему придется вручную стереть их, сбросив настройки.
- Алгоритм действий:
- Зажмите кнопку питания и кнопку уменьшения громкости, пока не появится recovery-меню.
- С помощью кнопок громкости опуститесь до пункта «wipe data/factory reset».
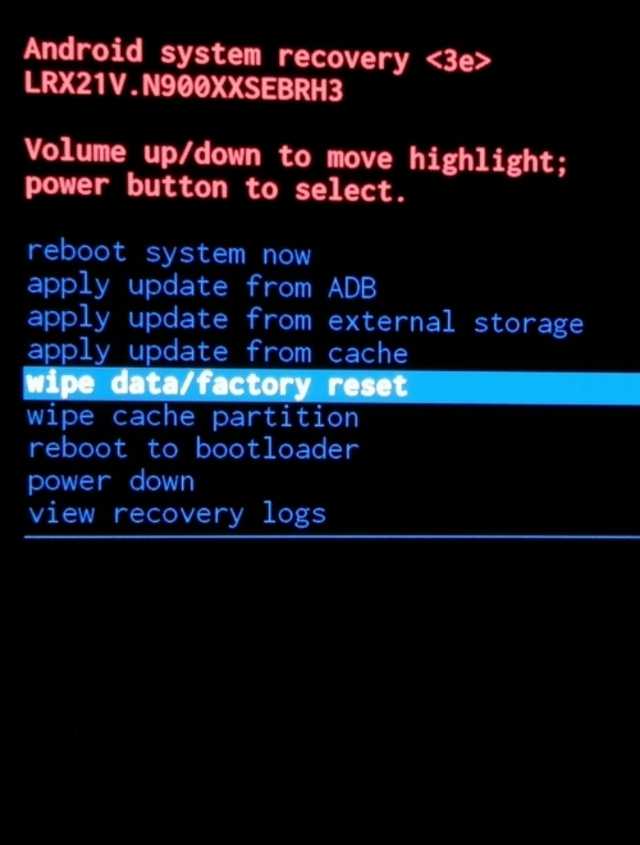
- Подтвердите действие. В некоторых моделях для этого нужно нажать кнопку увеличения громкости, в некоторых кнопку питания.
- Снова подтвердите сброс.
Дождитесь завершения процесса и нажмите кнопку подтверждения для перезагрузки девайса.
Переустановка прошивки
Увы, в некоторых случаях простого сброса недостаточно. Из-за сбоя в памяти, вероятно, повредился сектор памяти с системными файлами. В таком случае придется полностью переустановить прошивку.
О том, как это сделать, подробно написано в этом гайде. Однако все же рекомендуем доверить это дело более продвинутым пользователям. В процессе прошивки много нюансов.
Лучше осваивать их на рабочем девайсе, нежели на поврежденном.

Обращение в сервисный центр
Если не помогла и перепрошивка, то, вероятно, проблема кроется на аппаратном уровне. Во внутренней памяти устройства появились битые секторы, которые не позволяют запуститься Андроиду.
В таком случае обращайтесь в сервисный центр с просьбой заменить eMMC память. Такая процедура будет стоить 3500-4000 рублей, но и не каждый мастер готов взяться за работу.
Некоторые даже рекомендуют в таких случаях заменить плату, к которой цепляется память… В общем, каждый случай нужно рассматривать отдельно.
Android 5.0–6.0
Первым устройством под управлением Android 5.0 стал Google Nexus 6, выпущенный в 2014 году компанией Motorola. В то время уже активно продвигались 64-разрядные мобильные процессоры с архитектурой ARMv8, но у компании Qualcomm не было готового решения на этой платформе. В результате в Nexus 6 был использован набор системной логики Snapdragon 805, основанный на 32-разрядных ядрах собственной разработки Qualcomm.
Почему это важно? Дело в том, что в процессоры на архитектуре ARMv8 встроен набор команд для ускорения потокового шифрования данных, а в 32-битных процессорах ARMv7 таких команд нет. Итак, следи за руками
Инструкций для ускорения крипто в процессоре нет, поэтому Qualcomm встроил в набор системной логики выделенный аппаратный модуль, призванный выполнять те же функции. Но что-то у Google не сложилось. То ли драйверы на момент выпуска не допилили, то ли Qualcomm не предоставил исходные коды (или не разрешил публиковать их в AOSP). Детали публике неизвестны, но известен результат: Nexus 6 шокировал обозревателей чрезвычайно медленной скоростью чтения данных. Насколько медленной? Примерно вот так:
Итак, следи за руками. Инструкций для ускорения крипто в процессоре нет, поэтому Qualcomm встроил в набор системной логики выделенный аппаратный модуль, призванный выполнять те же функции. Но что-то у Google не сложилось. То ли драйверы на момент выпуска не допилили, то ли Qualcomm не предоставил исходные коды (или не разрешил публиковать их в AOSP). Детали публике неизвестны, но известен результат: Nexus 6 шокировал обозревателей чрезвычайно медленной скоростью чтения данных. Насколько медленной? Примерно вот так:
Причина восьмикратного отставания от «младшего брата», смартфона Motorola Moto X 2014, проста: насильно включенное шифрование, реализованное компанией на программном уровне. В реальной жизни пользователи Nexus 6 на оригинальной версии прошивки жаловались на многочисленные лаги и фризы, заметный нагрев устройства и относительно слабую автономность. Установка ядра, отключающего насильственно активированное шифрование, разом решала эти проблемы.
Впрочем, прошивка — дело такое, ее ведь можно и допилить, не так ли? Особенно если ты Google, располагаешь неограниченными финансами и имеешь в штате самых квалифицированных разработчиков. Что ж, посмотрим, что было дальше.
А потом был Android 5.1 (спустя полгода), в котором нужные драйверы для работы с аппаратным ускорителем сначала добавили в предварительной версии прошивки, а потом снова убрали в финальной из-за серьезных проблем со спящим режимом. Потом был Android 6.0, на момент выхода которого пользователи уже успели потерять интерес к этой игре и стали любыми способами отключать шифрование, пользуясь сторонними ядрами. Или не отключать, если скорости чтения в 25–30 Мбайт/с достаточно.
Сбой шифрования на Android
Несмотря на описанные ниже действия, самостоятельно восстановить устройство со «Сбоем шифрования», как правило, не получится
Это стоит учитывать заранее и на всех этапах проявлять осторожность
Способ 1: Основные меры
При возникновении сбоя шифрования и до первого нажатия единственной доступной на экране кнопки «Reset» необходимо с помощью кнопки питания на корпусе выключить устройство и вынуть карту памяти, если таковая была установлена в специальный слот. Если отсек для карты памяти доступен без извлечения аккумулятора, можно не производить выключение, а сразу извлечь внешнюю память.
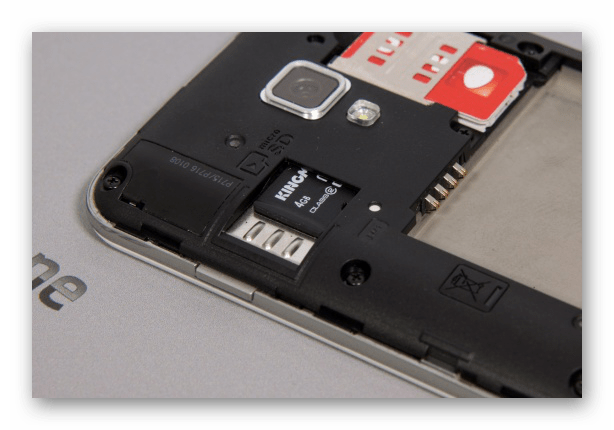
На устройстве с заранее включенной функцией «Отладка по USB» в разделе «Для разработчиков» можно попробовать подключиться к ПК по USB-кабелю и вытащить все важные файлы. Однако при деактивированной опции сделать подобное нельзя, так что данные в любом случае будут безвозвратно потеряны.
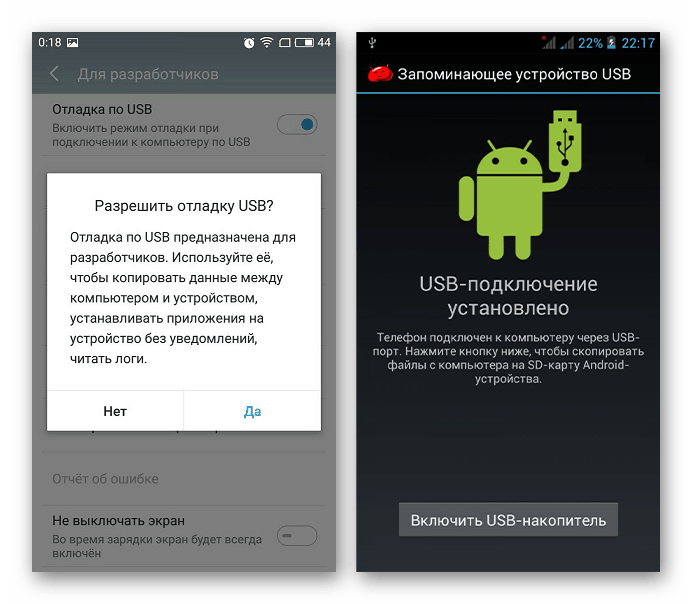
Разобравшись с подготовкой, можете воспользоваться кнопкой «Reset» или «Сбросить» на экране устройства, чтобы начать перезагрузку. В некоторых редких ситуациях даже этого может быть достаточно для восстановления правильной работы операционной системы.
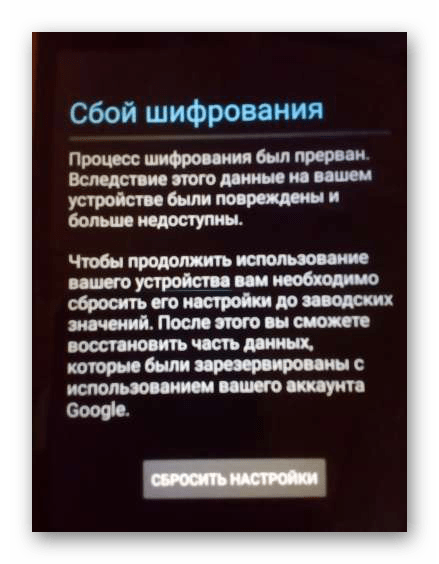
К сожалению, чаще всего это приведет только к окончательной потери данных, а на экране снова появится уведомление «Сбой шифрования». Чтобы спасти хоть какие-то данные, можете воспользоваться веб-версией Google-аккаунта для сохранения файлов в облаке и отключения синхронизации на устройстве.
Способ 2: Перепрошивка устройства
Единственное, что можно сделать для восстановления работоспособности телефона, это произвести установку новой совместимой прошивки. Данная процедура была подробно описана в других статьях на нашем сайте и по факту не отличается в текущей ситуации. При этом использовать лучше всего официальную прошивку с веб-сайта производителя.
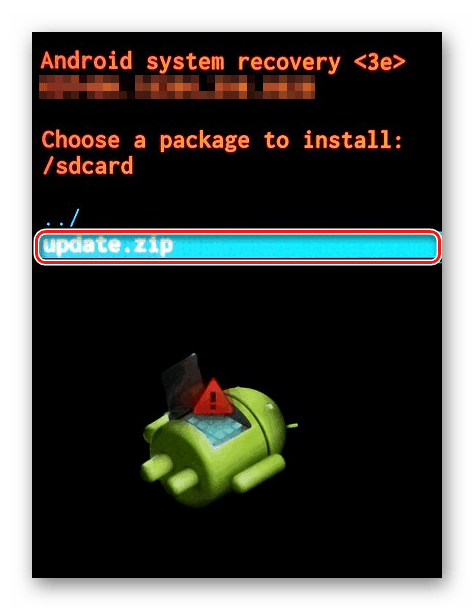
Подробнее: Способы прошивки телефона на Android

Способ 3: Сервисный центр
Достаточно часто обычное обновление прошивки устройства не приводит к положительным результатам и при включении появится та же ошибка. В таком случае правильнее всего будет обратиться в сервисный центр к специалистам, так как для устранения проблемы необходимо вмешательство в аппаратную составляющую. Это хоть и можно сделать самостоятельно, но только располагая соответствующими знаниями.
Причины сбоев в шифровании
Для начала давайте разберемся в возможных причинах сбоев, чтобы свести их к минимуму. Так как шифруются абсолютно все данные, то и включаться и выключатся телефон будет чуть дольше. Если вы в этот момент выдернете батарею, скорее всего, у вас будет сбой шифрования.
Также причиной ошибки может быть количество приложений на устройстве, различные службы и даже некоторые антивирусные программы. Не стоит исключать и сбой по причине ошибки непосредственно в самом шифровании, ведь тогда преобразуются данные, а значит, происходит замена их кода.
Впрочем, зависящих от пользователя причин не так уж и много. Единственный совет – устанавливайте и удаляйте новое ПО реже.
Почему не важна причина? Все просто: что бы ни случилось – вы увидите такое вот сообщение:
Способы устранения
После того, как карта была извлечена, рекомендуем попытаться самостоятельно восстановить работу девайса. Для этого следуйте инструкциям, которые указаны в подзаголовках ниже.
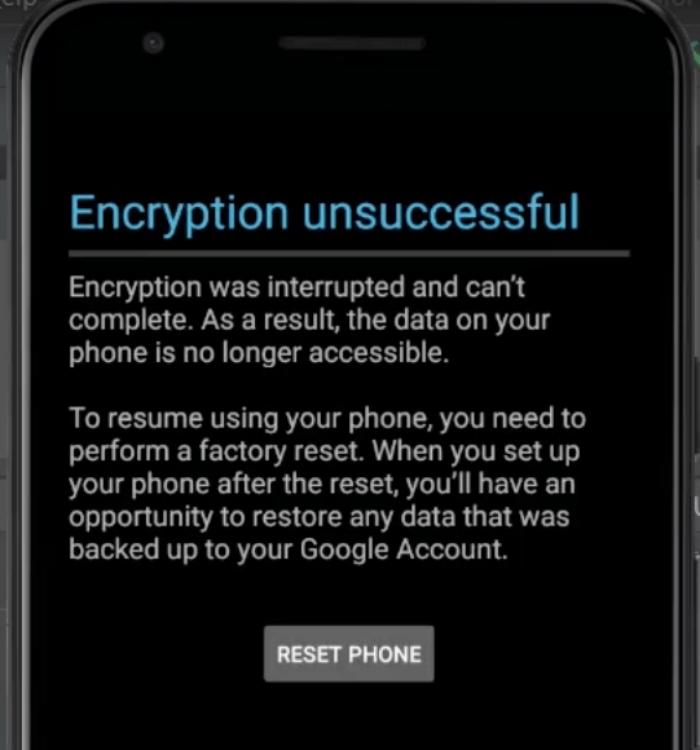
Сброс до заводских настроек
Предполагаем, что к этому времени пользователь уже смирился с повреждением данных, ведь сейчас ему придется вручную стереть их, сбросив настройки.
Алгоритм действий:
Выключите телефон.

- Зажмите кнопку питания и кнопку уменьшения громкости, пока не появится recovery-меню.
- С помощью кнопок громкости опуститесь до пункта «wipe data/factory reset».
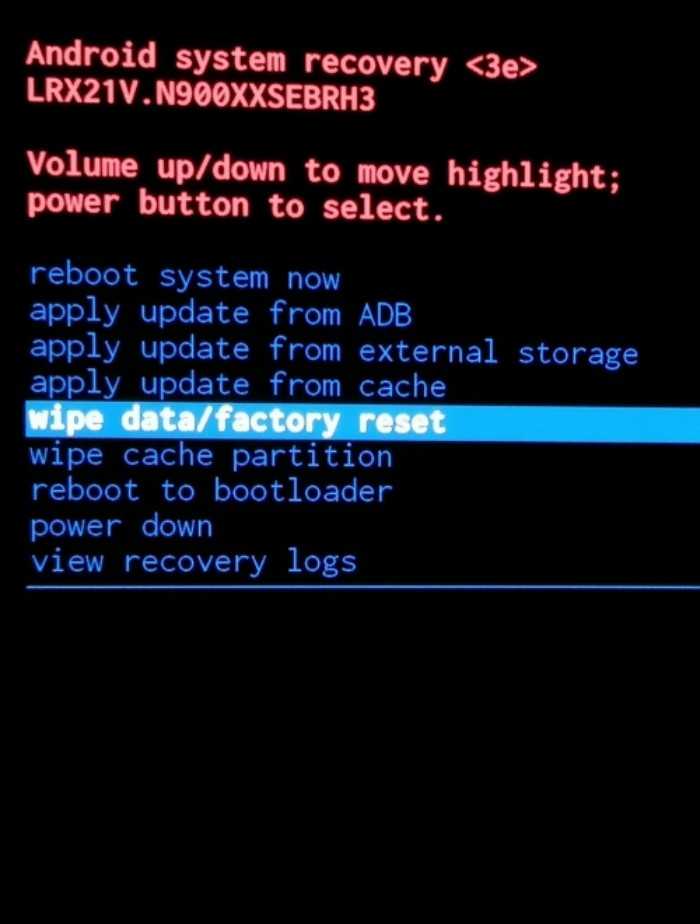
- Подтвердите действие. В некоторых моделях для этого нужно нажать кнопку увеличения громкости, в некоторых кнопку питания.
- Снова подтвердите сброс.
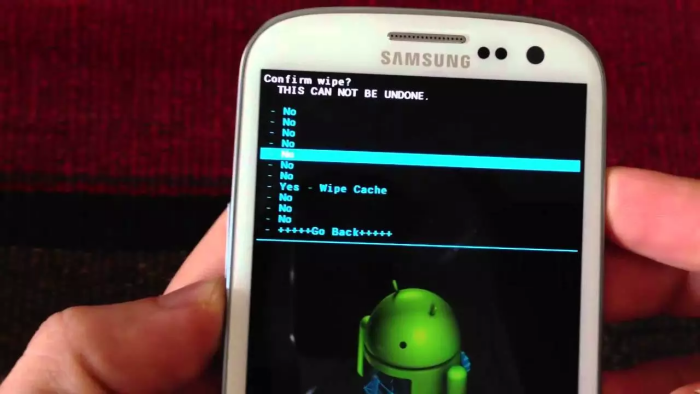
Дождитесь завершения процесса и нажмите кнопку подтверждения для перезагрузки девайса.
Переустановка прошивки
Увы, в некоторых случаях простого сброса недостаточно. Из-за сбоя в памяти, вероятно, повредился сектор памяти с системными файлами. В таком случае придется полностью переустановить прошивку. О том, как это сделать, подробно написано в этом гайде. Однако все же рекомендуем доверить это дело более продвинутым пользователям. В процессе прошивки много нюансов. Лучше осваивать их на рабочем девайсе, нежели на поврежденном.

Как взламываются незашифрованные телефоны
Не будем углубляться в детали, просто имей в виду: данные с незашифрованного телефона можно извлечь почти в ста процентах случаев. «Почти» здесь относится скорее к случаям, когда телефон попытались физически повредить или уничтожить непосредственно перед снятием данных. Во многих устройствах Android и Windows Phone есть сервисный режим, позволяющий слить все данные из памяти аппарата через обычный USB-кабель. Это касается большинства устройств на платформе Qualcomm (режим HS-USB, работающий даже тогда, когда загрузчик заблокирован), на китайских смартфонах с процессорами MediaTek (MTK), Spreadtrum и Allwinner (если разблокирован загрузчик), а также всех смартфонов производства LG (там вообще удобный сервисный режим, позволяющий слить данные даже с «окирпиченного» устройства).
Но даже если в телефоне и нет сервисного «черного хода», данные из устройства все равно можно получить, разобрав аппарат и подключившись к тестовому порту JTAG. В самых запущенных случаях из устройства извлекается чип eMMC, который вставляется в простейший и очень дешевый адаптер и работает по тому же протоколу, что и самая обычная SD-карта. Если данные не были зашифрованы, из телефона легко извлекается вообще все вплоть до маркеров аутентификации, предоставляющих доступ к твоим облачным хранилищам.
А если шифрование было включено? В старых версиях Android (до 4.4 включительно) и это можно было обойти (за исключением, правда, аппаратов производства Samsung). А вот в Android 5.0 наконец появился режим стойкого шифрования. Но так ли он полезен, как полагает Google? Попробуем разобраться.
Android 7.0
Хорошо, но уж в Android 7 можно было исправить серьезную проблему флагманского устройства, которой уже почти два года? Можно, и ее исправили! В лаборатории «Элкомсофт» сравнили производительность двух идентичных Nexus 6, на одном из которых была установлена версия Android 6.0.1 с ядром ElementalX (и отключенным шифрованием), в то время как второе работало под управлением первой предварительной версии Android 7 с настройками по умолчанию (шифрование включено). Результат налицо:
Вариант 1. Оформи подписку на «Хакер», чтобы читать все материалы на сайте
Подписка позволит тебе в течение указанного срока читать ВСЕ платные материалы сайта.
Мы принимаем оплату банковскими картами, электронными деньгами и переводами со счетов мобильных операторов.
Вы используете свой смартфон (планшет) Android, чтобы сохранить персональные фотографии, читаете важные электронные письма, делаете онлайн-покупки с помощью вашей кредитной карты, редактируете и передаете важные документы? Если ваш ответ «да», то вы должны задуматься о шифровании вашего устройства.
В отличие от iPhone, устройства Android автоматически не шифруют данные, которые на них хранятся, даже если вы используете пароль для разблокирования устройства, но если вы используете Android Gingerbread 2.3.4 или выше, то шифрование легко включить.
Шифрование вашего телефона означает, что если телефон заблокирован, то файлы зашифрованы. Любые файлы, отправляемые и получаемые с вашего телефона, не будут зашифрованы, если вы не используете дополнительные методы.
Единственная разница между незашифрованным и зашифрованным телефоном с точки зрения пользователя в том, что вы должны будете теперь использовать пароль для разблокирования телефона (планшета).
Если ваш телефон не зашифрован, то пароль — это просто блокировка экрана. Фактически, в данном случае пароль просто блокирует экран — то есть, не делает ничего, чтобы защитить файлы, которые хранятся на устройстве. Так, если атакующие находят путь обхода экрана блокировки, то они получают полный доступ к вашим файлам.
В случае если телефон зашифрован, пароль — ключ, который дешифрует зашифрованные файлы.
То есть, когда телефон заблокирован, все данные зашифрованы, и даже если атакующие найдут способ обхода экрана блокировки, то все, что они найдут, является зашифрованными данными.
Как включить шифрование на Android-устройстве?
1. Откройте меню Настройки.
2. В Настройках выберите Безопасность > Шифрование (Зашифровать устройство).
3. В соответствии с требованиями, вам необходимо ввести пароль длиной не менее шести символов, по крайней мере один из которых является числом.
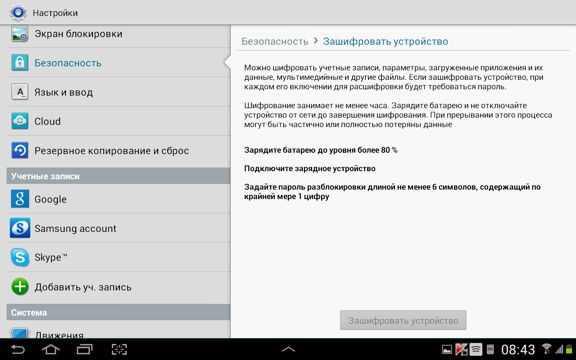
Как только вы зададите пароль, запустится процесс шифрования ваших файлов. Шифрование может занять час или больше, таким образом, до начала шифрования вы должны включить зарядное устройство.
Как только процесс шифрования завершится — все готово! Убедитесь, что сохранили свой пароль в безопасном месте, поскольку теперь он вам пригодится каждый раз когда вы захотите получить доступ к телефону. Учтите, что если вы забудете пароль, то на сегодня не существует никакого способа его восстановить.
На самом деле, шифрование Android-устройств вместе с очевидными преимуществами имеет и существенные недостатки:
- Представьте себе, что вам каждый раз, когда вы хотите позвонить, потребуется набирать сложный пароль. Интересно, как скоро это вам надоест?
- Вы не сможете расшифровать зашифрованное устройство, это просто не предусматривается. Для расшифровки есть единственный способ — сбросить телефон в заводские настройки. При этом, естественно, все ваши данные будут потеряны. Особенно интересно это будет выглядеть, если вы забудете предварительно сделать резервную копию.
Таким образом, на сегодня существует непростой выбор — либо вы шифруете ваше устройство и миритесь с огромными неудобствами, либо вы получаете удобство использования, но в ущерб безопасности. Какой путь выберете вы? Я не знаю. Какой бы путь выбрал я? Тоже ответить не могу. Просто не знаю.
Владимир БЕЗМАЛЫЙ
, MVP Consumer Security, Microsoft Security Trusted Advisor
Начиная с Android 4.2, вы можете зашифровать все устройство средствами самой операционной системы Android. При этом вам не нужно покупать или устанавливать какие-либо дополнительные приложения. Все осуществляется средствами самой операционной системы, причем доступ к Интернету для этого не нужен. Вы можете зашифровать данные в любой момент, когда посчитаете это целесообразным.
Зачем шифровать телефон?
Честному человеку скрывать нечего — популярнейшей лейтмотив, который звучит после каждой публикации на тему защиты данных. «Мне скрывать нечего», — говорят многие пользователи. Увы, но гораздо чаще под этим подразумевается всего лишь уверенность в том, что уж в данные конкретного Васи Пупкина никто не потрудится залезть, ибо кому они вообще интересны? Практика показывает, что это не так. Далеко ходить не станем: буквально на прошлой неделе увольнением завершилась карьера школьной учительницы, которая на минутку оставила телефон на столе. Ученики мгновенно разблокировали аппарат и извлекли из него фотографии учительницы в виде, который осуждается пуританской моралью американского общества. Инцидент послужил достаточным основанием для увольнения учительницы. Подобные истории происходят чуть ли не ежедневно.
Что такое шифрование и как оно работает
Причины сбоев в шифровании
Для начала давайте разберемся в возможных причинах сбоев, чтобы свести их к минимуму. Так как шифруются абсолютно все данные, то и включаться и выключатся телефон будет чуть дольше. Если вы в этот момент выдернете батарею, скорее всего, у вас будет сбой шифрования.
Также причиной ошибки может быть количество приложений на устройстве, различные службы и даже некоторые антивирусные программы. Не стоит исключать и сбой по причине ошибки непосредственно в самом шифровании, ведь тогда преобразуются данные, а значит, происходит замена их кода.
Впрочем, зависящих от пользователя причин не так уж и много. Единственный совет – устанавливайте и удаляйте новое ПО реже.
Почему не важна причина? Все просто: что бы ни случилось – вы увидите такое вот сообщение: Действия пользователя
Если вы столкнулись с таким сообщением и не знаете, что делать при ошибке шифрования в Android, начните с перезагрузки.
Только ни в коем случае не нажимайте на кнопку под надписью! Перезагрузить устройство нужно, передернув АКБ. Если у вас несъемный аккумулятор, воспользуйтесь специальными комбинациями кнопок для этого действия. Каждый уважающий себя производитель обязан оснастить такой комбинацией аппарат с несъемной батареей – уточняйте это на сайтах разработчиков.
Такую операцию проводим несколько раз: если результат тот же, значит, скорее всего вы потеряете абсолютно все данные с устройства. Не так болезненно это будет для владельцев смартфонов с возможностью расширения памяти картами: Google не шифрует данные с них и вы можете извлечь флешку, сохранив файлы.
Предотвратить всякую ошибку в функциях можно попросту их не включая. Если вы задумались, как убрать шифрование на Андроиде, то есть хорошие новости: оно у вас по умолчанию отключено, если вы не владелец линейки Nexus от Google. Там фича включена по умолчанию и снести ее можно лишь перепрошивкой.
В иных случаях лучше не включать шифрование вовсе: снижается скорость работы, отключается вся фоновая активность (даже будильник не поставить), а если забудете пароль – прощайтесь с данными.
Вернемся к проблеме. Если не помогла жесткая перезагрузка, нужно попробовать сделать это программно, уже с извлеченным флеш-накопителем.
Пошаговые инструкции
Чтобы исправить ошибку шифрования в Android, жмем кнопку перезагрузки на экране; вы не ошибетесь, так как она там одна. Как и в случае с хардресетом, делаем это несколько раз, чтобы дать шанс ключу загрузиться правильно. Если наши старания напрасны и ничего не вышло, нужно попробовать восстановить устройство.
Первый способ (если у вас включена отладка по USB). С зажатыми клавишами включения и громкости вниз (комбинация клавиш может меняться в зависимости от марки и модели телефона или планшета) подключаем телефон к компьютеру. На нем должна быть запущенная фирменная программа. Если повезет – будет возможность без труда восстановить стандартные настройки.
Второй способ (если есть рекавери). При загрузке входим в стандартное CWM (способы варьируются, уточняйте для каждого разработчика), наводим с помощью кнопок навигации в данном меню (клавиши регулировки громкости) на пункт «wipe data/factory reset» и выбираем его кнопкой включения.
Не помог ни один способ
Самый кардинальный метод используем лишь в самых тяжелых случаях, когда нет включенного режима отладки или же когда устройство не отображается. Это перепрошивка устройства.
Инструкция по прошивке
Чтобы прошить устройство, нам понадобится скачать нужную прошивку и закинуть ее на флешку. Далее повторяем весь второй способ восстановления, только удаляем еще и пункты «Кэш» и «Dalvik».
Проще, надежнее и быстрее всего будет, если у вас будет кастомное рекавери с разблокированным загрузчиком.
Можно ли отключить на планшете шифрование?
Если вам посчастливилось завладеть Android-планшетом, изначально работающем на базе версии операционной системы , отключить функцию шифрования не удастся. Разработчики решили прописать принудительное шифрование информации на последних версиях ОС, но не стоит отчаиваться, ведь хакеры тоже не спят. Нет сомнений, что эти труженики скоро предложат свой вариант решения этой проблемы. В то же время планшеты, операционная система которых обновилась до последней версии с более ранних, не ограничены подобными запретами, поэтому опция отключения шифрования доступна. Однако, рекомендуем подумать, действительно ли вам это так необходимо?
На более ранних версиях Android, вплоть до 2.3.4., шифрование нужно запускать вручную. Эта опция находится в меню настроек: Безопасность->Шифрование->Зашифровать устройство
. Необходимо иметь в виду, что после этого расшифровать зашифрованные данные невозможно, поскольку разработчик не предусмотрел такой возможности. Таким образом, если вам понадобится расшифровать информацию, её утрата неизбежна. Чтобы это сделать, потребуется выполнить сброс устройства к заводским настройкам из режима «recovery».
Чтобы выполнить такой сброс, нужно в выключенном состоянии планшета зажать на нём одновременно клавиши увеличения и уменьшения громкости, также клавишу включения. Будет выполнена загрузка в инженерное меню, где при помощи кнопок регулировки громкости нужно найти пункт меню «wipe data/factory reset» и, выбрав его, нажать на клавишу питания. Когда операция сброса будет завершена, необходимо перезагрузиться, выбрав «reboot». После загрузки в рабочий режим на планшете следует восстановить личные данные, после чего больше не запускать шифрование.
Вкратце:
Если вы используете графический ключ доступа к телефону, то в 99% этого достаточно для того чтобы никто без вашего ведома не смог получить доступ к информации в телефоне. Если данные в телефоне очень конфиденциальные, тогда следует использовать встроенную функцию полного шифрования телефона.
На сегодняшний день практически все смартфоны стали носителями важных персональных либо корпоративных данных. Также посредством телефона владельца можно легко получить доступ к его учетным записям, таким как Gmail, DropBox, FaceBook и даже корпоративным сервисам. Поэтому в той или иной степени стоит побеспокоиться о конфиденциальности этих данных и использовать специальные средства для защиты телефона от несанкционированного доступа в случае его кражи или утери.
- От кого следует защищать данные телефона.
- Встроенные средства защиты данных в Android.
- Полное Шифрование памяти телефона
- Итоги
Ошибка шифрования android: что делать?
Итак, что делать, если телефон пишет «сбой шифрования»? Такое сообщение появляется до загрузки графической оболочки по той причине, что модуль, отвечающий за шифрование (Cryptfs) загружается одним из первых. Он позволяет всем остальным модулям дешифровать настройки, считать данные с кэша и загрузить полноценную версию ОС.
- 1. Во-первых, нужно извлечь из устройства microSD карту. В связи с политикой Google информация на ней по умолчанию не шифруется, и, соответственно, эти данные ещё могут оставаться доступными.
Самое худшее, что сейчас можно сделать — это нажать единственную софтовую кнопку на экране — Reset phone.
После ее активации (в большинстве случаев) можно попрощаться с информацией, хранящейся в папке /data и, возможно, /sdcard.
- 2. После извлечения карты попробуйте перезагрузить андроид-устройство с помощью упомянутой кнопки. Если с первого раза устранить сбой шифрования на планшете не получилось, попробуйте ещё несколько раз: возможно, ключ просто некорректно загружается из-за ошибки в коде, расположенном на внешней карте.
К сожалению, в большинстве перезагрузка сбой шифрования не устраняет, поскольку «сбиты» либо внутренняя карта android-устройства, либо её контроллер.
- 3. Если перезапуск телефона/планшета устранить сбой шифрования не помог, следует «откатить» прошивку и установить новую версию криптографического модуля: чтобы устройством можно было воспользоваться.
Для этого потребуется внешняя карта, желательно, не меньше 8 Гб (можно использовать «старую», если с неё сняты резервные копии всех важных данных), на которую будут сохраняться временные разделы /data и /sdcard.
- 4. Вставьте microSD карту в андроид устройство.
— Следующий этап — подготовка телефона к перепрошивке. Для этого нужно зайти в режим восстановления Android. В зависимости от модели и производителя девайса доступ в данный режим может осуществляться по-разному, однако наиболее распространенной комбинацией клавиш является одновременное нажатие кнопок включения и понижения громкости с фиксацией на одну-две секунды.
В режиме восстановления найдите свойства SD карты и разделите её на сегменты, которые будут отведены под вышеуказанные разделы. Для области /data вполне должно хватить 2 Гб памяти.
Для «свапа» выберите 0M. Процесс подготовки карты займёт некоторое время — в это время можно скачать последнюю версию ICS, соответствующую модели вашего телефона/планшета.
После скачивания сохраните её на уже размеченную SD-карту.
— На данном этапе в режиме восстановления должна активироваться возможность подключить устройство к компьютеру в качестве внешнего носителя.
Когда подключение к компьютеру обеспечено, не забудьте сделать полный «бэкап» хранящейся на андроид-устройстве информации.
Далее можно вычистить данные пользователя, кэш и системные данные из устройства. После этого установите новый дистрибутив ICS (который находится на SD —карте) и перезагрузите устройство.
На этот раз запуск устройства займет несколько больше времени, однако после перезагрузки сбой шифрования будет уже «аннулирован» и работа с устройством и внешней картой продолжится в прежнем режиме.
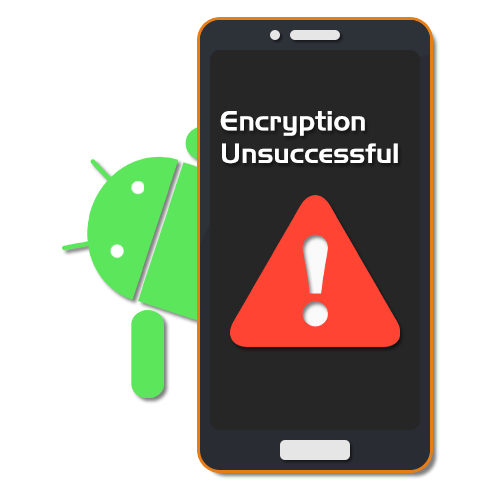
В процессе эксплуатации любого телефона или планшета на платформе Android можно столкнуться с ошибкой «Сбой шифрования», препятствующей правильному запуску устройства. Подобное является одной из наиболее труднорешаемых проблем, устранить которую, как правило, не получается стандартными методами. Сегодня мы расскажем про основные действия для спасения информации из памяти и о нюансах восстановления телефона.
Итоги:
Встроенные и бесплатные функции для защиты телефона являются весьма надежными. Они способны защитить от посторонних глаз контакты пользователя, его переписку и звонки, аккуанты в различных программах и сетях, а также файлы и папки, расположенные как в памяти телефона, так и на съемной SD-карте.
Перед покупкой телефона следует убедиться как работает требуемая защита именно в данной модели телефона: требование использовать слишком сложный PIN-код или пароль на экране блокировки (Графический Ключ не подходит), необратимость шифровки внутренней памяти телефона, т.е
единственный способ отказаться от шифрования — это полный сброс настроек телефона.
Важно!
Убедитесь что в случае, если Вы забыли пароль либо Графический Ключ, Вы сможете восстановить доступ к телефону либо сможете легко восстановить настройки телефона и информацию в случае если придется сделать hard reset (сброс телефона в заводские настройки с потерей всех данных).
Хранить резервную копию конфиденциальных данных необходимо только в на вашем Компьютере, на DVD диске либо в облаке.
Теги:
, Защита данных на телефонах и планшетах на базе Android.
Вы используете свой смартфон (планшет) Android, чтобы сохранить персональные фотографии, читаете важные электронные письма, делаете онлайн-покупки с помощью вашей кредитной карты, редактируете и передаете важные документы? Если ваш ответ «да», то вы должны задуматься о шифровании вашего устройства.
В отличие от iPhone, устройства Android автоматически не шифруют данные, которые на них хранятся, даже если вы используете пароль для разблокирования устройства, но если вы используете Android Gingerbread 2.3.4 или выше, то шифрование легко включить.
Шифрование вашего телефона означает, что если телефон заблокирован, то файлы зашифрованы. Любые файлы, отправляемые и получаемые с вашего телефона, не будут зашифрованы, если вы не используете дополнительные методы.
Единственная разница между незашифрованным и зашифрованным телефоном с точки зрения пользователя в том, что вы должны будете теперь использовать пароль для разблокирования телефона (планшета).
Если ваш телефон не зашифрован, то пароль — это просто блокировка экрана. Фактически, в данном случае пароль просто блокирует экран — то есть, не делает ничего, чтобы защитить файлы, которые хранятся на устройстве. Так, если атакующие находят путь обхода экрана блокировки, то они получают полный доступ к вашим файлам.
В случае если телефон зашифрован, пароль — ключ, который дешифрует зашифрованные файлы.
То есть, когда телефон заблокирован, все данные зашифрованы, и даже если атакующие найдут способ обхода экрана блокировки, то все, что они найдут, является зашифрованными данными.
Как включить шифрование на Android-устройстве?
1. Откройте меню Настройки.
2. В Настройках выберите Безопасность > Шифрование (Зашифровать устройство).
3. В соответствии с требованиями, вам необходимо ввести пароль длиной не менее шести символов, по крайней мере один из которых является числом.
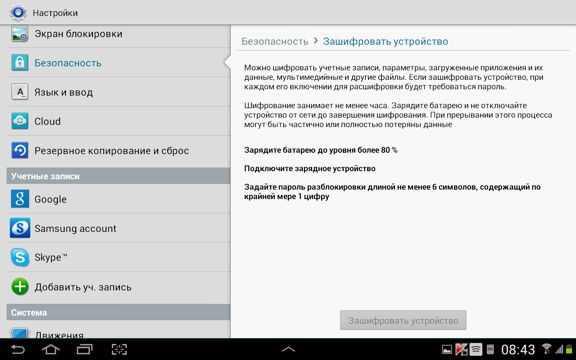
Как только вы зададите пароль, запустится процесс шифрования ваших файлов. Шифрование может занять час или больше, таким образом, до начала шифрования вы должны включить зарядное устройство.
Как только процесс шифрования завершится — все готово! Убедитесь, что сохранили свой пароль в безопасном месте, поскольку теперь он вам пригодится каждый раз когда вы захотите получить доступ к телефону. Учтите, что если вы забудете пароль, то на сегодня не существует никакого способа его восстановить.
На самом деле, шифрование Android-устройств вместе с очевидными преимуществами имеет и существенные недостатки:
- Представьте себе, что вам каждый раз, когда вы хотите позвонить, потребуется набирать сложный пароль. Интересно, как скоро это вам надоест?
- Вы не сможете расшифровать зашифрованное устройство, это просто не предусматривается. Для расшифровки есть единственный способ — сбросить телефон в заводские настройки. При этом, естественно, все ваши данные будут потеряны. Особенно интересно это будет выглядеть, если вы забудете предварительно сделать резервную копию.
Таким образом, на сегодня существует непростой выбор — либо вы шифруете ваше устройство и миритесь с огромными неудобствами, либо вы получаете удобство использования, но в ущерб безопасности. Какой путь выберете вы? Я не знаю. Какой бы путь выбрал я? Тоже ответить не могу. Просто не знаю.
Владимир БЕЗМАЛЫЙ
, MVP Consumer Security, Microsoft Security Trusted Advisor

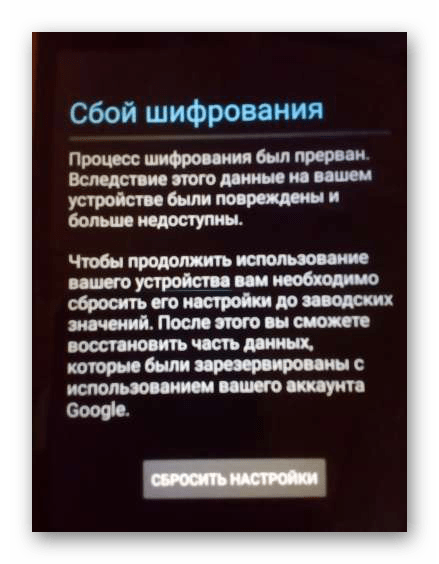
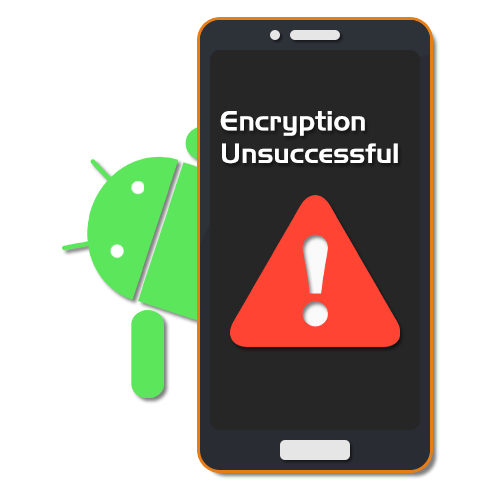












![Сбой шифрования — проблема с планшетным компьютером мегафон login 3 [79005]](http://nephros-crimea.ru/wp-content/uploads/2/a/6/2a69eb8a81d59c39916657669f8a0315.jpeg)












