Внешний вид
По размерам мобильный роутер ZTE MF90 соответствует его портативности, он немного больше обыкновенной пачки сигарет. Выглядит как небольшая белая коробочка, без каких-либо декоративных или дизайнерских изысков. На корпусе имеются только самые необходимые детали и элементы. На передней панели имеется небольшой экран с индикаторами. Ниже него расположены две кнопки — одна из них отвечает за питание, другая — за подключение по технологии VPS.
На одной из граней устройства расположились два гнезда для антенны, защищённые специальными заглушками, а также разъем microUSB для подключения к компьютеру.
Перспективы устройства на рынке
Заметное падение спроса на роутеры вполне объяснимо и вызвано весьма рациональным поведением отечественного потребителя. Модели смартфонов меняются с калейдоскопической быстротой, от этого в руках наших сограждан собирается довольно большое количество морально устаревшей техники, которую легко можно использовать для беспроводного подключения к интернету. Старенький смартфон подойдет для этой цели как нельзя лучше. Вместо того чтобы его выкинуть или продать за копейки – лучше превратить во вполне нормальный, по своим характеристикам, роутер.
Данная тенденция не играет на руку популярности роутеров, поэтому их разработчикам приходиться выкручиваться, добавляя в свои устройства дополнительный функционал и повышая степень надежности их работы. Это относится и к рассматриваемой нами модели. Недаром в список опций zte mf90 включены режим репитера и Wi-Fi частотой в 5 ГГц. Все-таки специализированное устройство – это специализированное устройство.
Трудно объяснить, почему разработчики zte mf90 ограничились лишь простейшей светодиодной индикацией, а не встроили в роутер полноценный экран. Скорее всего, они руководствовались неким внутренним импульсом. Или же ими двигала гипертрофированная тяга к минимализму в эстетике.
Прошивка ZTE MF90
Для того чтобы отучить роутер от оператора «Билайн», понадобится его разлочка. Данная процедура довольно сложна и требует наличия большого количества программного обеспечения. Поэтому за всеми подробностями лучше обратиться к сети Интернет. В частности, на сайте 4pda имеется пара подробных и понятных инструкций. После удачной прошивки роутер получит возможность использовать сим-карту любого оператора.
Для увеличения мощности приёма сигнала можно подключить внешнюю антенну к ZTE MF90. Для этого используется тип разъёма ts9. Большой выбор различных по мощности внешних антенн можно найти на профильных интернет-порталах в Сети.

Как уже говорилось ранее, роутер может использовать карту памяти формата microSD. Для доступа к файлам нужно обратиться к помощи web-интерфейса. Для этого есть отдельный раздел с одноимённым названием.
Не так давно в магазине бесплатных приложений для Android Play Market появилась утилита ZTE WiFi Monitor. С её помощью можно мониторить состояние сетей роутера или менять его настройки прямо с экрана смартфона.
Шаги по изменению пароля WiFi для SLT ADSL – ZTE
1. Откройте браузер и введите 192.168.1.1 и нажмите Enter.
2. Затем откроется всплывающее окно и попросит ввести ваши учетные данные. Введите имя пользователя как admin и пароль как admin и нажмите кнопку входа. (Это имя пользователя и пароль по умолчанию для страницы конфигурации маршрутизатора SLT, вы можете изменить его в любое время после входа на страницу конфигурации маршрутизатора)
3. Откроется страница конфигурации маршрутизатора и нажмите меню INTERFACE SETUP, а затем выберите Wireless (см. Изображение ниже).
zte пароль
4. Теперь перейдите в нижнюю часть страницы в раздел пароля WiFi и измените пароль WiFi.
Изменение ключа Pre-Shared изменит пароль маршрутизатора WiFi.
zte пароль
5. После ввода пароля прокрутите вниз до конца страницы нажмите кнопку «Сохранить».
6. Вот и все. Вы успешно сменили ZTE пароль.
Прошивка роутера ZTE MF90
Этот прибор можно применять с Билайном, что не всегда удобно. Чтобы ZTE MF90 стал доступен для всех операторов, его необходимо разлочить, то есть нужна прошивка. До того, как приступить к делу, отметим, что посредством описанных ниже манипуляций вы потеряете гарантию на товар.
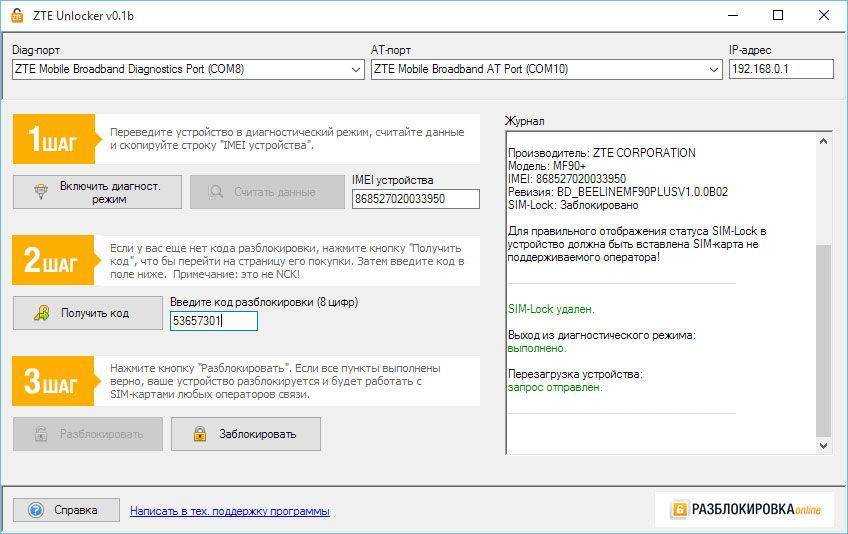
Чтобы разблокировка прошла успешно, нужно проделать следующие действия:
- подключитесь к ПК через USB;
- далее установите драйвер роутера;
- переведите изделие в режим диагностики, используйте dc-unlocker;
- выберите номер порта диагностики в диспетчере устройств (в командах указываем порт COM13, у вас может быть другое значение;
- скачайте файлы, без которых разблокировать ZTE MF90 не удастся.
Далее скопируйте в диагностический порт следующие строки:
- copy /b diag1F4E_F0AA.bin \\.\COM13
- copy /b bckfrmDM.bin \\.\COM13
Отключите прибор от питания, затем заново подключите его к компьютеру. Выполнив эти шаги правильно, вы увидите четыре новых имени в диспетчере устройств. Теперь осталось выкачать архив и разместить его на диске C.
Один из главных этапов в настройке роутера — поиск прибора с ИД MI_05. Найти его удастся, если перебрать свойства всех новых имён в диспетчере. Идентификатор устройства расположен по пути Свойства — Сведения. Если всё готово, можно запускать обновление драйверов для этого прибора. Путь к необходимому драйверу C:\823ADB\driver
ОС может протестовать, предупреждая о том, что драйвер «чужой», важно всё равно подтвердить решение
После таких манипуляций вы установите драйвер Android Composite ADB Interface, разблокировка уже почти реализована.
Настройка под всех операторов
Чтобы добиться нужного результата, придётся прописать ряд команд для ZTE MF90. Перейдите в командную строку:
- Пропишите cd /823ADB/adb.
- Введите adv devices.
- Запустите adb shell.
- Попав таким способом в консоль модема, введите mv /etc/init.d/zlocknetapp /etc/init.d/zlocknetapp.bak.
- Перезагрузитесь (в консоли надо набрать reboot).
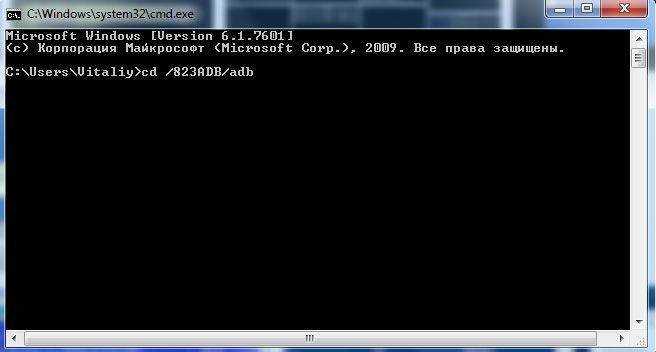
Вариант прошивки с TTL=64
Если ранее подобные решения были в основном для 4G-модемов от ZTE, в частности ZTE MF823, то теперь прошивка с соответствующим патчем доступна и для линейки роутеров ZTE MF90. В прошивальщике отключена проверка версии текущей прошивки роутера, поэтому установить ее можно как на ZTE MF90, так и на МТС 831F(T)
Обратите внимание, установка прошивки на другие модели роутеров (ZTE MF90+, ZTE MF90M и др.) недопустима и приведет к выходу устройства из строя
В комплекте с прошивкой MF90DL_B10_TTL64.7z присутствуют:
- MF90DL_B10_TTL64.exe — сам прошивальщик
- ZTE_LTE_Drivers.exe — драйвера ZTE
Первым делом установите драйвера ZTE, несмотря на то что прошивальщик при запуске устанавливает их автоматически, в процессе прошивки прошивальщик переключает «композиции» роутера и может получиться что одно из устройств ZTE может не определиться автоматически, например так:

В этом случае необходимо открыть диспетчер устройств и вручную указать путь к распакованным драйверам — C:\Program Files\ZTE LTE Datacard Product USB Driver. В этом случае установка должна продолжиться автоматически, если вдруг этого не произошло — нужно перезапустить прошивальщик и (при необходимости) передернуть батарею роутера, т.к. вытащить и вставить ее назад. После успешной прошивки вы получите соответствующее сообщение:

Список изменений в DL_MF90_DECKER_SU_EUV1.00.00:
- Прошивка сделана на основе прошивки для ZTE MF90 версии B10 от Билайн.
- Применен патч TTL=64 в ядре, т.е. проверка «коррекции» TTL в модифицированной прошивке iptables -t mangle -L возвращает:
… Chain POSTROUTING (policy ACCEPT) target prot opt source destination TTL all — anywhere anywhere TTL set to 64
- Изменены основные цвета web-интерфейса с ярко-желтого на нейтральный голубой.
- Имеется возможность установки SSH сервера в роутер, инструкция приведена здесь — ZTE MF90. Поднимаем SSH-сервер в роутере. В будущих версиях, возможно, он будет включен в состав прошивки.
- Отключена проверка текущей версии прошивки устройства, т.е. прошивку можно использовать как с ZTE MF90, так и с МТС 831FT (прошивка в другие устройства — недопустима).
- С данной прошивкой возможна работа роутера от сети / зарядки без аккумулятора.
Скриншоты web-интерфейса модифицированной прошивки для ZTE MF90
Видео по разблокировке ZTE MF90
Подключаем Smart TV к сети Wi-Fi
Для примера я буду рассматривать Смарт ТВ телевизор Philips 43PFT5301/60. Понятно, что интерфейс на Samsung и LG будет совершенно иным — он различается даже в модельном ряду одного производителя из-за использования разных версий операционных систем. Главная задача — понять принцип, а после этого по аналогии можно будет легко и быстро подключить телевизор Smart TV к сети Wi-Fi роутера вне зависимости от производителя.
Алгоритм действий следующий. Берем в руки пульт ДУ от телека и нажимаем на кнопку «Настройки»:
У меня она с иконкой шестерёнки. Либо нажмите на кнопку со значком домика и зайдите в раздел «Настройки». На Смарт ТВ от Samsung тоже используется кнопка «Home», на LG — кнопка «Settings». Для перемещения по меню используются кнопочки со стрелками, а нажатие — кнопка «ОК».
В открывшемся меню надо выбрать пункт Сеть, чтобы перейти к следующему меню конфигурации сетевых сервисов:
В моём случае беспроводной адаптер телевизора был изначально отключен и потому его надо сначала включить, зайдя в подраздел «Wi-Fi вкл./выкл.» и выбрать значение «Вкл».
Далее надо выбрать пункт меню «Подключение к сети»:
Телевизор предложит запустить мастер подключения. Соглашаемся и нажимаем на кнопку Запуск:
Следующее окно по сути дублирует предыдущее и нужно лишь для того, чтобы случай чего можно было отказаться и вернутся обратно в меню. Здесь просто надо нажать на кнопку Подключить.
Теперь надо выбрать какой тип подключения будем использовать — проводное, то есть через LAN-кабель или беспроводное, то есть Wi-Fi. Выбираем последнее.
Потом устройство предложит как будем искать сеть роутера — через WPS или будем сканировать эфир. Лично предпочитаю не пользоваться WPS и потому будем искать свой Вай-Фай самостоятельно — нажимаем кнопку «Сканировать».
В списке доступных беспроводных сетей выбираем сеть своего роутера.
Нас снова спросят — может быть мы хотим воспользоваться WPS, но мы нажимаем на кнопку «Стандартный».
В следующем окне выбираем кнопку «Ввод ключа»:
Появится строка для ввода пароля от Wi-Fi. Обычно там есть возможность открыть экранную клавиатуру, благодаря чему ввести ключ безопасности можно просто и быстро.
После этого нажимаем на кнопку «Далее» и ждём несколько минут:
Если пароль на Вай-Фай был введён верно — Вы увидите сообщение, что подключение телевизора к роутеру прошло успешно! Нажимаем кнопку «Закрыть».
В следующем окне — нажимаем кнопку «Завершение» для того, чтобы закончить работу мастера сетевого подключения.
Далее можно будет в разделе меню «Сеть» выбрать раздел «Просмотр параметров сети»:
Появится окно с информацией о подключении к роутеру:
Так же я бы посоветовал изменить имя телевизора в сети, чтобы можно было легко найти его в списке беспроводных клиентов роутера. Для этого надо зайти в раздел «Название ТВ в сети»:
Здесь с помощью экранной клавиатуры вводим сетевое имя для ТВ и нажимаем кнопку «Готово».
На этом всё — телевизор теперь включен в локальную сеть домашнего маршрутизатора и имеет выход в сеть Интернет.
Для более старых моделей телевизоров есть ещё вот эта инструкция — ссылка.
Характеристики
Роутер обладает оптимальными для домашнего использования техническими характеристиками.
Он работает в следующих диапазонах стандартов:
- цифровой стандарт мобильной передачи информации GSM;
- высокоскоростной стандарт LTE FDD
- универсальный стандарт UMTS.
- Наиболее высокая скорость у стандарта 4G LTE FDD: она достигает 100 / 50 Мбит/с в асинхронном режиме (прием / передача).
- Несколько ниже скорость DC-HSPA+ : предельные показатели 42 / 6 Мбит/с при передаче информации.
- Скорость EDGE/GPRS сама низкая: она составляет всего 236 Кбит/с.
WIFI-роутер ZTE MF90 позволяет поддерживать подключение до 10 пользовательских подключений по сети. Этого более чем достаточно для домашнего использования.
Поддержка microSD позволяет установить карту памяти до 32 Гб. Возможно прямое подключение в режиме точки доступа к компьютерам, на которых установлены операционные системы Microsoft Windows XP, Vista, 7 и 8 либо Apple Mac OS X 10.6 – 10.8.
Вход в роутер Beeline: пошаговая инструкция
Если роутер поддерживается провайдером, можно переходить к его подключению и переходу в режим настроек. Рассмотрим принципы для разных устройств — для домашнего Интернета и 3G/4G.
Вход в обычный роутер
Для начала рассмотрим, как зайти в Билайн роутер домашнего Интернета. Здесь работает стандартная инструкция, актуальная для большей части маршрутизаторов.
Вход в настройки проходит по такому алгоритму:
- Возьмите кабель, который протянул провайдер в квартиру или дом, и вставьте его в WAN разъем роутера.
- Вставьте сетевой кабель одним концом в разъем LAN, а вторым в соответствующее гнездо на ПК или ноутбуке. Допускается подключение с помощью Вай-Фай, но на начальном этапе лучше соединиться с помощью провода.
- Войдите в любой из веб-проводников. Можно использовать Гугл Хром, Фаерфокс, Сафари, Оперу или другие браузеры.
- Введите в окно URL IP для входа — 192.168.10.1, а далее жмите кнопку Ввод.
- В графе авторизации пропишите логин и пароль. Внесите в них надпись admin (дважды).
Вход в 3G/4G роутер
Многие клиенты Билайн пользуются 4G устройствами. Они устанавливаются в USB-разъем и играют роль модема. Рассмотрим правила входа в настройки на примере модели ZTE MF90Plus, которая поддерживается провайдером. В комплекте с девайсом идет USB-кабель, зарядное устройство, руководство и талон гарантии.
Для начала сделайте следующие шаги:
Снимите заднюю крышку и установите в задний разъем специальную USIM карту. Убедитесь, что карточка хорошо стала на место. При необходимости установите SD-карту, соблюдая заданное направление. Поставьте на место батарею. Перед закрытием крышки зафиксируйте номер SSID беспроводной сети и пароль. Для входа включите кнопку питания роутера. Соедините устройство к ноутбуку или ПК с помощью USB-кабеля из комплекта
Обратите внимание, чтобы в настройках оборудования было установлено автоматическое получение IP. В перечне беспроводных сетей найдите нужный SSID, жмите на него, а после введите логин и пароль для входа
Производителем предусмотрено два способа войти в Вай Фай роутер Билайн 4G — с помощью провода или по WiFi. При выборе первого варианта необходимо установить программное обеспечение на ПК. Оно инсталлируется автоматически через некоторое время после подключения девайса к компьютеру или ноутбуку. Если этого не произошло, войдите в раздел Мой компьютер, жмите на диск Билайн и следуйте инструкции.
Для перехода в интерфейс роутера после его соединения с ПК по Wi-Fi или USB сделайте следующие шаги:
- Войдите в веб-проводник и наберите в графе URL адрес 192.168.0.1. или адрес http://m.home.
- Введите логин и пароль на странице авторизации. Чтобы войти в настройки, достаточно ввести пароль admin.
2 способ. Аппаратный сброс настроек роутера.
Для аппаратного сброса настроек у каждого WiFi-роутера есть специальная кнопка Reset. Она расположена, как правило или на задней стенке устройства, или на нижней крышке. Выполнена она в виде круглой дырочки, в глубине которой расположена маленькая кнопка.
Чтобы на неё нажать, Вам придется воспользоваться авторучкой, карандашом или канцелярской скрепкой. Кнопку надо нажать на 10-15 секунд.
Как только роутер моргнет индикаторами на лицевой панели или они просто разом все погаснут — отпустите кнопку Reset и дождитесь загрузки WiFi-роутера. После этих манипуляций, маршрутизатор загрузится с заводской конфигурацией.
Как настроить подключение к интернету на роутере zte mf90?
Настройка доступа в интернет осуществлятся через интерфейс роутера.
Первым делом необходимо провести «Активацию стартового баланса»:
— откройте раздел «Управление услугами»;
— в выпадающем меню выберите «Активация стартового баланса»;
— нажмите кнопку «Активировать».
Если же оплата будет производиться с помощью карт оплаты «Билайн» в разделе «Управление услугами» выберите «Активация карты оплаты» и введите цифровой код карты (не используя пробелов и дефисов).
Также можно воспользоваться услугой «Запрос средств у другого абонента»: в том же разделе выберите «Попросить денег у другого абонента», введите его номер телефона без восьмёрки и нажмите «Отправить». Останется дождаться оплаты. Но не стоит злоупотреблять данной услугой, так как установлено ограничение — отправить запрос можно не более 5 раз в сутки.
Для завершения настроек потребуется только нажать на кнопку «Подключить» и выбрать один из режимов соединения:
- — если выберите «Автоматически», то при включении устройство будет самостоятельно проводить интернет подключение;
- — если установите «Вручную», то для получения доступа в интернет при каждом включении устройства потребуется посещать web-интерфейс.
Не получается войти в роутер Билайн
Бывают ситуации, когда войти в http router beeline ru не удается, а приведенные выше инструкции не срабатывают. Перед принятием более серьезных мер попробуйте сделать следующие шаги:
попытайтесь осуществить вход в роутер через другие веб-проводники, ведь проблема может быть в браузере; используйте другой ПК или ноутбук для подключения; временно деактивируйте антивирусные программы или брандмауэр, если они были включены; проверьте качество соединения с Сетью и исправность роутера; обратите внимание на целостность проводов и плотность нахождения разъема в гнезде; попробуйте обновить программное обеспечение, если оно устарело; перезапустите ОС и сам роутер Билайн, после чего повторите попытку входа. Можете дополнительно посмотреть описание тарифа скоростной с ТВ
Если эти действия не дали результата, необходимо разобраться с причинами сложившейся ситуации. Выделим основные:
- Неправильный ввод IP адреса в адресную строку веб-проводника. К примеру, вместо 192.168.0.1 попробуйте ввести другие данные — 192.168.1.1. Возможно, это позволит подключиться к устройству. Данные для авторизации часто приводятся на самом корпусе маршрутизатора.
- Неправильное соединение. Невозможность входа в роутер Билайн может быть обусловлена отсутствием подключения. Для авторизации в кабинете подключитесь к маршрутизатору с помощью Wi-Fi или проводом USB. Если есть такая возможность, попробуйте подключиться с помощью другого шнура, проверьте настройки ОС, убедитесь в качестве соединения разъемов.
- Неправильные данные для авторизации. Если вы ранее меняли данные для входа в роутер Билайн, но не помните их, попробуйте сбросить информацию с помощью кнопки Reset.
- Неудачная прошивка. Бывает, что войти в маршрутизатор не удается из-за неправильной прошивки. Для решения проблемы может потребоваться обновление ПО.
- Системные сбои. Причиной трудностей входа могут стать некоторые программы, вирусы или применение прокси-серверов для локальных адресов. В таких случаях необходимо сделать полную очистку ОС.
Веб-интерфейс
Титульная страница отображает много полезной информации. Здесь можно прочитать СМС-сообщения, полученные на модем, и определить продолжительность активной сессии, в том числе количество полученных и отправленных бит. Также прямо отсюда можно перейти в личный кабинет или проверить свой баланс. Но в большинстве случаев пользователей интересует именно процесс настройки, для этого существует отдельный пункт меню с одноимённым названием.
Как правило, в большинстве роутеров соединение уже настроено. То есть сразу после вставки сим-карты Интернет будет доступен. Наибольший интерес представляет раздача Wi-Fi. Для этого нужно:
Вот таким нехитрым способом можно настроить роутер для бытового использования.
Возвращение к корням, или Как сбросить настройки роутера до заводских
Работу роутера, как и любого другого цифрового устройства, можно настроить благодаря встроенной панели инструментов. Однако такого рода изменения могут привести к ряду системных ошибок, технических проблем и критических сбоев. К тому же роутер — это технический прибор, поэтому со временем он начинает испытывать перебои в работе. Для устранения всех неполадок в каждом роутере предусмотрена особая функция — сброс настроек.
Причин, из-за которых может появиться необходимость сброса настроек маршрутизатора, масса: начиная от восстановления забытого пароля для входа в сеть и заканчивая неожиданно возникшими внутрисистемными ошибками совместимости с ОС Windows. Существует два способа перезагрузки роутера: программный и аппаратный. Оба этих способа подходят для любых марок и моделей маршрутизаторов.
- Открыть браузер и в адресной строке ввести 192.168.1.1 (Enter), после чего войти в панель управления (логин и пароль по умолчанию — admin/admin).
Отличительной чертой роутеров от D-Link является развернутая система настроек. Благодаря ей программную перезагрузку маршрутизатора можно выполнить двумя способами.
- Зайдите в браузер и перейдите по адресу 192.168.1.1. Заполните форму для входа (в обеих строках — admin). После этого у вас будет два варианта сброса настроек роутера.
Вы также можете посмотреть все необходимые данные для входа в меню на обратной стороне роутера (наклейка с техническими характеристиками)
Мне как-то раз довелось столкнуться с одной проблемой во время попытки сбросить настройки роутера D-Link. После выполнения операции “Восстановление заводских настроек” не последовало никаких положительных изменений по восстановлению работоспособности маршрутизатора. Решением возникшей проблемы стала перезагрузка роутера через пункт меню “Система”/”Конфигурация”/”Перезагрузить устройство” сразу же после сброса настроек.
Алгоритм перезагрузки роутера ZyXEL практически ничем не отличается от описанных выше, кроме слегка запутанной навигации по его панели настроек.
- Запустите браузер и пропишите в адресной строке 192.168.1.1, после чего нажмите Enter и заполните стандартное окно авторизации (логин и пароль по умолчанию — admin/admin).
Аппаратный сброс настроек производится с помощью специальной кнопки (WPS/RESET) на корпусе роутера. Такая кнопка имеется на всех моделях маршрутизаторов. Единственным отличием является то, что она может быть либо утоплена внутрь корпуса, либо выступать из него.
Чтобы выполнить сброс настроек роутера, необходимо сначала включить его и дождаться полного запуска (пока не загорятся все индикаторы), а затем нажать на кнопку WPS/RESET и удерживать ее не менее 5 секунд. После этого настройки маршрутизатора будут восстановлены до заводских.
Рано или поздно в любом роутере может произойти критический сбой в работе. Для быстрого решения проблемы производители добавили в инструментарий своих маршрутизаторов специальную функцию перезагрузки, которая позволяет сбросить все настройки до заводских. Выполнить ее можно как программно (через панель настроек роутера), так и аппаратным способом благодаря отдельной кнопке WPS/RESET, расположенной на корпусе прибора.
Настройка
Приступая к самостоятельной настройке 4G роутера, необходимо учесть важную рекомендацию от компании Билайн. Без крайней необходимости не вносите изменения в настройки профиля. Внесение некорректных параметров в настройку профиля может привести к тому, что подключить роутер к интернету не получится.
Устанавливается SIM карта и microSD так же, как в обычный смартфон. Подключение для управления устройством возможно как через USB-разъем, так и через web-интерфейс. При подключении устройства к компьютерному USB-входу автоматически начнется установка управляющего программного обеспечения. Не рекомендуется разъединять USB соединение в процессе инсталляции программы управления роутером.
Для подключения к устройству по беспроводной сети необходимо запомнить SSID WiFi-сети и пароль. Эта информация указана под задней крышкой устройства. Для соединения компьютера с маршрутизатором необходимо настроить параметры беспроводного подключения в режим автоматического выделения ip-адреса пользователю. Следующий шаг – подключение к управляющей консоли устройства через браузер по одному из двух адресов http://m.home/ или http://192.168.0.1.
Рассмотрим основные настройки, которые могут пригодиться при использовании устройства.
При первом подключении к роутеру нужно не забыть поменять пароль доступа администратора. Пароль по умолчанию на всех устройствах «admin». Необходимо изменить его, придумав собственный, чтобы предотвратить доступ к устройству посторонних.
Панели управления предоставляет возможность выполнять рутинные операции, связанные с отражением состоянием баланса и пополнением счета.
Если вы не хотите при каждом новом сеансе посещать Web-страницы для подключения к сети, то необходимо поменять параметры соединения. По умолчанию используется параметр «Вручную». Переключив режим на «Автоматический», вы минуете страницу настойки подключения.
Если появилась необходимость выйти в Интернет вдали от зоны покрытия сети сотового оператора Билайн, следует выбрать в настойках опцию «Подключение к сети Интернет в роуминге». Это даст возможность подключиться через другого мобильного провайдера.
Настройка авто запуска подключения роутера ZTE MF90
Если вы используете SIM-карту Билайн с тарифом, не входящим в группу «домашний мобильный интернет», будьте готовы к проблемам. Возможно, точки доступа при подключении не совпадут с настройками для данного тарифа. По умолчанию используется APN: строка home.beeline.ru. На других тарифных планах придется использовать настройку APN: строка internet.beeline.ru, чтобы выбрать соответствующий профиль.
Чем грозит отсутствие защиты
Если на роутере остался первоначальный пароль, заводские значения являются общеизвестными. Их можно прочитать на коробке или узнать в интернете. Таким образом к домашней сети могут подключаться посторонние люди и использовать ее для своих целей.
Легко можно подобрать соответствующую комбинацию в тех случаях, когда используются простые комбинации или если одна и та же комбинация используется в большинстве случаев. Маршрутизатор может обеспечивать соединение для 2–3 этажей многоквартирного дома.
При отсутствии надежного пароля можно встретиться со следующими проблемами:
- Если к роутеру MTS легко подключаются посторонние, то он окажется перегружен. Таким образом надежная защита позволяет улучшить качество доступа.
- Иногда возникает необходимость оградить детей от опасного контента. Нужно контролировать, чтобы они не проводили слишком много времени за смартфонами или планшетами и не имели возможности посмотреть ненужный контент.
- Посторонние могут получить доступ к личным данным и воспользоваться этим.
- Если оплата интернета предусматривает ограничения по трафику, то чужие пользователи будут забирать часть его себе. Например, легко сообразить, как узнать пароль от МТС-Коннект 4G WiFi-роутера, если его не поменяли.
- Если чужой человек вошел в домашнюю сеть, то он будет в ней находиться под ее IP-адресом. В случае, если его деятельность нелегальна, он может навлечь на владельца роутера беду.
Если password на маршрутизаторе выбран правильно, то это позволит контролировать работу домашней беспроводной сети и не даст возможности посторонним без разрешения воспользоваться беспроводным доступом или сменить ключ безопасности.
Органы управления устройством
Взятый курс на минимализм вполне компенсирован наличием веб-интерфейса управления, открывающего доступ ко всем необходимым настройкам. Перечень органов управления роутером доступным непосредственно с корпуса сводится к немногим пунктам:
Кнопка включения выключения роутера реагирует на нажатия двух типов: «короткое» и «медленное». Короткий щелчок по кнопке выводит устройство из спящего режима. Несколько более длительное удержание кнопки в нажатом состоянии приводит к включению или отключению устройства. Согласно установке по умолчанию роутер переходит в состояние спячки через десять минут после прекращения активности пользователя.
На борту расположена тройка светодиодных индикаторов: степени заряда аккумулятора, доступности сотовой сети и индикатор Wi-Fi. Состояние роутера в зависимости от поведения индикатора поясняется на рисунке ниже:
Никаких особых проблем с запоминанием этих режимов обычно не возникает. Если же пользователю сети не по душе подобная «азбука Морзе», то он может воспользоваться web-интерфейсом zte mf90. Там вся информация представлена в более наглядной форме.
Zte mf90 как подключить внешнюю антенну
Итак, переделка модема под внешнюю антенну, для чего она нужна и что из этого можно получить. Существует три наиболее популярных способа чтобы подключить внешнюю антенну к 3G модему
1. Первый и самый популярный способ – бесконтактный адаптер для 3g модема. Этот способ подходит ко всем типам 3G USB модемов, однако, он же, является наименее эффективным из-за потерь. Принцип действия заключается в том, что сигнал поступающий из внешней антенны переизлучается петлей связи адаптера на внутреннюю антенну модема и наоборот. Если используется качественный адаптер (например такой), то ослабление сигнала составит от 2 dB и до 6 dB, в зависимости от используемого модема и от того как лягут звезды. Если используется такой адаптер, то потери будут поболее и могут превысить усиление антенны. Ослабление составит в среднем от 6 dB. В интернете часто можно встретить следующий способ подключения
2. Второй, менее популярный но более эффективный, по сравнению с бесконтактным адаптером, способ – это подключение модема через разъем, если таковой имеется на модеме. Ослабление сигнала составит менее 1 dB, при условии использования качественного разъёма и правильном подключения. Самый популярный разъем такого типа который используют производители – это CRC9, немного менее популярным, но очень похожим, является TS9. На самом модеме устанавливается гнездо в котором, при подключении к нему штекера, происходит переключение сигнала с внутренней антенны на внешнюю. Такой тип разъема имеет небольшие габариты и его легко сломать и вообще, не очень удобно использовать. Поэтому, как правило, внешние 3G антенны идут с более серьезными высокочастотными разъемами типа «N», «SMA» или «FME», а штекеры типа CRC9, TS9 и им подобные, с завода ставят только на антенны с надписью made in china. А это значит что для подключения хорошей внешней антенны вам понадобится переходник или кабельная сборка. Вот переходник, а вот кабельная сборка.
3. Переделка 3G модема. Запайка внешней антенны в модем.
Далее следуют фотографии 3G модемов ZTE MF 667, huawei e171, huawei e303
Источник
Итоги
Роутер ZTE MF90 обладает всеми нужными для подключения и раздачи интернета функциями. При использовании DC-HSPA+ передача информации может осуществляться со скоростью 5,76 Мбит/с, приём — 42 Мбит/с. Для технологии LTE FDD показатели передачи составляют 50 Мбит/с, приёма — 100. Если говорить о наборе диапазонов, то для нашей страны он считается стандартным.
Роутер применяется в качестве точки доступа Wi-Fi, тип 4G. Защита информации организована по протоколам WPA2, WPA, WEP. Также присутствует DHCP-сервер и маршрутизатор.
Неоднозначное 4G-устройство, слегка выбивающееся из современных направлений и тенденций «роутеростроения». По своим рабочим качествам достаточно хорош.
Мобильный роутер с поддержкой LTE (4G), производитель — корпорация ZTE (Китай), модель MF90. SIM-карта стандартного типоразмера (mini SIM). Роутер предназначен для работы в сети любого оператора. Аккумулятор емкостью 2 300 mAh, хватает на 6-7 часов активного Web-серфинга или на 4-5 часов скачивания программ и контента. Поддержка карт памяти microSD до 32 ГБ, доступ к файлам на карте из Web-интерфейса и/или при USB-подключении.
Количество одновременно подключенных пользователей — до 10, работа Wi-Fi в диапазоне 5 ГГц предусмотрена. Режим работы в качестве репитера присутствует.
Роутер поддерживает в сети LTE до 100 Мбит/с на прием данных и до 50 Мбит/с на передачу. В реальности можно рассчитывать на скорости до 73 Мбит/с. При этом в 3G сети роутер поддерживает технологию DC-HSPA+, что дает до 43,2 Мбит/с на прием и до 5,76 Мбит/с на передачу.
В настройках можно выбрать любой из стандартов или автоматический режим с приоритетами 4G – 3G – 2G. Комбинированный режим 3G/2G (без 4G) не предусмотрен. Поддерживаемые диапазоны и стандарты: GSM 1800 / GSM 900, UMTS 2100 / UMTS 900, LTE 1800 / LTE 2600 / LTE 800. Нет поддержки LTE TDD (только FDD), но этот вариант стандарта интересен только некоторым столичным абонентам МТС.
Минусы
- Дальность действия подобных мобильных роутеров обычно ограничивается размерами комнаты и несколькими десятками метров в открытой местности.
- Долгое время заряда от штатного зарядного устройства на 1 А — 3,5–4 часа.
- Крайне неинформативный экран (по сравнению с тем же ). По сути, экрана нет, есть только трехцветные светодиоды.
Плюсы
- Вы можете смело рассчитывать на 6–7 часов непрерывной работы. А если использовать его не постоянно, то без подзарядки роутер продержится пару дней без проблем. Такие результаты достигнуты за счет большого и емкого аккумулятора и отсутствия дисплея.
- Поддержка трех диапазонов LTE. Может пригодится.
- Поддержка двух диапазонов Wi-Fi на 2,4 и 5 ГГц.
- Есть два разъема стандарта SMA для подключения внешней антенны с поддержкой технологии MIMO. В ряде случаев это дает увеличение скорости мобильного интернета в несколько раз и снижает пинг.
- В роутер можно вставить microSD-карту. Доступ к записанной на ней информации можно получить через веб-интерфейс (http://192.168.1.1) или с помощью приложения ZTE WiFi Monitor. Вы можете записать на карту музыку или фильмы и смотреть их на мобильном устройстве, подключившись к роутеру.
- Роутер может по WLAN подключаться к другим Wi-FI сетям. Т.е. служить в качестве «ретранслятора».
-
MF90 имеет два разъема TS-9 для подключения внешней антенны, в т.ч. MIMO.
В отличии от модели ZTE MF90+, не имеющей подобных разъемов.
Симкарты поддерживаются от всех операторов.
| Характеристики | |
| Тип | 4G/Wi-Fi точка доступа (роутер) |
| Стандарт беспроводной связи | 802.11n, частота 2.4 / 5 ГГц |
| Встроенная поддержка 3G | есть |
| Встроенная поддержка LTE | есть |
| Поддержка MIMO | есть |
| Защита информации | WEP, WPA, WPA2 |
| Расширенные функции | файловый сервер |
| Маршрутизатор | есть |
| DHCP-сервер | есть |
| Web-интерфейс | есть |
| Автономная работа | есть |
| Размеры (ШxВxГ) | 100x15x58 мм |
| Вес | 140 г |
| Дополнительная информация |
встроенная батарея на 2300 мАч; поддержка карт памяти до 32Gb разъём для подключения внешней антенны |
4G/ WiFi роутер ZTE MF90 — это достаточно неординарное для 2015-2016гг (именно тогда модем впервые появился на «массовом» рынке), но в тоже время, качественно выполненное устройство, удовлетворяющее основные требования к функционалу и мобильности роутера.
Сразу необходимо отметить, что устройство «залочено» для работы с оператором «Билайн», и реализуется в основном через офисы продаж данного провайдера.





























