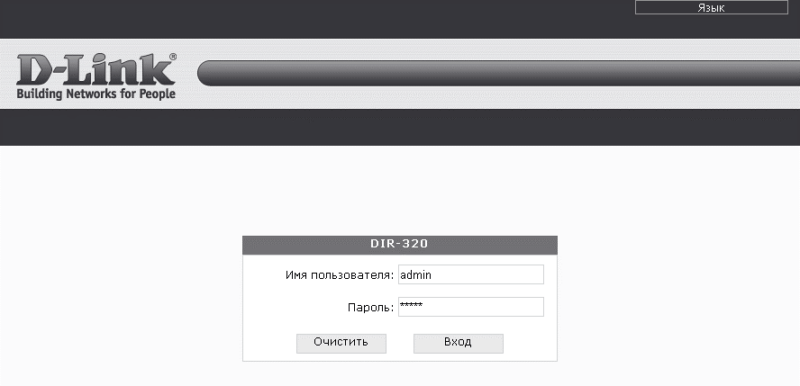Подключение роутера по сетевому кабелю
как зайти в настройки роутера D-Link

Один конец нужно вставить в один из 4-х портов LAN на задней стороне устройства, а другой – в сетевую карту компьютера (при этом и ПК, и роутер должны быть выключены). Также девайс должен быть соединен с сетью провайдера для доступа к интернету. Для этого вставляем кабель провайдера в порт WAN. При корректном подключении должны загораться соответствующие индикаторы.
Настройка роутера D-Link DIR 615 (подробная инструкция)
Теперь, когда все провода подключены, можно включать роутер (включив в розетку и нажав на кнопку питания) и компьютер.
Также для корректного соединения между устройствами рекомендуется проверить установленные сетевые параметры в Windows. Рассмотрим на примере 10 версии системы, что нужно сделать:
- Раскрываем меню Пуск, слева выбираем иконку шестеренки, чтобы открыть окно «Параметры Windows».
- Далее переходим сначала в «Сеть и Интернет», затем в «Настройка параметров адаптера».
- В окне отобразятся все активные и доступные сетевые интерфейсы. Кликаем правой кнопкой мыши по соединению с роутером (в данном случае мы подключены по кабелю, значит соединение должно называться Ethernet, если же имеет место беспроводное подключение, название будет отличаться) и вызываем его свойства.
- Сверху нужно выбрать раздел «Сеть» и перейти к свойствам протокола интернета версии 4.
- Далее устанавливаем автоматическое получение IP и DNS.
- Роутер подключен и готов к настройке.
Задаем параметры
Теперь необходимо задать программные настройки D-Link DIR-320. Для этого делаем следующее:
включаем подключенный компьютер и маршрутизатор;
дожидаемся окончания загрузки компьютера и сетевого устройства;
запускаем любой из имеющихся в наличии на ПК браузеров;
в адресной строчке браузера набираем комбинацию цифр 192.168.000.001 (это сетевой адрес нашего маршрутизатора) и жмем Enter;
в ответ появится запрос с логином и, конечно же, паролем. В первом поле вводим admin. Второе поле при первом запуске оставляем пустым. Если же это не первый запуск, то вводим пароль во втором поле, который был ранее задан;
в открывшемся интерфейсе настройки маршрутизатора выбираем пункт «Мастер установки соединения»;
затем задаем новый пароль администратора и подтверждаем его, если это необходимо;
на следующем этапе нужно задать настройки подключения к сетевому оборудованию провайдера. Эти данные предоставляет поставщик интернет-услуг, они, как правило, указаны в договоре. Сюда входит тип подключения (например, PPPoE или L2TP), логин и пароль для установки подключения (если требуются), сетевой адрес статический или динамический;
после внесения всех необходимых настроек нажимаем кнопку Connect. Затем произойдет перезагрузка маршрутизатора;
после перезагрузки роутера заходим ранее приведенным способом в меню настройки и выбираем пункт «Мастер настройки беспроводной сети»;
затем задаем название беспроводной сети на свое усмотрение;
на следующем этапе задается пароль беспроводной сети. Опять-таки на свое усмотрение;
сохраняем изменения и принудительно перезагружаем роутер.
Предварительная настройка окончена, можно выключать компьютер и сетевое устройство и разбирать временную схему.

Устанавливаем маршрутизатор на постоянное место и подключаем
Теперь устанавливаем маршрутизатор D-Link DIR-320 на постоянное место, которое наиболее оптимально соответствует ранее приведенным условиям. Подтягиваем сюда все проводные коммуникации: витую пару от провайдера и прочих устройств, которые подключаются к ЛВС именно таким образом. В порт «Интернет» подключаем входящий провод от поставщика интернет-услуг. В оставшиеся 4 порта подключаем то оборудование, которое будет использовать проводное подключение. Блок питания устанавливаем в розетку, его шнур к гнезду роутера. После полного сбора постоянной схемы и проверки правильности подключений включаем маршрутизатор.
Проверяем проводной сегмент ЛВС
После того, как роутер D-Link DIR-320 NRU загрузится, можно тестировать проводную часть ЛВС. Для этого на любом компьютере, подключенном к маршрутизатору с использованием витой пары, заходим в настройки сети (Пуск\Панель Управления\Сетевые подключения). Далее создаем новое подключение и сохраняем его. Закрываем все окна. Запускаем любой браузер и вводим любой интернет-адрес и жмем Enter. После этого должна открыться стартовая страница. Если этого не произошло, проверяем настройки которое должно в обязательном порядке быть настроено на автоматическое получение сетевого адреса.

Тестируем беспроводную часть локальной вычислительной сети
Далее необходимо проверить работоспособность беспроводного подключения WiFi. Роутер D-Link DIR-320 позволяет с его помощью передавать информацию на скорости до 54 Мбит/сек. Порядок подключения в этом случае такой:
Маршрутизатор должен быть включен и находиться в рабочем режиме, а не на этапе загрузки.
На любом мобильном устройстве активируем Wi-Fi-передатчик.
Заходим в «Настройки» девайса, выбираем WLAN и кликаем на кнопку «Поиск». По его окончании появится полный перечень всех доступных беспроводных ЛВС.
Выбираем именно ту сеть, имя которой было задано на этапе настройки и подключаемся к ней. После появления запроса на ввод пароля вводим его
При этом важно не перепутать между собой администраторский пароль на D-Link DIR -320и пароль для получения доступа к беспроводной сети. Нужно вводить именно второй, и они должны быть разными
В дальнейшем цвет индикатора Wi-Fi должен измениться: на нем должны появиться два треугольника.
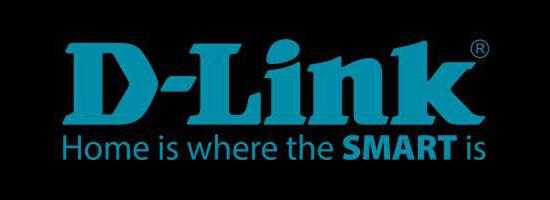
Резюме
После выполненной настройки роутера D-Link DIR-320 это сетевое устройство прослужит вам не один год. Эту операцию, как правило, приходится выполнять лишь при первом запуске оборудования. В дальнейшем оно функционирует с заданными значениями, и каких-либо проблем с ним не должно быть.
Кабельное включение
Существует несколько видов осуществления связи:
- PPTP;
- PPPoE;
- L2TP.
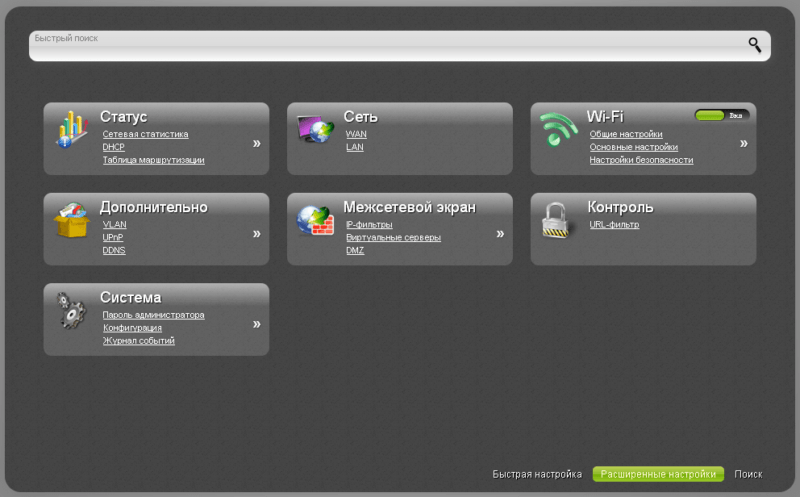
Все манипуляции производятся в сервисе прибора. Для регулировки PPTP потребуется:
- Открыть меню, настройка маршрутизатора, выбрать пункт «Wan».
- На следующей странице нажать на кнопку добавления.
- Назначить способ «PPTP динамический IP».
- Поставить галочку для автоматического соединения, в разделе VPN.
- Указать личную информацию пользователя (логин, pin и подтверждение), отметить свойства VPN. Вся эта информация предоставляется компанией провайдером, которая осуществляет подключение к сети интернет. Данные клиента вписаны в двухсторонний договор с провайдером. Если они отсутствуют, связаться со службой поддержки.
- Применить.
- Зайти в системные свойства интерфейса и нажать на кнопку «сохранить и выйти». Новые изменения вступят в силу.
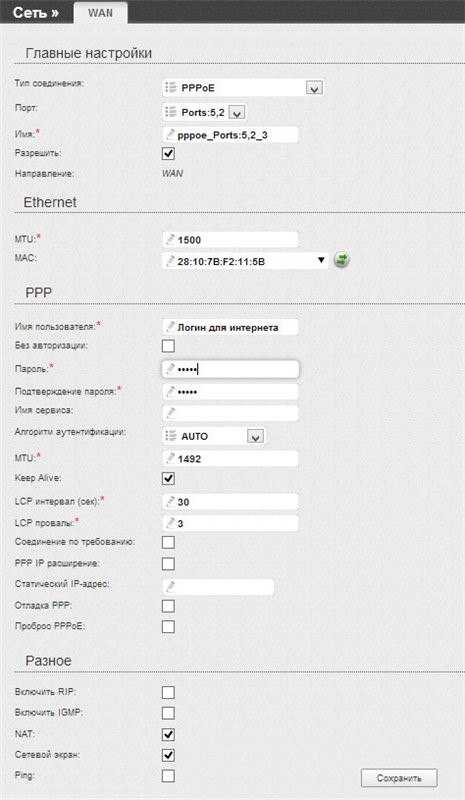
Отладка параметров L2TP:
- В лицевом окне, под вкладкой «Сеть» найти значение «Wan».
- В следующем меню нажать на переключатель добавить.
- Установить тип «L2TP динамический IP».
- Поставить крестик для автоматического обнаружения.
- Вписать конфиденциальную информацию владельца (никнейм, кодовую комбинацию и подтверждение), указать адрес VPN сервера.
- Зайти в системный раздел интерфейса и щелкнуть на панельку сохранения. Новые параметры вступят в силу.
Методика регулировки PPPoE подключения идентична вышеуказанным способам. Разница только в протоколе. Но существуют также протоколы PPPoE, L2TP, PPTP со статическим адресом IP. Порядок отладки идентичен для всех протоколов и состоит из этапов:
- На рабочем поле, под вкладкой «Сеть» выбрать пункт «Wan».
- В появившемся окне подтвердить добавление.
- Выбрать формат «L2TP, PPPoE, PPTP статический IP».
- В разделе параметров идентификатора, вписать IP адрес, DNS сервера, основного шлюза, сетевую маску.
- Указать данные о пользователе (логин, защитный код и повторение кода).
- Зайти в системные параметры интерфейса и осуществить сохранение и перезагрузку. Новые параметры вступят в силу.
Видео по настройке PPPoE соединения на роутере D-Link:
Обычно услуги со статическими протоколами при настройке D-LINK DIR 320 предоставляются юридическим лицам и компаниям, либо физическим лицам по особому запросу.
Как настроить шифрование в роутере D-link DIR-320?
Когда задают такой вопрос, я так понимаю имеется в виду установка пароля на wifi соединение роутера d-link dir 320.
Делается это на вкладке «Установка» — «Установка беспроводной сети» — «Настройка беспроводного соединения вручную».
Режим беспроводной безопасности – «Включить беспроводную безопасность WPA2 (расширенная)».
Тип шифра – «Оба», PSK. Сетевой ключ – набор английских букв, цифр, и цифр нажимаемых через Shift. Не забудьте скопировать пароль на доступ к своей wi-fi сети в блокнот!
Жмите кнопку – «сохранить настройки».
Теперь жмите кнопку «Пуск» в компьютере и «Настройка», «Сетевые подключения». Нажмите правой кнопкой мыши на значок беспроводного соединения, выберите меню «Просмотр доступных беспроводных сетей». Нажмите «Изменить дополнительные параметры», выберите вкладку «Беспроводные сети». Выберите свою сеть, нажмите кнопку «Свойства», где выберите проверку подлинности «WPА2-PSK», шифрование данных – AES. Дважды введите ключ сети (пароль), нажмите «Ок», «Ок».
Ваше соединение – зашифровано!
Замена старой прошивки d link dir 320 на актуальную
После подключения роутера к компьютеру следует обновить прошивку на актуальную для того, что бы не возникало никаких проблем с подключением интернета и WiFi в дальнейшем. Также это позволит вам научиться сразу это делать, чтобы в дальнейшем вы могли легко менять прошивку роутера d link dir 320, да и для других моделей семейства Длинк. Для начала вам нужно будет скачать последнюю версию прошивки. По адресу http://ftp.dlink.ru/pub/Router/DIR-320_NRU/Firmware/ (для DIR-320NRU ) и http://ftp.dlink.ru/pub/Router/DIR-320/ (для DIR-320) будет находиться файл с последней версией прошивки роутера dir 320.
Скачайте его на компьютер перед тем как вы отключитесь от интернета для настройки роутера.
Вход в роутер Длинк дир 320
Для любой прошивки есть стандартный вход в интерфейс настройки роутера. Открыв любой браузер набираем в адресной строке 192.168.0.1, после нажатия «Энтер» вас попросят об авторизации. Нужно будет ввести логин (Имя пользователя) и пароль. Есть всего два варианта
- Для самых первых прошивок роутера Логин будет admin, а строку с Пароль оставляем пустой.
- Для боле новых прошивок Логин и пароль, admin и admin.
Если ваш роутер был приобретен очень был давно, тогда у вас одна из первых прошивок 1.0.1. Выглядит она см.рис. ниже.
Как можно понять из рисунка, после входа в настройки роутера перейдите во вкладку «Maintenance», а затем в раздел меню слева «firmware update», нажмите кнопку «Обзор» и выберите файл с новой прошивкой. После выбора нажмите кнопку «apply», затем дождитесь установки.
С более новыми прошивками давайте разберемся разом:
- Если у вашей прошивки схожий вид с первым вариантом на рисунке, в меню слева выберите пункт «Система», затем «Обновление ПО» далее жмем «обзор» и выбираем новую прошивку.
- Во втором варианте сначала жмем на «Настроить вручную», потом также выбираем «Система» — «Обновление ПО». Выбираем новую прошивку и устанавливаем.
- И последний третий вариант. Жмем «Расширенные настройки». Затем в блоке «Система» кликнем по кнопке вперед, и выбираем «Обновление ПО».
Хочу сразу предупредить, что после того как вы нажмете на кнопку «Обновать»(apply), браузер может повиснуть и у вас создастся впечатление, что вы что-то сделали неправильно. Не предпринимайте ничего в течении 4 -7 минут. Затем вновь введите в браузер адрес роутера(192.168.0.1).
После установки нового «ПО» можно перейти к самому главному — настройке интернета и wifi на роутере.
Базовая настройка роутера DIR-320 NRU.
IP-адрес роутера в локальной сети — 192.168.0.1, адрес веб-интерфейса роутера http://192.168.0.1. Логин на доступ — admin, пароль так же — admin.
Если у Вас веб-интерфейс роутера зеленого цвета (версия 1.3.X), вам надо обновить прошивку до версии 1.4.X. Самая последняя на текущий момент — 1.4.3.
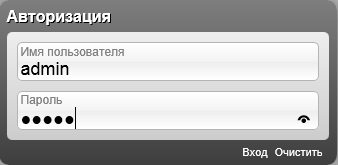
Пройдя аутентификацию, попадаем в веб-интерфейс роутера:
![]()
Для базовой настройки устройства воспользуемся встроенным мастером — Click’n’Connect.
Примечание:1. Конфигурирование расширенных параметров роутера DIR-320 можно посмотреть здесь. Веб-интерфейс аналогичен.
2. Если у Вас тип подключения — Динамический IP, как например в ТТК-Урал или Ростелеком Удмуртия, то настраивать WAN-подключение не надо — оно настроено по умолчанию. Переходите сразу к настройке WiFi.
Итак, выбираем ярлычок Click’n’Connect в разделе Сеть и запускаем Мастер настройки роутера:
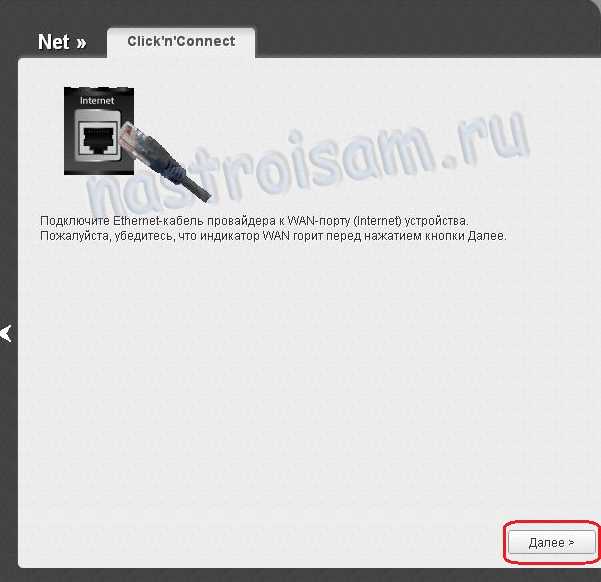
В начале Вас попросят подключить WAN-кабель (это кабель провайдера, приходящий в Вашу квартиру). Это нужно для проверки соединения после настройки. Вообще, это не обязательно, но желательно. Нажимаем кнопку Далее. Попадаем в раздел выбора типа соединения:
![]()
Если Вы не знаете какой тип соединения Вам надо настраивать — уточните это в техподдержке. Для Ростелеком и ТТК в большинстве случаев, используется PPPoE. В Дом.ру используется только PPPoE во всех городах присутствия.
В случае Билайн — выбирать надо L2TP+Dynamic IP:
![]()
Нажимаем кнопку Далее.
Вводим авторизационные данные:
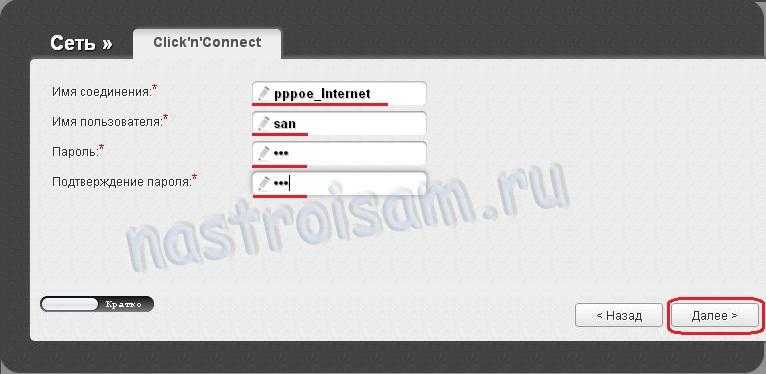
Нужно указать название соединения — оно может быть произвольным словом в латинской раскладке. Затем надо ввести логин и пароль для подключения к Интернету. Эти данные Вам должны были выдать при подключении к провайдеру.
Если у Вас Билайн, то потребуется ввести ещё и адрес VPN-сервера:
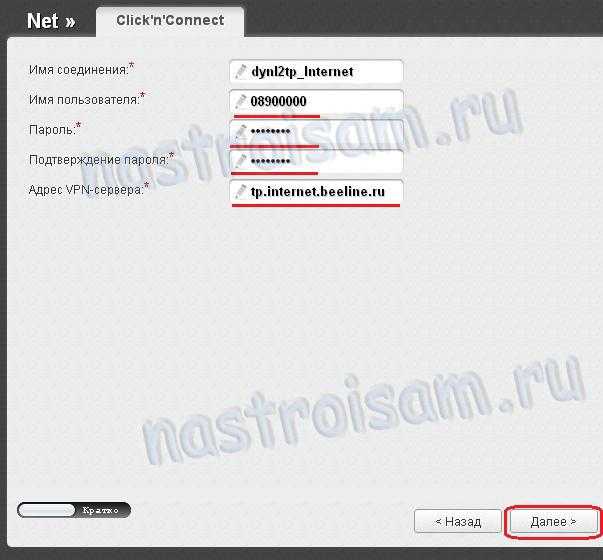
Адрес VPN-севера Билайн — tp.internet.beeline.ru
Нажимаем Далее.
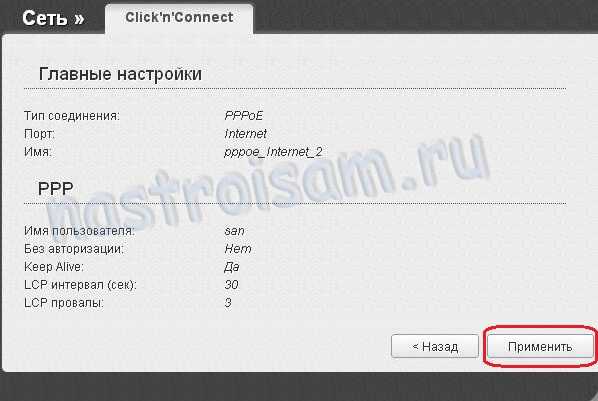
Здесь нажимаем кнопку Применить.
Далее роутер будет пытаться подключится к сети и проверить доступность тестового узла в Интернете:
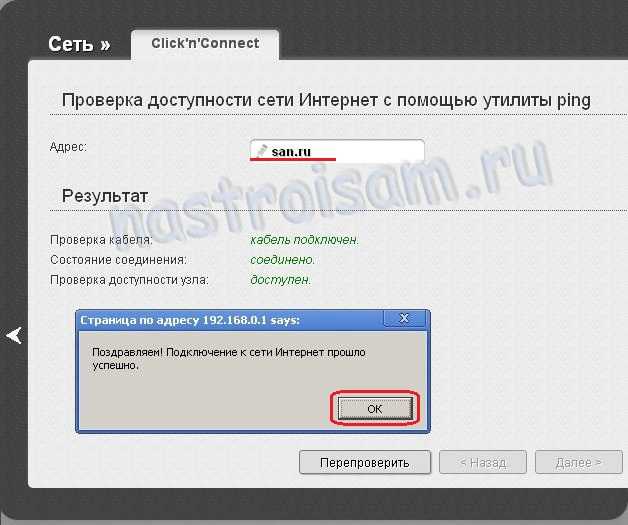
В поле Адрес вводится адрес любого адреса в Интернет — по умолчанию выставлен ya.ru.
Примечание: если WAN-кабель Вы к маршрутизатору не подключили, то проверка доступности сайта не пройдет, так как он не сможет подключиться к сети провайдера.
Нажимаем кнопку Далее, чтобы перейти к базовой настройке беспроводной сети Wi-Fi на DIR-320 NRU:
![]()
В поле «SSID» надо ввести имя создаваемой беспроводной сети WiFi. В поле «Ключ шифрования PSK» указываем ключ безопасности сети WiFi, в качестве которого можно использовать любую буквенную, цифирную или смешанную последовательность не короче 8 символов. Нажимаем Далее.
Переходим в раздел IPTV:
![]()
Выбираем порт для STB-приставки и нажимаем Далее.
Примечание: Этот вариант настройки IPTV подходит только в том случае, если провайдер для доставки IPTV не использует VLAN. В противном случае — используйте эту инструкцию — ссылка.

Нажимаем Сохранить.
Как прошить роутер D-Link DIR-320: пошаговый процесс
Прошить роутер возможно только при наличии провода. Вставить ему новые мозги по WI-FI точно не получится. Поэтому установка должна начаться с поиска затерявшегося кабеля. Теперь, когда он найден, оставляем лишь одно соединение LAN с сетевой картой, выдергиваем интернет-кабель из роутера. Если какие то устройства подсоединены к роутеру по WiFi, лучше их отключить. Подробное описание прошивки D-Link DIR-320:
- Открываем браузер. В нем вводим 192.168.0.1. Теперь система попросит ввести данные от роутера. Если он еще не был в использовании, то для входа в систему вам подойдет традиционный логин и пароль, который используется на всех передающих устройствах, admin и admin. Если вы «знакомы» с роутером уже давно и успели поменять данные, то вводить нужно свой логин и пароль. В этом случае не думаю, что возникнут какие-либо затруднения.
- Существует три разновидности интерфейса. Исходя из этого, роутер D-Link DIR-320 будет прошивка DIR-320 осуществляется по-разному, поэтому внешний вид оболочки имеет серьезное отличие при использовании мануала. Вот они 3 вида, один из которых будет у вас.
- Если интерфейс имеет вид первого варианта то используйте вкладку «система», потом нажимаем на кнопку «обновление ПО». Для второго варианта используется другой путь – «Настроить вручную» — «Система» — «Обновление ПО». Для последнего случая используется отличный от предыдущих двух подход. Сначала используем кнопку «Расширенные настройки», переходим в раздел «Система» и там, с помощью стрелочек, находим в «Обновление ПО». Найти стрелочку иногда непросто, но смотрите внимательнее, она там точно есть.
- Дальше для всех случаев инструкция идет одинаковой. Нажимаем кнопку «обзор» и указываем путь до папки, в которую на прошлом этапе мы скачали официальную прошивку для D-Link DIR-320. Нажимаем кнопку «обновить». Ждем.
Не стоит пугаться, увидев на роутере сумасшедшую полоску прогресса прошивки, которая носится туда-сюда без остановки, после того, как кнопка «Обновление» была нажата. Еще одной странностью, может стать ошибка браузера.
Пугаться ни первого, ни второго случая не надо. Все идет нормально, поэтому займитесь другими делами в течение 5 минут. И снова повторите попытку ввести 192.168.0.1 и если все прошло успешно, то вы увидите новую версию «мозгов» роутера. Если чуда не случилось или роутер ведет себя странно, выдерните питание из розетки, затем включите снова и подождите 1-2 минуты.
ПОСМОТРЕТЬ ВИДЕО
Таким образом, можно сказать, что прошить роутер D-Link DIR-320 не сложно, даже если вы столкнулись с этим впервые.
Как настроить подключение к интернету на роутере d link dir 320?
Заблаговременно приготовьте договор с поставщиком услуг, так как в нём будут указаны авторизационные данные, необходимые для настройки интернет-соединения.
Чтобы зайти в настройки маршрутизатора, необходимо подключить роутер d link dir 320 к компьютеру с помощью кабеля и в адресной строке браузера ввести адрес 192.168.0.1. При запросе логина и пароля введите «admin/admin».
Если ваш роутер до этого был в эксплуатации, то перед проведением настроек необходимо сбросить его конфигурацию до заводской с помощью кнопки Reset. В противном случае могут возникать ошибки авторизации (например, будет указан неверный логин и пароль) и проблемы с настройкой девайса.
Ниже представлен внешний вид интерфейса роутера d link dir 320 из версии ПО «1-2-94», которая является стоковой по умолчанию.
После первого входа в web-интерфейс необходимо сменить пароль администратора (дабы обезопасить сеть от возможного несанкционированного входа), после чего нажать кнопку «Сохранить».
Для создания нового интернет-подключения откройте раздел «Сеть», далее «Соединение», нажмите кнопку «Добавить» и сделайте следующее:
- «Имя» – оставьте без изменений;
- «Тип соединения» – данный параметр зависит от авторизационных данных из договора с провайдером.
Выберите один из вариантов:
PPPoE
- в блоке «Настройка PPP» введите «Имя пользователя» и «Пароль» (дважды);
- отметьте галочкой параметры: «Keep Alive» – поддержка соединения, «NAT» и «Сетевой экран»;
- по желанию можно включить «Отладка PPP» – введение отладочных записей по соединению и «Проброс PPPoE».
IPoE
- установите галочки в строках «Получить IP-адрес автоматически» и «Получить адрес DNS – сервера автоматически»;
- «Vendor ID» – если требуется провайдеру.
PPTP или L2TP
- если вам необходимо, чтобы подключение проводилось автоматически – выберите «Соединяться автоматически»;
- «Имя сервиса» – введите ip или url адрес сервера аутентификации;
- укажите «Имя пользователя» и «Пароль»;
- в строке «Шифрование» выберите один из вариантов: «Выключено», «MPPE 40/128 бит», «MPPE 40 бит» или «MPPE 128 бит».
3G
- в строке «Режим» выберите – «Auto»;
- авторизационные данные заполняются по аналогии с вышеописанным;
- «APN» – наименование точки доступа;
- «Номер дозвона» – это номер для подключения к серверу авторизации оператора.
Наладка сетевой карты
Запуск автоматического нахождения адреса IP на Win XP
- Кликаем на «Пуск» и входим в него.
- Жмем на «Панель управления».
- Находим рисунок с надписью «Сетевые подключения» и входим.
- В появившемся окне выбираем рисунок, возле которого стоит надпись «Подключение по локальной сети».
- Затем правой клавишей мыши кликаем по ней и находим пункт «Свойства».
- Зайдя в него, ставим галочку на надписи «Протокол (TCP/IP)» и давим на «Свойства».
- В конце ставим точки на «Автоматически» и жмем «ОК».
Подробная настройка адреса IP на Win 7
- Кликаем на «Пуск».
- В поисковик (строчка прямо над кнопкой «Пуск») вписываем слово «Сетевых».
- В появившемся окне ищем надпись о локальной сети и кликаем 2 раза.
- Затем, нажав на «Свойства», ищем «Протокол 4 версии» и делаем двойное нажатие.
- Выбираем «Автоматически» и давим на «ОК».
Почему возникают проблемы с локальной сетью при включенном роутере D-link DIR-320?
У вас не совсем неправильно настроен роутер d link dir 320. Посмотрите в свой договор с провайдером, если эти данные не помогут, обратитесь в техподдержку.
Почему DIR-320 usb модем билайн вырубает через 5 минут работы?
По адресу http://192.168.0.1/bsc_internet.php, нажмите «Настройка Интернет соединения вручную» и выберите режим подключения «Всегда». Если там так и выставлено, то ответ на свой вопрос вам придется искать где-то еще…
Как усилить сигнал Wi-Fi от роутера D-link DIR-320?
Если роутер на гарантии, то в ваших силах уменьшить расстояние от компьютера до роутера, сесть так, чтобы прямая между вами не проходила через какие-либо препятствия. Если препятствия есть, то сделайте так, чтобы их стало меньше. В любом случае сигнал сильнее там, где он проходит через препятствие по прямой, а не по диагонали.
Также проверьте «Расширенные настройки роутера» — «Расширенные настройки беспроводной сети» .
Выставьте мощность передачи – 100%.
Настойка dc через роутер DIR-320.
Вы пользовались клиентом Strong DC++ или подобным, а после установки роутера не работает dc c роутером dir 320… Заходите в меню роутера «Расширенные настройки» — «Маршрутизация». Выберите «Физический интерфейс WAN». Шлюз – это ваш шлюз Интернет из договора с провайдером, чтобы заполнить остальные поля звоните в техподдержку, так как у каждого провайдера эти настройки индивидуальны.
Подключение двух компьютеров к интернету через роутер
DIR-320.
Воспользуйтесь подробной настройкой интернет через роутер dir 320 и тогда сможете подключить к нему через Wi-Fi хоть десять компьютеров!

Александр, специально для www.kak-sdelat.su
Благодарим за знакомство с нашими материалами.
Мы с Вами, Вы с нами, и все мы ВМЕСТЕ!
МИРА И ДОБРА ВАМ!!!

Обновление прошивки
В стандартный комплект роутера входит диск с программным обеспечением, необходимый для правильной работы сетевого устройства, но это не дает гарантию на бесперебойность и корректность функционирования D-LINK DIR-320.
Как настроить и установить последнюю версию требуемых драйверов?
Фото: Обновления прошивок для DIR-320
Далее на домашней странице роутера выбираем вкладку «система», а в открывшейся иерархии – «обновление по». Жмем на опцию «Выбрать файл» и выбираем ранее закаченный.
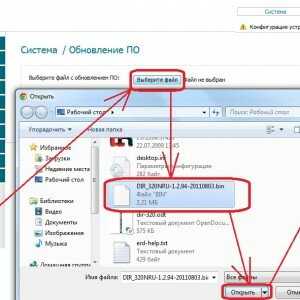
Фото: Обновление прошивки
Таким образом, устанавливается путь к файлу, на базе которого и будет происходить обновление ПО роутера. При проведении данной операции нельзя выключать и перезагружать компьютер до ее окончания, иначе может произойти сбой и придется начинать установку и настройку с самого начала.

Фото: Ход обновления программного обеспечения
По окончанию обновления произойдет перезагрузка DIR-320.
Кабельное подключение DIR-320 к Интернету
Откройте меню «Сеть» и перейдите на вкладку «P-t-p интерфейсы». По умолчанию их список будет пуст. Чтобы создать новый интерфейс для D-Link, нажмите ссылку «Добавить» в таблице соединений. В этом разделе можно создать сетевое подключение с использованием протоколов L2TP, PPTP и PPPoE.
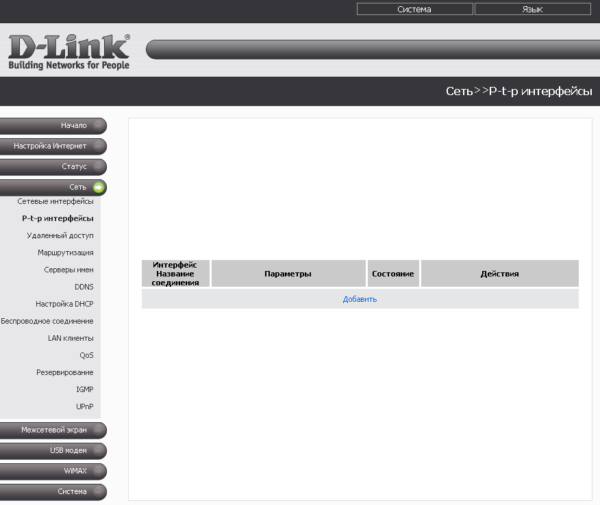
Выберите тип соединения из первого списка. Его можно уточнить в договоре, который был заключён с Интернет-провайдером. Там же указываются данные учётной записи, если они требуются для установки соединения. При отсутствии договора вы можете уточнить данные, позвонив или написав в поддержку компании, которая предоставляет услуги подключения к Интернету. Заполните необходимые поля и нажмите «Изменить».
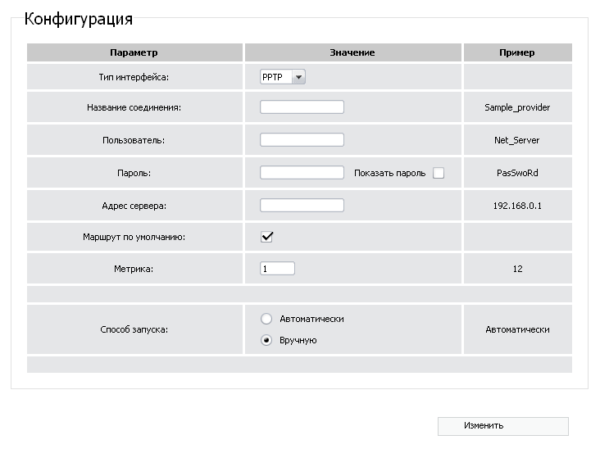
Подключение со статическим IP производится похожим способом. При выборе значения «Статический» в разделе «Тип интерфейса» появляются новые текстовые поля: IP-адрес, маска сети, MAC-адрес. Все эти данные также предоставляются провайдером.
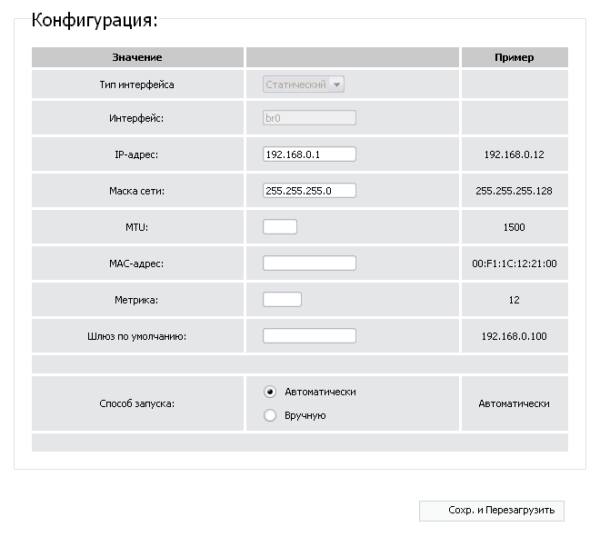
В разделе «Статус -> Сетевая статистика» содержится информация о работе разных интерфейсов, включающая в себя:
- Назначенные адреса;
- Скорость приёма и отдачи;
- Количество принятых и отправленных пакетов;
- Отброшенные пакеты;
- Пакеты, принятые с ошибками.
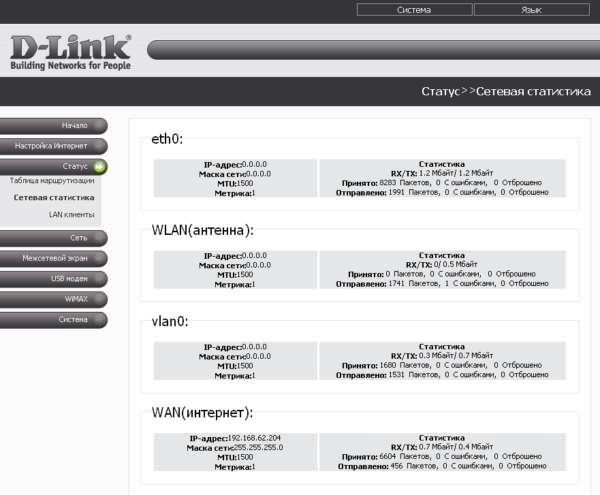
Как настроить роутер D-Link Dir 320 NRU без проблем
- «Подробней» на Win XP.
- «Сведения на Win
IP адрес будет примерно таким 192. 168. 0. ХХХ Если адрес не получен, то число будет таким 169.ХХХ. ХХХ. ХХХ. ХХХ – любое число (например, 101, 204, 3) не более 255.
Чтобы вставить правильные адреса потребуется возвратиться:
- в Протокол (ТСР/ IP) для Win XP.
- Протокол 4 (ТСР/ IP v4) для Win
Полезные статьи:
- Настройка роутера D-link DIR 620: пошаговая инструкция с видео.
- Как настроить Wi-Fi роутер (пошаговая инструкция для новичков): http://masterservis24.ru/47-kak-nastroit-wi-fi-router.html
- Настройка роутера TP Link TL WR841ND подробно описана тут.
Новый роутер – не покупать
Хакер покупает роутер D-Link, устанавливает сторонний софт и радуется.
 Подарочек
Подарочек
- Покупаем новый роутер;
- Меняем софт;
- Роутер перегревается;
- Главная микросхема на роутере получает радиатор;
- Перегрева нет, но БП из комплекта роутера уже «не тянет»!
Вот что выгодно фирме D-Link:
- Чтобы роутер слетел с гарантии;
- Чтобы комплектный БП не использовался;
- Пусть человек расскажет, какой у него роутер, умалчивая о расходах.
На сайтах, посвящённых настройке роутеров, обычно дают совет: покупайте роутер D-Link, если знаете, что с ним делать. И роутеры бренда D-Link по-прежнему остаются на пике спроса. Все – хакеры?
Создание связи между роутером и компьютером
Чтобы Д-Линк Дир 320 надежно выполнял все задачи, его потребуется правильно установить. Обычно, в комплекте поставляется подробная инструкция, но не во всех случаях. Прежде чем перейти к осуществлению соединения с компьютером, надо проверить его характеристики:
- Открыть панель управления терминала.
- Кликнуть на пункт «состояние сети».
- Перейти на страничку изменения свойств.
- В новом меню открыть свойства локальной сетки.
- Появится список переключателей. Определить «протокол TCP/IPv4».
- В появившемся меню разрешить определение IP — номера и сервера DNS в автоматическом режиме.
- Сохранить.
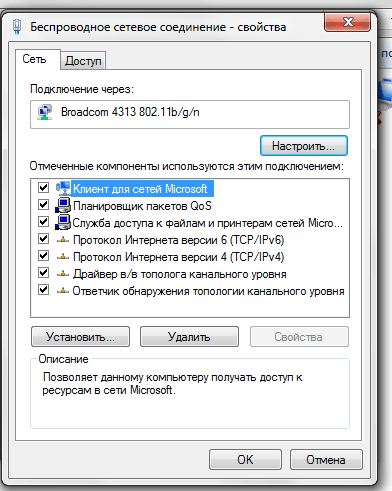
Подключение осуществляется с помощью проводов, находящихся в наборе с прибором. Среди них: кабель и блок питания на пять вольт, LAN кабель. В роутере есть семь функциональных разъемов (для питания, USB — вход, сетевое гнездо, LAN – гнезда). Кабель, который поставляется компанией – представителем услуг подключить к гнезду INTERNET. Провод, поставленный в наборе с роутером, присоединить к гнезду LAN на ПК, а другой конец в маршрутизатор (такая схема характерна для ПК без Wi-Fi адаптера). Если раздавать трафик посредством Wi-Fi волн, использовать LAN-провод нет нужды. Включить блок питания в розетку.
Видео по настройке роутера D-Link:
Далее, чтобы выполнить вход в Wi-Fi роутер, надо запустить любой стандартный браузер и в поисковой строке ввести цифры 192.168.0.1. Откроется меню, где потребуется пройти авторизацию (ввести логин и пин код). При первом использовании роутера, эта информация стандартная, имя и pin код – «admin». Но если учетная запись уже есть, и вы забыли комбинацию цифр, нажмите на перезапуск «Reset» на задней панели.