Прошивка Zyxel p600 series
И в завершение статьи хотелось бы поговорить о такой немаловажной вещи, как прошивка модема. Иногда, чтобы модем работал на все сто процентов (например, увеличение скорости передачи даннх или корректная работа IPTV) нужно сменить прошивку на более новую
Я научу вас как это сделать
Я научу вас как это сделать.
Для начала нужно скачать прошивку, но вы можете столкнутся с проблемой отсутствия ее на официальном сайте. Не переживайте, вам подойдет прошивка от модема Zyxel p666 EE. Скачать можно по этой ссылке «https://zyxel.ru/support/download/product/170/firmware». Выбираете последнюю версию скачиваете архив, затем распаковываете его. Затем, в интерфейсе роутера ищем раздел «Maintenance» выбираем пункт «Tools» и жмем на кнопку «Browse…». Откроется окно поиска файла, заходим в папку распакованного архива и выбираем файл с расширением «.bin». После этого жмем на кнопку «Upload».
Ждем пару минут пока прошивка установится.
На этом все всем, удачи.
Перед нами весьма популярное из-за своей невысокой цены устройство, которое применяется для раздачи интернета в офисах и домах по ADSL каналу и Ethernet. Многим интересно, из каких этапов состоит настройка. В этой статье мы рассмотрим этот вопрос детальнее.
Многих пользователей привлекает простота использования устройства
Модем ZYXEL P600 series отличается высокой безопасностью и надёжностью подключения , и не мешает работе на линии. Отметим следующие особенности этого устройства:
- Один Ethernet порт;
- работает по протоколам UPnP, PPPoE;
- стандарт 802.1d;
- работает с фирменными программами от ZyXEL;
- поддерживает NAT;
- четыре индикатора;
- DHCP-сервер;
- поддержка Linux, Mac, Windows.
Предварительные действия с ноутбуком или стационарным компьютером
Такие модели роутеров, как ZyXel Keenetic I, II, работают на разных операционных системах, включая Windows XP, 7, 8 и даже Linux. Следует убедиться, что настройки сетевой карты компьютера установлены в автоматическом режиме. Благодаря этому роутер сможет автоматом получить IP-адрес и адрес DNS-сервера.
Чтобы посмотреть данную информацию, нужно зайти в раздел «Пуск», перейти на «Панель управления» и в списке настройки параметров вашего компьютера выбрать категорию «Сеть и интернет». Далее переходим во вкладку «Центр управления общим доступом и сетями». В поле, находящемся с левой стороны открывшегося окна, выбираем пункт «Изменение параметров компьютерного адаптера». Кликнув правой кнопкой мыши по ярлыку сетевого подключения, выбираем из выпадающего списка «Свойства». Перед нами откроется новое окошко. В поле ниже на вкладке «Сеть» нужно будет кликнуть по протоколу TCP 4 и двумя нажатиями левой кнопки мыши перейти в свойства TCP/IPv4. В отобразившемся окне останется только поставить флажки автоматической настройки DNS-сервера, IP-адреса и сохранить выставленные настройки.
После проделанных операций настройка роутера ZyXel Keenetic не займет много времени, останется выполнить последний шаг.
Подключение модема ZyXEL P600 к компьютеру
Данный модем можно подключить к компьютеру или ноутбуку двумя способами: с помощью коммутационного шнура (патч-корда) или USB-провода, которые идут в комплекте с модемом. Мы рассмотрим оба этих способа, но для начала нужно ознакомиться с разъемами на задней панели модема.
Первый разъем слева предназначен для подключения адаптера питания. Затем расположена кнопка включения/выключения устройства. Далее идет кнопка, предназначенная для сброса настроек до заводских. Порт голубого цвета предназначен для подключения USB-провода. Разъем желтого цвета – это порт LAN, светло-серого – порт WAN.
Если мы подключаем модем с помощью патч-корда, один конец шнура нужно вставить в сетевую карту компьютера, а другой – в LAN-порт роутера. Кабель, предоставленный интернет-провайдером, мы должны подключить в WAN-порт. Затем подключаем модем к блоку питания и нажимаем на кнопку включения.
Подключение с помощью USB-провода проходит по аналогичной схеме. Единственное отличие: вам понадобится установить драйверы для операционной системы. Скачать их можно на официальном сайте компании ZyXEL.
Стоит отметить, что второй способ подключения может обеспечить пропускную способность не более 10 Мбит/с. Поэтому рекомендуем вам использовать первый способ – подключение с помощью патч-корда.
Как настроить цифровое телевидение IPTV
Для настройки цифрового ТВ на adsl2+ модемах Zyxel P600 Series, надо в разделе Network>>>WAN
открыть вкладку «More Connection»:
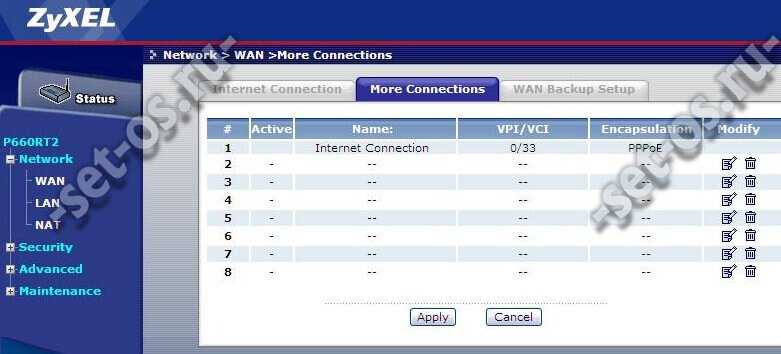
Здесь будет таблица с информацией по имеющимся подключениям. Максимально их можно настроить аж 8 штук.
Первое у нас идёт для Интернета, а вот во втором кликаем на значок редактирования. Откроется страница с его параметрами:

Обызваем его «IPTV» и выставляем режим (Mode) — Bridge
с инкапсуляцией «RFC1483».
Multiplexing обычно используется — «LLC».
В поля «VPI» и «VCI» вводим параметры канала, используемые под ТВ. В нашем филиале Ростелекома это — 0/50. Для своего — узнавайте в техподдержке.
Нажимаем на кнопку «Apply».
Теперь в таблице соединений будет две строчки:
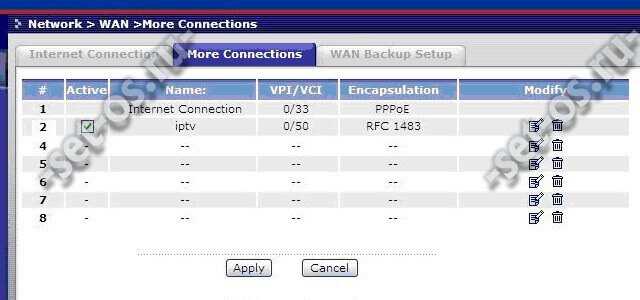
Нажимаем на кнопку «Apply».
АДСЛ-модем Зиксель настроен. Можно подключать к нему телефонную линию и проверять работу.
Пошаговая инструкция настройки ADSL модема ZyXEL P660HTW2 EE в трех основных режимах Bridge, router PPPoE, router IPoE (Enetencap), а также настройка беспроводной сети Wi-Fi, локальной сети LAN и услуги IPTV.
1. Заходим в настройки модемы через браузер (Internet Explorer или Google Crome), набираем в адресной строке IP-адрес маршрутизатора 192.168.1.1, открывается окно требуещее ввести пароль. Вводим в качестве пароля — 1234
и нажимаем кнопку login
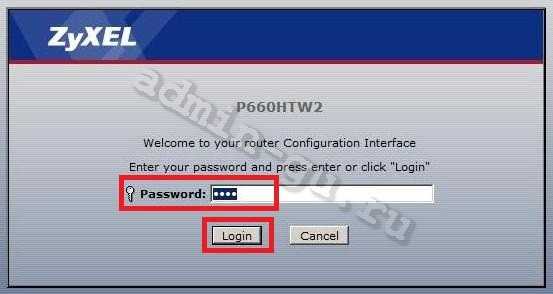
2. В появившемся окне вводим новый пароль для доступа к роутеру (2 раза) и нажимаем «Apply»
, или нажимаем на «Ignore»
(чтобы оставить пароль 1234 по умолчанию).
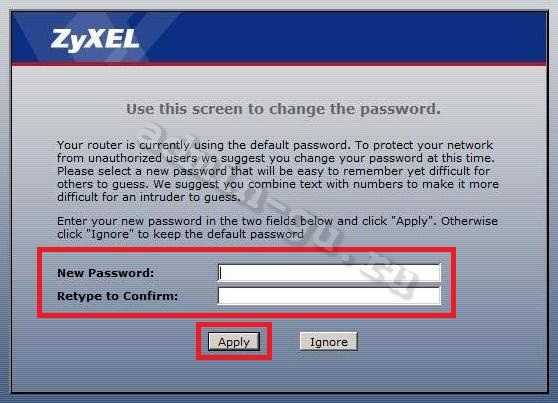
3. Выбираем «Go to Advanced Setup», нажимаем кнопку «Apply».
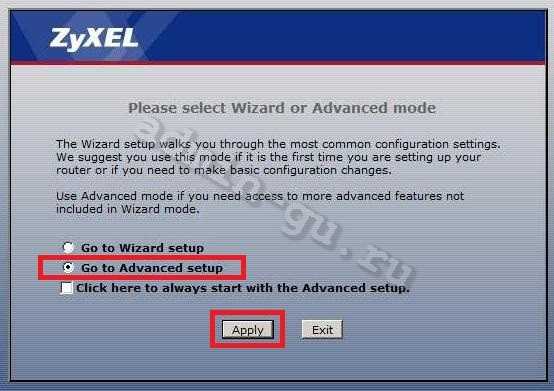
4. Просмотр информации о роутере (CPE). Переходим в меню «Status». Можно увидеть текущая версия Firmeware, загрузку CPU, использование памяти, информацию по интерфейсам.
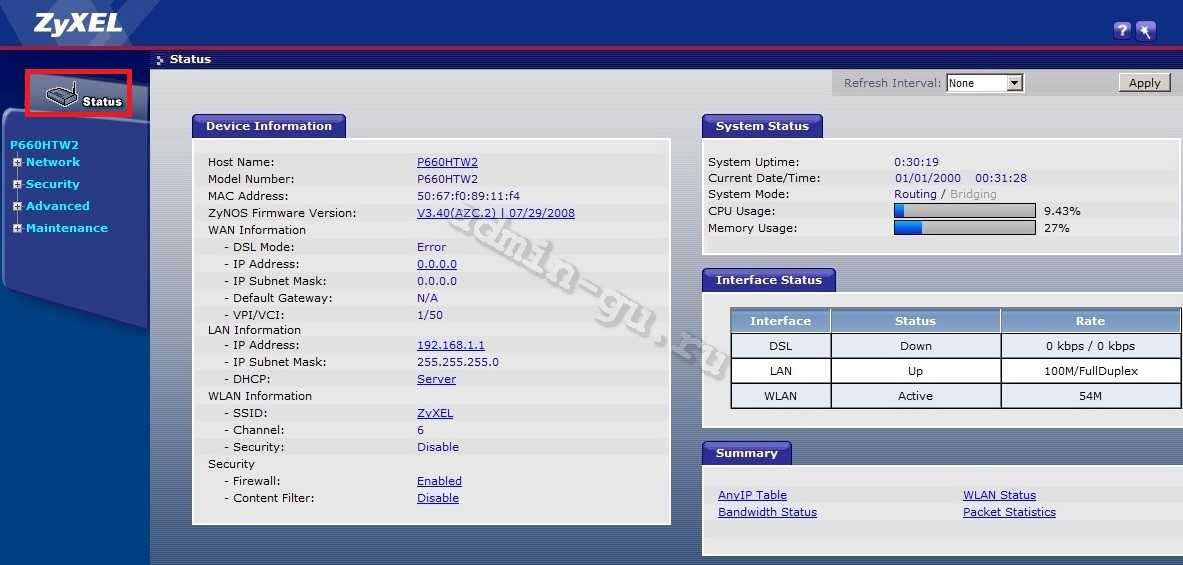
5. Настройка PPPoE. Переходим в меню «Network» -> «WAN». Выбираем «Modulation» — ADSL2+ Annexm (для поднятия UPStream), «Annex» — Annex A, «Mode» — Routing, «Encapsulation» — PPPoE, вводим «User Name» и «Password» (предоставляются провайдером), вводим «VPI» и «VCI» (предоставляются провайдером), выбираем «Nailad-Up Connection». Нажимаем кнопку «Apply».
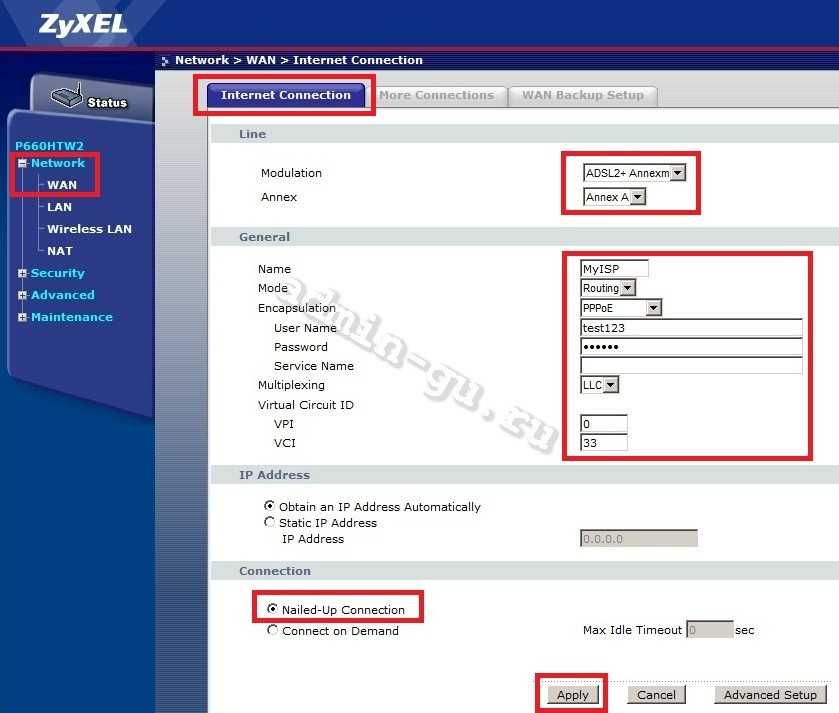
6. Настройка дополнительной Bridge PVC (в нашем случае для работы услуги IP-TV, хотя в общем случае можно использовать и для интернета, только поднимать PPPoE на компьютере). Переходим в меню «Network» -> «WAN». Выбираем вкладку «More Connection», нажимаем на кнопку «edit» во второй строке.

7. Ставим галочку «Active», «Name» — IP-TV, «Mode» — Bridge, «Encapsulation» — RFC 1483, «Multiplexing» — LLC, вводим «VPI» и «VCI» (предоставляются провайдером). Нажимаем кнопку «Apply».
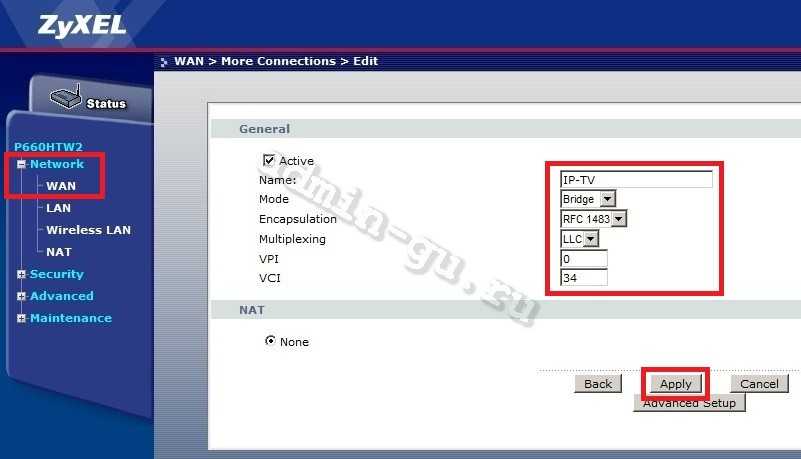
8. Нажимаем кнопку «Apply».
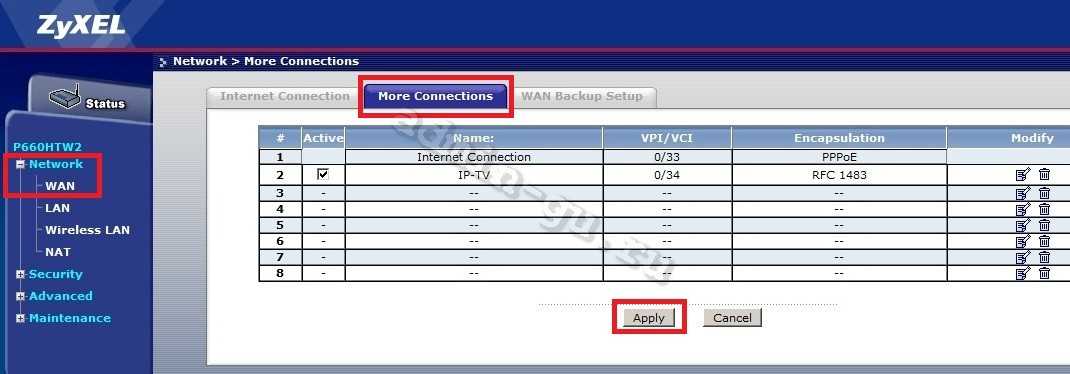
9. Настройка LAN. В большинсте случаев оставляем настройки поумолчанию, однако если вы хотите изменить IP-адрес роутера то сделать это можно из меню «Network» -> «LAN», вводим новый «IP Address» и маску «IP Subnet Mask». Нажимаем кнопку «Apply».
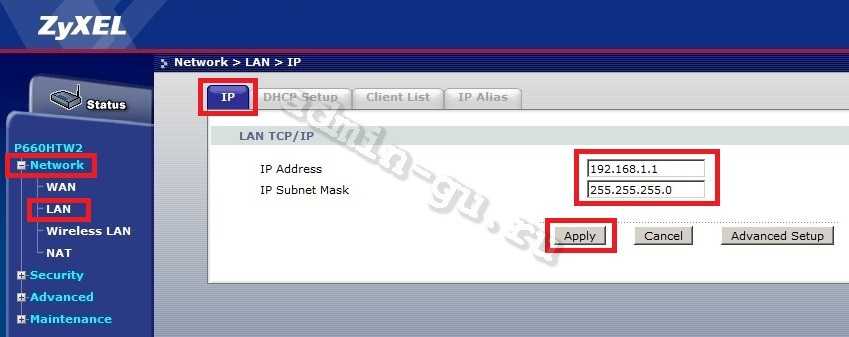
10. Если требуется изменить пул адресов и адреса DNS для DHCP сервера или вообще выключить DHCP сервер (иногда требуется для работы set-topbox), то сделать это можно из меню «Network» -> «LAN», выбираем вкладку «DHCP Setup» и меняем настройки. Нажимаем кнопку «Apply».
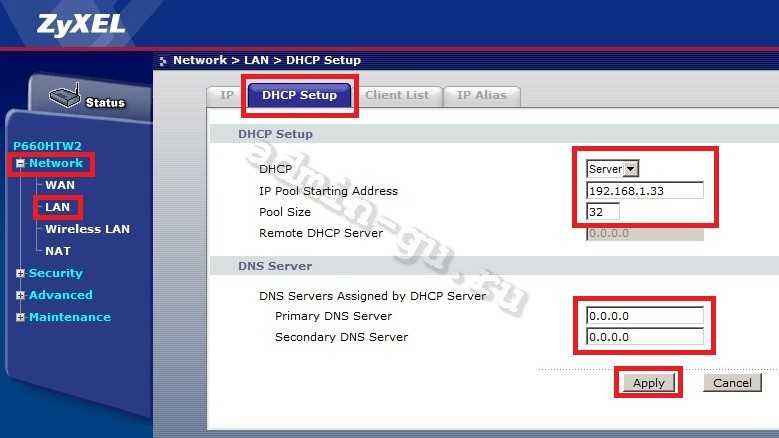
11. Настройка беспроводной сети Wi-Fi. Переходим в меню «Network» -> «Wireless LAN». Включаем «Active Wireless LAN», вводим сетевое имя «Network Name (SSID)» — ZyXEL (лучше придумать свое), Security Mode — WPA2-PSK, «Pre-Shared Key» — qwerty123 (лучше придумайте свой сетевой ключ) . Нажимаем кнопку «Apply». Теперь ваша беспроводная сеть защищена и кто попало несможет к ней подключиться (для подключения нужно знать сетевой ключ).
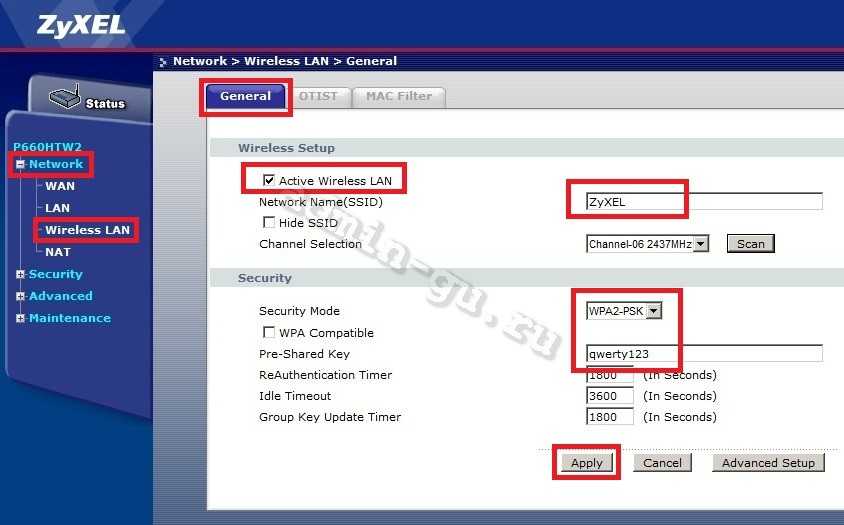
Вот и все, настройка ADSL модема ZyXEL P660HTW2 EE закончена. В данном варианте услуга интернет предоставляется по протоколу PPPoE. Модем настроен в режиме маршрутизатора (PPPoE поднимается на модеме), услуга IPTV предоставляется по отдельной PVC BRIDGE.
Приведу еще один вариант настройки модема — IPoE (В ZyXEL это называется Enet Encap). Переходим в меню «Network» -> «WAN». Выбираем «Modulation» — ADSL2+ Annexm (для поднятия UPStream), «Annex» — Annex A, «Mode» — Routing, «Encapsulation» — ENET ENCAP, вводим «VPI» и «VCI» (предоставляются провайдером). Выбираем «Static IP Address» и вводим «IP Address», «Subnet Mask», «Gateway IP Address». Нажимаем кнопку «Apply».
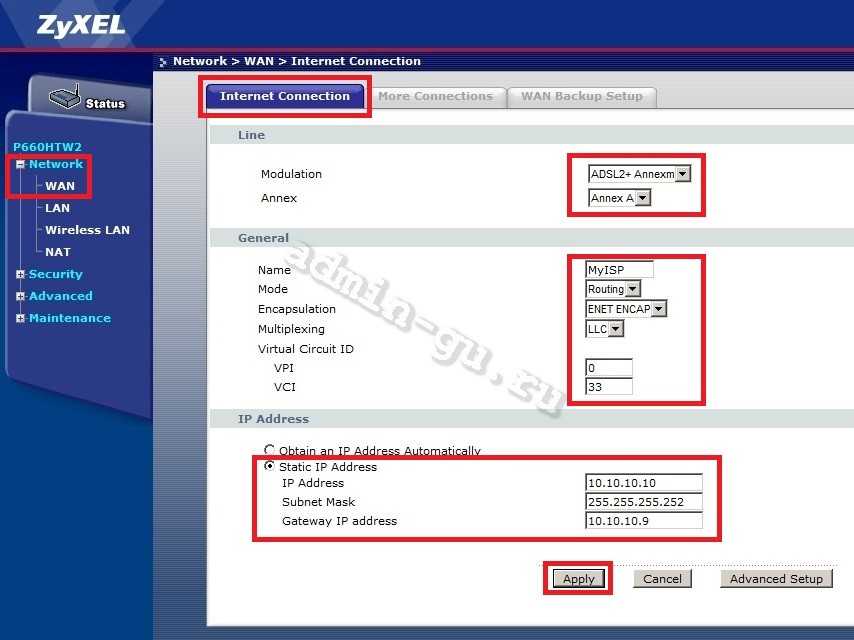
На этом все мы рассмотрели три основных варианта настройки модема ROUTER (PPPoE), ROUTER (ENET ENCAP), BRIDGE а также настройку LAN и WIFI на CPE ZyXEL P660HTW2 EE.
Как ни странно, но роутеры ZyXel на мировом рынке успели обрести популярность как качественные и наиболее быстрые маршрутизаторы для торрент-скачивания в своем ценовом сегменте. К тому же с развитием технологий появляются новые улучшенные модели. Поэтому пользователи все чаще прибегают к покупке маршрутизаторов именно данной марки.
Конфигурирование
Настройка маршрутизатора Zyxel Keenetic 4G 3 под ваши нужды и его подключение осуществляется двумя путями:
- через «Мастер конфигурации» (автоматическая);
- посредством веб-интерфейса (ручная).
Автоматическое
Для начинающих пользователей предусмотрен полуавтоматический режим, позволяющий настроить 4G роутер Кинетик в пошаговом режиме, только лишь отвечая на вопросы мастера.
- Для открытия страницы, где осуществляется настройка Zyxel Keenetic 4G, запускаем интернет-обозреватель.
- В его адресной строке пишем 192.168.1.1 либо my.keenetic.net (информацию ищите на наклейке на нижней части корпуса).
- Вводим данные для авторизации, обычно это «admin» в обоих полях.
- Сразу вводим новые данные для защиты конфигуратора маршрутизатора. Пароль здесь можно удалить вовсе.
- Кликаем по кнопке для запуска мастера конфигурирования.
- Ещё раз кликаем по кнопке с таким же названием.
- После определения модема кликаем «Далее». Если он не был найден, отсоедините и подключите устройство заново, убедитесь в наличии драйверов для него на компьютере.
- После появится возможность обновить прошивку для устройства, скачав актуальную версию с интернета.
- Указываем страну проживания.
- Выбираем город для поиска провайдеров, которые в нём работают.
- Указываем поставщика интернет-услуг, а если он отсутствует в списке, пробуем отыскать или оставляем чекбокс возле параметра «Моего провайдера нет в данном списке».
- При необходимости можете подключить «Безопасный Интернет с Яндекс.DNS», поставив галочку возле опции.
- Заходим в интернет, щелкнув по одноимённой кнопке.
Алгоритм настройки сетевого адаптера в Windows 10, 7, macOS
Дальше автоматически запустится браузер со страницей производителя оборудования. При отсутствии проблем с соединением на роутере подсветится зелёный индикатор с иконкой планеты. Теперь сетевой кабель можно отключать, если с его помощью компьютер не подключается к беспроводному интернету.
Вручную
Здесь необходимо знать ряд параметров, чтобы указать правильные настройки для каждого из провайдеров. Сложностей здесь нет никаких, разве пара особенностей.
Дом.ру и Ростелеком
При заключении контракта с данным поставщиком услуг проделываем следующие действия после сопряжения модема с роутером, а последнего – с ПК.
- Заходим в веб-интерфейс, как показано ранее, и кликаем «Интернет».
- Во вкладке «PPPoE/VPN» кликаем по кнопке добавления нового подключения.
- В выпадающем списке «Тип протокола» указываем «PPPoE», чуть ниже вводим информацию для авторизации, указанную в договоре, и применяем внесённые изменения.
Билайн
Данный интернет-провайдер использует иной протокол, поэтому и настройка незначительно отличается.
- Создаём новое подключение, как и в прошлом случае.
- В текстовую форму «Тип (протокол)» пишем «L2TP», вводим адрес сервера как «tp.internet.beeline.ru» и регистрационные данные для идентификации у поставщика услуг.
- Применяем настройки.
NetByNet и Мегафон
Провайдеры требуют регистрацию с MAC-адресом. Для NetByNet:
- Создаём новое соединение и выбираем «IPoE» в типах подключения.
- В первой строке «Использовать разъём» указываем интерфейс под номером «0» WAN.
- В строке MAC-адрес указываем значение «По умолчанию».
Возможные неисправности и способы их устранения
Роутер Zyxel keenetic lite III: установка, подключение, настройки
Обычно неисправности роутера Giga делятся по пунктам:
- ошибки оператора в процессе проведения настройки параметров;
- неисправности в аппаратной части устройства;
- сбои в работе ПО либо при настройке, либо в результате внешних воздействий.
Большинство неисправных случаев решается перезагрузкой сетевого устройства или сбросом настроек до заводских. При первой ситуации достаточно просто отключить питание, выждать 2-3 минуты, а затем вновь включить. Второй вариант подробнее расписан ниже.
Иногда «виновником» оказывается поставщик услуг и некорректная работа его оборудования. Разбор каждой из причин — это тема отдельной статьи. При возникновении неисправности во время срока гарантийного обслуживания связывайтесь с техподдержкой провайдера интернета для объяснения всех выполненных действий.
Настройка роутера Zyxel Keenetic Giga 2

Подключите кабель Ростелекома в разъем, который выделен красным цветом на изображении. Возьмите соединительный кабель, который входит в состав комплекта роутера и подключите один из его концов в разъем, который выделен синим цветом. Второй конец необходимо подключить к вашему компьютеру.
Включите компьютер и запустите браузер (Firefox, Google Chrome, Opera и т.д.).
В адресной строке введите 192.168.1.1. Если после ввода у вас не открылась страница администрирования, тогда кликните по значку сети в системном трее правой кнопкой мыши и выберите “центр управления сетями”

В открывшемся окне кликните по названию вашей сети

В открывшемся окне кликните на “сведения”
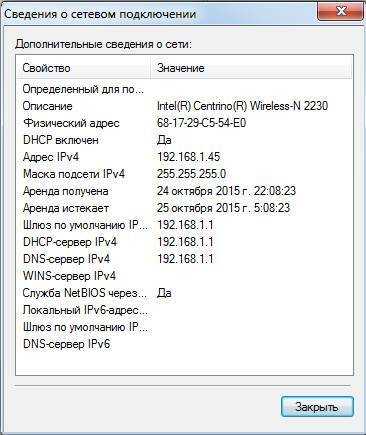
Находим строку “шлюз по умолчанию” и смотрим адрес. Именно его и нужно вводить в адресную строку браузера.
После ввода данного адреса у вас появится запрос на ввод логина администратора и его пароля. Обычно, эти данные имеются на наклейке роутера и в инструкции пользователя, но если вы их утеряли, то попробуйте комбинации «admin»+«admin» или «admin»+«1234». Если все прошло успешно, то перед вами откроется такая страница.
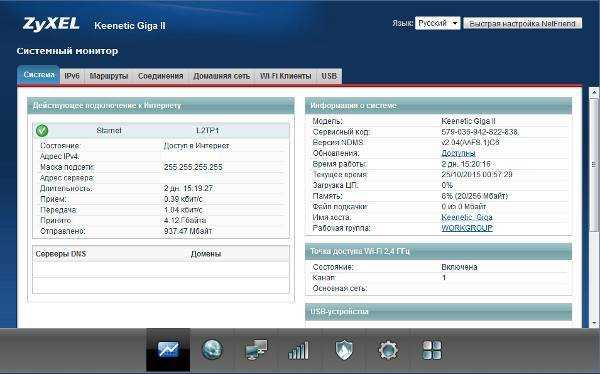
В нижней части находим вкладку “интернет” и жмем на нее.

Перейдите на вкладку PPPoE/VPN

Нажмите на “добавить соединение” и заполните поля как показано на рисунке ниже
Осталось сохранить наши настройки и перейти к настройке беспроводной сети.
Прошивка
Прошивка ZYXEL P600 series тоже выполняется быстро. На первом этапе необходимо скачать прошивку для конкретного прибора с сайта ZyXEL. Опытные пользователи советуют брать последнюю версию. Полученный архив распакуйте в удобное место. Теперь в интерфейсе устройства выберите Maintenance — Tools — Browse и среди распакованных файлов найдите элемент с расширением *.bin.
Прошивка начнётся после нажатия клавиши Upload. Процесс может занять пару минут, в этот период запрещается проводить манипуляции и с ПК, и с модемом.
Важно! Если не удалось найти официальную прошивку для своего устройства, выберите прошивку для изделия p666 EE. Настройки модели P660RU2 EE идентичны моделям P660RT2 EE и P660HT2 EE
Настройки модели P660RU2 EE идентичны моделям P660RT2 EE и P660HT2 EE.
Если просто нажать Login, то мы откроем веб-интерфейс в режиме ограниченной функциональности
Здесь нам доступна лишь базовая информация: версия ПО модема, настройки сети и ADSL-канала, состояние интерфейсов, текущая загрузка CPU модема и т.п.
В открывшемся окне необходимо ввести новый, отличный от 1234 пароль. Это делается для предотвращения несанкционированного доступа к настройкам модема. Нажимаем Apply.
Здесь выбираем пункт Go to Advanced Setup, нажимаем Apply.
Итак, мы в веб-интерфейсе. Перед нами меню настроек (слева) и окно статуса (в центре). Если телефонная линия подключена к модему то в окне Interfaces Status можно увидеть текущую скорость ADSL-соединения.
Настроим параметры ADSL-канала. Для этого в меню слева выбираем Network -> WAN.
Теперь необходимо решить в каком режиме будет работать модем. Если у нас один компьютер, то проще всего настроить модем в режиме Прозрачного моста . В этом случае соединение мы будем устанавливать с компьютера через высокоскоростное подключение. Для настройки модема в этом режиме в выпадающем списке mode выбираем Bridge.
Теперь рассмотрим вариант настройки модема в режиме Маршрутизатора.
Для этого в выпадающем списке mode выбираем выбираем Routing, Encapsulation PPPoE, в полях Username и Password указываем имя пользователя и пароль, выданные нам провайдером.Дополнительные параметры настраиваем следующим образом:
Нажимаем кнопку Apply чтобы применить настройки.
На этом настройку можно закончить. Но иногда возникает необходимость настроить модем под конкретную локальную сеть. Для этого выбираем пункт меню Network -> LAN.
Здесь мы выбираем режим работы DHCP (Server/Relay/None), IP адрес начала массива динамических IP-адресов (IP pool starting address), размер пула динамических адресов (Pool Size). Так же здесь мы можем вручную установить адреса DNS серверов. Для применения настроек жмем Apply.
У некоторых провайдеров есть услуга IP-TV. Она, как правило, идет по отдельному виртуальному каналу (PVC). Для настройки дополнительных каналов выбираем Network -> WAN -> вкладка More Connections.
Здесь выбираем значок редактирования на любом пустом соединении. Далее настраиваем по аналогии в соответствии с параметрами, предоставленными провайдером.
И в заключении, если вы желаете по какой-либо причине изменить пароль для входа в модем. Для этого в меню слева выбираем Maintenance -> System -> General.
В поле Old Password вводим старый пароль и в поля ниже дважды вводим новый пароль.
-
Алгоритм кодирования в архиваторе 7 zip
-
Обновление загружаемого контента файл поврежден и не может быть использован fifa 21
-
Некоторые индексные файлы не скачались они были проигнорированы или вместо
-
Как найти на сайте ссылку на файл
- Как определить имя локального компьютера с помощью команды hostname
Необходимое оборудование
Прежде всего, следует проконтролировать, все ли надлежащие для подключения технические устройства и аксессуары у вас имеются. Если вы не знаете, как подключить роутер ZyXel к выделенной сети Ethernet, тогда вам нужно подробно прочесть инструкцию к маршрутизатору или посмотреть схему установки. Вам понадобятся такие компоненты:
- WiFi-роутер ZyXel. Быстрота скачивания и передачи данных зависит не только от скорости выбранного вами тарифа, но еще и от модели маршрутизатора. Кроме того, различные виды роутеров способны раздавать Wi-Fi-сигнал на разное расстояние.
- Для непосредственного подключения роутера к сплиттеру вам понадобится кабель, который идет в комплекте с маршрутизатором.
- Беспроводная связь во время установки может теряться, поэтому настройка роутера ZyXel лучше всего производится через сетевой кабель витой пары. Он соединяет маршрутизатор и компьютер.
- Если к вашей линии подключены другие устройства, такие как телефон или факс, тогда вам будет необходим и ADSL-фильтр, проще говоря, сплиттер, который способствует правильному разделению частот.
- Естественно, роутер следует подключить к электросети через блок питания, идущий в комплекте с устройством.
Роутер можно подключать непосредственно к сетевому кабелю провайдера интернета. В таком случае вам не понадобятся сплиттер и кабель к нему.
Настройка
Прибор настраивается через простой интерфейс
Попасть в него легко, важно лишь ввести адрес 192.168.1.1 в браузере и прописать пароль (стандартный для ZYXEL P600 series — 1234)
Фев
Одной из самых распространенных моделей для доступа к Интернет поставляющейся для клиентов «Укртелекома» на данный момент является модем ZyXel P-600 series, о том, как его настроить в режиме маршрутизатора (router) самостоятельно, через веб – панель управления модемом и пойдет речь.
В чем преимущество настройки в режиме маршрутизатора (router)?
Если модем настроить в режиме router, то первое что вам не придется постоянно делать, соединяться при помощи дозвона, вводить логин и пароль, при включении компьютера и модема. Когда ваша система загрузится, вы уже будете подключены к интернету без дополнительных действий. Также вам не нужно будет заново вводить настройки при переустановке операционной системы, когда завершится установка вы сразу будете подключены к интернету. Ну и самое, на мой взгляд, главное преимущество в том, что если вам потребуется подключить несколько компьютеров с доступом в интернет, вы при помощи подключения к коммутатору (switch) получаете доступ к интернету с нескольких компьютеров или сети.
Также вы можете настроить и в автоматическом режиме с помощью диска идущим в комплекте при покупке модема, мастер установки пошагово с подсказками проведет вас через весь процесс настройки.
Для входа в веб – панель управления модемом необходимо набрать в адресной строке браузера IP адрес 192.168.1.1 после чего вы перейдете в окно авторизации (см. Рис. 1), введите пароль: 1234 и нажмите кнопку Login.
Рисунок 1. Окно авторизации
После того, как вы введете пароль, откроется окно смены логина и пароля (см. Рис. 2), в нем вы ничего не меняете и оставляете поля пустыми, нажимаете кнопку Ignore. Если конечно есть желание изменить логин и пароль, вы можете ввести в поле New Password: новый пароль и в поле Retype to Confirm: введите пароль еще раз, для подтверждения.
*Помните перед вводом нового пароля и подтверждения изменений, следует записать его например в блокнот, в случае потери пароля вы не сможете войти в панель управления модемом.
Рисунок 2.
Дальше у вас откроется, окно с предложением Please select Wizard or Advanced mode программа предложит вам выбрать вид настройки с помощью мастера или расширенный режим, выберите Go to Advanced setup (расширенный режим), далее на свое усмотрение ставите галочку на Click here to always start witch the Advnced setup, если поставить галочку, то при следующем заходе в веб — интерфейс модема данное окно больше не будет появляться, жмете кнопку Apply.
Ну, вот вы в панели управления модемом (см. Рис. 3) в меню слева нажимаете на Network после чего откроется подменю, жмите WAN.
Рисунок 3. Главное окно веб-панели управления
Рисунок 4. Настройка модема
• User Name: Ваш логин@dsl.ukrtel.net
• Password: Ваш пароль
• Service Name: Имя сервиса в данном поле вы присваиваете имя своим настройкам. Вписываете любое имя или оставьте поле пустым
• VPI: 1
• VCI: 32
• MTU: Если у вас другое значение, меняете на 1492
• Отмечаете точками Obtain an IP Address Automatically и Nailed-Up Connection, нажимаете кнопку Apply.
Вот и все, вы и настроили свой модем, и после нескольких секунд, возможно и минут ожидания вы подключились к глобальной сети, о чем вас и известит долгожданное мигание на модеме индикатора INTERNET. Наслаждайтесь серфингом.
Если прошло больше, например 15 минут, а вы так и не подключились, перепроверьте настройки еще раз, если все данные ввели правильно (обязательно перепроверьте логин и пароль) возможно, вас еще не подключили в «Укртелекоме», в таком случае нужно, либо подождать еще, либо связаться со своим провайдером.
Для сброса настроек на стандартные (заводские), нужно на задней панели модема в отверстие нажать с помощью, например: скрепки, кнопку Reset и подержать примерно 10 секунд.
Ошибка 404: Запрашиваемая страница не существует
Запрашиваемая страница не существует или была удалена. Подобная ошибка могла возникнуть по следующим причинам:
- документ перемещен в другое место под новым адресом. В этом случае попробуйте поискать его с начальной страницы сайта;
- запрашиваемый документ перестал быть актуальным и был удален. Ну что ж — значит создатели сайта считают, что Вам такой документ и не нужен;
- проверьте, пожалуйста, что Вы правильно набрали адрес документа в адресной строке Вашего браузера. Иногда наши руки могут делать что-то помимо нашей воли .
Если все вышеперечисленное не является удовлетворительным объяснением Ошибки 404, и Вы считаете, что документ, который Вы запрашиваете, должен обязательно быть на этом месте — свяжитесь с нами и мы Вам поможем.
Калужский филиал ПАО «Ростелеком», 1999—2020. Все права защищены. Телефон службы поддержки: 150, 8-800-450-0-150 (звонок бесплатный) Написать письмо в службу технической поддержки.






























