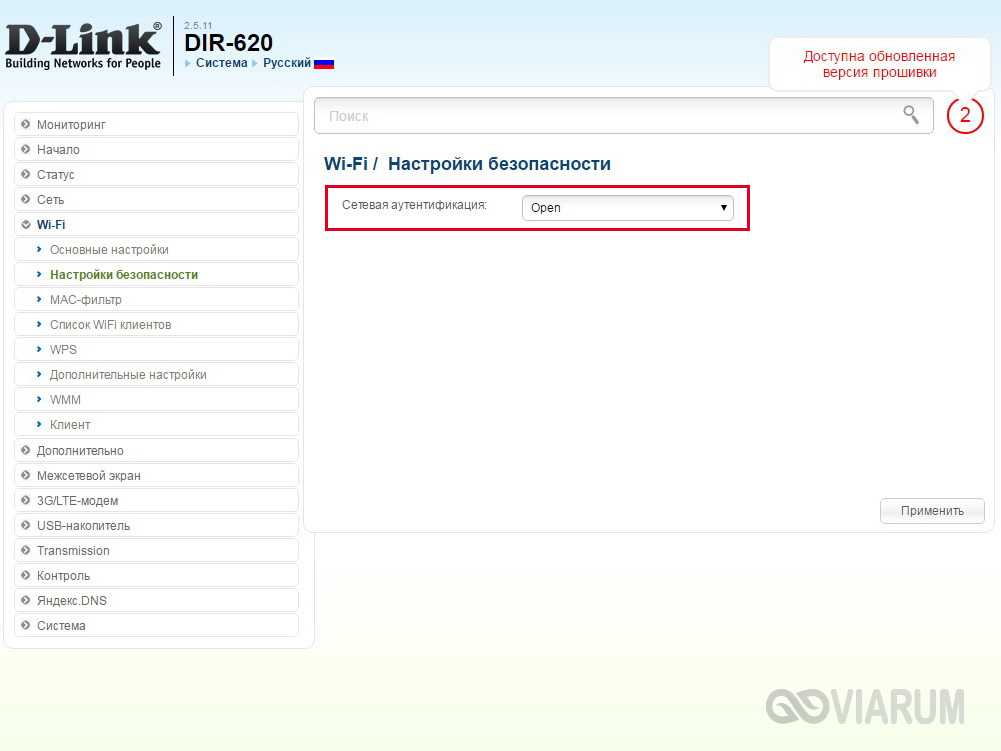Комментарии (18)
-
Vladimir
22.10.2013 в 09:47 Парни, респект Вам и уважуха за помощь и, от меня и от дочки! SmartTV с мулитиками аж свистит. Прошу теперь помочь с подключением сетевого диска и настройкой torrent клиента в DIR-620.
Ответить
-
05.01.2014 в 00:22
Всё работает, большое Спасибо! Вот только интернет появляется минут через 7-10, можно ли это как-то исправить?
Ответить
09.01.2014 в 19:26
Думаю, что можно. Только я не знаю, в чем именно у вас проблема
Ответить
19.01.2014 в 06:40
Уважаемый админ! Помогите настроить роутер TP-LINK TD-W8961ND на Ростелеком?
Ответить
21.01.2014 в 17:09
Наверное, я опоздал уже с ответом, два дня прошло. Напишите, если еще актуально.
Ответить
Александр
28.01.2014 в 16:36
Спасибо большое! Вай фай настроил. Но вот с айпитиви проблема, ни в какую не включается. Когда делаю сброс работает, потом когда настраиваю вай фай, черный экран стоит. В чем проблема? Помогите пожалуйста!
Ответить
28.01.2014 в 17:31
А вы на главной странице настроек (на на расширенных) откройте мастер настройки IPTV (там есть такой пункт) и в нем укажите порт, куда приставка подключена.
Ответить
Владимир
09.02.2014 в 13:14
вай-фай работает. спасибо большое. долго мучился, пока не наткнулся на этот сайт. вот только как сделать так, чтобы еще и компьютер к интернету подключался (на котором все настраивалось?
Ответить
Nasty
09.02.2014 в 18:08
Помогите пожалуйста у меня по началу wifi был не запаролен , но потом я поставила пароль и у меня появилось две сети dir 620 и dir 620 2 , один запаролен, а второй нет что делать , как убрать тот который не запаролен.
Ответить
юрка
25.03.2014 в 18:28
спасибо тебе дружище без тебя бы ещё долго бы парился 5+ за статью
Ответить
юрка
25.03.2014 в 18:51
P.S при установке Wi-Fi обратите внимание на раздел «беспроводной режим:» для выбора режима B/G/N по умолчанию стоит во всяком случае у меня B/G а в новых устройствах используется режим N
Ответить
Наталья
26.05.2014 в 19:44
Помогите пожалуйста!!!Купили модем теперь не можем настроить, пароль и логин admin не принимает.интернет от ростелекома.Что делать?
Ответить
Константин
12.03.2015 в 09:43
Ребят, БОЛЬШОЕ спасибо, за простой и точный мануал! Вы даже не представляете, насколько я «ламер» по части настроек, но по вашей инструкции — разобрался с первого раза и все (ВСЕ) получилось!
Ответить
Миша
25.08.2015 в 11:06
Уважаемый админ у меня на роутере dlink в задней части есть две маленькие кнопочки как их исползовать
Ответить
16.09.2015 в 12:10
Одна для сброса. А вторая наверное для включения питания.
Ответить
08.11.2015 в 14:17
Спасибо огромное! Очень помогли. Два часа голову ломал
Ответить
Владимир
19.11.2015 в 16:46
Полезная статья. Спасибо. Проблема с Wats Up. Входящие сообщения приходят на смартфон только при включении указанного приложения. Если к приложению не обращаться, уведомления о входящих сообщениях нет. В чём проблема? В других сетях WiFi смартфон работает правильно.
Ответить
Александр
04.01.2016 в 02:25
Ппроблема с wifi в dir 620 такая он постоянно раз или два раза в день отключается как я понял в основном после обновления ростелекома, и проблема в том что они мне помочь не могут, wifi постоянно отключается и исправить можно только после перезагрузки. помогите.
Ответить
Настройка подключения к Интернету провайдера
Рассмотрим процесс подключения к сети на примере оператора Билайн. Помните, что на компьютере нужно разорвать подключение с сетью.
Только после этого можно приступить к настройке финальному этапу настройки маршрутизатора.
Зайдите в окно конфигурации роутера через ваш браузер. Затем выберите вкладку расширенных настроек (внизу странички).
Нажмите на вкладку «Сеть» и затем выберите пункт под названием WAN. В открывшемся окне вы увидите только одно доступное активное соединение.
Нажмите на него и затем на клавишу добавления.
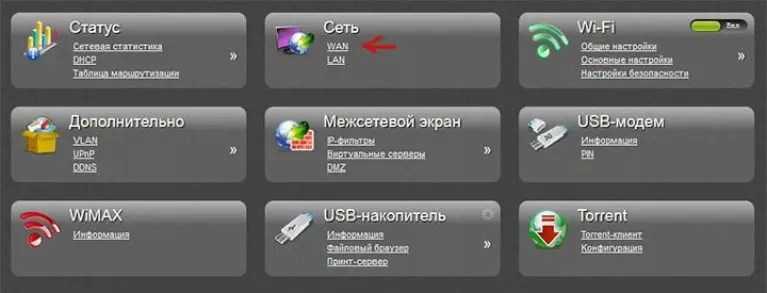
Теперь в появившемся окне необходимо прописать основные параметры конфигурации:
- Тип связи: динамический + стандарт L2TP;
- Укажите любое имя для соединения;
- В поле VPN пропишите имя и пароль, которые предоставил вам провайдер (Билайн);
- Адрес сервера введите такой: tp.internet.beeline.ru;
- Нажмите на кнопку сохранения. Все другие параметры можно не видоизменять.
Продолжаем рассматривать особенности установки и подключения различных маршрутизаторов. Сегодня мы будем разбираться, как настроить роутер d link dir 620 и создать на его основе беспроводную домашнюю сеть.
Настройка Wi-Fi
Сконфигурировать беспроводную сеть можно в разделе Wi-Fi – Основные настройки
. Задайте параметры: SSID (название сети), местоположение, канал, режим работы и максимальное количество клиентов. Если необходимо «спрятать» сеть, поставьте галочку рядом с пунктом «Скрыть точку доступа».
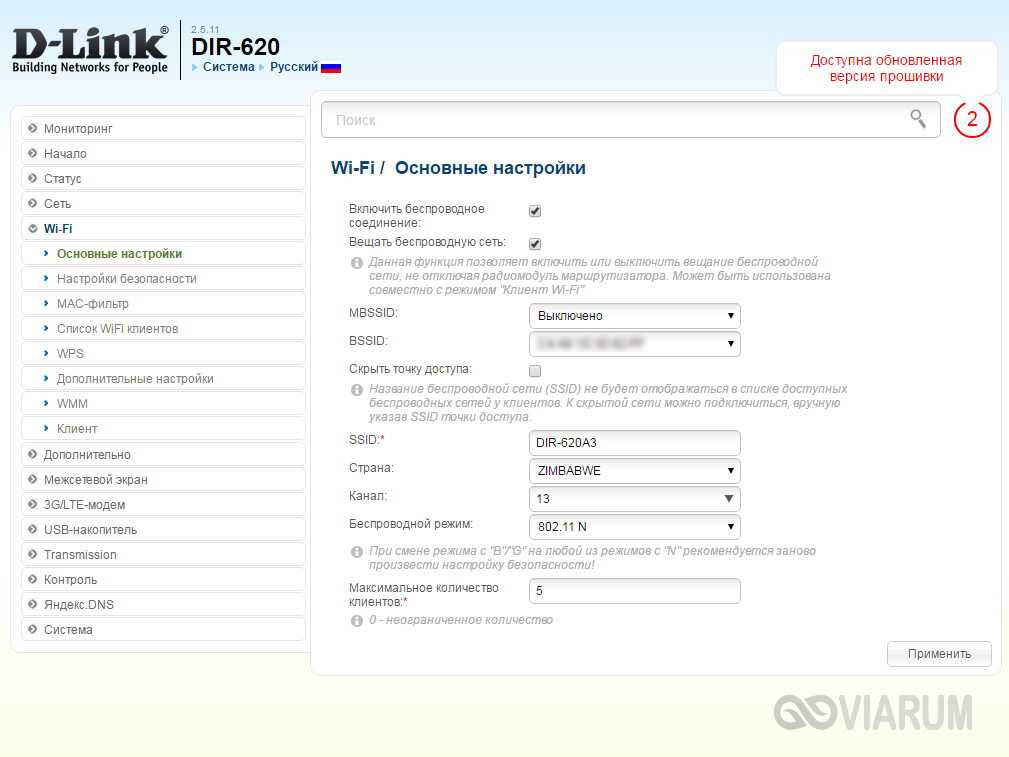
Для защиты вашей беспроводной локальной сети от посторонних пользователей перейдите по пути Wi-Fi – Настройки безопасности
. В списке «Сетевая аутентификация» (по умолчанию находится в положении «Open») выберите технологию защиты. Один из предпочтительных вариантов – WPA-PSK/WPA2-PSK mixed
с ключом доступа.
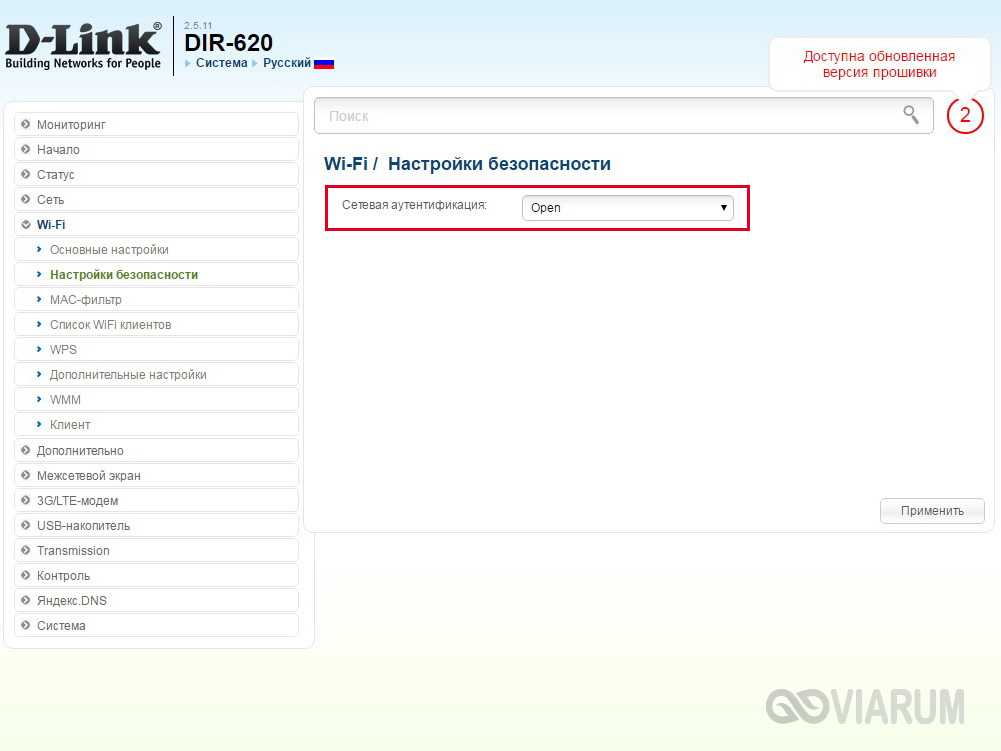
Другим способом обезопасить вашу Wi-Fi сеть от нежелательных гостей является задание списка доверенных MAC-адресов. Делаете это в разделе Wi-Fi – MAC-фильтр
. Сначала устанавливаем режим ограничения на странице «Режим фильтра».
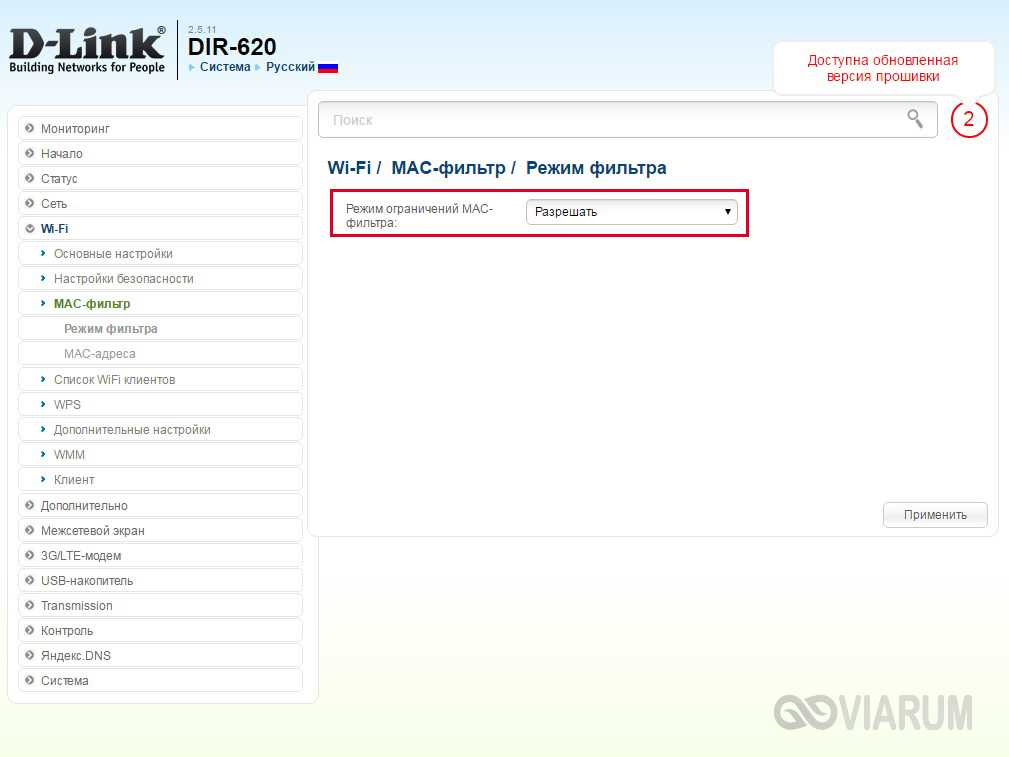
Потом в окне «MAC-адреса» добавляем адреса тех устройств, которым разрешается подключаться к вашей беспроводной сети.
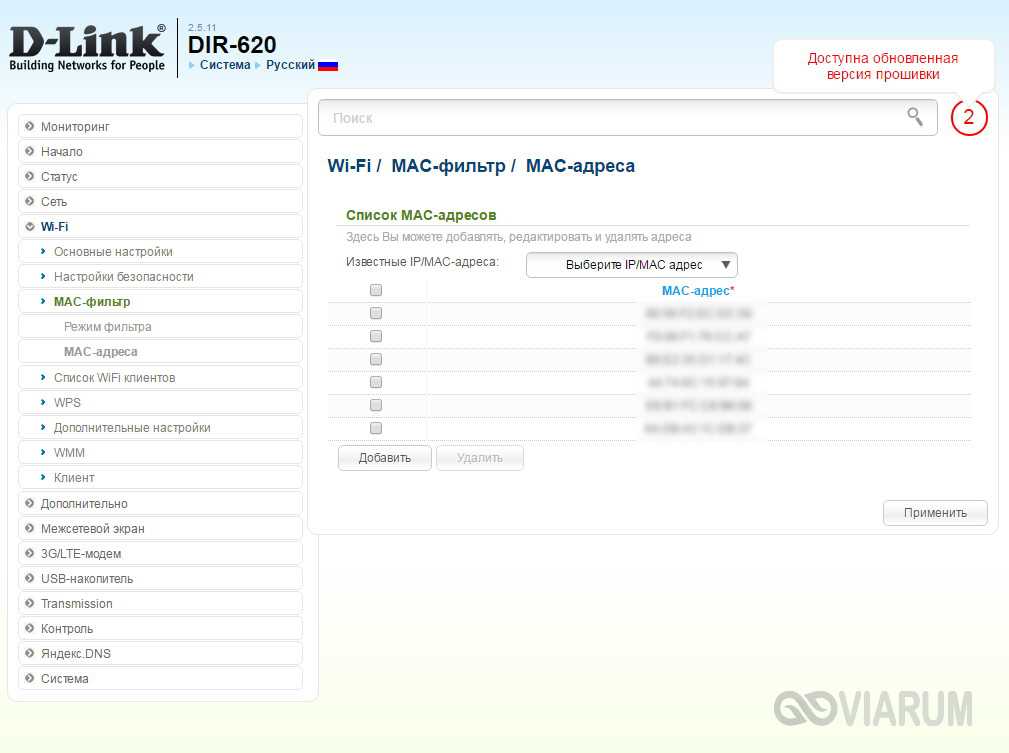
Роутер d link dir 620 технические характеристики
DIR-620/D/F1 Беспроводной маршрутизатор N300 с поддержкой 3G/LTE и USB-портом
Загрузки
Версия ПО: 20160317_1913_DIR_620DF1A_MT7620N_ALLWINS_2.5.22_sdk-master
Добавленный функционал: 1. Добавлен упрощенный WEB-интерфейс при настройке с мобильных устройств. 2. Добавлена поддержка новых 3G/LTE модемов. 3. Добавлен функционал UDPXY и XUPNPD. 4. Добавлена возможность логирования на USB-накопитель. 5. Добавлена возможность настройки скорости, режима дуплекса и включения/отключения контроля потока по портам. 6. Добавлен функционал IPSec.
Список улучшений: 1. Доработки web-интерфейса. 2. Исправлена работа онлайн-игр через роутер. 3. Улучшена скорость и стабильность PPTP/L2TP/PPPoE соединений. 4. Улучшена стабильность сервисов IPTV. 5. Улучшена стабильность беспроводной сети. 6. Ширина канала по умолчанию 40MHz. 7. Исправлена работа WPS. 8. Исправлена работа TR-069. 9. Системные доработки.
Важно: 1. После сброса к заводским настройкам по умолчанию пароль к wi-fi сети — WPS PIN, указанный на стикере устройства
2. Пароль для доступа на интерфейс не может совпадать с логином (admin). При первом подключении устройство потребует сменить пароль по умолчанию.
3. Для применения нового функционала необходимо сбросить устройство к заводским настройкам.
Версия ПО: 20141219_1337_DIR_620DF1A_MT7620N_ALLWINS_2.5.15_sdk-master
Добавленный функционал: 1. Новый web-интерфейс «Air». 2. Добавлена поддержка новых 3G/LTE модемов. 3. Добавлен механизм автоматического создания 3G соединения при подключении модема. 4. Добавлена функция Nat Loopback. 5. Добавлена возможность восстановить MAC-адрес в соединениях. 6. Добавлена функция Yandex.DNS. 7. Добавлена поддержка протокола IPV6. Добавлены соединения IPv6 PPPoE, PPPoE Dual Stack, динамический IPv6. 8. Добавлена функция перенаправления на страницу ошибки в браузере в случае проблем с подключением (отключен internet-кабель, ошибка авторизации на сервере и т.д.). 9. Добавлено отображение подключенных USB-устройств на главную страницу. 10. Добавлена функция резервирования соединения. 11. Добавлена возможность анонимного доступа по протоколу SMB.
Список улучшений: 1. Доработки web-интерфейса. 2. Исправлена работа механизма WPS. 3. Исправлена работа механизма Connect on demand для PPTP соединения. 4. Исправлена работа механизма переподключения PPTP соединения. 5. Улучшена стабильность PPTP/L2TP/PPPoE соединений. 6. Исправлена работа устройства при использовании FQDN в качестве адреса VPN сервера. 7. Исправлена работа функционала DLNA. 8. Исправлен механизм подключения роутера в режиме клиента к точкам доступа по стандарту N only. 9. Исправлена работа NTP-клиента. 10. Исправлен механизм выбора основного шлюза при создании нескольких VPN соединений. 11. Улучшена стабильность сервисов IPTV. 12. Улучшена стабильность беспроводной сети. 13. Системные доработки.
1. После сброса к заводским настройкам по умолчанию пароль к wi-fi сети — WPS PIN, указанный на стикере устройства.
2. Пароль для доступа на интерфейс не может совпадать с логином (admin). При первом подключении устройство потребует сменить пароль по умолчанию.
3. Для применения нового функционала необходимо сбросить устройство к заводским настройкам.
Как настроить подключение к интернету на роутере d link dir 620?
Для входа в настройки роутера DIR-620 следует и в адресной строке любого браузера ввести адрес 192.168.0.1 (логин и пароль по умолчанию — admin/admin).
Стоит отметить дизайн web–интерфейса маршрутизатора – это красиво оформленное русифицированное меню с выпадающим списком и объёмными иконками.
К примеру, так выглядит интерактивная схема подключения в разделе «Мониторинг».
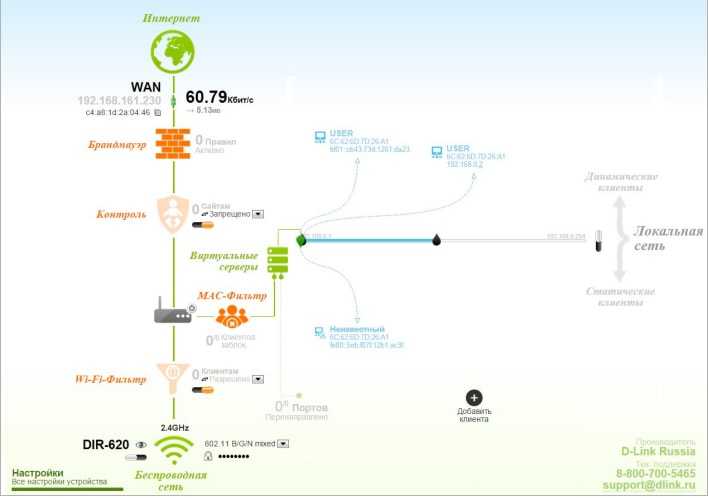
Теперь от созерцания перейдем непосредственно к настройкам маршрутизатора. Для начала из договора с провайдером уточните, какой именно тип интернет-соединения предоставил вам поставщик услуг.
По умолчанию к Internet порту привязано соединение «Динамический ip»: если же провайдер предоставил вам другой тип соединения — нажмите на кнопку «Удалить».
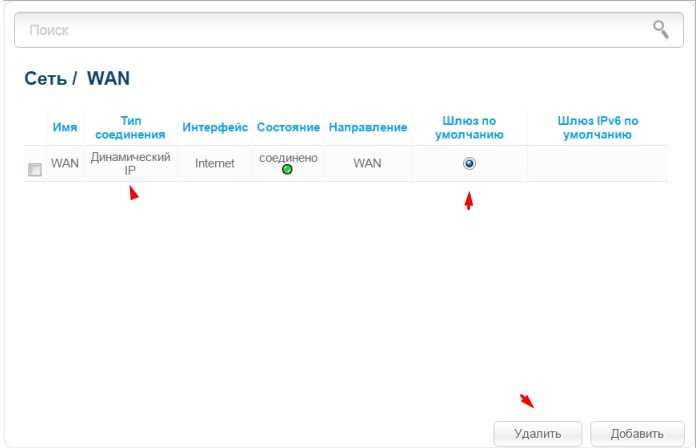
в первой строке «Провайдер» оставьте «Вручную»;
«Тип соединения» — выбор зависит от тех данных, которые указаны в договоре с провайдером (это не только Тип соединения, но также имя пользователя и пароль, ip-адреса и шлюзы и т.д.)
«PPPoE»
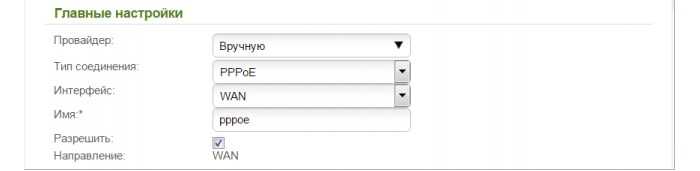
- «Интерфейс» — «WAN»;
- придумайте и введите наименование соединения в строку «Имя»;
- установите «птичку» в строке «Разрешить»;
- укажите в блоке «PPP»- «Имя пользователя» и «Пароль» (дважды);
- «MTU» и «Keep Alive» без изменений;
- отметьте параметры «NAT» и «Сетевой экран».
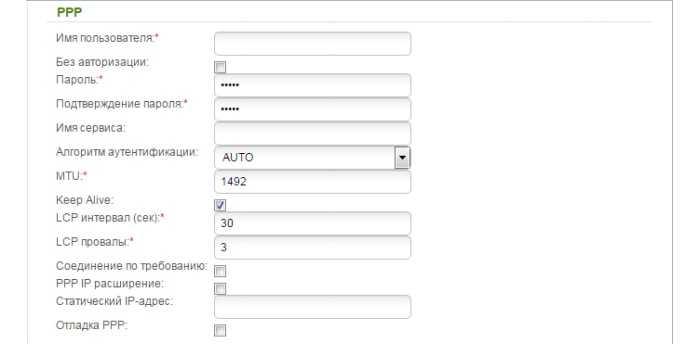
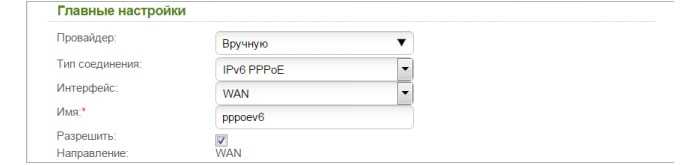
Настраивается аналогично PPPoE-соединению.
«Статический IP»
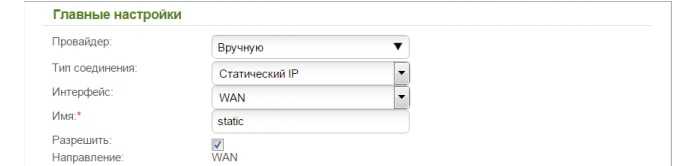
Обязательные параметры согласно данным из договора с провайдером:
- «IP-адрес»;
- «Сетевая маска»;
- «IP-адрес шлюза»;
- «Первичный DNS- сервер» и «Вторичный DNS-сервер».
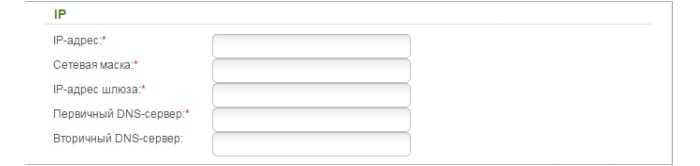
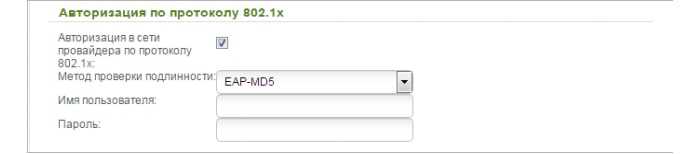
«PPPoE + Статический IP» или «PPPoE + Динамический IP»
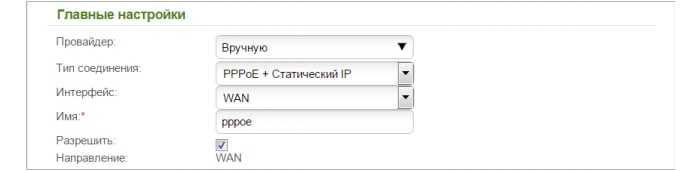
Это двойное (или вторичное) соединение, предоставляемое некоторыми провайдерами — заполняется так же, как и каждый тип соединения по отдельности.
«PPTP» или «L2TP»
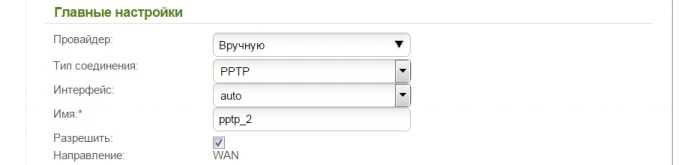
Обязательные параметры:
- «имя пользователя» и «пароль»;
- «Адрес VPN сервера» — ip ил url адрес.
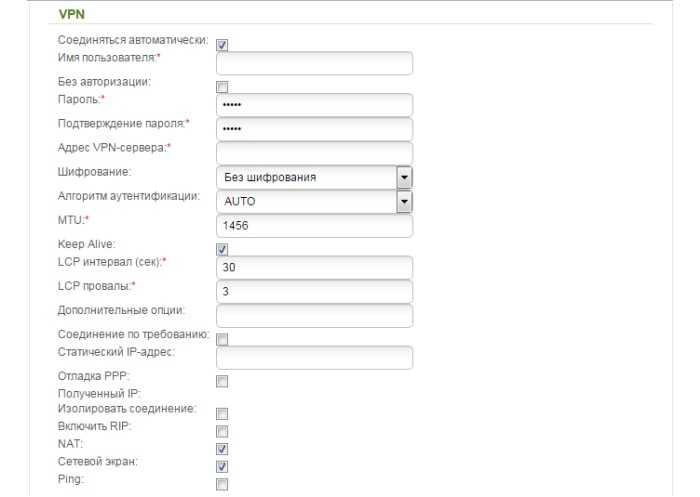
Остальные параметры — по желанию.
«PPTP/L2TP + Статический IP» или «PPTP/L2TP + Динамический IP»
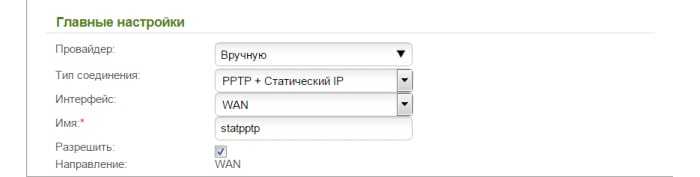
Настройка роутера d link dir 620 осуществляется по тому же принципу.
«3G»
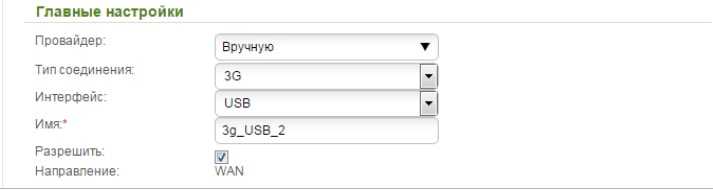
Прежде чем приступать к настройке откройте раздел «3G/LTE-модем» далее «PIN»: если в строке «Состояние» — «Заблокировано» — введите pin-код в 4 строку.

После чего откройте настройки соединения и заполните блок «PPP».
«LTE»
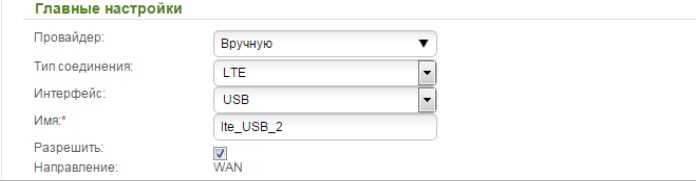
- «Режим» — «Auto»;
- «APN» — введите название точки доступа;
- установите галочку «Получить адрес DNS- сервера автоматически».
По завершению нажмите на кнопку «Применить».
Типы подключения Static IP и Dynamic IP
В данном случае требуется ввести данные статической адресации, как на скриншоте ниже. Эти данные также предоставляет провайдер, обычно они прописаны непосредственно в договоре.
Если же выбирается тип подключения Dynamic IP, все еще проще — выбрать из списка тип подключения, нажать Next, ничего не менять в открывшемся окне и нажать кнопку Apply.
Настройка роутера D-Link DIR 620, как и любого другого, у некоторых провайдеров требует обязательной регистрации физического адреса (MAC) в базе — это производится всегда, когда подключается новое устройство. В технической поддержке по звонку выполняют эту несложную операцию за пару минут.
Настройка интернета
Если вы настраивали роутер D-Link DIR-615, то интерфейс маршрутизатора DIR-620 покажется вам очень знакомым. Здесь и правда нет никаких серьезных отличий: инструкции по настройке этих двух устройств можно спокойно поменять, не нарушив ничего в их работе.
Перейдите к расширенным настройкам.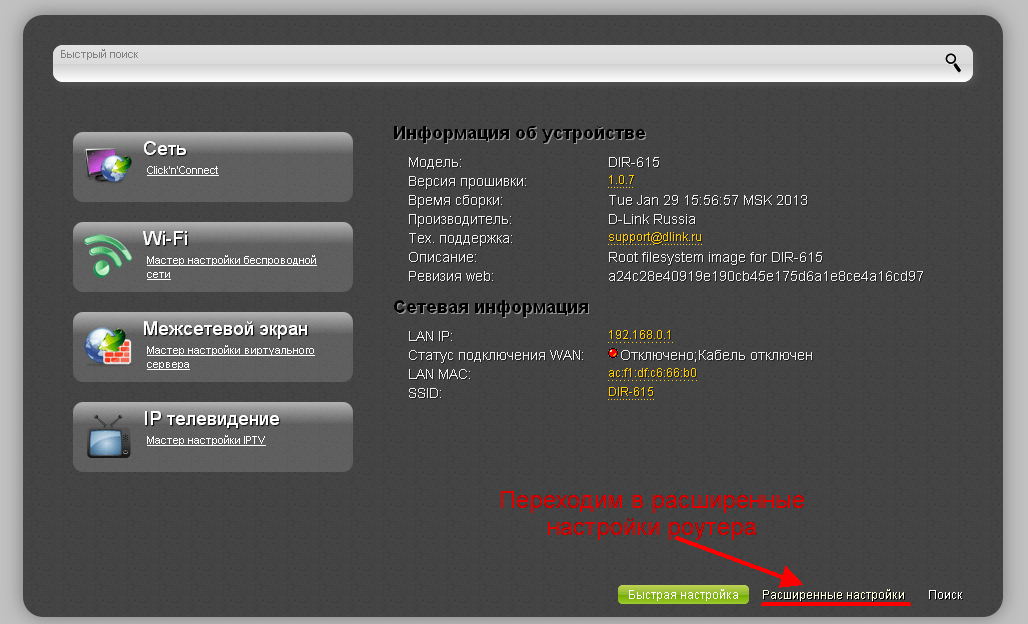
Выберите в разделе «Сеть» пункт «WAN». Перед вами должен появиться список имеющихся соединений
Если в нем есть уже подключение, не обращайте на него внимание. Нажмите кнопку «Добавить», чтобы начать создавать новое соединение
Если ваш провайдер использует технологию PPPoE, выберите это значение в строке «Тип соединения», а затем укажите свой логин и пароль.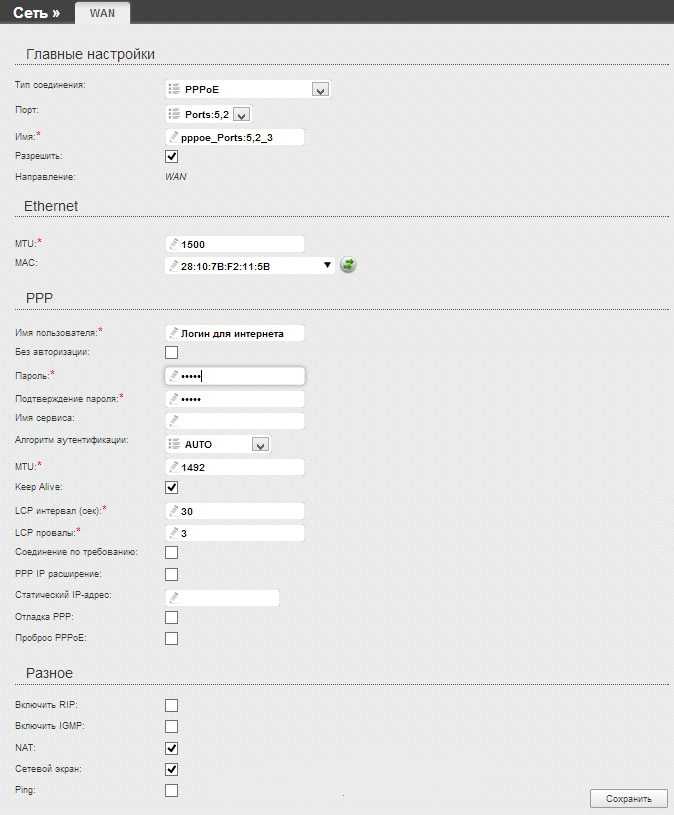 Остальные параметры менять не нужно, если провайдер этого не требует.
Остальные параметры менять не нужно, если провайдер этого не требует.
Подготовка
Поверните маршрутизатор обратной стороной к себе. Как видите, выглядит он стандартно – четыре разъема для соединения с помощью патч-корда с сетевыми картами и один порт «Internet», в который вставляется кабель провайдера. Установите все необходимые провода, включите устройство в розетку и запустите систему.
Вы также можете загрузить с официального сайта производителя последнюю версию прошивки и самостоятельно установить её. Однако делать это необязательно – обычно на новом устройстве стоит самая последняя прошивка.
Изменение свойств подключения
После физического соединения роутера и компьютера необходимо проверить параметры соединения по локальной сети. Делается это через «Панель управления».
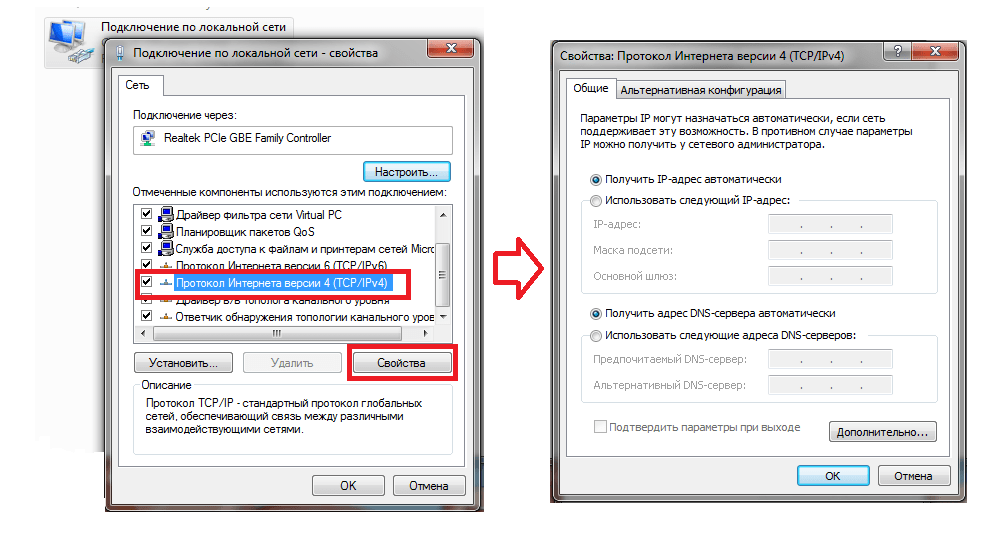
Закройте свойства подключения и запустите браузер. Теперь осталось только настроить соединение роутера с интернетом.
Дополнительные возможности роутера d link dir 620
Также стоит обратить внимание на меню «USB накопитель»:
1. В разделе «Информация» представлена информация о подключенном устройстве, а также его имя, объём и файловая система.
2. «Файловый браузер» — предназначен для просмотра или удаления файлов на накопителе.
Чтобы маршрутизатор мог работать как принт-сервер установите «птичку» в графе «Включение/Выключение принт-сервера».
Это встроенный сервер для предоставления доступа пользователям локальной сети к файлам на usb носителе.
Это встроенный медиа-сервер для воспроизведения файлов на usb носителе.
Итак, маршрутизатор «Dir-620» — это качественное современное средство для создания высокоскоростной надежной сети с приятным интуитивно понятным интерфейсом и множеством дополнительных функций.
Настройка подключения к интернету
Чтобы настроить интернет на роутере, нужно выяснить, какой тип соединения используется провайдером. Эту информацию можно узнать из договора с поставщиком услуг или, позвонив в техподдержку.
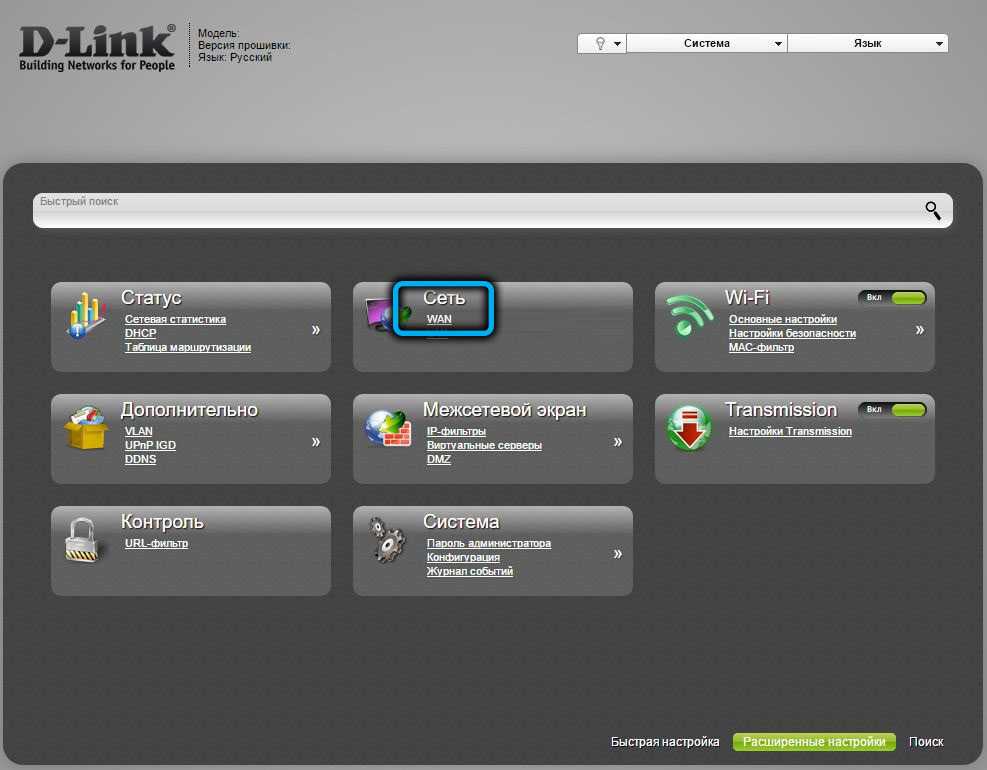
На странице расширенных настроек в интерфейсе роутера в разделе «Сеть» выбираем пункт WAN и жмём кнопку «Добавить». Дальнейшие действия будут зависеть от используемого протокола.
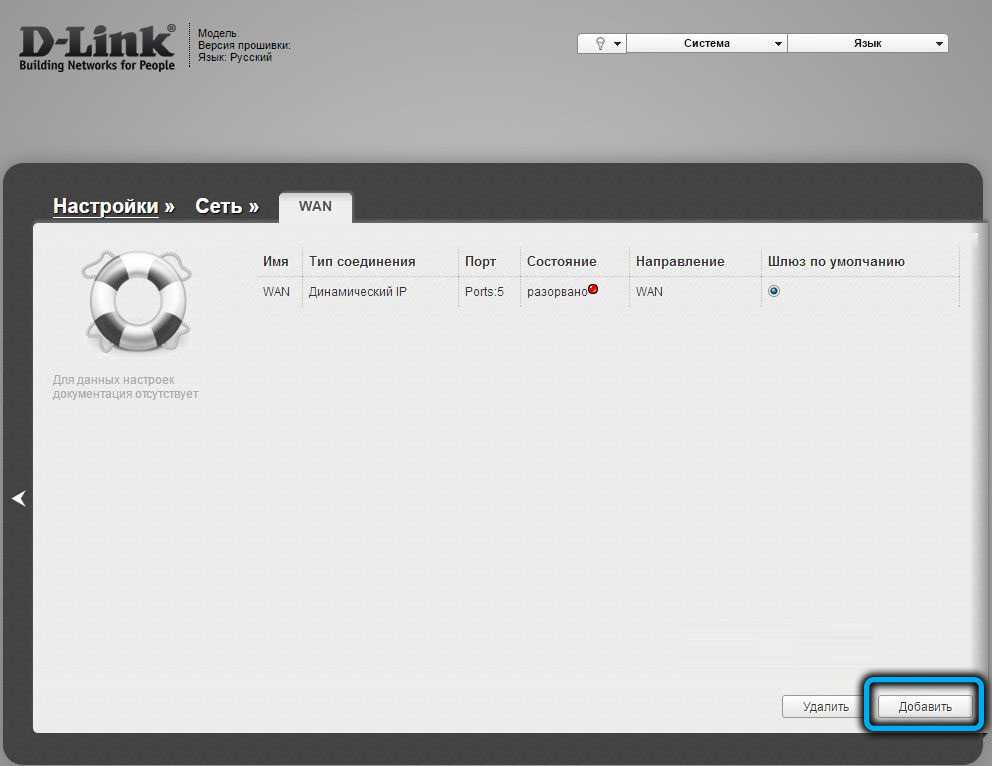
PPPoE подключение
Соединение PPPoE используется множеством провайдеров (Ростелеком, Дом.ру и другие). Для подключения интернета, используя данный протокол связи, выполняем следующие действия:
- в пункте «Тип соединения» из выпадающего списка выбираем вариант PPPoE;
- в следующем поле выбираем порт (WAN, здесь указанный как Port5);
- название подключения можно оставить прежним;
- далее в блоке PPP строки для имени пользователя и пароля заполняются согласно сведениям из договора с провайдером;
- напротив пункта «Алгоритм аутентификации» должно стоять значение «Auto»;
- отмечаем птичкой пункт Keep Alive;
- в поле MTU меняем значение на 1450 или меньше;
- проверяем, отмечены ли в блоке «Разное» опции NAT и Сетевой экран, а также отмечаем пункт «Включить IGMP», если провайдером предоставляется услуга IPTV;
- применяем введённые параметры, сохраняем («Система» – «Сохранить и Перезагрузить»).
L2TP подключение
Для настройки подключения типа L2TP выполняются аналогичные шаги:
- указываем тип соединения L2TP+ Динамический IP;
- выбираем порт WAN (Port5);
- вводим данные для авторизации из договора, подтверждаем пароль;
- прописываем адрес VPN-сервера провайдера;
- проверяем в блоке «Разное» активированы ли опции NAT и Сетевой экран, если нет – ставим галочки. Включаем также IGMP, если поставщик интернета предоставляет услугу просмотра интернет-телевидения;
- сохраняем настройки.
PPTP (VPN) подключение
Чтобы подключить D-Link DIR-620 к интернету, используя протокол PPTP, выполняются похожие действия:
- выбираем нужный тип соединения PPTP + Динамический IP;
- меняем или оставляем название соединения;
- вводим данные из договора (имя, пароль), подтверждаем;
- указываем адрес VPN-сервера;
- отмечаем опцию «Соединяться автоматически»;
- применяем изменения, сохраняем заданные настройки и перезагружаем сетевое устройство.
После создания подключения будет проведена проверка доступа Интернет.
Настройка подключения к Интернету провайдера
Рассмотрим процесс подключения к сети на примере оператора Билайн. Помните, что на компьютере нужно разорвать подключение с сетью.
Только после этого можно приступить к настройке финальному этапу настройки маршрутизатора.
Зайдите в окно конфигурации роутера через ваш браузер. Затем выберите вкладку расширенных настроек (внизу странички).
Нажмите на вкладку «Сеть» и затем выберите пункт под названием WAN. В открывшемся окне вы увидите только одно доступное активное соединение.
Нажмите на него и затем на клавишу добавления.
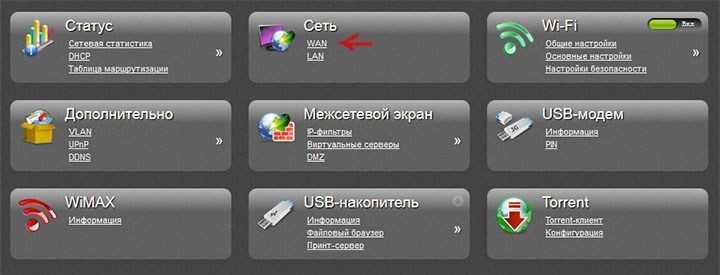
Пункт WAN
Теперь в появившемся окне необходимо прописать основные параметры конфигурации:
- Тип связи: динамический + стандарт L2TP;
- Укажите любое имя для соединения;
- В поле VPN пропишите имя и пароль, которые предоставил вам провайдер (Билайн);
- Адрес сервера введите такой: tp.internet.beeline.ru;
- Нажмите на кнопку сохранения. Все другие параметры можно не видоизменять.
ZYXEL Keenetic Extra II

Внешне ZYXEL Keenetic Extra II существенно отличается от предыдущих разработок компании, причем очень выгодно. Теперь перед вами лаконичный прямоугольник с контрастным сочетанием белого и черного цветов, скошенными гранями и светодиодными индикаторами на лицевой панели. Боковые торцы корпуса оснащены четырьмя мощными антеннами, обрамляющими периметр. Эти модули обеспечивают стандартный для данного класса сетевого оборудования коэффициент усиления – 5 dBi.
Сверху можно обнаружить физическую клавишу для запуска процедуры WPS в 2,4 ГГц (одним нажатием), либо в 5 ГГц при двукратном нажатии. Если удерживать эту кнопку несколько секунд, раздача Wi-Fi будет приостановлена полностью. При этом элемент управления можно перепрограммировать с помощью веб-интерфейса.
На задней стороне находятся сетевые порты LAN (4 штуки) и дополнительный WAN, которые имеют обозначения на русском языке (интернет и домашняя сеть).
В ZYXEL Keenetic Extra II есть USB-порт на правом торце, который достаточно быстро обрабатывает информацию и расширяет начальный функционал маршрутизатора.
«Сердцем» нового роутера стал процессор MT7628N на 580 МГц, дополненный 128 Мб ОЗУ DDR2. Двухполосный Wi-Fi выдает следующие значения пропускных способностей:
- В частоте 2.4 ГГц – 300 Мбит/с.
- В режиме 5 ГГц – 867 Мбит/с.
Роутер управляется через удобный интерфейс, где доступны расширенные настройки и возможности для кастомизации. Среди полезных опций – сетевые фильтры Яндекс DNS и SkyDNS, повышающие сетевую безопасность пользователя и ограничивающие доступ к запрещенным сайтам.
Роутер может использоваться в режиме адаптера, либо усилителя сигнала. В каждом случае настройки сохраняются автоматически, поэтому их можно активировать повторно.
Плюсы и минусы
Выполнен в стильном дизайне.
Может крепиться на стену.
Имеет 2 диапазона беспроводного соединения.
Поддерживает интуитивно-понятный сервис KeenNDS.
Не выделяется особой мощностью вещания по Wi-Fi.
Рейтинг роутера
Скорость беспроводного соединения 4.5/5
Защитные функции 4.4/5
Функциональность 4.6/5
Дальность беспроводного сигнала 4.4/5
Итого 4.5 ZYXEL Keenetic Extra II выглядит очень удачно на фоне конкурентов. С учетом его стоимости, программных особенностей и презентабельного дизайна, это вполне универсальный инструмент для выхода в интернет совместно с услугами Ростелекома.
Возможные неисправности и способы их устранения
При эксплуатации любого роутера, в том числе DIR, со временем может возникнуть какая-то неисправность, подразделяемая на программный или аппаратный типы.
Частыми причинами проблем в DIR-устройстве служат следующие варианты:
- Перегрев устройства.
- Скачки напряжения.
- Некорректная установка свежего ПО для сетевого устройства.
- Неправильные действия пользователя.
Многие программные проблемы решаются сбросом настроек DIR, об этом будет написано ниже. Влияние человеческого фактора практически нереально предугадать, так как пользователь может повредить роутер, случайно столкнув его с места, так и программно — при попытке обновить ПО, — приведя устройство в негодность.
Если вдруг не работает интернет, пробовать использовать беспроводное устройство DIR на другом компьютере. Если там действует, значит, неправильная конфигурация ПК или обнаружен вредоносный код.
Если после настройки роутера нет интернета, прописать все данные снова, в противном случае сбросить настройки роутера DIR.
Настройка wifi сети
Настройки беспроводной сети производятся в разделе «WiFi».
Откройте меню «Основные настройки»:
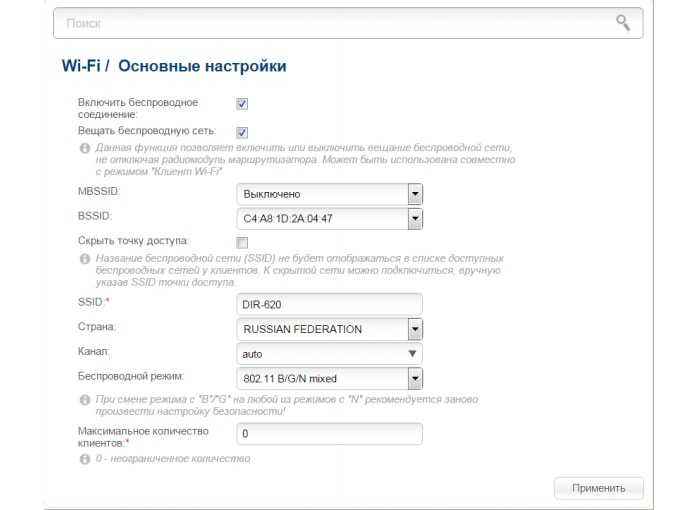
- установите «птички» в первых 2х строчках;
- придумайте название для беспроводной сети и впишите его в строку «SSID»;
- параметры – «Страна», «Канал» и «Беспроводной режим» — оставьте по умолчанию;
- «Максимальное количество клиентов» или оставьте «0» — неограниченно, или введите предполагаемое количество.
Нажмите «Применить», перейдите в «Настройки безопасности» и выберите один из вариантов сетевой аутентификации:
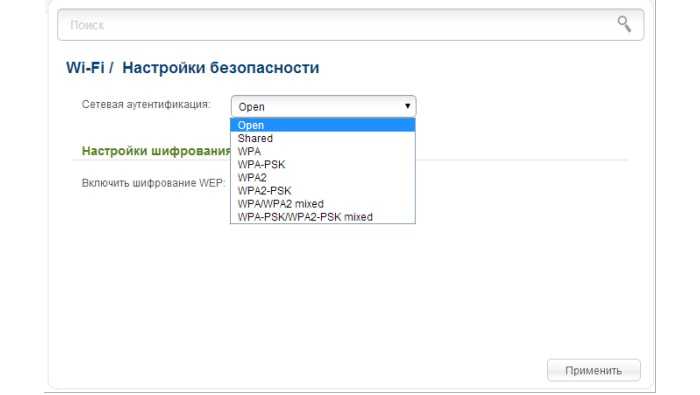
1. При выборе «WPA-PSK» или «WPA2-PSK» — введите пароль в строку «Ключ шифрования PSK»

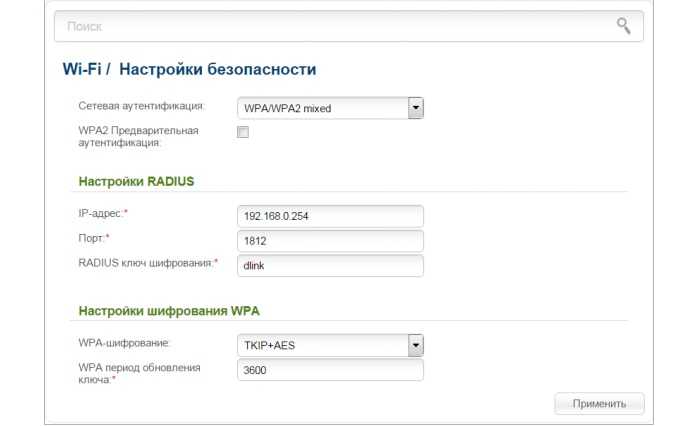
Укажите «IP адрес» — radius сервера и ключ шифрования.
3. При выборе «Open» или «Shared»
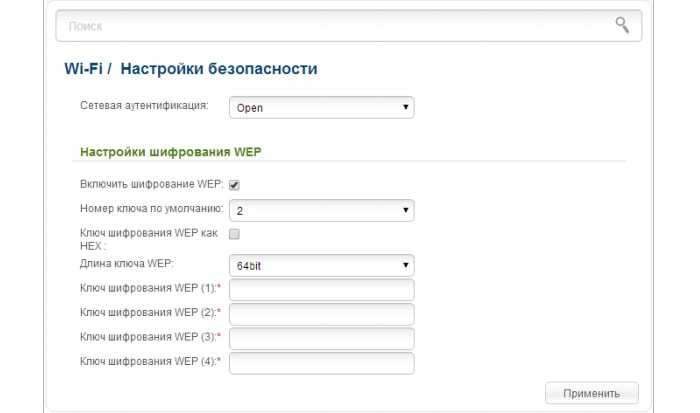
Выберите «Длину ключа» и впишите его в одну из 4 нижних строк.
Настройка подключения к интернету (WAN)
Последовательность настройки роутера D-Link DIR-620 приведем для версии с прошивкой 2.5.11. Если ваш интерфейс будет немного отличаться, то страшного в этом ничего нет, так как принципы конфигурирования остаются одни и те же.
Итак, сразу же приступим к главному – установке параметров интернет-подключения. Заходим в раздел Сеть – WAN
. Справа нажимаем кнопку «Добавить» и задаем настройки соединения. Все необходимые для подключения параметры вам должен предоставить оператор связи. Если данных у вас нет, то попробуйте узнать их через личный кабинет или же позвоните в техподдержку провайдера.
Мы рассмотрим задание конфигурации на примере подключения типа PPPoE
(Ростелеком, Мегафон, Дом.ру, Эво). Выбираем его в первом выпадающем списке. Далее вводим название соединения, а чуть ниже имя пользователя и пароль. Если поставщик интернет-услуг использует привязку к MAC-адресу, то его необходимо указать в поле «MAC» раздела Ethernet. Нажав кнопку «Клонировать», можно автоматически записать в настройки MAC-адрес компьютера, с которого осуществляется подключение к роутеру. Расположенный рядом параметр MTU определяет максимальный размер передаваемого пакета. Установите его равным 1500, как на скриншоте ниже.
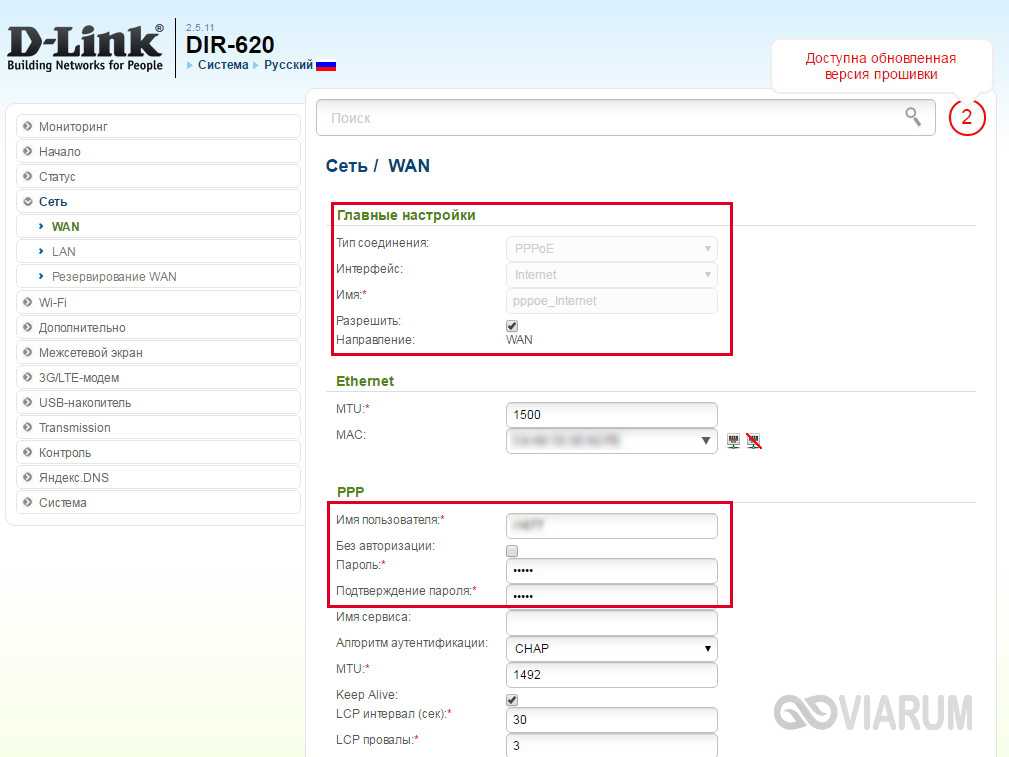
В самом низу страницы настроек имеется группа параметров «Разное». Если не знаете, для чего они используются, поставьте флажки только рядом с пунктами «NAT» и «Сетевой экран».
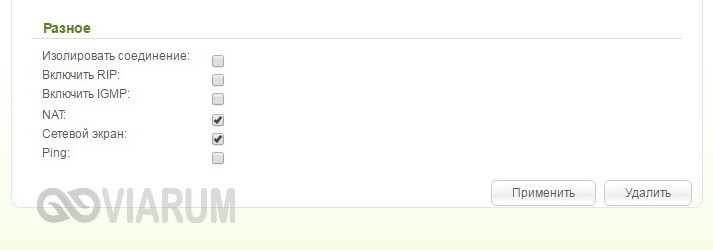
На этом настройка соединения PPPoE завершена. Сохраняем конфигурацию нажатием на соответствующую кнопку. Убеждаемся, что появилось новое WAN-подключение со статусом «Соединено». Индикатор зеленого цвета укажет на то, что настройка сети Интернет в интерфейсе роутера D-Link DIR-620 произведена правильно.
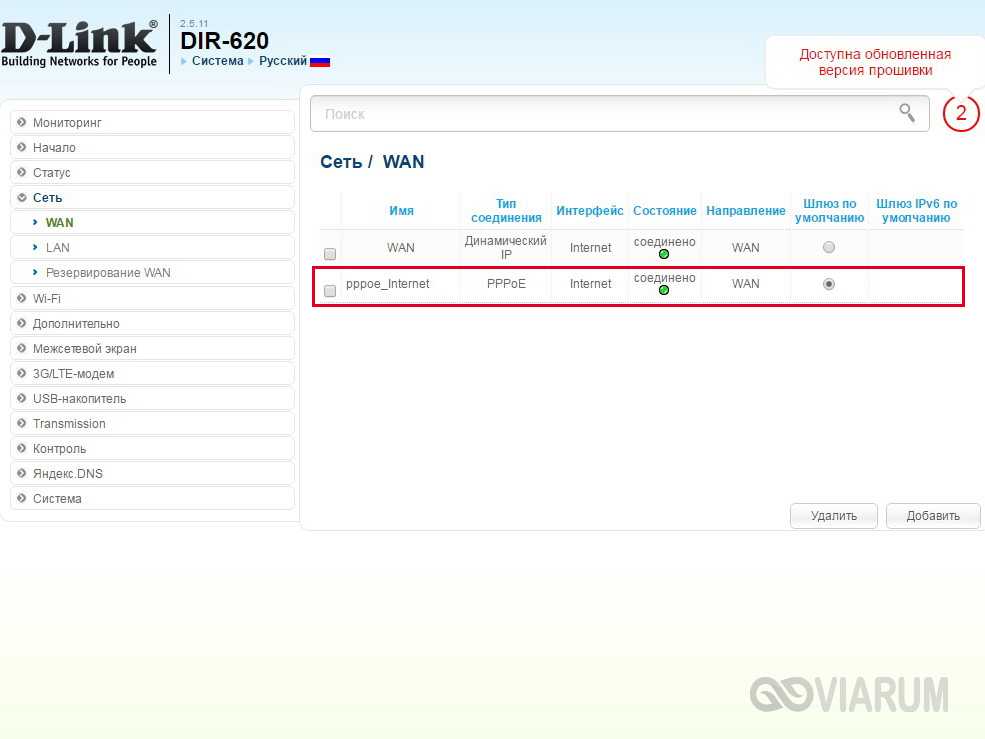
По аналогии с PPPoE осуществляется конфигурирование и остальных типов соединений, отличается лишь список вводимых параметров. Ниже приводим возможные схемы подключений WAN:
- Статический IP – необходимо заполнить поля IP-адрес, Сетевая маска, IP-адрес шлюза, Первичный DNS-сервер и Вторичный DNS-сервер;
- Динамический IP – в некоторых случаях требует задания DNS-серверов или идентификатора;
- PPTP и L2TP – требуют ввода имени пользователя, пароля и адреса VPN-сервера.
Отладка подключения по локальной сети
Для начала работы с новым девайсом нам понадобится LAN кабель и ПК. Надо проверить подключения по локальной сети, чтобы оно работало исправно и не давало сбоев. Следуем простой инструкции для Window 7/ Windows 8:
1. В компьютере жмем на пуск, после этого выбираем «Панель управления» / «Параметры» (в зависимости от операционной системы).
2. Дальше зайти в «Просмотр состояния сети и задач» / «Сеть и интернет».
3. Кликаем на «Изменение параметров адаптера» / «Ethernet» и «Настройка параметров адаптера».
4. После этого инструкция для обеих операционных систем совпадают. Правой клавишей мышки кликаем на подключение, которое может быть подписано «Подключение по локальной сети» или «Ethernet». В списке жмем на последний пункт – свойства.
5. В открывшемся окне нам нужно кликнуть по «… версии 4» и нажать свойства.
6. На последнем этапе выбираем автоматическую конфигурацию. Там где слово «получить автоматически», два пункта.
7. Жмем «Окей».
Сейчас наше подключение готово, можно продолжать.
D-Link DIR-825/AC

Первое, чем привлекает внимание роутер D-Link DIR-825/AC, это его нестандартный дизайн. На корпусе с оригинальными гранями закреплено 4 несъемные антенны (по две на каждый канал), которые обслуживают полосы 5 ГГц и 2,4 ГГц
Каждый модуль обладает неплохим коэффициентом усиления – до 5 dBi.
Маршрутизатор выпускается в пластиковом корпусе и в темном цвете, обладая немаркой поверхностью и устойчивостью к царапинам. Снизу можно обнаружить отверстия для надежной фиксации на вертикальных плоскостях, а сверху – 10 светодиодных индикаций с умеренной яркостью.
Сзади пользователя ждет 4 сетевых порта со скоростью 1 Гбит/с. Порт, отвечающий за подключение к интернету Ростелеком, обозначен желтым цветом. Также в этой части есть клавиша отключения Wi-Fi, активации WPS для регистрации зашифрованной сети и кнопка питания Power.
Наличие USB-интерфейса упрощает подключение 3G/4G модема в качестве резервного источника для выхода в интернет. Также через этот порт можно подсоединить носитель данных для обустройства собственного сетевого хранилища.
Доступ к материалам осуществляется через устройства, подключенные удаленно или по локальной сети.
D-Link DIR-825/AC имеет встроенный торрент-клиент для закачивания файлов на жесткий диск или флеш-карту без участия компьютера. Кроме того, к роутеру можно подключить принтер и сделать его доступным для всех членов сетевой инсталляции.
Процедура настройки роутера максимально упрощена. Она осуществляется через веб-интерфейс с удобной навигацией и несколькими основными разделами. Разобраться с техническими аспектами сможет даже начинающий юзер, не имевший раньше дела с настройкой сетевого оборудования.
Плюсы и минусы
Работает на высокой скорости в двух диапазонах.
Поддерживает подключение 4G-модема.
Имеет гибкие настройки и удобный пользовательский интерфейс.
Стоит довольно дорого.
Рейтинг роутера
Скорость беспроводного соединения 4.4/5
Защитные функции 4.5/5
Функциональность 4.6/5
Дальность беспроводного сигнала 4.5/5
Итого 4.5 D-Link DIR-825/AC является ярким и надежным роутером для Ростелекома, поддерживающим сразу 2 диапазона и стандарт Wi-Fi нового поколения 802.11ac. По пропускным характеристикам он может конкурировать с более элитными и флагманскими девайсами, гарантируя стабильное и устойчивое соединение как в полосе 2,4 ГГц, так и 5 ГГц.
Настройка роутера через веб-интерфейс
Для того чтобы попасть в интерфейс настройки DIR 620, следует убедиться, что ethernet-кабель от провайдера подключен к разъему Internet, а второй сетевой кабель соединяет роутер с компьютером.
После этого откройте любой браузер и пропишите в адресной строке IP-адрес управления маршрутизатором: 192.168.0.1 (в некоторых случаях — 192.168.1.1).
Будет предложено ввести данные для авторизации — логин и пароль. Стандартная пара для этого — admin/admin, но иногда используются другие, в таком случае они указываются на наклейке на корпусе роутера (как правило, снизу).
Сразу следует уточнить, что существует несколько основных прошивок. Это связано с тем, что модель весьма популярна и часто обновляется производителем. Рассмотрим самую распространенную версию прошивки. Если информация на экране, которую вы видите, отличается от представленной, стоит найти инструкцию на сайте поддержки производителя или интерактивный эмулятор, при помощи которого настройка роутера будет простой и удобной.
Стартовое окно настройки DIR 620 выглядит таким образом:
- Нажмите на ссылку Click’n’Connect.
- В следующем окне просто нажмите Next — если есть проблемы с подключением сетевого кабеля, это будет отображено в интерфейсе.
- При выборе провайдера, если иное не указывается в договоре с поставщиком услуг, выберите Manually.
- В следующем окне необходимо будет выбрать тип сетевого подключения. Его можно узнать, обратившись в техническую поддержку провайдера. Мы рассмотрим основные настройки для самых распространенных типов подключения.