Послесловие
Если конечно Вам лень с этим возится руками, то ничто не мешает поставить сторонний фаерволл, который позволяет ставить правила, что называется «на лету». Есть даже легкие решения-интеграторы, вроде Windows 10 Firewall Control о котором мы уже писали ранее.
В общем, каждому своё, наше дело рассказать про брандмауэр Windows, а уж использовать его или нет, — дело Ваше.
Как и всегда, если есть какие-то вопросы, мысли, дополнения и всё такое прочее, то добро пожаловать в комментарии к этой статье (может подскажу какие-то нюансы с особо заковыристыми правилами и всем таким).
Оставайтесь с нами ![]()
Учимся создавать правила корректно
Используя защитник юзер может создать и правило с учетом которого, программа будет иметь доступ к сети или он может запретить доступ в интернет через брандмауэр. Как это сделать рассмотрим далее.
- открыть программу;
- выбрать в левой части искомое;
рис.1. Активировать опцию «Создать правило»
рис.2. После выполнения действий на мониторе всплывет окно-помощник, через него и будет создано правило
- Запрещает или разрешает подключение к сети определенной программе;
- Открывает или закрывает доступ порту, его диапазонам или протоколу;
- Установленное правило программой виндовс;
- Тонкая настройка запрета или разрешения доступа по айпишнику или порту.
Для более детального разбора действий создадим правило программе. Пусть это будет обозреватель Гугл Хром.
рис.3. Соответственно выбираем первый пункт и прописываем место расположения программырис.4. В следующем окне настройка firewall запросит информацию о разрешении или запрете доступа к всемирной паутине, можно выбрать исключительно безопасный вариант или же заблокировать
В следующем окне нужно определиться с профилем, именем и правилом, создать описание. Когда параметры прописаны нужно кликнуть по кнопке «Готово».
рис.5. Для начала действия изменений не требуется рестарт системы, а если потребуется в любой момент можно отключить созданное правило
Если пользователя не устраивают стандартные опции, можно щелкнуть по графе «Настраиваемые» и там произвести аккуратную настройку. Их рекомендуется использовать для таких целей:
- запрет подключения всех утилит к сети через конкретный айпишник;
- создание перечня разрешенных адресов;
рис.6. Настроить правила для Windows
Firewall windows можно настроить для любых приложений и подключений, также с его помощью выполняется проверка подлинности.
ПОСМОТРЕТЬ ВИДЕО
Теперь вы знаете, как включить брандмауэр windows 7.
Как диагностировать и исправить проблемы Брандмауэра Windows 10
Windows 10 включает несколько функций безопасности для поддержания безопасности компьютера и защиты данных от вредоносных программ и хакеров. Одной из таких функций является Брандмауэр Windows, который помогает предотвращать несанкционированный доступ к вашему компьютеру и блокировать потенциально вредоносные приложения.
Хотя в большинстве случае Брандмауэр работает стабильно и надежно, иногда вы можете столкнуться с проблемами. Например, возможен сбой запуска служб Брандмауэра или возникновение ошибки 80070424 или ошибки сервиса 5 (0x5). Кроме того, иногда приложения или функции, например, средство подключения к удаленному рабочему столу (Remote Assistant), могут потерять доступ к общим файлам и принтерам из-за ошибочной блокировки системным фаерволом.
Если вы наткнетесь на любую из этих или подобных проблем, вы предпринять несколько действий. Вы можете использовать инструмент “Устранение неполадок брандмауэра Windows”, который является автоматизированным средством сканирования и устранения распространенных проблем. Также доступен сброс настроек брандмауэра по умолчанию и ручное управление сетевым доступом приложений, заблокированным Брандмауэром.
Как исправить проблемы с Брандмауэром Windows 10
Чтобы диагностировать и устранить проблемы с Брандмауэром, используйте следующие шаги:
- Загрузите средство устранения неполадок брандмауэра Windows с сайта Microsoft.
- Запустите файл WindowsFirewall.diagcab, дважды щелкнув по нему.
- Нажмите Далее.
- В зависимости от результатов поиска, выберите опцию, которая исправит проблему.
- Если все сработало успешно, нажмите кнопку “Закрыть”, чтобы завершить работу со средством устранения неполадок.
Если инструмент не смог исправить проблему, нажмите ссылку “Просмотреть дополнительные сведения”, чтобы ознакомится с подробной информацией обо всех проблемах, которые он пытался исправить, включая общий доступ к файлам и принтерам, проблемы с Remote Assistant и службами фаервола.
Как сбросить настройки Брандмауэра Windows
Если средство устранения неполадок брандмауэра Windows не смогло обнаружить проблему, то скорее всего она связана с конкретным параметром в системе. В данном сценарии, вы можете попытаться удалить текущую конфигурацию и вернуть настройки по умолчанию.
Чтобы вернуть настройки брандмауэра по умолчанию, проделайте следующие шаги:
Откройте панель управления (нажмите клавишу Windows и введите фразу “Панель управления”).
- Выберите “Систем и безопасность”.
- Нажмите по секции “Брандмауэр Windows”.
- В левом меню выберите опцию “Восстановить значения по умолчанию”.
- Нажмите кнопку “Восстановить значения по умолчанию”.
- Нажмите “Да” для подтверждения операции.
После того, как выполните эти шаги, будут восстановлены стандартные правила и настройки, и все проблемы конфигурации будут устранены.
Разрешаем доступ к сети через Брандмауэр
Если проблема заключается в ошибочной блокировке приложений, то вы можете использовать следующие шаги, чтобы разрешить доступ приложений к сети.
- Откройте панель управления (нажмите клавишу Windows и введите фразу “Панель управления”).
- Выберите “Систем и безопасность”.
- Нажмите по секции “Брандмауэр Windows”.
- В левом меню выберите опцию “Разрешение взаимодействия с приложением или компонентом в Брандмауэре Windows”.
- Выберите “Изменить параметры”, используя учетную запись администратора устройства.
- Выберите приложение или сервис, которые вы хотите разрешить.
- Выберите тип сети “Частная”, если приложение должно получить доступ только к локальной сети или “Публичная”, если приложение должно взаимодействовать и Интернетом.
- Нажмите ОК.
Вы можете использовать данную инструкцию, чтобы выполнить повторную настройку приложений после восстановление стандартных настроек Брандмауэра Windows.
Хотя в данном примере мы использовали Windows 10, вы можете использовать эти же инструкции для устранения проблем брандмауэра в Windows 8.1 и Windows 7.
Настроить брандмауэр Windows
Вы можете настроить большинство параметров брандмауэра Windows(Windows Firewall) с помощью левой панели апплета брандмауэра в (Firewall)панели управления(Control Panel) .
1. Включите брандмауэр Windows
Этот параметр выбран по умолчанию. Когда брандмауэр Windows включен(Windows Firewall) , большинство программ не могут обмениваться данными через брандмауэр. Нажав кнопку « Включить(Turn Firewall On or Off) или выключить брандмауэр », вы сможете включить или отключить брандмауэр Windows(Windows Firewall) на вашем компьютере.
3. Отключите брандмауэр Windows.
Не(Avoid) используйте этот параметр, если на вашем компьютере не запущен другой брандмауэр. Отключение брандмауэра Windows(Windows Firewall) может сделать ваш компьютер более уязвимым для хакеров и вредоносных программ. Нажав кнопку « Включить(Turn Firewall On or Off) или выключить брандмауэр », вы сможете включить или отключить брандмауэр Windows(Windows Firewall) на вашем компьютере.
По умолчанию большинство программ блокируются брандмауэром Windows(Windows Firewall) , чтобы сделать ваш компьютер более безопасным. Для правильной работы некоторым программам может потребоваться разрешение на обмен данными через брандмауэр. Вот как это сделать:
Щелкните Разрешить приложение или функцию через брандмауэр Windows(Allow an app or feature through Windows Firewall) . Если вас попросят ввести пароль администратора или подтверждение, введите пароль или предоставьте подтверждение.
Установите флажок рядом с программой, которую вы хотите разрешить, выберите типы сетевых расположений, для которых вы хотите разрешить связь, а затем нажмите OK.
Если вы хотите разрешить программе обмениваться данными через брандмауэр, вы можете добавить ее в список разрешенных программ. Например, вы не сможете отправлять фотографии в мгновенном сообщении, пока не добавите программу обмена мгновенными сообщениями в список разрешенных программ. Чтобы добавить или удалить программу в список, щелкните ссылку Разрешить приложение или функцию через брандмауэр Windows(Allow an app or feature through Windows Firewall) , чтобы открыть следующую панель, где вы сможете получить более подробную информацию о разрешенных программах и разрешить другому приложению обмениваться данными через брандмауэр.
Читать. (Read:) Брандмауэр Windows заблокировал некоторые функции этого приложения .
5. Как открыть порт в брандмауэре Windows(Windows Firewall)
Вы также можете заблокировать или открыть порт в брандмауэре Windows(block or open a Port in Windows Firewall) . Если брандмауэр Windows(Windows Firewall) блокирует программу, и вы хотите разрешить этой программе обмениваться данными через брандмауэр, обычно это можно сделать, выбрав программу в списке разрешенных программ (также называемом списком исключений) в брандмауэре Windows(Windows Firewall) . Чтобы узнать, как это сделать, см. Разрешить программе обмениваться данными через брандмауэр Windows(Windows Firewall) .
Однако, если программы нет в списке, вам может потребоваться открыть порт. Например, чтобы играть в многопользовательскую игру с друзьями в сети, вам может потребоваться открыть порт для игры, чтобы брандмауэр разрешил доступ игровой информации к вашему компьютеру. Порт остается открытым все время, поэтому не забудьте закрыть порты, которые вам больше не нужны.
Нажмите(Click) , чтобы открыть брандмауэр Windows(Windows Firewall) . На левой панели щелкните Дополнительные параметры( Advanced settings) .
В диалоговом окне Брандмауэр Windows(Windows Firewall) в режиме повышенной безопасности(Advanced Security) на левой панели щелкните Правила(Inbound Rules) для входящих подключений , а затем на правой панели щелкните Новое правило(New Rule) .
Далее следуйте инструкциям на экране до логического завершения.
Закрыть программе доступ в Интернет Windows 10
Разрешение обмена данными с приложениями в брандмауэре
Встроенный брандмауэр защищает компьютер от злоумышленников или вредоносных программ. Непосредственно в брандмауэре можно закрыть программе доступ в Интернет Windows 10. Пользователю достаточно снять отметку с публичной сети напротив программы.
Выполните команду Control в окне Win+R. Перейдите в раздел Система и безопасность > Брандмауэр Защитника Windows. Или в обновлённых параметрах системы перейти Обновление и безопасность > Безопасность Windows > Брандмауэр и защита сети.
Выберите Разрешение взаимодействия с приложением или компонентом в брандмауэре Защитника Windows. Или Разрешить работу с приложением через брандмауэр в параметрах. Нажмите Изменить параметры, и снять отметки с пунктов Частная и Публичная.
Возможно, приложение будет отсутствовать в списке, например, для портативной версии программы. Нажмите Разрешить другое приложение…, и выберите исполняемый файл в проводнике, нажав кнопку Обзор. Можно выбрать сеть, для которой будем его блокировать.
Всё просто. Напротив приложения доступ к которому нужно запретить снимаем отметки. В случае его отсутствия попробуйте его добавить с проводника или воспользоваться следующими рекомендациями. Аналогично убираем отметку с публичной сети напротив программы.
Добавить приложение в исключение брандмауэра Windows 10
Для добавления исключений нужно создавать правила исходящих и входящих подключений. Ранее уже рассматривалось, как добавить программу в исключение брандмауэра Windows 10. Всё же давайте попробуем создать простое правило с блокировкой доступа в Интернет.
Откройте брандмауэр Защитника Windows, выполнив команду firewall.cpl в окошке Win+R. Перейдите в окно мониторинга брандмауэра, выбрав пункт Дополнительные параметры.
Выделите Правила для входящих подключений и в действиях выберите пункт Создать правило… В мастере создания правил отмечаем пункт Для программы и нажимаем Далее.
Теперь указываем Путь программы нажав кнопку Обзор и выбрав в проводнике исполняемый файл. Выбираем пункт Блокировать подключение и указываем Публичный профиль.
В конце достаточно указать удобное имя и описание нового правила. По аналогии создаём правило для исходящего подключения в мониторинге брандмауэра. Для работы правил и блокировки доступа к Интернету необходимо, чтобы брандмауэр был включён и работал.
Как включить лимитное подключение в Windows 10
Если у Вас лимитный трафик тарифного плана, можно настроить лимитное подключение. Некоторые приложения могут работать по-другому для сокращения использования данных при подключении к такой сети. Вы сможете улучшить контроль над использованием данных.
В разделе Параметры > Сеть и Интернет > Состояние нажмите кнопку Изменить свойства подключения. Измените значение пункта Задать как лимитное подключение на Включено.
Сторонние приложения для блокировки доступа к Интернету
Бесплатная программа NetLimiter 4 может не только ограничить входящую скорость, но и полностью заблокировать доступ в Интернет. Для любого процесса выберите Добавить правило… и указываем Тип правила — Блокировщик и Направление трафика — Оба.
Можно найти множество альтернативных, а зачастую и рекомендуемых программ. Например, для обладателей сетевых контроллеров Killer создана программа Killer Control Center. А пользователи материнских плат MSI имеют возможность использовать Gaming Lan Manager.
Заключение
Закрыть доступ в Интернет можно средствами самой системы и с помощью сторонних программ. Даже в большинстве случаев стороннее ПО значительно удобнее. Особенно если же софт поставляется для материнской платы (зависит от конкретной модели и производителя).
Можно и осуществить блокировку путём внесения изменений в файл hosts Windows 10. Так ранее мы отключали назойливую рекламу в программе Skype. Это уже более сложный способ. Думаю не стоит его рассматривать. Просто знайте, такая возможность была, есть и будет.
Чем можно заменить встроенный брандмауэр
Встроенный в ОС файрвол — не единственный способ обезопасить устройство. Есть и другие программы, которые вы можете установить, чтобы защитить компьютер от угроз. В таблице ниже мы собрали несколько самых надёжных из них.
|
Аналоги встроенного брандмауэра |
|
|---|---|
|
Приложение |
Описание |
|
Comodo Firewall |
Домашний файрвол, который в обзорах часто называют лучшим из бесплатных. Хорошо блокирует вредоносный трафик, позволяет следить за историей проверок, содержит встроенную систему репутации файлов. Можно также установить совмещённый с файрволом антивирус. |
|
Avast! Internet Security |
Бесплатный антивирус со встроенным брандмауэром, один из самых популярных среди пользователей. Хорошо справляется с прямыми атаками. Предлагает режим автопроверки трафика, в котором сам выдаёт разрешения, и управляемую настройку разрешений. В последнем пользователь может выбрать один из 5 уровней доступа для каждого приложения. |
|
PrivateFirewall |
Простой и удобный файрвол. Не занимает много места на диске, радует интуитивно понятным интерфейсом, быстро реагирует на угрозы. Кроме стандартных функций брандмауэра предлагает режим сканирования системы. Из минусов — приложение на английском языке, нет режима автопроверки приложений. |
|
ZoneAlarm Free Firewall |
Ещё один качественный бесплатный файрвол, главный конкурент Comodo Firewall по функциям и популярности. Не требует особых навыков из-за доступного интерфейса, позволяет гибко настраивать разрешения, эффективно справляется с угрозами. Можно также установить совмещённый с файрволом антивирус. |
|
TinyWall |
Файрвол отражает своё название — это маленькая, но полезная программа. Её можно использовать как самостоятельный брандмауэр или как дополнительный к другим системам защиты. Хорошо фильтрует трафик, «дружит» почти со всеми популярными антивирусами, требует мало памяти. Есть и минусы. Например, TinyWall не уведомляет пользователя, когда блокирует что-либо. А ещё не спасает от DDoS-атак. |
Ответы на частые вопросы
А теперь простыми словами ответим на вопросы, которые чаще всего задают пользователи ПК о брандмауэрах и сетевой безопасности.
Какие угрозы может предотвратить брандмауэр и какие — нет?
В начале статьи мы уже писали, что файрвол может защитить компьютер от червей, взлома удалённого рабочего стола, шпионского софта и DDoS. Но это не все угрозы, с которыми может столкнуться ваше устройство. И от некоторых брандмауэр уберечь не сможет, например:
-
уже «живущие» на компьютере вирусы и черви;
-
входящий трафик через VPN;
-
некоторые сложные типы вирусов.
Поэтому важно использовать все инструменты безопасности в комплексе — только так вы защитите своё устройство. Например, всегда держите включёнными и брандмауэр, и антивирус
Как брандмауэр защищает компьютер или сеть от взломов и вредоносных программ?
Брандмауэр постоянно мониторит входящий трафик. Всё, что поступает на ваше устройство, он проверяет и решает, стоит заблокировать запрос или разрешить его. При этом он записывает всю информацию о проверенном трафике, чтобы вы могли обратиться к истории и узнать, находил ли файрвол угрозы.
Может ли брандмауэр замедлять работу сети или ухудшать качество связи?
Может. Если компьютер отстаёт от современного по техническим характеристикам, файрвол заметно снижает его производительность. Но мы всё равно не рекомендуем жертвовать безопасностью в угоду лишним секундам скорости. Вместо этого советуем улучшить производительность другими доступными методами.
Новое
Как ускорить работу компьютераЧитать →
Сегодня мы разобрали термин «брандмауэр»: узнали, что это такое, как включить его на компьютере, и покопались в настройках. Знакомство с ним — это важный этап для всех, кто хочет в будущем стать специалистом по интернет-безопасности. Но помните: белому хакеру важна не только теория, но и практика. Например, в языках программирования.
Исключить программы из проверки и занести в исключение
Настройки брандмауэра имеют пункт, в котором вы можете добавить определенные программы и приложения
После этого они будут занесены в исключение проверки фаервола, и служба не будет обращать на них внимание
- Слева кликаем по второй кнопке сверху.
- Попробуйте найти нужную вам программу в списке, если вы нашли её, то установите разрешение в домашней и публичной сети – для этого просто устанавливаем галочки. Если нужной программы нет, то кликаем по кнопке «Разрешить другую программу». Если кнопочка не активна и подсвечена серым, то нажимаем «Изменить параметры».
- Далее вы увидите список установленного ПО, выбираем нужное приложение. Если вы не можете найти определенную утилиту, то кликаем на «Обзор».
- Вам нужно указать путь к запускаемому exe файлу – его можно подсмотреть на ярлыке, но обычно он есть в папке с установленной утилитой.
- Ярлык появится в списке, выбираем его и нажимаем «Добавить».
- Заметьте, что разрешение выставляется только на частную сетку. Если вы будете работать с помощью данного ПО через интернет, то советую также разрешить доступ и для публичной сети – выделив галочку.
Вы можете аналогично и удалить программу из исключений, чтобы она стала более безопасной для доступа в интернете. Для этого стоит выделить нужный пункт и нажать по кнопке удаления.
Общие сведения о приоритете правил для входящих правил
Во многих случаях следующим шагом для администраторов будет настройка этих профилей с помощью правил (иногда называемых фильтрами), чтобы они могли работать с пользовательскими приложениями или другими типами программного обеспечения. Например, администратор или пользователь может добавить правило для размещения программы, открыть порт или протокол или разрешить предопределенный тип трафика.
Эту задачу добавления правил можно выполнить, щелкнув правой кнопкой мыши правила для входящего трафика или Правила для исходящего трафика и выбрав Создать правило. Интерфейс для добавления нового правила выглядит следующим образом:
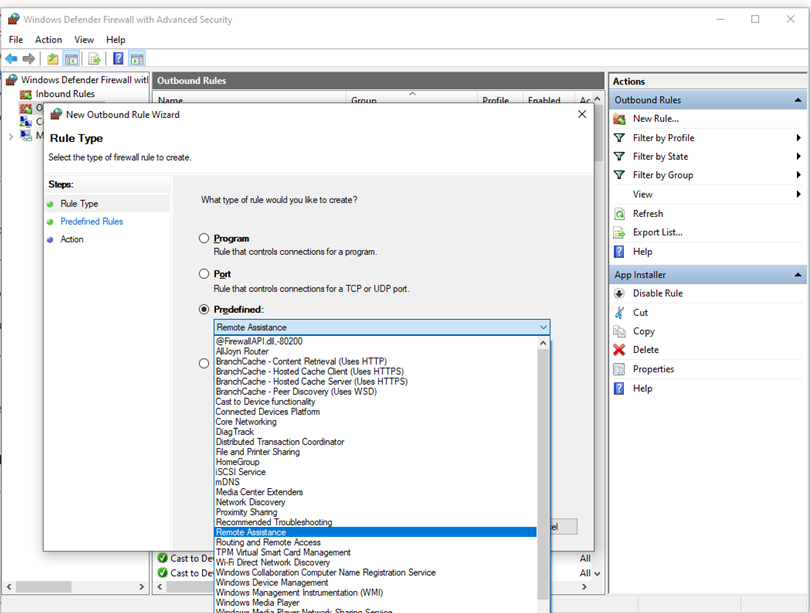
Рис. 3. Мастер создания правил
Примечание.
В этой статье не рассматривается пошаговая настройка правил. Общие рекомендации по созданию политики см. в руководстве по развертыванию брандмауэра Windows в режиме повышенной безопасности .
Во многих случаях для работы приложений в сети требуется разрешение определенных типов входящего трафика. Администраторы должны помнить о следующем поведении приоритета правил при разрешении этих входящих исключений.
- Явно определенные правила разрешений будут иметь приоритет над параметром блока по умолчанию.
- Явные правила блокировки будут иметь приоритет над любыми конфликтующими правилами разрешения.
- Более конкретные правила будут иметь приоритет над менее конкретными правилами, за исключением случаев, когда существуют явные блочные правила, как упоминалось в 2. (Например, если параметры правила 1 включают диапазон IP-адресов, а параметры правила 2 включают один IP-адрес узла, правило 2 будет иметь приоритет.)
Из-за значений 1 и 2 важно убедиться, что при разработке набора политик вы убедитесь, что нет других явных правил блокировки, которые могли бы случайно перекрываться, тем самым предотвращая поток трафика, который вы хотите разрешить. Общие рекомендации по обеспечению безопасности при создании правил для входящего трафика должны быть как можно более конкретными
Однако если необходимо создать новые правила, использующие порты или IP-адреса, рассмотрите возможность использования последовательных диапазонов или подсетей вместо отдельных адресов или портов, где это возможно. Такой подход позволяет избежать создания нескольких фильтров под капотом, снижает сложность и помогает избежать снижения производительности
Общие рекомендации по обеспечению безопасности при создании правил для входящего трафика должны быть как можно более конкретными. Однако если необходимо создать новые правила, использующие порты или IP-адреса, рассмотрите возможность использования последовательных диапазонов или подсетей вместо отдельных адресов или портов, где это возможно. Такой подход позволяет избежать создания нескольких фильтров под капотом, снижает сложность и помогает избежать снижения производительности.
Примечание.
Брандмауэр Защитник Windows не поддерживает традиционное взвешение правил, назначаемое администратором. Эффективный набор политик с ожидаемым поведением можно создать, учитывая несколько, согласованных и логических правил, описанных выше.
Функции брандмауэра Windows
В отличие от обычных браузерных или самостоятельных фаерволов, препятствующих проникновению вирусов извне в систему, брандмауэр работает в обе стороны. Он запрещает установленным на ПК программам обращаться к Сети без полученного на то разрешения от администратора или при отсутствии сертификатов безопасности. Проще говоря, если программа подозрительна и требует неоправданно больших полномочий ‒ она будет блокирована.
Данный защитный инструмент включен во все современные версии Windows, начиная с XP Service Pack 2. Помимо программ, брандмауэр проверяет запущенные службы и останавливает их при обнаружении опасной активности. Отдельным плюсом является то, что опытный пользователь может самостоятельно устанавливать правила проверки для определенного перечня IP-адресов, портов, сетевых профилей.
Несмотря на все преимущества, брандмауэр не заменяет антивирусное ПО, а лишь «купирует» деятельность вредоносного софта, поэтому не стоит целиком полагаться на него.
Как отключить (включить) брандмауэр в windows 7?
Привет! Просмотрел сегодня раздел Безопасность и понял, что я еще не написал о том, как отключить, или включить брандмауэр в windows 7. У вас наверное сразу появится минимум два вопроса, что такое этот брандмауэр и зачем его отключать и включать. Значить Брандмауэр, Фаервол (Firewall) и Межсетевые экраны, это одно и то же, можно называть как вам больше нравиться. Это программа, которая фильтрует интернет трафик.
Она, программа брандмауэр проверяет трафик, который уходит в сеть и который вы получаете из сети. Фаервол устанавливается в первую очередь для защиты компьютера от разных угроз, которые могут проникнуть на компьютер из сети. Он проверяет программы которые пытаются получить доступ в интернет, и может заблокировать им этот доступ. В windows 7 брандмауэр есть встроенный в систему, но есть и другие Firewall, такие как: Comodo Firewall, PC Tools Firewall Plus и т. д.
Если у вас установлен уже такой брандмауэр, то стандартный брандмауэр в windows 7 можно отключить. Да и сейчас почти все антивирусы имею сетевой экран, то есть они хорошо справляются с защитой компьютера от угроз, которые могут прийти из сети. Еще я часто советую отключать брандмауэр при настройке роутеров и при других проблемах с доступом в интернет, или в локальную сеть.
Как отключить брандмауэр?
Сейчас я покажу как отключить Firewall, а если он уже отключен, то можно будет его включить.
Я не советую отключать брандмауэр если у вас не установлен другой Firewall, или антивирус с межсетевым экраном.
Заходим в “Пуск” и нажимаем “Панель управления”. Если у вас включено отображение по категориям, то выбираем “Система и безопасность”.
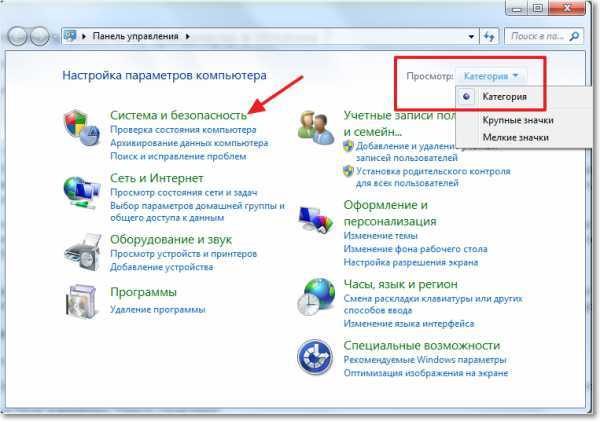
Дальше выберите “Брандмауэр windows”.
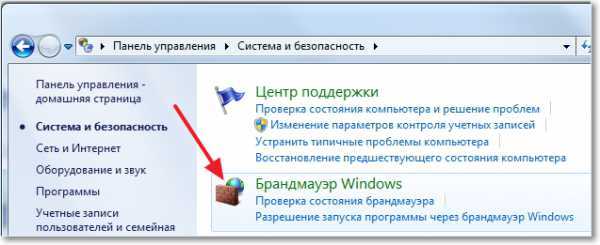
Слева нажмите “Включение и отключение брандмауэра windows”.
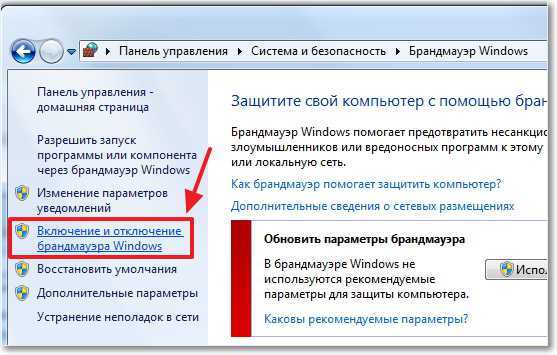
Для того, что бы отключить брандмауэр в windows 7, установите отметку возле “Отключить брандмауэр windows (не рекомендуется)”. Как вы уже заметили, есть возможность отключить для домашней и общественной сети. Например при подключении к сети, которой присвоен статус домашней, фаервол можно отключить, а при подключении к общественной оставить его включенным.
Для того, что бы включить брандмауэр, отметьте пункт “Включение брандмауэра windows”. Для сохранения нажмите “Ок”.
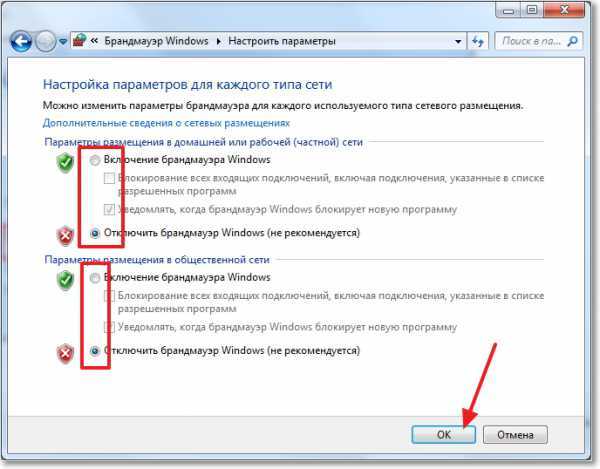
Вот и все, мы отключили стандартный фаервол в windows 7. Если вы его отключали для настройки интернет соединения, или с целью устранить какую-то проблему, то после всех настроек рекомендую снова запустить брандмауэр, особенно если на компьютере не установлено никакой защиты. Удачи!
Как включить брандмауэр Windows
В ОС Windows есть встроенный брандмауэр и он не всегда включен изначально. Проверить работает ли сетевой экран нужно открыть панель управления компьютером Пуск > Панель управления, переключите вид окна в показ «Крупные значки» или «Мелкие значки» (для удобства поиска) вверху справа и найдите иконку «Брандмауэр Windows».
Откройте окно брандмауэра щелчком левой кнопки мыши. При включенном сетевом экране будет изображение зеленого щита напротив подключения. В противном случае вы увидите красный щит.
Если брандмауэр выключен, то его нужно включить следующим образом:
- Щелкните на ссылке «Включение и отключение брандмауэра Windows», находящейся на левой панели окна Брандмауэр Windows.
- Включаем сетевой экран для каждой из имеющихся сетей установкой отметки включения напротив каждой сети. Подтвердить и закрыть окно кликом по кнопке «Ок».
- Щелкните на кнопке «Закрыть», чтобы закрыть окно Центра безопасности Windows и панель управления.




























