Настройка IP-TV
Вариант 1. Выделяем порт для приставки без указания VLAN ID
Таким образом настраивается цифровое телевидение Билайн, Дом.Ру, ТТК и некоторые филиалы Ростелекома. Этот способ наиболее прост. Выбираем в меню раздел Начало — Мастер настройки IPTV. В открывшемся окне кликаем на порт, в который будет подключена ТВ-приставка — он будет помечен зеленым цветом. Как правило, для этого используется 4-й LAN-порт. Нажимаем на кнопку «Сохранить». Теперь можно подключать приставку в 4-й LAN-порт.
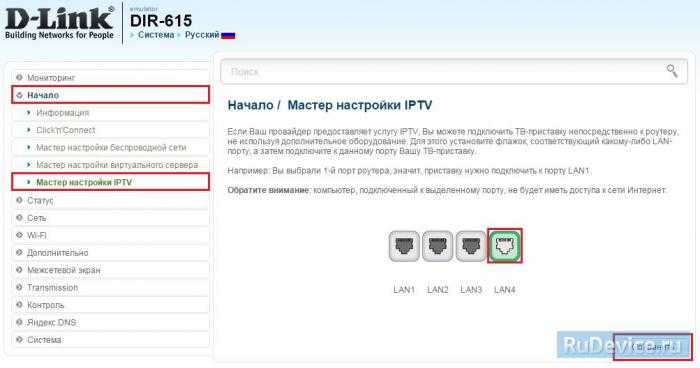
Вариант 2. С явным указанием идентификатора виртуальной сети VLAN ID
Этот способ используется в том случае, когда мультикаст-трафик доставляется до абонентского устройства в отдельной виртуальной сети и делится непосредственно на оконечном оборудовании. По такому принципу организована услуга во многих филиалах Ростелеком, Таттелеком. В этом случае, для настройки порта Вам надо зайти в раздел Дополнительно — VLAN. Здесь кликаем на группу «LAN» и ждем пока откроются её параметры.
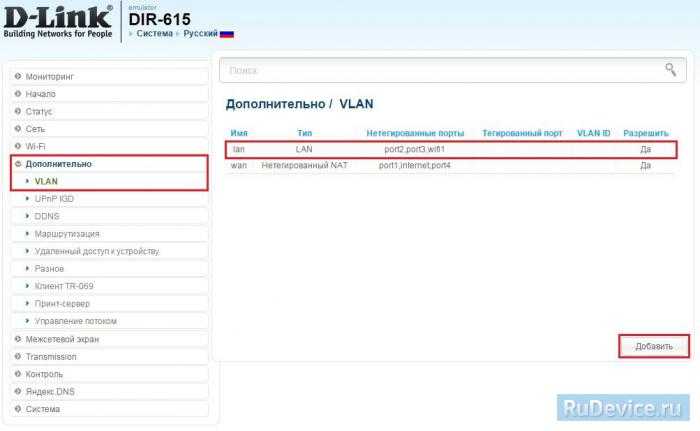
Попав в настройки группы, выбираем порт, в который будет включена приставка и снимаем с него галочку (в нашем примере мы сняли галочку с 3 LAN-порта). Кликаем на кнопку Сохранить и выходим снова в раздел VLAN.
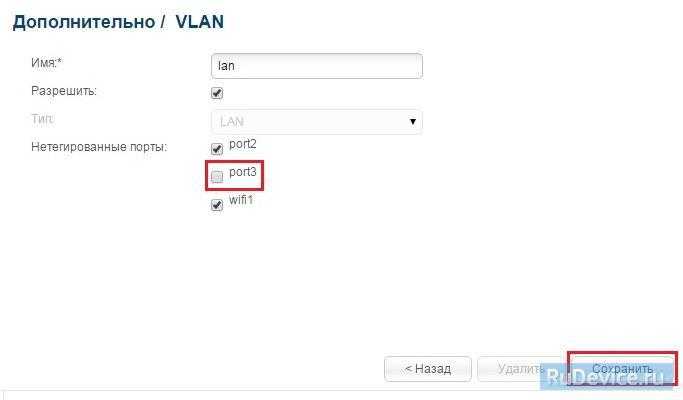
Теперь надо нажать на кнопку «Добавить». Этим мы создадим новую группу.
- В поле «Имя» пишем назвние группы — IPTV, например.
- Ставим галку «Разрешить».
- В списке «Тип» выбираем «Прозрачный».
- В поле Vlan ID надо указать идентификатор виртуальной сети. В моем доме используется 1601. Имейте ввиду, что идентификаторы используются разные на каждом оптическом кольце и узнать какой используется на Вашем домовом коммутаторе можно только в техподдержке провайдера.
- Ставим галку «Мультикаст».
- Остальное оставляем по умолчанию.
- Отметьте только тот момент, что в списке «Нетегированные порты» должен быть отмечен галкой тот порт, который вы удалили из группы «LAN».
Сброс настроек на D-link DIR-615
Осуществить обнуление настроек совсем не сложно. Для этого взять острый предмет и с помощью него осуществить нажатие кнопочки RЕSET, которая слегка углублена в системный корпус, и немного подождать. Потом перестать жать и ожидать перезагрузки маршрутизатора.
Вот сейчас в самый раз переходить к установке параметров. Рекомендации по поводу этого можно почитать в подробной статье. А также можете прочитать далее
Войдите в любую программу входа в интернет и осуществите переход по интернет – адресу 192.168.0.1. Выскочит окошко, в котором будет запрашиваться логин и секретный код. Если вами не осуществлялась смена этих данных, тогда набираете admіn обоих строках и открывается страница панели управления вашего роутера.
Может быть так, что настройки там будут на английском языке, который легко можно поменять на более подходящий и понятный (русский, украинский).
Также может выскочить окошко, в котором указано сменить первоначальный пароль, с помощью которого осуществляется вход в панель управления D-lіnk. Тогда введите какой-либо шифр, придуманный вами, и повторите такой же в следующей строке. И обязательно запомните, или лучше запишите, так как его нужно будет вводить при каждом входе в настройки маршрутизатора.
Рекомендую вам сразу же, перед тем как настраивать, скачать новое программное обеспечение на свой D-lіnk. Детально прочитать, как это сделать, можно в этой статье. Но можно осуществлять настройку далее и без прошивки, если допустим, вам будет тяжело это сделать.
После ввода пароля, мы непосредственно зашли в настройки, теперь можно настраивать роутер.
Отладка беспроводной сети
В блоке «Wi-Fi» жмем на общие настройки. Все это находится в тех же расширенных настройках, если кто забыл. Здесь нажимаем «Включить беспроводное соединение», ставим галочку и сохраняем. Как видите, настройка Wi Fi роутера D-Link DIR-615 достаточно простая задача.
После этого в поле SSID вводим имя вашего вай фая, оно будет видно всем. Писать на английском языке. Выбираем нашу страну, канал оставляем автоматическим и режим так же.
Теперь в блоке Wi-Fi выбираем настройки безопасности. В первом пункте настройки Wifi ставим WPA-PSK2. В следующем поле, где ключ шифрования. Этот и есть пароль от Wi-Fi. На этой же вкладке ответ на вопрос, как сменить пароль или как поставить пароль на Wi-Fi.
Нажимаем «Изменить»
Еще можно порекомендовать менять пароли чаще. Но до того, как поменять пароль, лучше запишите его куда-нибудь.
Теперь Вы разобрались, как настроить роутер D-Link DIR-615 благодаря нашей пошаговой инструкции.
Видео по теме
Быстрого Вам интернета!
Настройка VLAN
На примере D-Link DGS-1100-24 рассмотрим, как создать и настроить VLAN. К примеру, нам нужно ограничить отдел кадров от остальной среды. У нас имеется 2 роутера (один из них D-Link). Второй аппарат соединен с множеством других серверов, шлюзом по умолчанию и сетевым хранилищем, а также доступен для всех пользователей без исключения. Для начала убедимся, что подключение осуществлено правильно:
- Порт отдела кадров нужно вынуть из второго устройства и вставить в первое.
- То же самое делаем со шлюзов, серверами и сетевым хранилищем.
- Соединяем второе устройство с первым.
Нам понадобится утилита D-Link SmartConsole Utility. Открываем ее и видим, что шлюз, сетевое хранилище, сервера и пользователи из отдела кадров подсоединены к первому устройству, а все остальные – ко второму. Нажимаем по иконке «Discovery» в верхнем правом углу окна.
https://support.dlink.com/mobile/main/mfaq.aspx?f=G%2FYozLdDGCvY1s4OIjhFwA%3D%3D
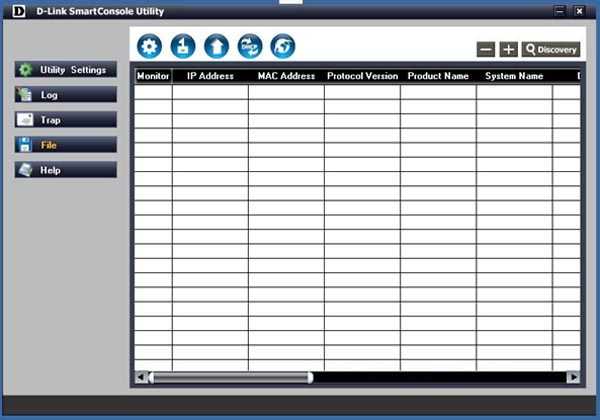
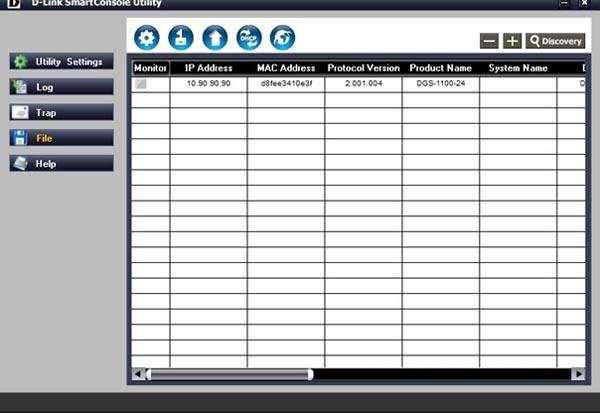
Отмечаем строку с роутером, поставив галочку в столбце «Monitor», далее кликаем по значку шестеренки сверху. Появится окошко с параметрами.
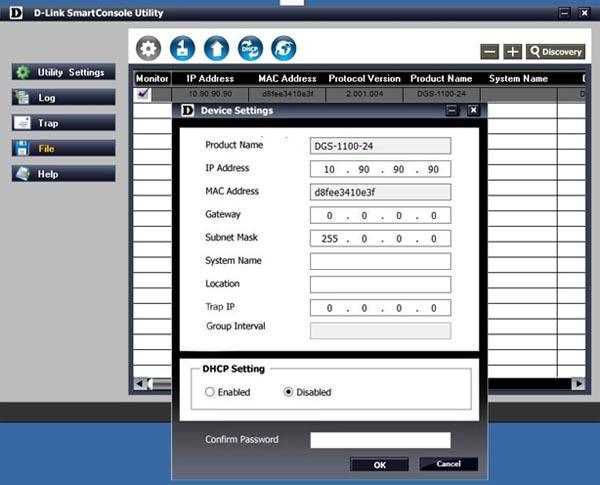
Задаем адрес, шлюз, маску, и снизу прописываем пароль для доступа к веб-интерфейсу (обычно это admin).
Теперь открываем сам веб-интерфейс в браузере, чтобы настроить роутер D-Link. Слева в меню разворачиваем строку «VLAN» и выбираем пункт «Port-Based VLAN». Нажимаем на кнопку «Add VLAN». Вводим название и порты, после чего кликаем по «Apply», чтобы применить изменения.

После того, как необходимые VLAN созданы, сохраняем параметры роутера. Для этого кликаем левому пункту в верхней панели «Save» и нажимаем по «Save configuration».
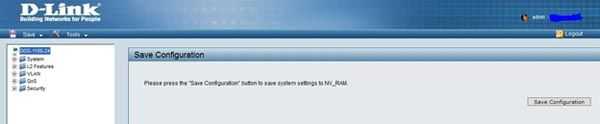
Подключаем D-link DIR-615 и заходим в настройки
Подключите к роутеру питание и включите его. Если индикаторы на передней панели роутера не засветились, то проверьте включено ли питание кнопкой на задней панели. Если вы будете настраивать маршрутизатор по кабелю, тогда возьмите сетевой кабель, который идет в комплекте, соедините маршрутизатор с компьютером. Один конец кабеля подключаем в черный LAN разъем (в 1 из 4), а второй конец подключите в сетевую карту компьютера (ноутбука). Кабель от интернет провайдера подключите в желтый WAN разъем.
Если у вас нет компьютера с сетевой картой, или нет кабеля, то настроить все можно и по Wi-Fi. Можно даже с телефона, или планшета.
Дальше, нам нужно зайти в настройки маршрутизатора. Но, перед этим, я советую вам сделать сброс настроек. Это нужно для того, что бы удалить все старые настройки, которые возможно уже заданы. И что бы они нам не помешали, мы просто вернем роутер заводскому состоянию.
Теперь можно заходить в настройки. Как это сделать, можете почитать в подробной статье. Или, смотрите ниже.
Откройте любой браузер и перейдите в нем по адресу 192.168.0.1. Появится окно с запросом логина и пароля. По умолчанию, это admin и admin. Вы попадете в настройки своего D-link.
Возможно, у вас настройки будут на английском. Но вы можете сменить язык на русский, или украинский.
Если появится окно с просьбой сменить заводской пароль для входа в настройки, то придумайте и укажите два раза какой-то пароль. Не забудьте его, он будет использоваться для входа в настройки роутера.
Все, в панель управления мы зашли, можно приступать к настройке маршрутизатора.
Как настроить
- Запускаем любой браузер и в адресной строке вписываем IP адрес нашего устройства – 192.168.0.1;
- Теперь вас поприветствует мастер начальной настройки. Просто нажмите «НАЧАТЬ».
- Выберите язык.
- Далее попросят ввести новый пароль администратора. Придумаете любой, который вы легко запомните или запишите его. Не оставляйте поле пустым, во избежание взламывания вашего устройства извне. В поле Имя сети (SSID) указываем наименование ВайФай сети.
- Следующий шаг даёт вам выбор подключения. Ставим в поле «Способ подключения» – «Проводное подключение». То есть интернет подключается через провод. Чуть ниже в поле «Режим работы» выбираем «Маршрутизатор». Можете потыкать и посмотреть какие ещё есть возможности коннекта, но этот самый распространённый вариант.
- После этого нажмите «ДАЛЕЕ».
- Можете изменить маску и IP устройства, или просто продолжите работу со старыми данными.
- Следующий шаг – настройка интернета. В разделе «Тип подсоединения с Интернетом» надо указать все данные для подключения, которые использует ваш провайдер. Эта информация находятся в договоре с поставщиком интернета. Также вы можете позвонить по номеру горячей линии и уточнить данные для подключения. В зависимости от выбора в первом поле (PPPoE, IPv6 PPPoE, PPPoE Dual Stack, PPPoE + Динамический IP (PPPoE Dual Access)) будут настройки, которые нужно ввести. Ничего сложного тут нет и не пугайтесь, просто вводите то, что указано в договоре, в разделе подключения.
- Нажимаем «ДАЛЕЕ».
- Теперь настраиваем беспроводную сеть. Вводим название WIFI сети и пароль. Можете сразу поставить ограничение по скорости для устройств, которые будут подключены к вай-фай.
- Переходим далее.
- Следующий шаг необходим, если вы хотите подключить телевизор через этот Маршрутизатор. Если нет, тогда просто уберите галочки и нажмите далее. Для настройки LAN-портов для IPTV/VoIP выберите и установите галочку «К устройству подключена ТВ-приставка». Если идёт подключение через VLAN нажмите «Использовать VLAN ID» и укажите данные (Вся эта информация есть у провайдера в договоре данной услуги).
- Следующий шаг настройка IP-телефонии, если провайдер предоставляет данную возможность. Убираем галочки и идём дальше или делаем настройки аналогично как и в прошлом шаге.
- Снова попросят придумать более сложный пароль от админки.
- Далее вы увидите все введенные данные. Можно нажать на кнопку «СОХРАНИТЬ ФАЙЛ С НАСТРОЙКАМИ» и использовать их в случаях сброса.
- Нажимаем «ПРИМЕНИТЬ».
- Теперь вы увидите вот такое окно, если всё введено верно и интернет работает. Если какие-то проблемы, то можете повторно проверить соединение, нажав на кнопочку «ПРОВЕРИТЬ ПОВТОРНО».
Если соединения нет, то проблемы могут быть в провайдере. Просто звоним в техническую поддержку, номер указан в договоре. Можно также позвонить в тех. поддержку D-Link, номер сразу же отобразиться на этой странице.
Настройка Wi-Fi
Для настройки беспроводный сети зайдите в настройки D-Link DIR-615 по адресу 192.168.0.1. Просто подключите маршрутизатор к компьютеру по сетевому кабелю (можно и по Wi-Fi), и в любом браузере откройте этот адрес.
Должен появится запрос логина и пароля. Введите стандартные admin и admin. При условии, что вы не меняли эти данные.
В настройках перейдите на вкладку Wi-Fi — Основные настройки.
Извините за качество фото, не было возможности сделать скриншоты.
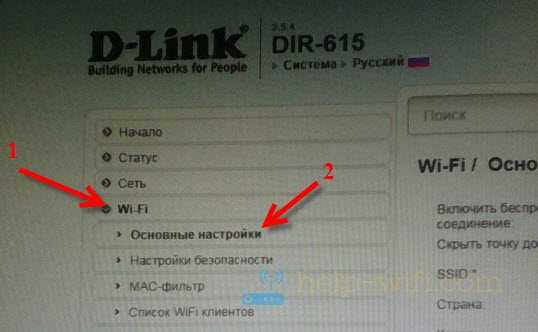
Напротив пункта Включить беспроводное соединение, обязательно оставьте галочку. Если ее убрать, то DIR-615 просто не будет транслировать Wi-Fi сеть. Кстати, таким способом можно полностью отключить беспроводную сеть, если она вам не нужна. Интернет по кабелю от роутера будет работать.
Если поставить галочку (я не рекомендую это делать) возле пункта Скрыть точку доступа, то роутер будет просто скрывать имя сети. И вам придется подключатся к сети со скрытым SSID. Нужно создавать специальное подключение. Плюс в том, что сеть будет работать, но ее никто не будет видеть. Но, немного не удобно подключатся к такой сети.
В поле SSID указываем имя нашей Wi-Fi сети. Это имя будет отображаться на всех устройствах. Если вы зашли, что бы сменить его, то просто укажите другое имя и сохраните настройки. SSID нужно указывать английскими буквами. Можно добавит цифры.
Страна — выберите страну, в которой вы находитесь
Укажите правильную страну, это очень важно
Канал -оставляем на Auto. Если будут какие-то проблемы с беспроводным интернетом, например: устройства не будут видеть сеть, то можно будет попробовать поставить определенный канал (1, 2, 3 и т. д.).
Беспроводной режим — оставляем B/G/N mixed.
Максимальное количество клиентов. Здесь уже выставляем по желанию.
Проверяем все настройки и сохраняем их нажав на кнопку Применить.
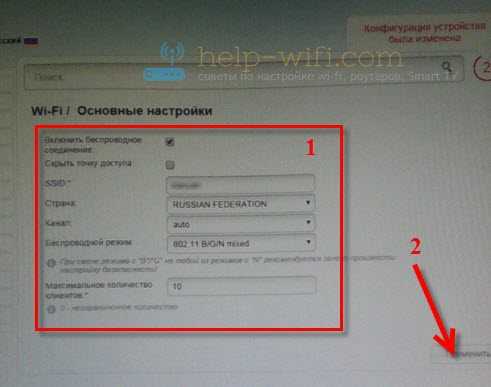 Нужно перезагрузить роутер (выключить с розетки и включить). Но, если вы хотите еще настроить параметры безопасности, то можно пока не перезагружать, а продолжить настройку.
Нужно перезагрузить роутер (выключить с розетки и включить). Но, если вы хотите еще настроить параметры безопасности, то можно пока не перезагружать, а продолжить настройку.
Настройка L2TP
В строке выбора типа интернет-соединения нужно выбрать L2TP. Далее инструкция следующая:
- Отмечаем «Динамический IP-адрес» (используется большинством российских провайдеров, но в некоторых случаях адрес придется прописывать вручную, лучше уточнить у поставщика услуг). Строки, где необходимо указывать IP, маску, шлюз и DNS, соответственно, пропускаем.
- «IP-адрес/имя сервера» — прописываем веб-адрес VPN-сервера. В случае с Билайном, например, это tp.internet.beeline.ru.
- В следующие 3 строки нужно прописать входные данные, указанные в договоре с оператором (пароль необходимо указать дважды).
- Режим подключения – «Всегда».
- Сохраняем измененные параметры, нажав на кнопку снизу.
Настройка PPtP (VPN) при автоматическом получении локального IP адреса (DHCP)
- В поле Тип соединения (Connection Type): выберите PPTP + Динамический IP
- В поле Интерфейс выбираем Internet
- В графе Имя вписываете название подключения. Можете оставить имеющееся значение
- Разрешить направление WAN: должна стоять галочка
- Получить адрес DNS-сервера автоматически: должна стоять галочка
- В поле IP проверьте, чтобы стояли галочки NAT, Включить IGMP и Сетевой экран
- Имя пользователя: Ваш логин из договора
- Пароль: Ваш пароль из договора
- Подтверждение пароля: повтор пароля
- Адрес VPN-сервера: пропишите адрес VPN-сервера провайдера
- Алгоритм аутентификации: Auto
- Keep alive – ставим галочку для постоянного подключения
- MTU – поменяйте значение на 1450 или меньше
- В поле Разное проверьте, чтобы стояли галочки NAT и Сетевой экран.
- Нажмите «Сохранить».
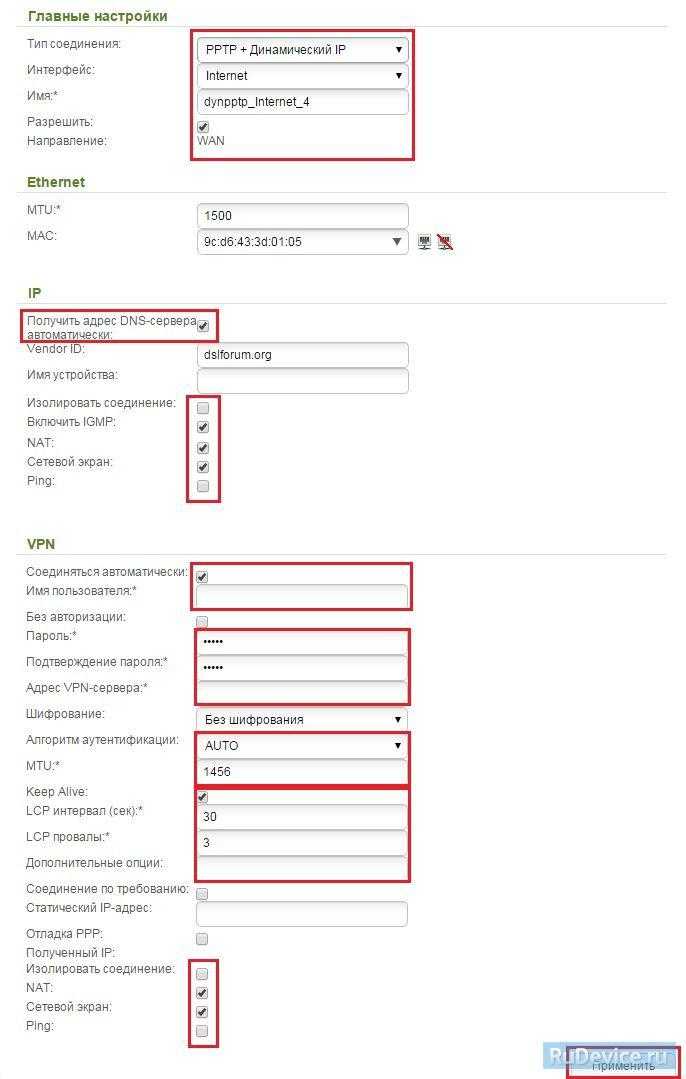
Настройка WiFi
После того, как мы настроили интернет-подключение, нужно создать и обезопасить беспроводную сеть, через которую к интернету могут подключаться другие устройства. Инструкция, как настраивать роутер D-Link DIR-615 для работы в беспроводном режиме:
- Открываем веб-меню параметров через любой удобный интернет-браузер, набрав адрес роутера и авторизовавшись.
- В окне нужно выбрать сверху вкладку «SETUP», далее перейти к подразделу «WIRELESS SETTINGS».
- Открываем ручную настройку, нажав снизу на кнопку «Manual Wireless Network Settings».
- Активируем беспроводной режим («Enable Wireless»). Прописываем название сети (SSID), ставим автовыбор канала. Во избежание помех рекомендуется выбирать частоту 40 МГц.
- По желанию можно сделать сеть невидимой. В этом случае при подключении с другого устройства придется вводить вручную название сети вместе с ключом. Для активации данной опции нужно поставить «Invisible» в строке «Visibility Status».
- Выбираем шифрование «WPA-Personal». Это самый надежный вариант.
- «WPA Mode» – ставим Auto. В строке «Pre-Shared Key» нужно указать ключ безопасности сети. Необходимо придумать пароль из букв (только латиница) и цифр, не менее 8 символов в длину.
- После надо сохранить все измененные настройки и перезагрузить D-Link DIR 615.
Вход в веб-интерфейс
Данные для входа в веб-меню указаны на нижней стороне корпуса, наряду с другой информацией об устройстве.
Под заголовком «Default Router Settings» прописан адрес, по которому нужно переходить в настройки – «192.168.0.1». Также работает адрес «dlinkrouter.local». Также указаны и авторизационные данные – admin/admin. Их нужно ввести при переходе по данному адресу, чтобы получить доступ к конфигурированию оборудования.
Чтобы войти в веб-интерфейс роутера D-Link DIR-615, нужно сделать следующее:
- Убедимся в подключении роутера D-Link DIR 615 к компьютеру (желательно по кабелю). В крайнем случае можно соединиться и по воздуху. В этом случае можно использовать и мобильное устройство.
- Заходим в любой удобный интернет браузер. Вверху в адресной строке нужно набрать «192.168.0.1».
- Появится окошко авторизации. В верхней строке нужно прописать логин – admin (он может быть уже указан заранее), а в нижней такой же пароль – «admin».
- Откроется веб-меню параметров маршрутизатора. При первом входе лучше сразу сменить авторизационные данные, в целях безопасности. Для этого переходим во вкладку «Tools», далее находим в меню слева подраздел «Admin».
- Рекомендуется при переназначении пароля использовать серийный номер устройства (чтобы не забыть его – так как он всегда указан на корпусе). Нужно ввести пароль дважды, после чего сохранить параметры, нажав на клавишу «Save Settings». Далее попробуйте снова зайти в веб-интерфейс, но уже используя новый пароль.
Настройка WiFi
После того, как мы настроили интернет-подключение, нужно создать и обезопасить беспроводную сеть, через которую к интернету могут подключаться другие устройства. Инструкция, как настраивать роутер D-Link DIR-615 для работы в беспроводном режиме:
- Открываем веб-меню параметров через любой удобный интернет-браузер, набрав адрес роутера и авторизовавшись.
- В окне нужно выбрать сверху вкладку «SETUP», далее перейти к подразделу «WIRELESS SETTINGS».
- Открываем ручную настройку, нажав снизу на кнопку «Manual Wireless Network Settings».
- Активируем беспроводной режим («Enable Wireless»). Прописываем название сети (SSID), ставим автовыбор канала. Во избежание помех рекомендуется выбирать частоту 40 МГц.
- По желанию можно сделать сеть невидимой. В этом случае при подключении с другого устройства придется вводить вручную название сети вместе с ключом. Для активации данной опции нужно поставить «Invisible» в строке «Visibility Status».
- Выбираем шифрование «WPA-Personal». Это самый надежный вариант.
- «WPA Mode» – ставим Auto. В строке «Pre-Shared Key» нужно указать ключ безопасности сети. Необходимо придумать пароль из букв (только латиница) и цифр, не менее 8 символов в длину.
- После надо сохранить все измененные настройки и перезагрузить D-Link DIR 615.
Подключение и подготовка к работе
Перед тем, как настраивать роутер D-Link DIR-615, его необходимо правильно подключить. Для этого понадобится компьютер или ноутбук, а также кабели, которые идут в комплекте с WiFi-устройством.

Инструкция, как подключить роутер:
- Запускаем ПК.
- В комплекте с аппаратом идет витая пара, подключаем маршрутизатор с ее помощью к компьютеру. Один конец вставляем в сетевой адаптер на компьютере, другой – в один из LAN-портов маршрутизатора.
- Подключаем интернет-кабель в WAN-порт.
- Вставляем штекер кабеля питания в соответствующий разъем на задней стороне роутера, а вилку кабеля – в розетку.
- Включаем маршрутизатор, нажав на кнопку питания. Должен загореться индикатор. Также нужно проверить, горит ли индикатор подключения к компьютеру (один из огоньков LAN).
Вход в настройки роутера D-Link
Войти в веб-панель настроек маршрутизатора можно достаточно просто, для этого понадобится компьютер, подключенный по кабелю к устройству (но может подойти и подключение по воздуху, если роутер уже работает в беспроводном режиме, в таком случае в веб-интерфейс можно войти даже с мобильного устройства). Пошаговый порядок действий следующий:
- Открываем любой удобный браузер и в верхней адресной строке (не путать с поисковой строкой на Яндекс или Гугл) вводим IP адрес роутера. Его можно найти на наклейке снизу или сзади устройства. Но чаще всего для устройств D-Link используется адрес «192.168.0.1», так что в первую очередь можно попробовать его. Нажимаем на «Enter».
- Появится окошко, в котором нужно ввести авторизационные данные, которые также указаны на наклейке (обычно это самая распространенная комбинация admin/admin). Снова нажимаем «Enter», чтобы подтвердить вход.
- Всё, мы зашли в веб-панель настроек.
В новых прошивках также присутствует возможность выбора языка (русский, как правило, присутствует).
Окно авторизации также немного отличается, но принцип тот же – просто вводим в обе строки admin/admin.
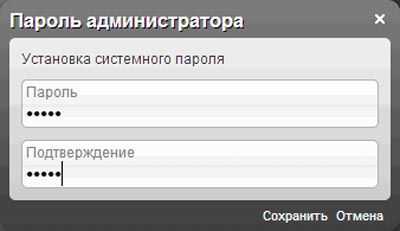
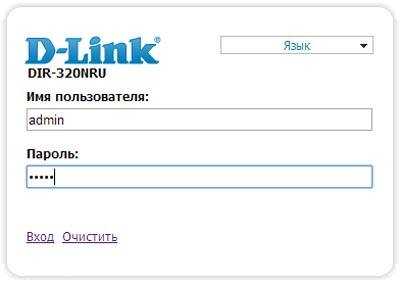
Первым делом при входе в веб-интерфейс нужно настроить работу интернета. На примере модели DIR-300 рассмотрим, как осуществляется настройка роутера D-Link для доступа к глобальной сети:
- Снизу веб-панели есть иконка под названием «Расширенные настройки», нажимаем на нее.
- Находим значок, озаглавленный как «Сеть», и кликаем по пункту «WAN», чтобы перейти к настройке интернета.
- Из договора с поставщиком услуг интернета берем имя пользователя и пароль, а также тип подключения (L2TP, PPTP, PPPoE, IPoE). В некоторых случаях могут понадобится и дополнительные данные, к примеру, название VPN-сервера или MTU. Это нужно уточнять у провайдера.
- Сохраняем проведенные изменения.
Если войти в веб-панель невозможно ни с какого устройства – значит, устройство работает некорректно, или IP-адрес был изменен. В этом случае нужно осуществить сброс параметров посредством кнопки RESET на корпусе.
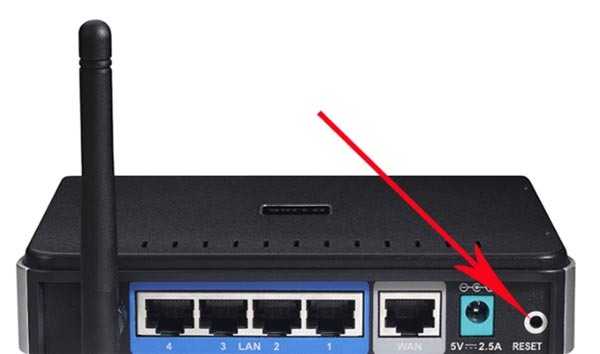
Нужно найти острый предмет наподобие скрепки, иголки или булавки, и нажать кнопку в отверстии, удерживая в течении 10 секунд, пока индикаторы не начнут мигать. Через минуту роутер включится с заводскими параметрами.
Шаг 3. Настройка Wi-Fi
1. Во вкладке «SETUP», кликаем меню «WIRELESS SETTINGS».
2. В разделе «WIRELESS NETWORK SETTINGS» делаем постоянно активным Wi-Fi модуль, поставив галочку в поле «Enable Wireless».
3. В поле «Wireless Network Name» указываем название беспроводной сети. Название может быть любым, удобным для вас.
4. В поле «Enable Auto Chanel Scan» должна стоять галочка, которая делает возможным автоматический поиск наименее загруженной радиочастоты вещания.
Для ручных настроек снимаем галочку и в поле «Wireless Chanel» выбираем нужный канал.
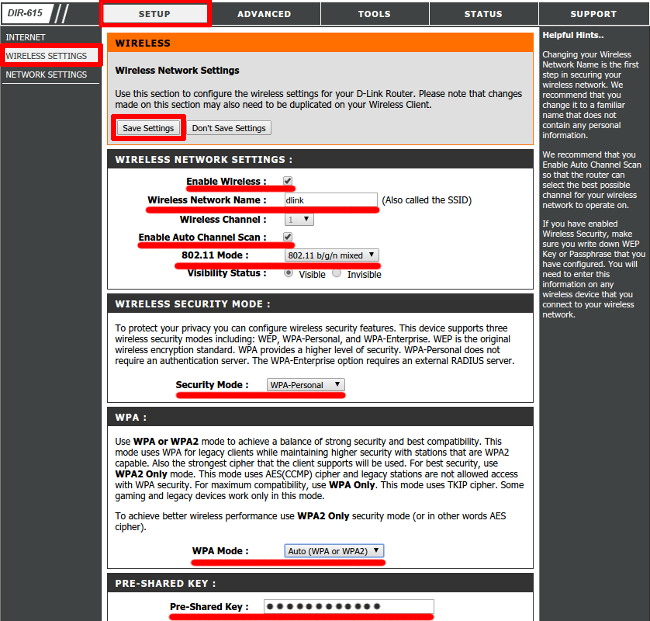
5. В поле выборов режима работы беспроводного адаптера «802.11 Mode» выбираем режим «802.11 b/g/n mixed».
Данный режим позволит подключаться двум типам устройствам – поддерживающих и не поддерживающих n-стандарт.
6. В разделе «WIRELESS SECURITY MODE», устанавливаем тип-шифрования в поле «Security Mode» выбираем «WPA-Personal».
7. В разделе «WPA», выбираем версию протокола шифрования, в поле «WPA Mode» выбираем «Auto (WPA or WPA2)».
Выбор такого режима исключает возникновение проблем с подключением старых устройств, не поддерживающих данный тип шифрования.
8. В разделе «PRE-SHARED KEY», в одноименном поле указываем пароль для получения доступа к Wi-Fi сети.
Пароль должен быть сложным, т.е. длиной минимум 8 символов, содержать буквы и цифры.
Оптимальной длинной пароля является длина 16–20 символов, в таком случае можно ограничиться одними лишь буквами.
9. Для сохранения изменений нажимаем кнопку «Save Setings», она расположена вверху страницы.
Wi-Fi-сеть создана, для того, чтобы установить соединение необходимо вводить пароль, который был введен ранее в поле «Pre-Shared Key».
Особенности
В следующем видео настройка еще одной интересной модели от D-Link:
Роутер представляет собой некую цилиндрическую форму в белом цвете, с аккуратно размещенной по высоте корпуса индикацией.

На противоположной от индикации части маршрутизатора размещены:
- Разъем для подключения питания;
- Кнопка включения и выключения сетевого устройства;
- Порт (желтый) для патч-корда от провайдера (модема), по которому получаем доступ в интернет;
- Четыре LAN-порта для развертывания проводной локальной сети между устройствами по Ethernet;
- Кнопка WPS для быстрого сопряжения устройств и установки Wi-Fi без ввода пароля.

Что касается программных возможностей маршрутизатора DIR-615A, они следующие:
- Работа с Wi-Fi 4 поколения (802.11 n и версиями ниже) в режиме MIMO (максимальная скорость 300 Мбит/с на частоте 2,4 ГГц).
- Протоколы защиты сети WEP, WPA/WPA2.
- Сопряжение с клиентскими устройствами через WPS.
- Установка приоритетов мультимедийного трафика через параметры WMM.
- Включение и отключение беспроводной сети (быстрое нажатие WPS), при этом остальные устройства, подключенные по LAN будут работать.
- Фильтрация устройств беспроводной сети по MAC-адресу.
- Использование встроенных параметров DNS от Яндекса, для защиты от вредоносных сайтов или взрослого контента (хорошая функция, если интернетом пользуются дети).
- Встроенный межсетевой экран позволяет защититься от стандартных DDoS-атак со стороны глобальной сети.
- Настройки проводятся через веб-интерфейс в личном кабинете.
- Мастер настройки позволяет быстро настроить роутер через подключение проводным или беспроводным способом.
- Управлять и мониторить трафик роутера можно через приложение для Android D-Link Click’n’Connect.
Единственный существенный минус этого роутера – версия прошивки, с которой он поставляется в продажу. Она попросту не приспособлена к реалиям современной работы основного устройства в домашней сети. С версией 1.0.0 может происходить следующее:
- Wi-Fi режет скорость и не позволяет смотреть онлайн видео даже с разрешением в 720P.
- Интернет выключается каждый день в определенное время, хотя поломок на стороне провайдера не наблюдается.
- Превышение нагрузки на канал рвет связь с интернетом и требуется каждый раз перезагружать устройство.
Поочередность процесса настройки интернета на роутере D-lіnk DІR-615
- Прежде всего, необходимо узнать какую технологию соединения использует ваш провайдер. Активный IP адрес, неподвижный, PPPoЕ (практикует Дом.рy, и прочие интернет – провайдеры), L2TP (применяет Билайн). В моих статьях я рассказывал, как узнать технологию соединения. Есть возможность узнать эту информацию на главном сайте провайдера, или даже позвонить в компанию.
При условии, что ваше Интернет-соединение выполнено по широко применяемой методике Динамический ІP, маршрутизатор должен распределять сигнал, как только будет подключен в него провод от компании, которая обеспечивает подачу интернета. Затем вам необходимо будет просто сделать настройки беспроводной сети (как это сделать рассмотрим далее). Если же у вас статический ІP адрес, тогда пройдется осуществлять настройку.
- Найдите вкладку Начало– Click’n’Connect. Перепроверьте подсоединение интернет -кабеля и выберите Далее.
- Из появившегося перечня найдите нужное соединение. Если, допустим, ваше соединение PРPoE, и ещё Интернет-провайдер дает помимо этого ІP, тогда делаем выбор PPPоE+Статический ІP. При условии, что ІP адрес не предоставляется, то ставим значок выбора напротив PРРoE+Динамический IР. Аналогично поступаем, если соединение L2TР.
- Далее указываете данные IP адреса, в случае если вам его предоставляют (иначе этого окошка не будет). И нажимаете кнопку Далее.
- Дальше может открыться окошко “Адреса локальных ресурсов провайдера”. Если вам не известно что это, или вы просто не желаете вносить дополнительные адреса, то нажимайте Далее. Выскочит окошко с запросом имени соединения и пользователя, и ввода и подтверждения пароля. Эти данные дает ваш интернет-провайдер. Для того, чтоб внести больше настроек, зайдите во вкладку Подробно
Затем будет осуществляться обследование интернет – соединения и реальность подключения отбора Яндекс. Но это уже если захотите. Все равно данные настройки можно поменять.
Рассматривались настройки на примере PPРoE для роутера D-link DIR-615. Ваши настройки могут быть другими.
Если вы настроили точку доступа, а в итоге интернета нет, высвечивается “без доступа к интернету”, либо нет доступа к страничкам, тогда эта проблема связана с настройками от компании-провайдера. Перепроверьте, может неверно указали вид соединения, либо какие-нибудь другие данные.
Стало быть, с соединением PPPoE, PРTP, L2TР и Динамическим IP сложнее, чем методом Статического ІР соединения.
Очень важно! При условии, что ранее вы выходили в интернет с помощью высокоскоростного обмена данными, то сейчас вам, по сути, в нем нет необходимости. Такое интернет – соединение будет осуществлять ваш маршрутизатор и только распределять его по проводу и беспроводной сети
Поменять настройки от провайдера используя тот же Cliсk’n’Connect, либо перейдя на Сеть –WAN, при этом осуществив выбор и изменение требуемого соединения.
Рекомендуется сделанные настройки сохранить
При условии, что все в порядке, и интернет-соединение через маршрутизатор доступен, тогда переходим к установке параметров беспроводной сети.
Настройка Интернет
Для того, чтобы настроить интернет выберите «Сеть -> WAN».
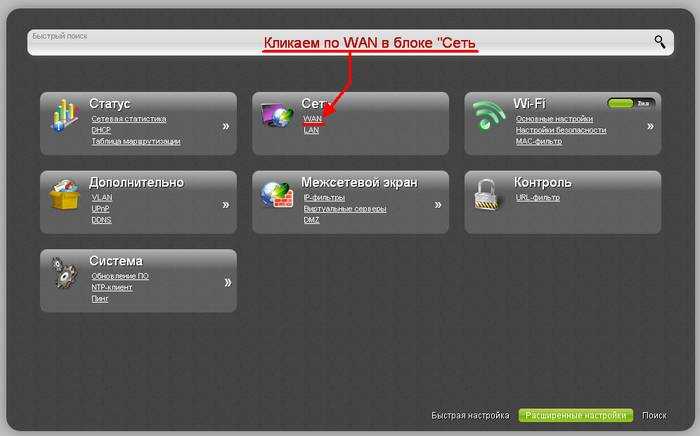
Нашему взору откроется список уже имеющихся подключений. Скорее всего он окажется пустым, но если там есть уже что-то, лучше их удалить. После нажатия на кнопку «Добавить», мы сможем настроить новое подключение.
Наиболее распространенный из них, его использует большинство интернет-провайдеров, например Дом ру.
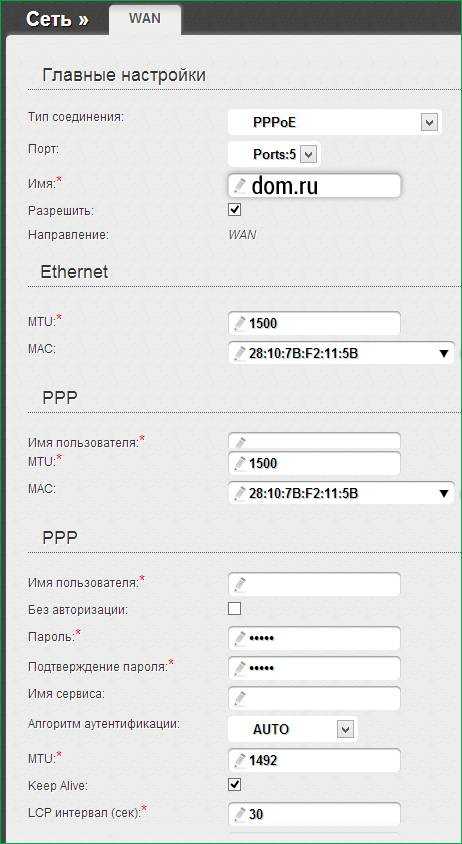
L2TP
Этот тип подключения используется для работы с VPNи предоставляется, к примеру, провайдером Beeline. Протокол сравнительно свежий, старые роутеры в основном его не поддерживают, но DIR 615 не из их числа и рекомендован для использования с этим протоколом.
Для подсоединения к интернету потребуется:
-
ввести ваш логин и пароль, предоставляемые интернет-провайдером, и некоторые другие параметры;
для Билайн выберите «LT2P + Динамический IP», а в качестве VPN-сервера tp.internet.beeline.ru; MTU установить 1456, поставить «без шифрования». Остальные установки посмотрите на фото, либо уточните у провайдера.
Cтатический IP
У большинства провайдеров получение статического айпи — дополнительная услуга, так как он нужен не всем. Для некоторых целей эта опция необходима, на за нее придется доплатить провайдеру.
Если у вас она подключена, то нужно будет:
-
выбрать «Статический IP»;
ввести выданный IP-адрес, сетевую маску (255.255.255.0), адрес шлюза и серверы DNS. Узнать их все можно в поддержке вашего интернет-провайдера. Так же, как и для любого другого типа подключения, вы можете установить его имя.
Для Ростелекома адрес шлюза это первые три числа вашего IP-адреса без изменений и вместо последнего единица (например, если у вас IP 213.98.76.45, то адрес шлюза будет 213.98.76.1), а адреса DNS 212.94.96.114.
Динамический IP
Динамический IP отличается от статического только тем, что выдается через DHCP каждый раз при авторизации в сети.
Изредка может потребоваться подменить MAC-адрес на тот, который зарегистрирован у вашего провайдера. Просто впишите необходимый адрес в специальное поле и нажмите «Изменить».
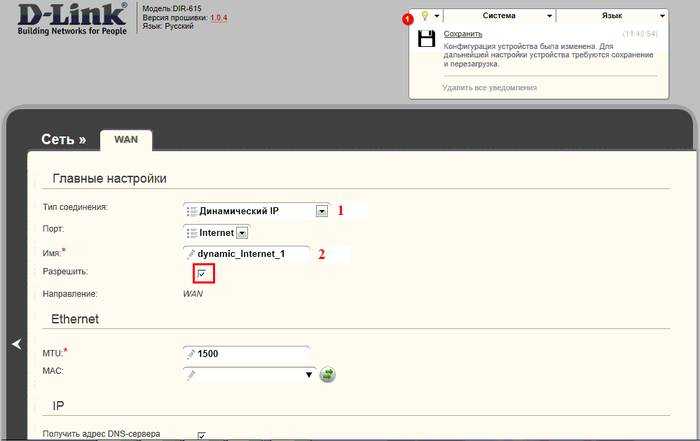
Прошивка
На купленном в магазине устройстве, как правило, стоит устаревшая версия прошивки. Производитель выпускает новые ревизии, содержащие исправления багов и различные улучшения. Рекомендуется поставить самую последнюю версию из доступных.
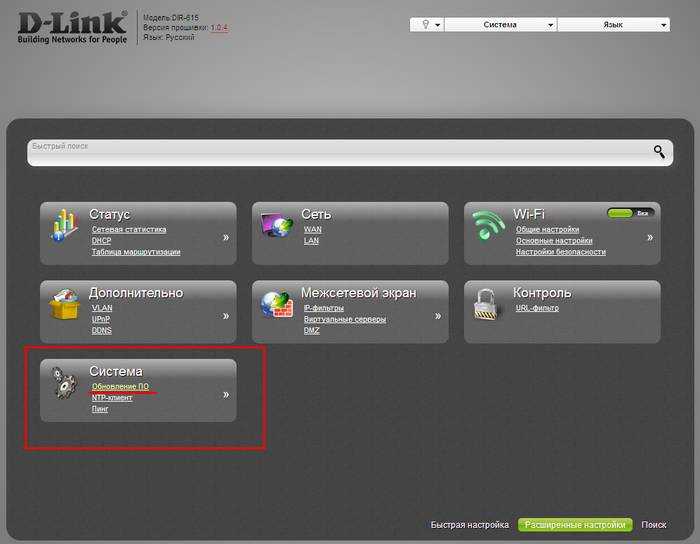
Также существуют специальные прошивки, кастомизированные под определенного провайдера, например для DIR-615 такая есть у ТТК. Её можно сменить на стандартную.
Для установки:
- скачайте последнюю версию прошивки с сайта производителя;
войдите в web-интерфейс роутера, выберите «Система» -> «Обновление ПО». Чтобы пункт «Система» был виден, необходимо включить «Расширенные настройки»;
щелкните на кнопке «Обзор» и выберите предварительно скачанный файл. После нажатия на «Обновить» произойдет перепрошивка устройства. По завершению необходимо будет сбросить устройство до заводских установок.

















![Настройка роутера d-link dir-615 – подробная инструкция [2020]](http://nephros-crimea.ru/wp-content/uploads/b/2/2/b22e28b4f74485ccbfae8a7d5cffd8ee.jpeg)









