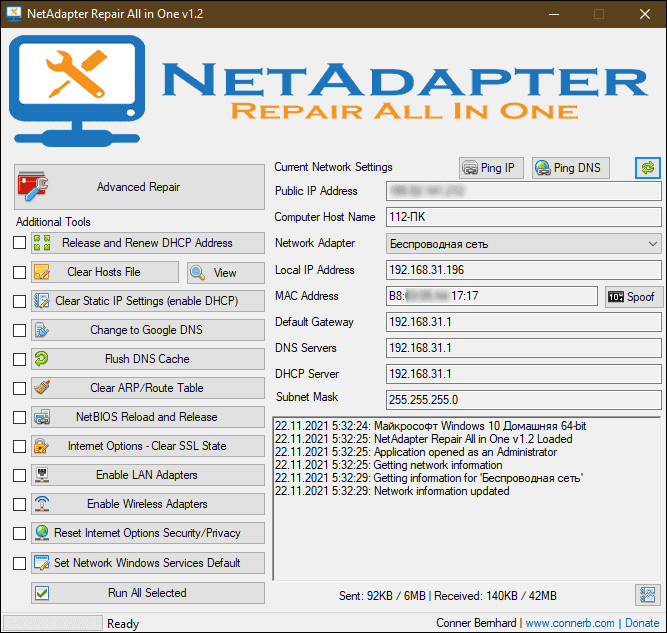Проверяем и настраиваем роутер
Прелюдия
- Подготовьте инструкцию по подключению, полученную от вашего провайдера. Возможно, для этого понадобится устройство с выходом в интернет. Если это так, используйте телефон и связь 3G/4G.
- Зайдите в панель управления роутером. Данные для первого входа – адрес, логин и пароль, чаще всего указаны на этикетке, приклеенной к днищу аппарата, или в документации к нему.
- Откройте раздел настройки интернета. Мы рассмотрим его на примере домашнего маршрутизатора TP-Link Archer A Интерфейс вашего устройства может отличаться от показанного, но не так сильно, чтобы запутаться.
Основное
Практически все сетевое оборудование российского рынка автоматически распознает тип подключения к сети, используемый провайдером, и применяет его параметры в текущих настройках. Для этого достаточно вставить интернет-кабель в гнездо роутера, обозначенное «WAN или INTERNET», или вместе с этим нажать кнопку «Автоопределение», как на Archer A7.
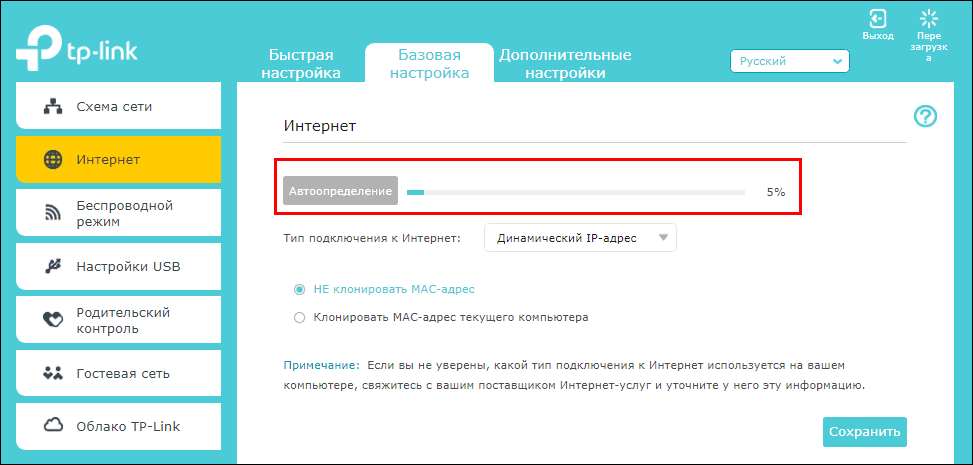
Однако автоматика тоже ошибается. Поэтому убедитесь, что тип интернет-подключения на роутере соответствует указанному в инструкции провайдера.
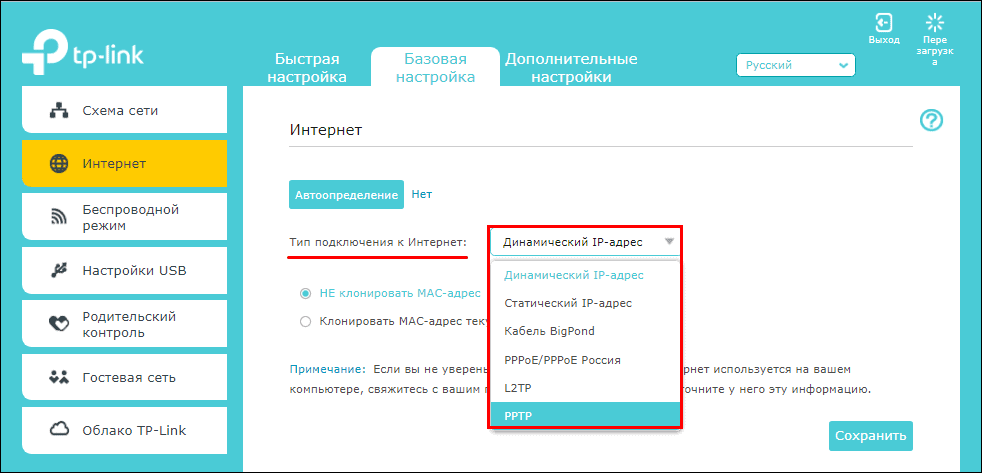
Затем откройте раздел «Дополнительные настройки» и проверьте остальное (обратите внимание, подключение по протоколам IPv4 и IPv6 настраивается в разных разделах):
- Ваши имя и пароль абонента (с учетом регистра символов).
- Сервер и домен аутентификации.
- IP-адрес, предпочитаемый и альтернативный DNS.
- IP или доменное имя VPN-сервера провайдера и т. д.
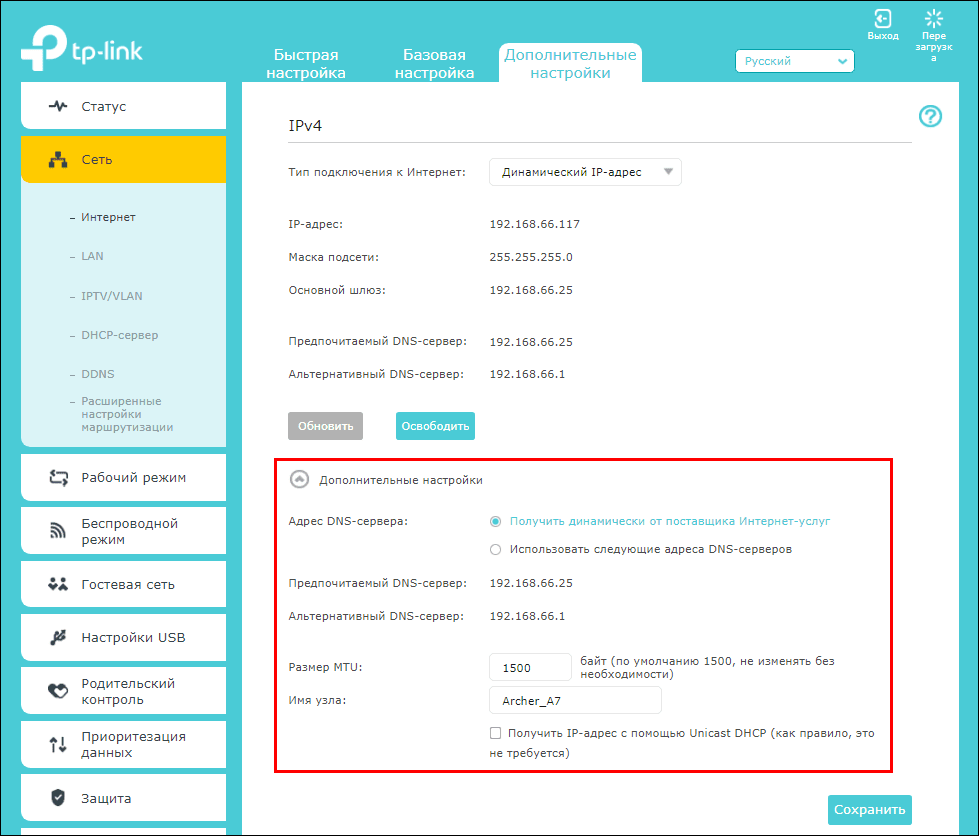
Набор используемых настроек зависит от типа подключения. Заполнять поля, которые не упомянуты в руководстве от провайдера, не нужно.
Если связь пропала после покупки или замены маршрутизатора
Некоторые поставщики интернет-услуг жестко привязывают абонентские устройства (компьютеры и роутеры) по MAC-адресам. Аппарат с неизвестным провайдеру MAC не получает IP и не может выходить в интернет, несмотря на правильно введенные настройки. Это неудобно, но все же не безнадежно, так как «на каждый хитрый болт ‘Ростелеком & Co’ найдется гайка с левой резьбой».
Если до появления ошибки вы подключались через другое устройство (условно назовем его старым), то вам достаточно клонировать его MAC и перенести на новое. Тогда провайдер определит новый девайс как старый и выдаст ему IP.
Большинство современных роутеров и сетевых адаптеров ПК/ноутбуков поддерживает возможность клонирования MAC. На Archer A7 эта функция также находится в дополнительных настройках.
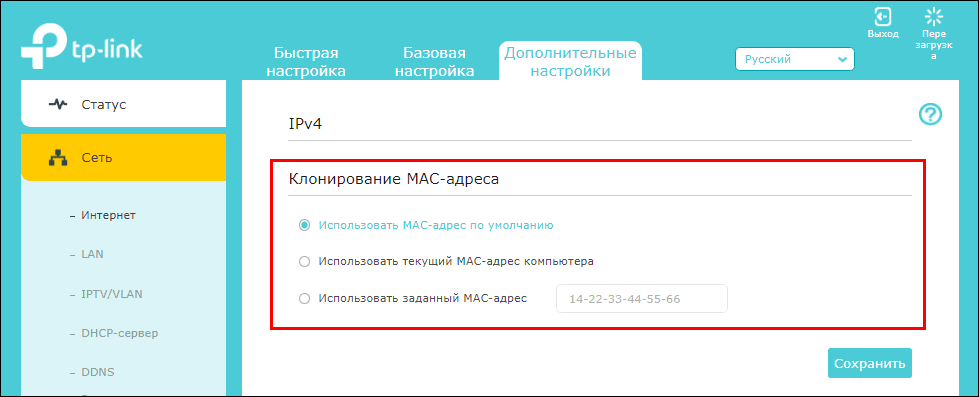
Закончив проверку и настройку роутера, сохраните изменения и перезагрузите аппарат.
Внутренние причины: почему пропадает интернет
1. Неисправность модемов и сетевых карт
Оборудование для подключения к сети часто выходят из строя (в случае поломки или сброса настроек). В последнем случае диагностировать проблему сложно, ведь на первый взгляд оборудование выглядит работоспособным. Проверить их исправность можно самостоятельно. Для вызова меню необходимо нажать правой кнопкой мыши на ярлык «Мой компьютер» и перейти во вкладку «Свойства». В операционке Windows XP, то далее необходимо выбрать пункт «Оборудование», в затем «Диспетчер устройств».
В других операционных системах вкладка находится непосредственно в «Свойствах». После вызова меню нужно найти свое оборудование и удостоверится, что рядом с картинкой нет восклицательного знака в желтом треугольнике (его наличие сигнализирует о неправильной установке, в такой ситуации стоит перезагрузить драйвера). Если ваше оборудование не высвечивается, то вероятно оно вышло из строя и нуждается в замене.
2. Неправильные настройки
Подключение к сети настраивают единожды в начале установки, обычно после этого нет нужды вносить коррективы в его работу, но в случае сбоя в системе (возникающего в силу разных обстоятельств) возникает необходимость проведения диагностики. Виной этому могут послужить как вирусные файлы, так и работа самой операционной системы. Также компьютер подвержен влиянию человека, в особенности если он находится в общем пользовании. В любом из этих случаев, если пропал интернет на компьютере, возникает необходимость проверки настроек подключения. Для этого нужно взять инструкцию (которая предоставляется каждым провайдером, при заключении договора) и по пунктам проверить правильность подключения или настроить новое.
3. Вирусные программы
В 40% случаев пропадает сеть интернета в связи с атакой вирусов. Многие зараженные файлы могут быть причиной блокировки различных соединений или полностью перекрывать трафик.
Проверить их причастность к тому, что пропал домашний интернет, можно зажав клавишу «F8» перед запуском Windows и выбрав безопасный режим подключения с загрузкой сетевых драйверов. При таком запуске система не загрузит вирус и если при обычном запуске интернет не работает, то в безопасном режиме он будет подключаться. Это сигнализирует, что на компьютере есть вредоносные программы.
Чтобы избавится от вирусов необходим загрузить обновленную версию антивирусной программы (желательно производить установку с диска). Некоторые виды вирусов блокируют поиск антивирусной программы и могут скрываться от нее, если запуск был произведен в одной и той же операционной системе. Специалисты АКАДО-Урал советуют использовать для лечения другую не зараженную операционку. Если у вас нет другого оборудования или должных знаний, можно воспользоваться безопасным режимом и в нем осуществлять поиск и лечение вирусов или обратится за помощью к профессионалам.
АКАДО-Урал предлагает услугу Доктор АКАДО (ранее Мультимастер). Специалисты компании окажут Вам квалифицированную помощь в настройке оборудования, установке программного обеспечения, лечения ПК от вирусов и другие работы.
Постоянно отключается интернет, не пойму в чём проблема! ? Помогите!
1) Скачайте и установите новые драйвера для сетевой карты или установите родные драйвера с диска вместо определенных Windows. 2) Разрешите в используемом Вами брандмауре (firewall) для программ, в которых Вы скачиваете файлы – автоматически использовать необходимые порты и передавать необходимые пакеты, в ином случае Ваш firewall может просто отключать соединение при большой нагрузке на сеть, приняв его за атаку. Вариант 1. Запрещение отключения сетевого адаптера для экономии энергии. 1) Запустите Диспетчер устройств (Win + R > devmgmt.msc > ОК) 1.1) Откройте меню Пуск 1.2) Нажмите правой кнопкой на Компьютер и выберите пункт Свойства (Панель управленияВсе элементы панели управленияСистема)
1.3) Нажмите на ссылку Диспетчер устройств 2) Откройте Сетевые адаптеры 3) Щелкните правой кнопкой мыши на Вашем сетевом адаптере и выберите пункт Свойства 4) Перейдите на вкладку Управление электропитанием 5) Уберите флажок Разрешить отключение этого устройства для экономии энергии. Вариант 2. Отключение протокола интернета версии 6 (TCP/IPv6) и отключение разъединения в случае простоя. 1) Откройте Панель управленияСеть и ИнтернетСетевые подключения 2) Щелкните правой кнопкой мыши на Подключение по локальной сети и выберите Свойства 3) Снимите флажок Протокол интернета версии 6 (TCP/IPv6) и нажмите ОК.
Если помимо локальной сети у Вас присутствует другие типы соединений, то продолжайте далее: 4) Щелкните правой кнопкой мыши на созданном Вами соединении и выберите Свойства 5) Перейдите на вкладку Параметры 6) В ниспадающем списке параметра Время простоя до разъединения установите значение никогда 7) Перейдите на вкладку Сеть ![]() Снимите флажок Протокол интернета версии 6 (TCP/IPv6) и нажмите ОК. Вариант 3. Введение параметров-IP вручную. 1) Откройте Панель управленияСеть и ИнтернетСетевые подключения 2) Щелкните правой кнопкой мыши на Подключение по локальной сети и выберите пункт Отключить
Снимите флажок Протокол интернета версии 6 (TCP/IPv6) и нажмите ОК. Вариант 3. Введение параметров-IP вручную. 1) Откройте Панель управленияСеть и ИнтернетСетевые подключения 2) Щелкните правой кнопкой мыши на Подключение по локальной сети и выберите пункт Отключить
3) Щелкните правой кнопкой мыши на Подключение по локальной сети и выберите пункт Включить 4) Щелкните правой кнопкой мыши на Подключение по локальной сети и выберите Состояние 5) Нажмите на кнопку Сведения и запишите указанные значения 6) Нажмите на кнопку Закрыть, а затем нажмите кнопку Свойства 7) Установите курсор на Протокол интернета версии 4 (TCP/IPv4) и нажмите кнопку Свойства. ![]() Введите записанные ранее значения параметров-IP вручную и нажмите ОК. Вариант 4. Настройка параметров сетевого адаптера. 1) Откройте Пуск > Панель управления > Диспетчер устройств 2) Найдите щелкните правой кнопкой мыши по Вашему сетевому адаптеру и выберите пункт Свойства 3) Перейдите на вкладку Дополнительно 4) Установите значение параметра Flow Control (Управление потоком) в положение Disabled (Выключено) и нажмите ОК Вариант 5. Сброс установленных значений. 1) Запустите командную строку от имени администратора. В строке поиска меню Пуск введите команду: cmd и нажмите одновременно Ctrl + ?Shift + Enter ?. 2) Введите поочередно указанные ниже команды, нажимая после введения каждой, клавишу Enter ?. route -fnetsh winsock resetipconfig /renew “Подключение по локальной сети”
Введите записанные ранее значения параметров-IP вручную и нажмите ОК. Вариант 4. Настройка параметров сетевого адаптера. 1) Откройте Пуск > Панель управления > Диспетчер устройств 2) Найдите щелкните правой кнопкой мыши по Вашему сетевому адаптеру и выберите пункт Свойства 3) Перейдите на вкладку Дополнительно 4) Установите значение параметра Flow Control (Управление потоком) в положение Disabled (Выключено) и нажмите ОК Вариант 5. Сброс установленных значений. 1) Запустите командную строку от имени администратора. В строке поиска меню Пуск введите команду: cmd и нажмите одновременно Ctrl + ?Shift + Enter ?. 2) Введите поочередно указанные ниже команды, нажимая после введения каждой, клавишу Enter ?. route -fnetsh winsock resetipconfig /renew “Подключение по локальной сети”
Если после выполнения указанных выше действий пропадет соединение с сетью – проверьте записи в Журнале событий: 1) Пройдите Панель управленияВсе элементы панели управленияАдминистрирование и откройте Просмотр событий. 2) Слева в древовидном списке оснастки откройте Просмотр событий (Локальный) > Журналы Windows и проверьте в каждом из подразделов: Приложения и Система была ли описана какая-нибудь ошибка, связанная с разрывом соединения. Также свяжитесь со службой поддержки Вашего провайдера и проверьте настройки.
12/18/2018
Почему пропадает подключение к локальной сети или Интернету
трех основныхстепени загруженности канала доступа к сетиот загруженности вашего каналадоступаот вашего тарифного плана(TCP/IPv6)вирусовvirusinfo_syscure.zip
Вариант 1. Запрещение отключения сетевого адаптера для экономии энергии.
1. Запустите Диспетчер устройств Win + R → devmgmt.msc → ОК

1.1 Откройте меню Пуск 1.2 Нажмите правой кнопкой на Компьютер и выберите пункт Свойства
(Панель управления\Все элементы панели управления\Система) 1.3 Нажмите на ссылку Диспетчер устройств
2. Откройте Сетевые адаптеры 3. Щелкните правой кнопкой мыши на Вашем сетевом адаптере и выберите пункт Свойства 4. Перейдите на вкладку Управление электропитанием
5. Уберите флажок: «Разрешить отключение этого устройства для экономии энергии».
Вариант 2. Отключение протокола интернета версии 6 (TCP/IPv6) и отключение разъединения в случае простоя.
1. Откройте Панель управления\Сеть и Интернет\Сетевые подключения 2. Щелкните правой кнопкой мыши на Подключение по локальной сети и выберите пункт Отключить
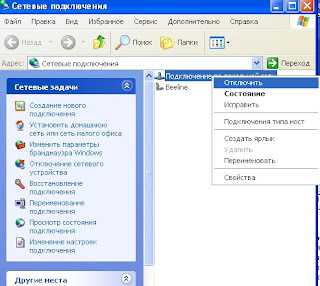
3. Щелкните правой кнопкой мыши на Подключение по локальной сети и выберите пункт Включить 4. Щелкните правой кнопкой мыши на Подключение по локальной сети и выберите Состояние
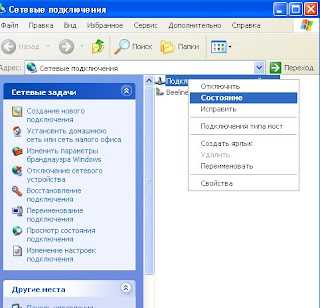
5. Нажмите на кнопку Сведения или Поддержка и запишите указанные значения
6. Нажмите на кнопку Закрыть, а затем нажмите кнопку Свойства 7. Установите курсор на Протокол интернета версии 4 (TCP/IPv4) и нажмите кнопку Свойства.
Вариант 4. Настройка параметров сетевого адаптера.
1. Откройте Пуск → Панель управления → Диспетчер устройств 2. Найдите щелкните правой кнопкой мыши по Вашему сетевому адаптеру и выберите пункт Свойства 3. Перейдите на вкладку Дополнительно 4. Установите значение параметра Flow Control (Управление потоком)
в положение Disabled (Выключено) и нажмите ОК
Вариант 5. Сброс установленных значений.
1. Запустите командную строку от имени администратора.
В строке поиска меню Пуск введите команду: cmd и нажмите одновременно Ctrl + Shift + Enter. Как вставить в командной строке: Щелкаете ПКМ по шапке окна и далее как скриншоте..
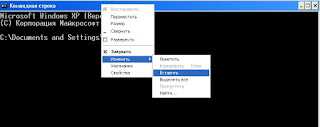

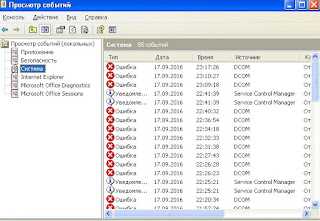
Способ 1: Решение проблем с драйверами
Если в Windows 10 пропали сетевые подключения, то в первую очередь проверьте состояние драйвера для адаптеров, отвечающего за доступ к сети. В большинстве случаев программное обеспечение лучше переустановить.
Практически все сетевые адаптеры, использующиеся на ПК или ноутбуке, успешно определяются системой, которая, в свою очередь, устанавливает подходящие драйверы с собственных серверов. Этого должно хватить для выхода в интернет и скачивания актуального фирменного ПО (то есть драйвер от Майкрософт, установленный автоматически, не всегда является полноценной заменой). Именно поэтому начинать лучше со стандартной переустановки драйверов:
- Откройте «Диспетчер устройств», кликнув по «Пуску» правой кнопкой мыши и выбрав соответствующий пункт из отобразившегося меню.
- Разверните список «Сетевые адаптеры» и найдите сетевую карту (LAN). Обычно в названии устройства есть слово «Realtek» или «Qualcomm», что говорит о производителе компонента. Если таких адаптеров несколько, то выбирайте тот, где есть слова «PCIe», «PCI-E» или «Ethernet». Щелкните по названию устройства правой кнопкой мыши и воспользуйтесь пунктом «Удалить устройство».
- Во всплывающем системном окне подтвердите действие.
Когда программное обеспечение для сетевого адаптера будет полностью удалено вручную, перезагрузите систему. При следующем запуске Windows 10 самостоятельно установит ПО для карты. Если это не помогло, то воспользуйтесь инструкциями из нашего отдельного материала о способах установки драйверов для сетевой карты.
Подробнее: Инсталляция программного обеспечения для сетевого адаптера в Windows 10
Вместо переустановки можете попробовать обратный вариант: откат состояния программного обеспечения сетевого драйвера. Дело в том, что при его автоматической попытке обновления или из-за ошибок в работе самой системы какие-то файлы могли оказаться повреждены. В этом случае может помочь восстановление предыдущей версии, при которой не было проблем. Однако сразу же отметим, такая возможность имеется не всегда.
Для этого в «Диспетчере устройств» дважды кликните по названию сетевого адаптера, чтобы открыть окно с его свойствами. На вкладке «Драйвер» нажмите на кнопку «Откатить». Если она доступна, значит, восстановление состояния ПО возможно.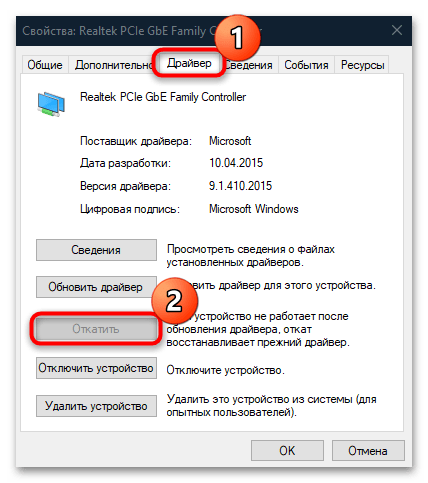
Постоянно обрывается подключение к локальной сети — обзор распространенных причин
Нестабильное подключение к локальной сети может быть вызвано различными причинами. Чтобы проверить их, рекомендуется начать с тех причин, которые легче всего проверить, например, с используемого кабеля.
- Неисправный сетевой кабель: Самой простой и часто недооцениваемой причиной является неисправный кабель локальной сети. Кабель может быть легко поврежден при ударах или раздавливании.
- Неисправность сетевой карты компьютера: Если соединение работает, то непосредственно под ним горит зеленый индикатор; если его не видно, то сетевая карта также может быть неисправна.
- Дефектная розетка на ПК или маршрутизаторе: Помимо кабеля, может быть дефект розетки с обоих концов.
- Адаптер Ethernet выключается автоматически: Некоторые новые модели Windows предлагают функцию отключения чипа LAN для экономии энергии во время длительных перерывов. Затем эта функция неоднократно приводит к тому, что соединение сначала пропадает на короткое время, а затем снова устанавливается.
- Старый драйвер: Если драйвер сетевого адаптера устарел или вообще не совместим с ПК, это также может привести к проблемам с подключением.
- Недостаточный маршрутизатор: Часто проблемой может быть и сам маршрутизатор (или промежуточный коммутатор). К сожалению, эту причину можно выявить, только попробовав другой маршрутизатор.
Только для опытных: сторонние утилиты для восстановления доступа в интернет
Complete Internet Repair
Complete Internet Repair – бесплатная программа, предназначенная для исправления большинства ошибок подключения к глобальной сети, к которым приводит действие вирусов, пользовательские эксперименты с реестром, а также некорректная установка и удаление клиентов VPN, антивирусов, файерволов, системных обновлений и многое другое.
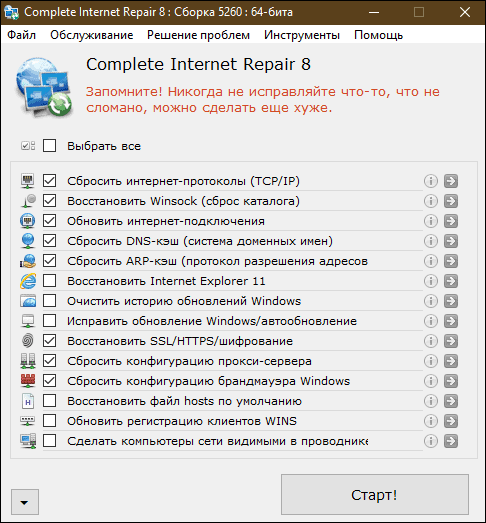
В набор функций Complete Internet Repair входят средства диагностики:
- Подключения к интернету.
- Сетевого адаптера.
- Входящих подключений.
- Неполадок домашней группы.
- Доступа к общим ресурсам.
- Состояния и безопасности браузера Internet Explorer.
- Службы обновления Windows и BITS.
- Тест скорости интернета.
И восстановления:
- Сброс интернет-протоколов TCP/IP.
- Сброс каталога winsock (Windows sockets).
- Обновление интернет-подключения.
- Сброс кэша DNS и ARP.
- Исправление ошибок, связанных с работой SSL/HTTPS.
- Сброс конфигурации прокси.
- Сброс конфигурации брандмауэра Windows.
- Удаление пользовательских записей из файла hosts.
- Обновление регистрации клиентов WINS.
- Исправление невидимости сетевых компьютеров в проводнике и т. д.
Полный набор восстановительных средств утилиты показан на скриншоте.
Перед началом исправления, которое запускается нажатием кнопки «Старт!», рекомендуется создать точку восстановления системы. Это можно сделать через меню «Обслуживание».
Complete Internet Repair выпускается в установочной и переносной версиях. Основной ее язык – английский, но через настройки его можно сменить на русский.
NetAdapter Repair All In One
NetAdapter Repair – еще одна бесплатная переносная утилита для комплексного решения сетевых проблем. Несмотря на отсутствие официальной поддержки Windows 10, все входящие в нее инструменты эффективно работают в этой системе. Единственное условие, необходимое ей для запуска — .NET Framework версии 4.0 или выше. Для доступа к функциям восстановления также нужны права администратора.
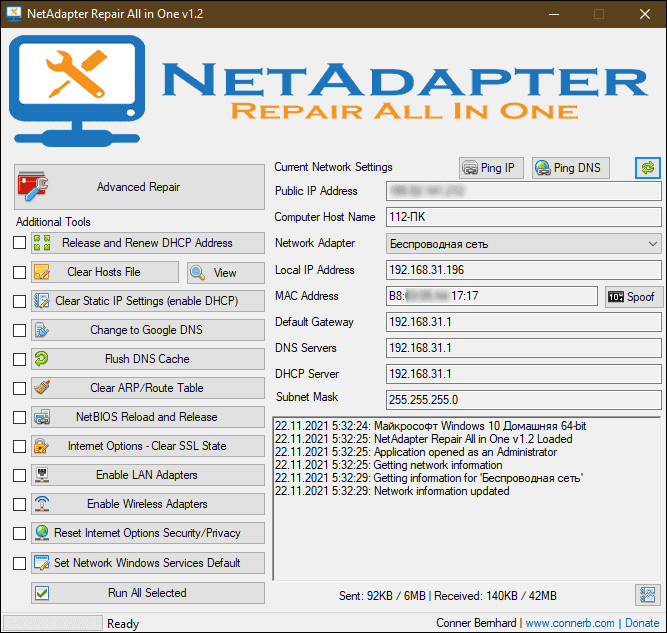
Возможности NetAdapter Repair:
- Восстановление одной кнопкой (Advanced Repair). Функция выполняет сброс TCP/IP и winsock, конфигурации прокси-серверов, VPN и брандмауэра.
- Отображение информации о текущих настройках подключения и операционной системе.
- Включение сетевых адаптеров LAN и Wi-Fi.
- Сброс конфигурации DHCP.
- Сброс и переназначение IP-адреса.
- Очистка файла hosts.
- Очистка кэша DNS и ARP.
- Очистка SSL.
- Изменение серверов DNS в настройках подключения на адреса Google Public.
- Сброс параметров конфиденциальности и безопасности в настройках подключения.
- Перезапуск WINS.
- Сброс настроек сетевых служб Windows на умолчания.
Утилита ведет журнал, куда записывает отчет о действиях каждого примененного инструмента. Его анализ поможет разобраться в ситуации, если что-то пойдет не так.
Перед использованием средств исправления NetAdapter Repair также рекомендуется создать на компьютере точку восстановления системы. Несмотря на то, что предупреждения об этом в программе нет.
Обложка: Wikimedia
Проблемы с подключением к локальной сети: Broadcast storm
Когда-нибудь это происходит в любой сети — локальная сеть наглухо виснет. При этом пропадает связь со всеми узлами сети. Причем происходит это практически мгновенно, в течение нескольких секунд.
Происходит это по причине «замусоривания» broadcast пакетами — возникает широковещательный шторм. Чаще всего это происходит из-за появления петли в сети (например, патчкорд из коммутатора воткнули в него же или закольцевали два коммутатора) или неисправной сетевой карты.
Для исправления ситуации последовательно отключают порты на центральном коммутаторе. Если же такого нет, разъединяют сегменты сети, отключая коммутаторы по одному. Локализовав проблемный сегмент, ищут причину уже в нём (проблемный коммутатор, неверно подключенный кабель или неисправная сетевая карта).
Эту ситуацию лучше всего решать заранее. Для этого между сегментами сети ставятся управляемые коммутаторы с функцией Broadcast Storm Control. Эта функция отсекает все широковещательные пакеты свыше некоторого лимита. Благодаря ей широковещательный шторм не распространяется на остальные сегменты сети.
Локальные сети: безопасность, решение проблем, полезное ПО
3.3. Решение сетевых проблем
Иногда работающая сеть вдруг начинает давать сбои. Файлы копируются слишком долго, а порой и вовсе не хотят переписываться с машины на машину, участники сетевой игры иногда перестают «видеть» друг друга и так далее. В подавляющем большинстве случаев причина таких странностей лежит где-то на поверхности. Пожалуй, лучше всего, если связи нет вообще – такую сетевую неисправность легче всего обнаружить, диагностировать и устранить.
Ниже приведена таблица диагностики и устранения неисправностей ( табл. 3.1), с помощью которой вы сможете быстро восстановить работоспособность вашей локальной сети в случае отсутствия связи.
Решив сетевые проблемы, поговорим о программах для работы в сети.
3.4. Полезные программы
Сейчас мы рассмотрим несколько полезных программ, которые позволят вам использовать вашу локальную сеть с большей эффективностью.
3.4.1. The Dude
Окно The Dude состоит из нескольких рабочих областей ( рис. 3.4).
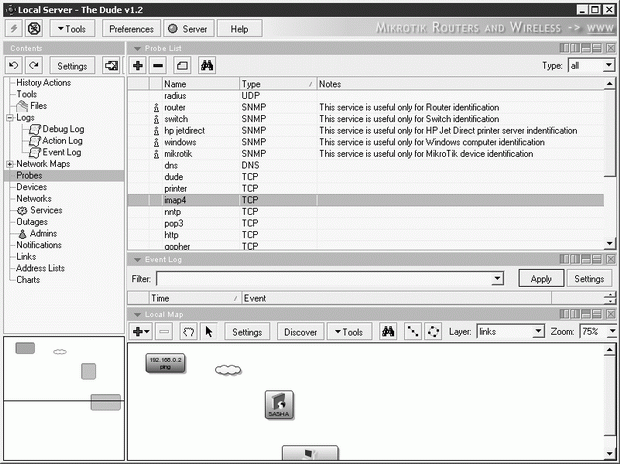
В верхней левой части окна находится окно для перемещения по разделам программы, немного ниже – мини-карта сети. В правой же части отображаются выбранные разделы программы.
Например, раздел Network Maps
Для того, чтобы The Dude просканировал определенный диапазон IP-адресов в поисках компьютеров и других устройств – нажмите кнопку Discover, которую можно найти в окошке Local Map.
В появившемся после этого окне ( рис. 3.5) введите интересующий вас диапазон адресов и запустите сканирование. Так же вы можете сразу же установить галочки Add Network To Auto Scan для того, чтобы программа в дальнейшем автоматически сканировала выбранный диапазон адресов наряду с другими и Layout Map After Discovery Complete – для обновления карты после завершения поиска устройств.
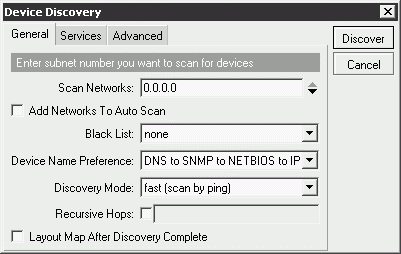
Пожалуй, карта сети – это основная и наиболее интересная возможность программы. Остальные ее инструменты имеют меньшую ценность, хотя, все равно, интересны так как предоставляют дополнительную информацию о сетевых устройствах, о ходе сканирования и так далее.
Следующая программа, которую мы рассмотрим, предназначена для перехвата и анализа пакетов, путешествующих по сети.
3.4.2. Packetyzer
Packetyzer – это мощная бесплатная программа для перехвата и анализа сетевых пакетов. Она поддерживает более чем 483 протокола, умеет работать с проводными и беспроводными сетями, легко настраивается.
Размер дистрибутива составляет порядка 11,5 Мб.
При запуске программа попросит вас указать сетевой адаптер, который будет использоваться для захвата пакетов ( рис. 3.6), здесь же можно ограничить общий размер захваченных пакетов (Limit Total Capture to) и максимальную длину одного пакета (Limit each Packet to). Так же здесь можно включить автоматический скроллинг окна захвата пакетов в течение работы программы (Automatic scrolling during capture).
После этого Packetyzer может начинать работу – для включения захвата пакетов надо нажать F5 или выбрать меню Session
В ходе работы программы осуществляется перехват пакетов, проходящих через выбранный сетевой адаптер ( рис. 3.7).
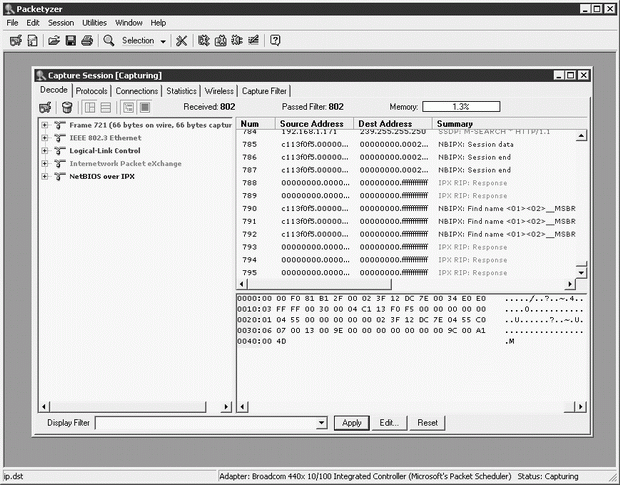
На вкладке Deem, в верхней правой части окна программы расположена область, содержащая информацию о захваченных пакетах. Если щелкнуть мышью по одной из строчек этой области, в левой части окна отобразится детальная информация о пакете, в правой нижней части можно видеть этот же пакет в шестнадцатеричном представлении.
Вы можете редактировать пакеты, используя пункт меню Session
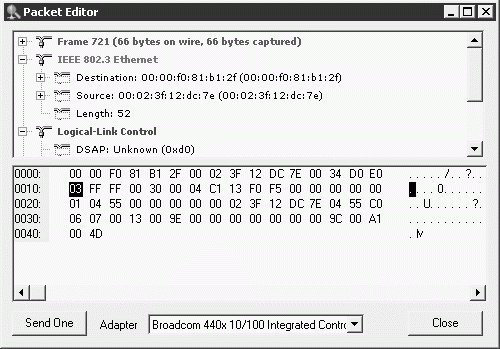
Новый пакет можно создать на основе выделенного пакета. Отредактировав выделенный пакет (правка осуществляется в шестнадцатеричном виде), вы можете нажать на кнопку Send One для его отправки.
Результаты сканирования можно сохранить в файл (File
Теперь давайте рассмотрим вкладки окна сканирования.
Так, вкладка Protocols содержит информацию о типе и количестве пакетов, соответствующих тому или иному протоколу. Информация выводится в графическом виде с разбиением протоколов на группы.
Теперь давайте рассмотрим достаточно простую, но эффективную программу для сканирования ресурсов сети.
Поиск и устранение проблемы с подключением интернета по сетевому кабелю от роутера
Но мы пока подробнее рассмотрим тему нашей статьи. Если соединив компьютер кабелем с роутером, не появляется интернет, то необходимо посмотреть на такие важные вопросы:
- Попробуйте подключить другой ПК к этому же кабелю. Будет ли он работать?
- Подключите кабельный интернет к ПК без роутера. Заработает ли он сейчас?
- На роутере должен светиться светодиодный индикатор LAN.
- Нужно взглянуть на статус подключения по локальной сети. Что он показывает? Он может совсем не подавать признаков активности, при подключении кабеля. А может начинать идентификацию подключения.
В зависимости от того, какой ответы будет на эти вопросы, мы и будем определять причину неполадки.
Заключение
Напоследок скажем вам, что эти методы решения проблемы, когда подключение с интернетом отсутствует, далеко не все. Для каждого случая должен быть индивидуальный подход. Бывает так, что интернет на компьютерах не работает сразу по несколько причинам, которые необходимо последовательно устранить. Выполнив все рекомендации, которые даны в статье, а интернет так и не появился, тогда пора вызывать мастера, у которого больше познаний и практики в решении таких поломок.
Возможно, это будет интересно вам:
- Используем компьютер или ноутбук для раздачи WiFi
- Как и где правильно тестировать скорость, все популярные способы
- Как включить bluetooth на компьютере, все доступные методы, видео
Вы также можете почитать:
Пишет: неопознанная сеть без доступа к интернету на Windows 7, что делать? Причины, решения.
Как установить родительский контроль на Windows 10, 7 и телефон на Андроид
Как и где правильно тестировать скорость, все популярные способы
Настраиваем ОС Windows 10 после установки на ноутбук или компьютер
Как реализовать удаленный доступ к компьютеру