Решение проблемы на стороне ноутбука
В случае выяснения, что доступ к интернету ограничен из-за ноутбука, следует искать причину таких неполадок на обозначенной портативной технике. Для решения проблемы можно воспользоваться несколькими вариантами. Наиболее простые из них перечислены ниже.
Важно! Стоит добавить, что ситуация, когда Wi-Fi подключен, а интернета нет возникает на Windows XP, 7, 8.1, 10. То есть, ограничение на пользование сетью может возникнуть на любой версии Виндовс.
Переподключение
Если вай-фай есть, а интернета нет, первым делом рекомендуется просто переподключиться. То есть, нужно полностью отключить роутер и ноутбук, а после снова оба устройства запустить. В случае, если исправление ошибки доступа к интернету производится на айфоне, то переподключение в данном случае подразумевает сброс настроек.
Для этого необходимо:
- Кликнуть на значок интернета, и выбрать из представленного списка опцию «Настройки сети и Интернета».
- Далее на экране появится окно, в котором следует тапнуть на пункт «Управление известными сетями». В нем будет показано, какие сети использовались ранее для подключения к интернету.
- Затем требуется нажать на каждую (по отдельности) из старых сетей. После появится кнопка «Забыть». Таким образом можно удалить ранее сохраненные сети, которые могут мешать подключаться к текущей.
Если это не помогло, следует перейти к следующему варианту, который может помочь исправить образовавшуюся ошибку.
Перезагрузка
Можно попробовать перезагрузить портативное устройство, если на нем ранее производилась настройка параметров. Перезапуск ноутбука позволит активировать внесенные изменения.
Для этого требуется нажать на меню «Пуск» и в нем выбрать пункт «Перезагрузка». Также стоит сказать, что рестарт нужно выполнить и на смартфоне или другом мобильном телефоне, если неполадки с доступом к интернету возникли на нем.
Как выполнить перезагрузку
Деактивация антивируса
Не редки случаи, когда доступ к сети блокирует антивирус. В таком случае можно отключить его на время и попробовать подключиться к интернету. Стоит учесть, что антивирусное обеспечение имеется на самом компьютере, но многие пользуются антивирусами, которые устанавливаются дополнительно.
Чтобы отключить защитную программу, необходимо кликнуть правой кнопкой мыши на значок антивируса, который располагается на панели задач Виндовс. После появится небольшое окно, и в нем следует выбрать один из предлагаемых вариантов отключения. Затем нужно попробовать подключать к интернету ноутбук.
Автоматическая диагностика
В случае, если есть вай-фай, но нет интернета на компьютере, можно провести диагностику сети, которая выполняется в автоматическом режиме. После проверки, в диалоговом окне будет отображена информация о проблеме.
Чтобы это узнать, необходимо правой клавишей мыши нажать на значок интернета, а затем кликнуть на строку «Диагностика неполадок».
Как продиагностировать интернет-сеть
По окончанию проверки, нужно выбрать нужный пункт, и если проблема будет решена благодаря такому способу, то можно снова попытаться подключиться к сети интернет.
Ручное изменение настроек
Есть вероятность, что имеется сбой в строке «DNS-сервер IPv4» либо на ее месте нет записи или настройки сервера были выполнены неправильно. Исправить ошибку можно выполнив такие действия:
- Кликнуть правой кнопкой мышки на значок интернета и выбрать строку «центр управления сетями и общим доступом».
- Затем нужно выбрать пункт «Изменение параметров адаптера», после на экране отобразится окно с сетевыми подключениями.
- Далее необходимо нажать правой кнопкой компьютерной на название интернет сети. Появится небольшое всплывающее окно, в нем следует тапнуть на строку «Состояние».
- В появившемся окошке требуется кликнуть на пункт «Свойства», после чего найти в нем пункт «DNS-сервер IPv4», а затем снова на опцию «Свойства».
- В новом окне можно установить ай-пи адрес, который необходим или поставить галочку на его получение в автоматическом режиме.
По окончанию внесения обозначенных параметров обязательно нужно перезагрузить компьютер.
Настройка DNS-сервер IPv4
Делаем проверку Ethernet-адаптера в BIOS
Иногда не работает интернет через кабель потому, что мы не можем найти для настройки, сетевую карту на ноутбуке. Обыскав все варианты, её просто нет. Такое может случиться из-за сбоя в BIOS или UEFI. Такая ситуация в первую очередь должно насторожить людей у которых на ПК интегрированный адаптер.
- Для того чтобы зайти в BIOS, необходимо во время перезагрузки постоянно нажимать «Delete» или «F1», «F2».
- Переходим в раздел который отвечает за интегрированные устройства, «Integrated Peripherals» или «Onboard device configuration», а также иногда бывает здесь: «Advanced», «Hardware».
- Зайдя в раздел, вы увидите пункт который отвечает за сетевой адаптер «OnChip LAN Controller, Integrated NIC или OnBoard LAN». Необходимо чтобы стояло значение «Enabled». Не забывайте, если вам пришлось вносить какие нибудь изменения в BIOS, обязательно перед выходом сохраните настройки.
Нет доступных подключений
Если у Вас на значке сети в системном лотке стоит красный крестик, а в появляющемся комментарии Windows пишет «Не подключено: нет доступных подключений», то причины этого могут быть следующие:
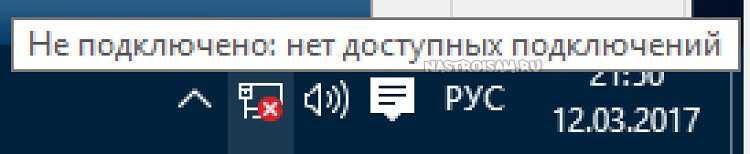
1. Проблемы с драйверами. Во-первых, пользователи частенько попросту забывают их устанавливать, следствием чего пропадает Интернет по кабелю после переустановки системы. В итоге список сетевых соединений вообще остаётся пустым.
Во-вторых, после выхода Windows 10 на многих старых и не очень ноутбуках встала проблема совместимости. На сегодняшний день многие производители уже выложили новые версии драйверов с поддержкой этой версии ОС.
2. Сбой работы системы или шаловливые руки самого пользователя. При проверке оказывается, что адаптер выключен в Диспетчере устройств:

На Windows 10 в этом случае на значке сетевой карты будет кружок со стрелочкой, а на более старых версия — красный крестик. Чтобы её включить снова — кликаем правой кнопкой и выбираем пункт меню «Задействовать».
3. На моей практике встречались случаи, когда пропадает сеть из-за глюков BIOS или его более современного аналога — UEFI, а так же в случае их неправильной настройки. Поэтому, если адаптер интегрированный, то имеет смысл это проверить. Для этого надо зайти в BIOS компьютера или ноутбука и зайти в раздел, отвечающий за интегрированные устройства. Обычно он называется «Integrated Peripherals», либо «On-board device configuration».
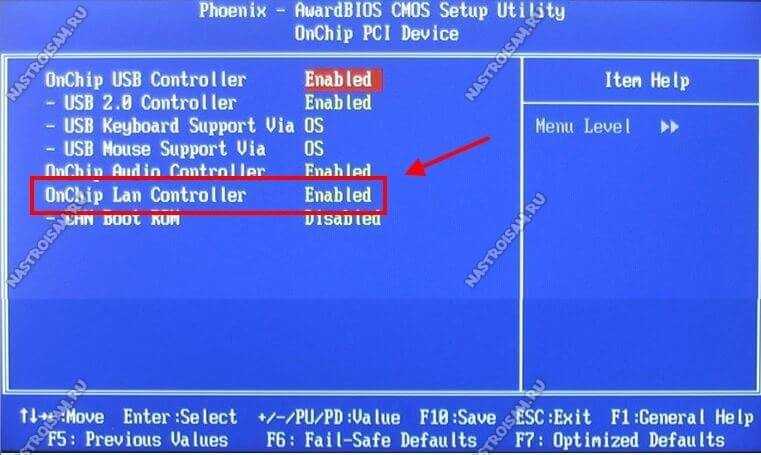
Надо зайти в него и найти пункт, отвечающий за сетевую карту — OnChip LAN Controller, Integrated NIC или OnBoard LAN — и проверить чтобы у него было значение Enabled.
4. Может случиться и такое, что у Вас вообще сгорела сетевая карта на ПК. Для проверки понадобится любое другое устройство с LAN-портом (ноутбук, модем и т.п.).
Если Вы подключены через роутер, то попробуйте просто переподключиться в соседний разъём.

5. Физическое повреждение из за которого не работает Интернет через кабель. Диод-индикатор на сетевой карте при этом не горит. И если это простой патч-корд между компьютером и роутером — это полбеды. А если это кабель провайдера, приходящий из подъезда, то дело — дрянь!

Отсоедините патч-корд от компьютера, посмотрите на коннектор — не повреждён ли он, не оборван ли один или несколько проводков. Пройдите по всей его длине до подъездного распределительного ящика и внимательно просмотрите на предмет повреждения провода.
Если он целый — позвоните в техническую поддержку и выясните — нет ли проблем с домовым коммутатором, к которому Вы подключены. При монтаже их часто любят подключать к освещению из-за чего периодически пропадает питание устройства.
Очистка таблицы маршрутизации, сброс протокола TCP/IP
Можно попробовать очистить все сетевые настройки. Если у вас Windows 10, то это можно сделать через параметры, нажав всего на одну кнопку. Более подробно об этом я писал в статье: Сброс настроек сети в Windows 10. Или сделайте все как показано ниже.
Важно! Если у вас настроено подключение к провайдеру, или для выхода в интернет вы задавали какие-то статически настройки IP, то после сброса настроек скорее всего понадобится заново настроить подключение. Если вы не уверены, что сможете это сделать, то лучше не делайте сброс.. Для начала сделайте очистку таблицы маршрутизации
Запустите командную строку от имени администратора, и выполните следующую команду (скопируйте ее в командную строку и нажмите Ентер):
Для начала сделайте очистку таблицы маршрутизации. Запустите командную строку от имени администратора, и выполните следующую команду (скопируйте ее в командную строку и нажмите Ентер):
route -f
Перезагрузите компьютер и проверьте результат.
Если это не поможет, то запустите командную строку снова, и выполните по очереди эти две команды:
netsh winsock reset
netsh int ip reset
После этого так же нужно выполнить перезагрузку компьютера. После чего открывайте браузер, и пробуйте открыть какую-то страницу. Если сайты по прежнему не открываются, пробуйте выполнить другие рекомендации из этой статьи.
Не открываются сайты из-за файла hosts
Есть смысл проверить содержимое файла hosts. Особенно, если у вас проблема с открытием только каких-то определенных сайтов. Например: vk.com, ok.ru и т. д. Если у вас в браузере не открывается ни одна страница, то вряд ли проблема в файле hosts.
В проводнике перейдите по адресу C:\Windows\System32\drivers\etc. Можно просто скопировать этот путь и вставить в проводник. Дальше откройте файл hosts через блокнот.
Он должен выглядеть примерно вот так (у меня Windows 10):
Если у вас там есть какие-то другие строчки, которые вы не прописывали сами, то их можно попробовать удалить, и сохранить файл hosts.
Или просто найдите в интернете стандартный файл hosts, скопируйте содержимое в свой файл и сохраните. В
Вирусы и вредоносные программы – причина ошибки «Не удается получить доступ к сайту»
Если вы перепробовали уже разные решения, но в браузерах сайты по прежнему не хотят открываться, появляется ошибка что страница недоступна, то не исключено, что ваш компьютер заражен каким-то вирусом, или все это проделки какой-то вредоносной программы. Особенно, если на вашем компьютере не установлен антивирус.
Не редко вредоносные программы меняют какие-то параметры, сетевые настройки, настройки браузеров. В итоге перестают открываться сайты, а интернет продолжает работать.
Я рекомендую скачать одну из утилит, которые предназначены для поиска и удаления вредоносных программ, и просканировать свой компьютер. Так же установите антивирус (если его нет), и запустите проверку компьютера. Среди антивирусных утилит я бы посоветовал: AdwCleaner, HitmanPro, Dr.Web CureIt!, Zemana AntiMalware, Junkware Removal Tool.
Эти утилиты можно без проблем скачать в интернете. Пользоваться ими очень просто. Большинство на русском языке.
Если проблема только в Google Chrome
- Нужно открыть редактор реестра. Для этого можно нажать на сочетание клавиш Win+R, ввести команду regedit и нажать Ok.
- Нужно открыть ветку реестра по адресу HKEY_CURRENT_USER \ SOFTWARE \ Policies \ Google \ Chrome
- Удалить всю ветку «Chrome», или параметры, которые находятся в этой ветке.
- Делаем то же самое в ветке HKEY_CURRENT_USER \ SOFTWARE \ Policies \ Google \ Chrome
Не редко эта проблема возникает после установки не лицензионных программ от Adobe.
Еще несколько моментов:
- Есть информация, что страницы могут не загружаться из-за антивируса Avast. Все начинает работать только после отключения, или полного удаления антивируса.
- Если после применения какого-то решения все заработало, но через некоторое время проблема вернулась, то скорее всего это говорит о том, что компьютер заражен, и вирус обратно прописывает какие-то параметры, из-за которых проблема возвращается.
- Проверьте, правильно ли выставлено время и дата на вашем компьютере.
Пишите о своих результатах в комментария. Делитесь советами и задавайте вопросы. Всего хорошего!
433
663757
Сергей
Решение проблем и ошибок
Почему отсутствует доступ в интернет через маршрутизатор
Если после небольшой диагностики удалось выяснить, что проблемы с доступом имеют все подключенные к маршрутизатору устройства, то необходимо искать проблему в настройках роутера, которые, вероятнее всего, были сбиты.
Настройка маршрутизатора
Для начала стоит попробовать просто перезагрузить устройство, если нет доступа в интернет через роутер. Для этого нужно выключить его из сети примерно на 30 секунд, а после заново запустить. Чтобы сохранить настройки нужно именно обесточить устройство, а не нажимать на кнопку перезагрузки с задней панели.
Если перезагрузка не дала нужных результатов, можно переходит к более тщательной проверке и настройкам.
Важно! Иногда устранить неисправность роутера бывает максимально просто: нужно убедиться, что маршрутизатор находится достаточно близко к девайсам, а также что прохождению сигнала не мешают различные предметы.
Проверка и настройка роутера
Чтобы «починить» маршрутизатор, необходимо перейти в его настройки, и изменить некоторые параметры:
- Первым делом необходимо перейти во вкладку с беспроводными сетями, используя интерфейс имеющегося роутера.
- Поменять канал для связи.
- Сменить режим действия беспроводной сети.
- Перейдя во раздел «Безопасность сети», выбрать шифрование типа AES, и защиту WPA2/PSK.
- Также необходимо убедиться, что в настройках правильно установлен регион и страна проживания — это кажется незначительным, но серьезно влияет на работу оборудования.
Если пользователь старается подключиться через ноутбук или телефон к общественной сети, необходимо убедиться в прохождении Web-авторизации. Если человек старается выйти в интернет в торговом центре, то запускается браузер со страницей, где требуют ввести свой номер телефона. Если не произвести эту операцию, то сеть Wi-Fi будет доступна, но доступ к интернету закрыт.
Важно! Проблемы с роутером могут возникнуть из-за банальной ситуации: пользователь подсоединил провода неправильно. Нужно убедиться, что индикаторы на устройстве мигают
Для этого желательно ознакомиться с инструкцией к конкретному маршрутизатору — там будет указано, какие именно лампочки должны гореть для правильной и стабильной работы.
Провода маршрутизатора
Пути решения
Самое первое, что нужно сделать если компьютер перестал видеть другие устройства – это его перезагрузить. Если перезагрузка не помогла, тогда есть несколько решений для устранения проблемы.
Проверка подключения
Необходимо проверить, правильно ли подключён сетевой кабель к компьютеру. Случается, что коннектор кабеля не до конца вошёл в разъём платы. Когда коннектор полностью входит в порт сетевой карты, слышится тихий щелчок. После этого нельзя будет вытащить кабель, просто потянув его за провод. Специальный отросток на коннекторе выполняет функцию защёлки. И если на него не нажать, кабель не выйдет. Эту проверку стоит проделать на другом конце LAN-кабеля, который обычно подключён к сетевому оборудованию.
Обратите внимание! Необходимо убедиться, что сетевой кабель не имеет технических повреждений. Проверить, включена ли сетевая карта
Для этого перейти Пуск\Панель управления\Центр управления сетями и общим доступом\Изменение параметров адаптера. Если иконка «Подключение по локальной сети» серого цвета, то нужно на ней нажать правой кнопкой мыши и выбрать «Включить».
Проверка связи
Для этой проверки необходимо узнать IP-адрес любого компьютера, подключённого к сети. После этого открыть Пуск\Все программы\Стандартные\Выполнить, либо нажать Win+R. В открывшимся окне ввести команду «cmd». Должна открыться командная строка. В новом окне написать следующую команду: ping (IP-адрес другого компьютера) -t и нажать клавишу enter. При успешной попытке будут выходить сообщения: Ответ от (введённый IP-адрес) число байт=32 время=16мс TTL=36. Все числа, кроме адреса, могут отличаться в зависимости от скорости сети.
Если появляется сообщение «Заданный узел недоступен» или «Превышен интервал ожидания запроса», то следует заново проверить подключение.
Важно! Если физическая проблема не найдена, то нужно отключить брандмауэр или антивирус и заново запустить проверку
Проверка рабочей группы и имени
Нажать правой кнопкой мыши по иконке «Мой компьютер» и выбрать пункт – «Свойства». В открывшимся окне, в правой его части, выбрать раздел «Дополнительные параметры». Перейти на вкладку «Имя компьютера». Напротив надписи «Рабочая группа» будет показано имя рабочей группы, используемое на устройстве. Следует его изменить, если оно не совпадает с именем группы, используемой на других компьютерах. Кликнуть на кнопке изменить. В нижней части окна заменить название рабочей группы и нажать «ОК». Имя компьютера менять не обязательно.
Проверка IP-адресов
Помимо проверки IP-адреса, стоит также узнать, управляется ли сеть DNS-серверами. Эти данные можно получить у сетевого администратора. А также узнать свободное значение адреса. Если сетевого администратора нет, то нужно записать данные некоторые данные с компьютера у которого работает сеть. Для этого зайти Пуск\Панель управления\Центр управления сетями и общим доступом\Изменение параметров адаптера. Щёлкнуть правой кнопкой мыши по значку «Подключение по локальной сети» и выбрать «Свойства».
Во вкладке «сеть» выбрать «Протокол Интернета версии 4 (TCP/IPv4)» и нажать на «Свойства». Необходимо выписать все адреса в этом окне. Все записанные данные необходимо сверить с данными на проблемном компьютере. Все цифры должны совпадать, кроме последних цифр IP-адреса.
Важно! В локальной сети устройства с одинаковыми IP-адресами не будут функционировать
Включение сетевого обнаружения
Настройки сетевого обнаружения находятся: «Пуск\Панель управления\Центр управления сетями и общим доступом», вкладка «Изменить параметры общего доступа». Здесь требуется включить оба пункта.
Сброс настроек
После сброса настроек следует заново прописывать все адреса, поэтому важно их сохранить или записать. Для сброса в командной строке нужно прописать «netsh winsock reset» и нажать enter
Вторая команда «netsh int ip reset c:\resetlog.txt» прописывается там же. После этого следует перезагрузить компьютер. Все сетевые настройку будут откатаны до заводских.
Приведённые методы устраняют основные ошибки. После выполнения всех действий компьютер станет видим в локальной сети.
Если браузер не открывает страницы сайта
Обычный случай, когда сайты в браузере не работаю, но иные программы, которые использую интернет-соединение нормально функционируют. Это говори о том, что из-за чего-то браузер не получает необходимые IP-адреса, но при этом интернет нормально работает. Чаще всего, поводом, по которому может отсутствовать интернет – это DNS-сервера. Лучшим решением будет поставить DNS ip от Google.
Также не исключено, что ваша антивирусная программа может всё блокировать и поэтому его стоит её отключить. Если это не помогло, то либо удалить антивирус либо вовсе заменить на другую антивирусную программу. Ещё операционная система может обновилась и поэтому вы не можете подключиться к интернету. Проверьте есть ли глобальные обновление Windows.
Основные причины, почему тормозит интернет
Чаще всего причины, почему не грузится интернет, следующие:
- Банальная перегруженность сети. Обычно вкладки долго не могут загрузиться в так называемые часы пик с 18 до 20, когда жители многоквартирных домов приходят с работы или учебы и массово заходят в сеть.
- Нередко бывает, что абоненты звонят оператору с вопросом «Почему я не могу зайти в интернет», пропустив сроки внесения абонентской платы. Для возобновления доступа достаточно внести деньги через интернет-банк или со счета мобильного телефона, и трафик вновь появится.
- Поломка на сервере поставщика услуги. Если доступ в глобальную паутину нужен срочно, выручит беспроводной модем, который можно приобрести в магазине любого мобильного оператора (к примеру, МегаФон или Билайн).
- Недостаточный технический ресурс поставщика трафика.
- Параметры интернета не соответствуют требованиям подключенного оборудования.
- Большое число пользователей, подключенных к домашней сети Wi-Fi. Особенно если кто-то из них нагружает сеть, закачивая тяжелые файлы.
- Ограниченное локальное покрытие. Если интернет есть, лампочка на маршрутизаторе моргает, но браузер не открывается, то вполне вероятно, что сигнал просто не добивает в комнату, где стоит ПК. Решить проблему можно установкой более мощного роутера либо покупкой репитера (повторителя) сигнала.
- Случается, что проблема кроется на самом сайте или на его хостинге. Особенно часто так бывает, если новинку с ресурса пытаются массово скачать большое число людей.
- Компьютерный вирус. Антивирусная программа, обнаружив угрозу, может заблокировать доступ во Всемирную паутину.
- Чисто физическая причина — пыль, собравшаяся внутри корпуса ноутбука. Тогда онлайн-доступ на телефоне и планшете есть, а на ноуте нет.
- Недостаточно производительный процессор устройства, его загруженность открытыми приложениями или софтами. Проверяют степень загруженности, нажав одновременно комбинацию клавиш Alt+Ctrl+Del. Если показатель 90% и выше, проблема именно в этом.
- Нередко пользователей подводят и бюджетные модели роутеров, не способные по своим техническим характеристикам выдавать нужную скорость. Если доступ к интернету есть, а страницы не открываются, можно выдернуть маршрутизатор из розетки, подождать 5 минут и вновь загрузить оборудование. Трафик появится — дело в маршрутизаторе.
Как включить (отключить) интернет протокол IPv6 в Windows
В статье показаны действия, с помощью которых можно включить или отключить интернет протокол версии 6 (IPv6) для всех или для отдельных сетевых адаптеров в операционной системе Windows 7, 8.1 и 10.
Интернет протокол версии 6 (IPv6) — это новый набор стандартных протоколов, который обеспечивает связь между различными взаимодействующими сетями.
IPv6 предназначен для решения многих проблем текущей версии пакета интернет протокола (известного как IPv4) в отношении истощения адресов, безопасности, автоматической настройки, расширяемости и так далее.
IPv6 расширяет возможности Интернета для включения новых видов приложений, включая одноранговые и мобильные приложения.
Протокол включен по умолчанию в Windows, но иногда вам может потребоваться отключить его, например, чтобы присоединить компьютер к домену.
- Как включить или отключить IPv6 используя свойства сетевого адаптера
- Активация IPv6 для определённого сетевого адаптера
- Включение IPv6 для всех сетевых адаптеров через Windows PowerShell
- Как отключить IPv6 для конкретного адаптера
- Отключение IPv6 для всех адаптеров
Как включить или отключить IPv6 используя свойства сетевого адаптера
Данный способ доступен в операционных системах Windows 7, 8, 8.1 и 10. Все остальные подойдут только для 8 и 10 версий операционной системы Microsoft.
Чтобы включить или отключить интернет протокол IPv6 для сетевого адаптера, нажмите сочетание клавиш + R , в открывшемся окне Выполнить введите (скопируйте и вставьте) ncpa.cpl и нажмите кнопку OK.
В окне «Сетевые подключения» щелкните правой кнопкой мыши на сетевом адаптере для которого нужно включить или отключить интернет протокол IPv6 и в появившемся контекстном меню выберите пункт Свойства .
В открывшемся окне свойств сетевого адаптера, чтобы включить протокол IPv6 установите флажок. Для отключения снимите флажок с опции IP версии 6 (TCP/IPv6) и нажмите кнопку OK .
Активация IPv6 для определённого сетевого адаптера
Первое что нужно сделать, это просмотреть текущее состояние IPv6 для всех сетевых адаптеров, а также просмотреть имена сетевых интерфейсов (сетевых адаптеров), для этого запустите консоль Windows PowerShell от имени администратора и выполните следующую команду:
В столбце Name отображены имена сетевых адаптеров. Запомните имя сетевого адаптера для которого необходимо включить интернет протокол IPv6 (в данном примере Ethernet).
Чтобы включить интернет протокол IPv6 для нужного вам сетевого адаптера, в консоли PowerShell выполните команду следующего вида:
Замените Имя сетевого адаптера в команде выше фактическим именем сетевого адаптера для которого необходимо включить интернет протокол IPv6 (например Ethernet). В данном примере команда выглядит следующим образом:
Включение IPv6 для всех сетевых адаптеров через Windows PowerShell
Чтобы включить интернет протокол IPv6 для всех сетевых адаптеров, запустите консоль Windows PowerShell от имени администратора и выполните следующую команду:
Как отключить IPv6 для конкретного адаптера
Сначала нужно просмотреть текущее состояние IPv6 для всех сетевых адаптеров, а также просмотреть имена сетевых интерфейсов (сетевых адаптеров), для этого запустите консоль Windows PowerShell от имени администратора и выполните следующую команду:
В столбце Name отображены имена сетевых адаптеров. Запомните имя сетевого адаптера для которого необходимо отключить интернет протокол IPv6 (в данном примере Ethernet).
Чтобы отключить интернет протокол IPv6 для нужного вам сетевого адаптера, в консоли PowerShell выполните команду следующего вида:
Замените Имя сетевого адаптера в команде выше фактическим именем сетевого адаптера для которого необходимо отключить интернет протокол IPv6 (например Ethernet). В данном примере команда выглядит следующим образом:
Отключение IPv6 для всех адаптеров
Чтобы отключить интернет протокол IPv6 для всех сетевых адаптеров, запустите консоль Windows PowerShell от имени администратора и выполните следующую команду:
Используя рассмотренные выше действия, можно включить или отключить интернет протокол версии 6 (IPv6) для всех или для отдельных сетевых адаптеров в операционных системах Windows 7, 8, 8.1 и 10.
С чего начать?
Нужно найти причину. Так как в подключении к интернету обычно участвуют три (а то и больше) узла (провайдер, роутер, устройство которое подключается к интернету), то неполадки могут быть где угодно. Если нам удастся выяснить в чем конкретно проблема, то мы сможем быстро ее устранить.
Для начала:
- При решении подобных проблем я всегда рекомендую начинать с перезагрузки роутера. Просто отключите питание роутера на несколько минут и включите его обратно. Возможно, после загрузки роутер начнет раздавать интернет и проблема будет решена.
- Проверьте, оплачен ли у вас интернет.
- Дальше я советую подумать, что могло статьи причиной того, что интернет через роутер перестал работать. Когда это случилось, и что вы перед этим делали. Может меняли какие-то настройки, что-то подключали или отключали, может меняли тариф у провайдера, или провайдер проводил какие-то работы на линии. Или, например, была гроза. Во время грозы очень часто страдает как оборудование провайдера, так и роутеры. Я уже писал о том, почему после грозы роутер может перестать работать.
- Проверьте подключение всех кабелей к роутеру.
- Можно сразу позвонить в поддержку провайдера и спросить, нет ли проблем на их стороне. Возможно они подтвердят какие-то неполадки и вам не придется тратить время и силы на поиск причины и решений. А просто дождаться, пока провайдер устранит возникшие неполадки в своем оборудовании, или на линии.
Как найти причину?
- Нужно исключить проблемы в самом устройстве. Это может быть телефон, компьютер, ноутбук, планшет и т. д. Устройство, которое мы подключаем к роутеру. Здесь все очень просто. Как правило, к роутеру подключены как минимум несколько устройств. И если интернет перестал работать только на одном устройстве, а на остальных работает, то значит причина конкретно в этом устройстве. Нужно уже смотреть какие симптомы и искать решение конкретной проблемы на нашем сайте (через поиск по сайту), или в интернете. Я уже рассказывал, что делать, если не работает интернет на Android-устройствах и когда iPhone или iPad не подключается к интернету. По решению этих проблем в Windows есть очень много отдельных инструкций. Их можно найти в разделе «Решение проблем и ошибок».
-
Нужно исключить проблемы в роутере. Не исключено, что роутер перестал раздавать интернет из-за поломки, или какого-то программного сбоя. Роутерам, как и любой другой технике свойственно ломаться. Сначала нужно просто перезагрузить роутер (отключив питание на несколько минут). Если перезагрузка не помогает, интернет не работает на всех устройствах, значит причина либо в роутере, либо на стороне интернет-провайдера.
Если поддержка провайдера ничего конкретного не говорит, или говорит, что у них проблем нет, значит нужно исключить роутер из сети, подключившись к интернету напрямую. Но для этого нужен компьютер. Просто подключаем кабель от провайдера (модема) к компьютеру. Возможно, понадобится настроить на компьютере подключение к интернету, это уже от провайдера зависит. Можете уточнить у них все настройки. Если интернет напрямую работает – значит что-то с роутером (где-то в 95% случаев). Если не работает – нужно разбираться с провайдером.
Еще как вариант – сброс настроек роутера и повторная настройка. Но только если вы уверены, что сможете заново, правильно настроить свой роутер. Если что, у нас на сайте есть много инструкций на эту тему. - Нужно исключить проблемы на стороне провайдера. Как это сделать я писал выше. Просто подключаем интернет напрямую к компьютеру. Единственный момент, что не все могут правильно настроить подключение к интернету (если это необходимо для вашего провайдера). И получается, что интернет на компьютере не работает (даже без роутера). Так же не нужно забывать, что некоторые провайдеры делают привязку по MAC-адресу. И интернет может быть привязан к MAC-адресу вашего роутера, а не компьютера. И соответственно при прямом подключении к ПК работать не будет.
Надеюсь, вам удалось найти виновника и понять, по какой причине внезапно пропало подключение к интернету.
Выводы: если у провайдера что-то случилось – просто ждем. Если на одном конкретном устройстве не работает интернет – ищем решения для конкретного устройства. Если через роутер интернет перестал работать (на всех устройствах), а по проводу с провайдером все хорошо (напрямую), значит нужно проверять роутер и смотреть его настройки.
Дальше мы рассмотрим несколько моментов более подробно.
Где искать проблему
Если при подключении через беспроводной маршрутизатор нет Интернета, то в первую очередь, нужно подсоединить к устройству другой гаджет. Если девайс подключается к связи, то проблему необходимо искать в компьютере, сделав диагностику операционной системы.
Если ни одно устройство, подключенное к роутеру, не выходит в Интернет, то неисправность касается маршрутизатора. Это может произойти из-за неправильно установленной прошивки, неверной конфигурации параметров точки доступа или вы просто не так подключили модем к кабелю WAN и LAN.
Как правило, именно неправильные настройки роутера являются причиной всех проблем. Поэтому далее рассмотрим те факторы, которые следует проверить в первую очередь.
Правильность подключения
Ошибка «Подключено, но без доступа к Интернету» может появиться из-за того, что вы неправильно произвели подключение. Если перевернуть устройство, то найдете 4 (или больше) разъема с наименованием LAN, которые отвечают за локальную сеть. Кроме того, есть один WAN-порт, позволяющий выйти в глобальную сеть. Р2
Таким образом, в разъем WAN необходимо, чтобы вы подключили кабель провайдера, который подведен в квартиру. В свою очередь, к одному из 4 портов LAN подключается патч-корд — небольшой кабель синего или желтого цвета, а иногда и серого. Кроме того, не забываем о сетевом питании: штекер в розетку, а гнездо в соответствующий разъем «Power».
Теперь можно подключаться к сети и посмотреть, работает Интернет или нет. Исходя из вышесказанного, чаще всего проблема именно в роутере, а не в провайдере, так как все пользователи сразу осаждают техническую поддержку оператора. Если подключиться по Wi-Fi по-прежнему не удается, то ищем неисправность дальше.
Смотрим настройки
Если нет подключения к Интернету, то со 100% вероятностью пользователь неправильно сконфигурировал параметры маршрутизатора Keenetic, TP-Link, D-Link, Smart Box, Zyxel. Из-за этого постоянно появляются ошибки во время соединения с глобальной сетью.
Если говорить простыми словами, то главная задача роутера — установить соединение с провайдером. Чтобы подключить другие гаджеты к маршрутизатору, необходимо настроить точку доступа для приема сигнала. Если ее параметры заданы неправильно, то, скорее всего, увидите на экране компьютера или мобильного телефона пресловутую ошибку «Без доступа к Интернету» или «Подключение ограничено».
Эта ситуация подвержена исправлению, каждый должен заглянуть в договор об оказании телекоммуникационных услуг, заключенный с оператором. В приложении «Акт приемки и сдачи работ или оборудования» будут указаны настройки точки доступа: логин, пароль, тип протокола WAN, рекомендованное шифрование, DHCP, а также серверы DNS и маска подсети. Именно их нужно использовать, если вы самостоятельно меняете настройки роутера. В навигационном меню вашего маршрутизатора необходимо отыскать пункт WAN и сравнить конфигурацию с параметрами, указанными в договоре.
Далее рассмотрим, какие параметры необходимо поменять после настройки, если гаджеты не подключаются к ВайФай.


























