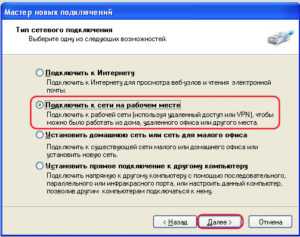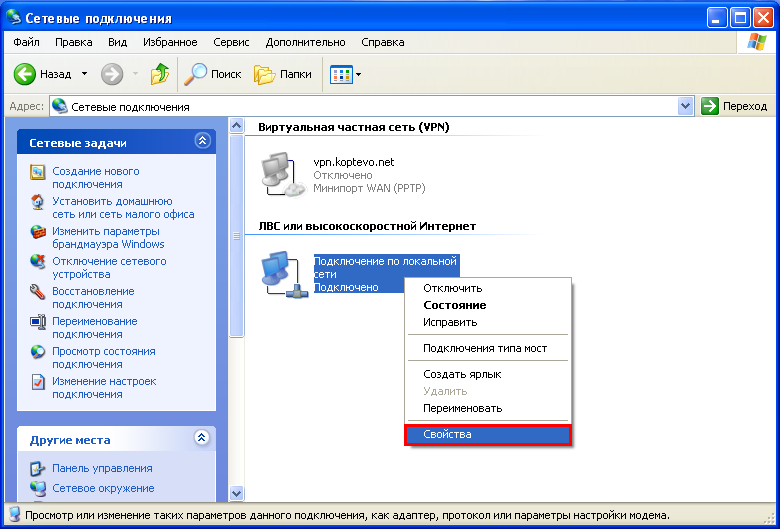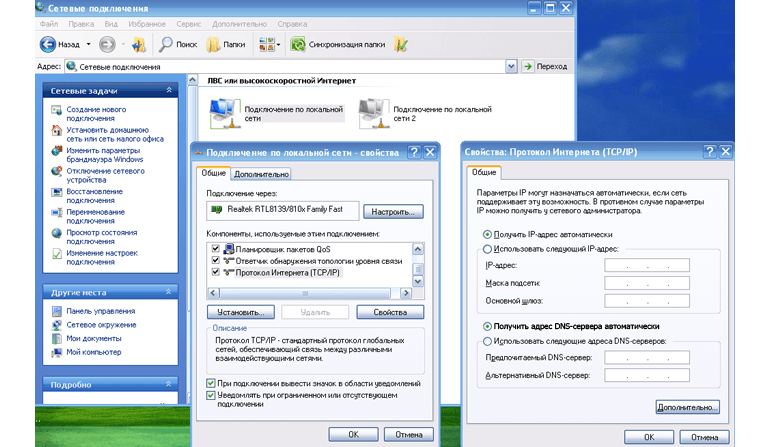Про виртуальные сети
Два удаленных компьютера тоже можно соединить в локальную сеть через интернет. Речь идет про так называемые виртуальные частные сети (VPN). Особенно это пользуется популярностью у любителей поиграть. В этом случае достаточно лишь интернет-подключения и сторонней программы для создания сети, никаких танцев с IP не нужно. В случае необходимости расшаривания ресурсов – все инструкции подойдут, правила здесь те же самые, просто сеть создается сверху интернета.
Яркий вечноживущий пример программы под такую задачу – Hamachi. Но можете найти постоянно меняющиеся аналоги – причем есть как платные, так и бесплатные. Поиск в помощь, статья не об этом.
Инструкция по настройке локальной сети в Windows XP
Сегодняшняя и несколько следующих статей на блоге будут посвящены теме развертывания небольшой офисной или домашней локальной сети и подключения ее к интернету. В нашей сети будет более двух компьютеров, соединенных с помощью коммутатора. Все они будут входить в одну рабочую группу, иметь свое уникальное имя и статический IP-адрес.
Замечу, что если вы захотите объединить в сеть всего лишь два компьютера, то в этом случае можете обойтись без коммутатора. Вам потребуется только наличие сетевой карты в каждом из этих компьютеров и crossover-кабель для их объединения. При использовании обычного прямого кабеля сеть работать не будет. Более подробно о вариантах обжима коннектора на кабеле “витая пара” вы можете прочитать здесь. Что же касается настроек Windows, описанных ниже, то они абсолютно одинаковы как для сети из двух компьютеров, так и для сети с большим их количеством.
Итак, переходим к настройке компьютеров для работы в локальной сети. На всех ПК нашей сети установлена операционная система Windows XP Professional. Для правильной работы каждому компьютеру необходимо присвоить имя, рабочую группу и IP-адрес.
Зададим имя и рабочую группу для первого компьютера. Включите его и после загрузки операционной системы найдите на рабочем столе значок “Мой компьютер” – щелкните по нему правой клавишей мыши и выберите пункт “Свойства” – перейдите на вкладку “Имя компьютера” – нажмите здесь кнопку “Изменить”.
В открывшемся окне введите желаемое имя компьютера английскими буквами (также можно использовать цифры) без пробелов. Например: COMP1. Здесь же задайте имя рабочей группы. Рабочая группа должна быть одинаковой для всех компьютеров сети. По-умолчанию здесь стоит имя WORKGROUP. Мы зададим свое: например, OFFICE:
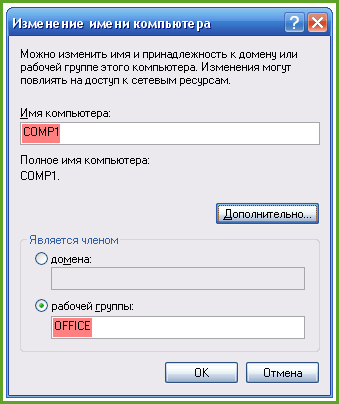

Пока первый компьютер перезагружается, мы пересаживаемся на следующую машину и настраиваем ее аналогичным образом. Итак, включите второй компьютер – щелкните правой клавишей по значку “Мой компьютер” – “Свойства” – “Имя компьютера” – “Изменить”. Здесь задайте уже другое имя компьютера: например, COMP2. Рабочая группа, как вы помните, у нас называется OFFICE: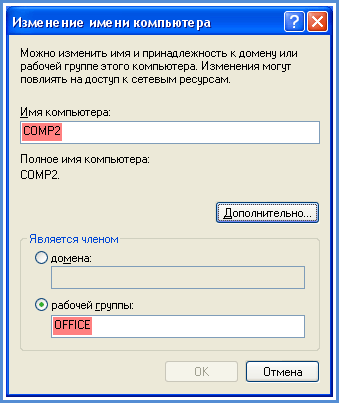 Затем перезагружаем и этот компьютер. Если в нашей сети есть третий, четвертый, десятый и т.д. компьютеры – то выполняем на них точно такие же настройки. Не забудьте, что имена у всех машин должны отличаться, а рабочая группа будет одна.
Затем перезагружаем и этот компьютер. Если в нашей сети есть третий, четвертый, десятый и т.д. компьютеры – то выполняем на них точно такие же настройки. Не забудьте, что имена у всех машин должны отличаться, а рабочая группа будет одна.
Теперь переходим к следующему этапу – присвоим компьютерам IP-адреса .
Итак, в моем случае первый компьютер будет подключен к интернету. Поэтому именно первому компьютеру мы присвоим адрес 192.168.0.1. Для этого заходим на нем в “Пуск” – “Панель управления” – “Сетевые подключения”. Найдите в списке сетевых подключений “Подключение по локальной сети” – щелкните по нему правой клавишей мыши – выберите “Свойства”:
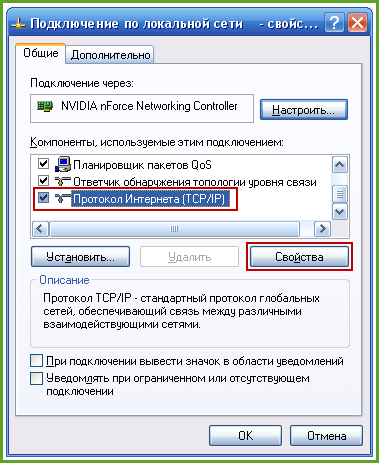
192.168.0.1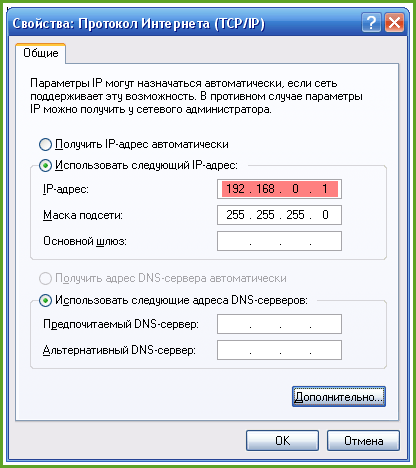
Мы присвоили компьютеру IP-адрес, и теперь он может полноценно работать в локальной сети. Перезагрузите данный компьютер и пересядьте на следующий ПК.
На нем выполните аналогичные настройки: зайдите на втором компьютере в “Пуск” – “Панель управления” – “Сетевые подключения”. Найдите в списке “Подключение по локальной сети” – щелкните по нему правой кнопкой мыши – “Свойства”. В открывшемся окошке выделите пункт “Протокол Интернета (TCP/IP)” и нажмите кнопку “Свойства”. В следующем окне установите переключатель в положение “Использовать следующий IP-адрес” и введите адрес 192.168.0.2. Затем щелкните мышкой по полю “Маска подсети” – здесь автоматически появится маска 255.255.255.0:
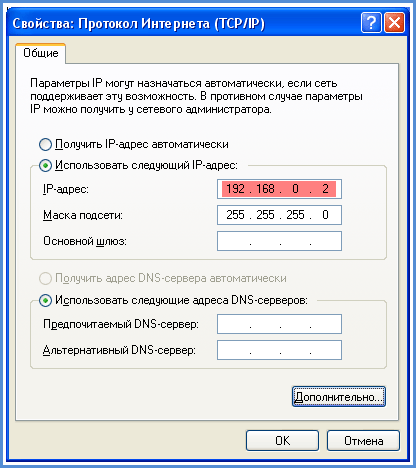
Вы наверное уже поняли, что если у вас есть третий, четвертый и т.д. компьютер, то на них необходимо выполнить точно такие же настройки – только IP-адрес задать 192.168.0.3, 192.168.0.4 и т.д.
Как видите, процедура настройки компьютеров для работы в локальной сети довольно проста. На третьем-четвертом ПК вы запомните эту нехитрую последовательность действий, а на десятой машине будете проделывать все автоматически.
После выполнения описанных выше действий вы можете увидеть все ПК вашей сети, зайдя на любом компьютере в “Сетевое окружение”. Для этого вам нужно щелкнуть по ярлыку “Сетевое окружение” на рабочем столе, а затем выбрать слева пункт “Отобразить компьютеры рабочей группы”. Вы увидите окно со списком компьютеров локальной сети:
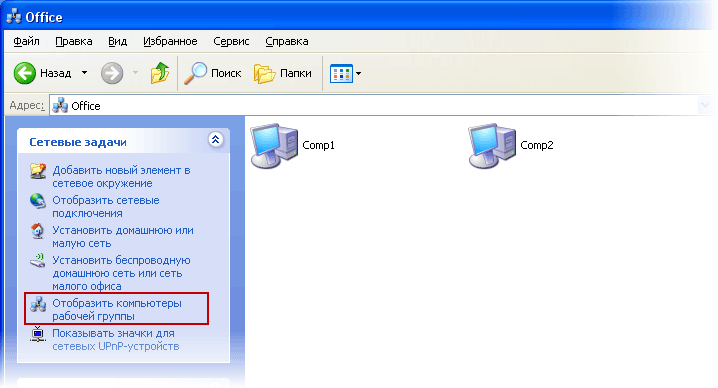
Ping
Итак, мы настроили компьютеры для работы в локальной сети. Теперь давайте подключим всю нашу сеть к интернету. О том, как это сделать читайте в моей статье “Как раздать интернет на все компьютеры локальной сети средствами Windows”.
Настройка
Первоочередной задачей является указать идентичное название рабочей группы для каждого компьютера, который будет находиться в LAN. Произвести данную манипуляцию следует в свойствах системы. Попасть туда можно, нажав одновременно «Win+R» и указав команду sysdm.cpl.
В появившемся окне будет имя устройства и его группы. В большинстве случаев она так и называется WORKGROUP, но лучше заменить на любое другое. Для этого нужно нажать на «Изменить» и указать там что-то другое.
Обратите внимание! Название должно состоять только из букв английского алфавита. Теперь требуется открыть «Центр управления сетями», который находится в контекстном меню значка подключения, расположенного в трее
Слева есть вкладка «Изменить дополнительные параметры общего доступа», в которую нужно перейти. В ней требуется выбрать рабочую сеть и открыть доступ в таких пунктах:
Теперь требуется открыть «Центр управления сетями», который находится в контекстном меню значка подключения, расположенного в трее. Слева есть вкладка «Изменить дополнительные параметры общего доступа», в которую нужно перейти. В ней требуется выбрать рабочую сеть и открыть доступ в таких пунктах:
- «Сетевое обнаружение»;
- «Общий доступ к файлам и принтерам»;
- «Подключение домашней группы».
В этом же окне нужно открыть вкладку настроек всех сетей и отключить защиту с помощью пароля. В итоге на каждом устройстве должно быть идентичное название группы, дан общий доступ к файлам, активировано сетевое обнаружение, подключение к домашней группе, а также отключен доступ с использованием пароля. Если все именно так, то этап общей настройки компьютеров выполнен верно. Если соединение происходит с помощью роутера, то этих настроек вполне достаточно.
Важно! В случае использования сетевого кабеля на компьютерах дополнительно следует установить статический IP-адрес сети, который не должен повторяться. Выполняется данная процедура в свойствах соединения LAN
Настройка других компьютеров сети
Включите беспроводной адаптер. Щелкните Пуск — далее правой кнопкой мыши по значку Мой компьютер и выберите пункт Свойства. Перейдите на вкладку Имя компьютера.
В поле Описание: задайте описание компьютера, напимер компьютер Федора. Нажмите кнопку Изменить.
В поле Имя компьютера: задайте имя компьютера. Имя компьютера должно быть уникальным. Нельзя задавать имя компьютера которое уже используется в сети.
В поле рабочей группы: укажите имя рабочей группы. Имя рабочей группы должно быть одинаковым на всех компьютерах сети. Нажмите Ок. Далее потребуется перезагрузка. Если имя компьютера и имя рабочей группы не нужно менять просто нажмите кнопку Отмена.
Примечание: По умолчанию во всех версиях Windows XP за исключением Windows XP Home Editionи во всех версиях Windows7, Vista имя рабочей группы — WORKGROUP.
Щелкните по значку беспроводного сетевого соединения.
Примечание: Если этот значок не отображается то возможно он скрыт и чтобы его увидеть нужно щелнуть по стрелочке. Если этого значка нет в области уведомлений,то возможно ваш Wi-Fi адаптер выключен программно и чтобы его включить нужно зайти Пуск — Панель управления — Сетевые подключения и щелнуть два раза по значку беспроводного соединения Wi-Fi. Также может случиться что у вас не установлен драйвер наWi-Fi адаптер или этого адаптера вообще нет.
Перейдите на вкладку Общие. Щелкните два раза по строчке Протокол Интернета (TCP/IP).
Отметьте пункт Использовать следующий IP — адрес:
В поле IP- адрес: назначьте IP адрес беспроводному адаптеру. IP адрес должен быть уникальным и из той же подсети что IP адрес беспроводного адаптера главного компьютера. В сети не должно быть устройств с одинаковыми IP. Так какна главном компьютере беспроводному адаптеруWi-Fi присваевается IP адрес 192.168.0.1, то на других компьютерах сети IP адреса должны быть такими: 192.168.0.2, 192.168.0.3 и т.д.
Важно: Если главный компьютер сети работает под управлением операционной системы Windows 7, то его беспроводному адаптеру назначается IP адрес 192.168.137.1, значит надругих компьютерах сетинужно указать IP адреса: 192.168.137.2, 192.168.137.3 и т.д. В поле Маска подсети: укажите значение 255.255.255.0
В поле Маска подсети: укажите значение 255.255.255.0.
В поле Основной шлюз: укажите IP адрес главного компьютера — 192.168.0.1.
Важно: Если главный компьютер сетиработает под управлением Windows 7,то IP адрес основного шлюза нужно указать 192.168.137.1
В поле Предпочитаемый DNS-сервер: укажитеIP адрес предпочитаемого DNS сервера провайдера.
В поле Альтернативный DNS-сервер: укажите IP адрес альтернативного DNS сервера провайдера.
Адреса DNS серверов можно узнать у провайдера.
Щелкните позначку беспроводного соединения.
Щелкните два раза по вашей беспроводной сети.
Введите пароль и нажмите кнопку Подключить.
Все. Мы настроили беспроводную сетьWi-Fi компьютер-компьютер в Windows XP.
VPN-подключение
Некоторые провайдеры предоставляют доступ к интернету через VPN. Далее я расскажу, как произвести настройку VPN сетевого подключения в Windows XP.
- Все делается примерно так же, как и при обычном соединении (PPPoE): «Пуск» – «Панель управления» – «Сетевые подключения» (переключите вид, если не можете найти этот пункт, слева в окне) – выбираем «Файл» – «Новое подключение».
- Так как VPN – это виртуальная сеть в интернете, то выбираем «Подключение к сети на рабочем месте».
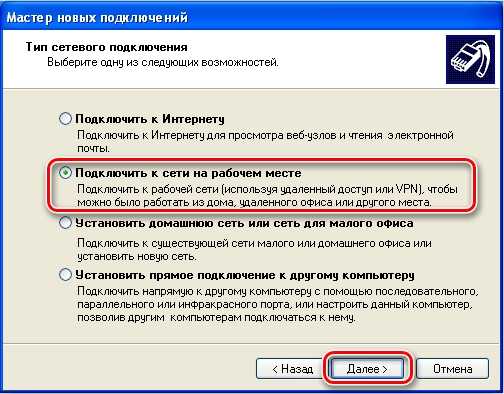
- Далее выбираем второй вариант – как на картинке ниже.
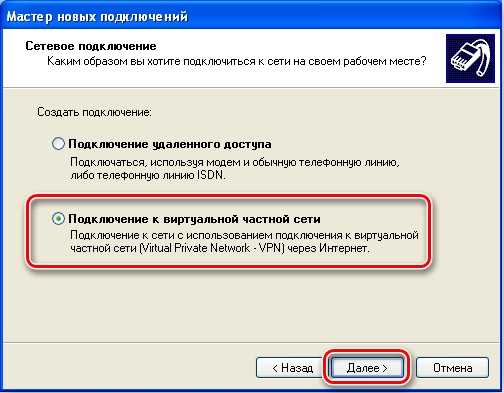
- Вводим любое понятное для вас наименование.
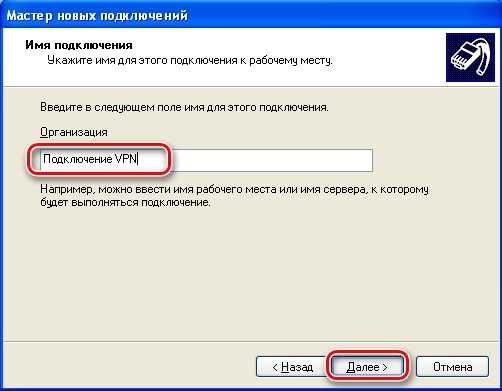
- Ввод номера для дозвона не нужен.
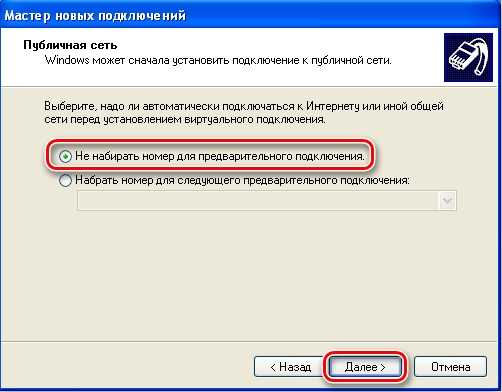
- Теперь вводим адрес сервера – он может быть, как в виде IP: например, 67.234.54.78, или как DNS адрес: vpn.rtkm.ru. Эти данные находятся в договоре от провайдера.
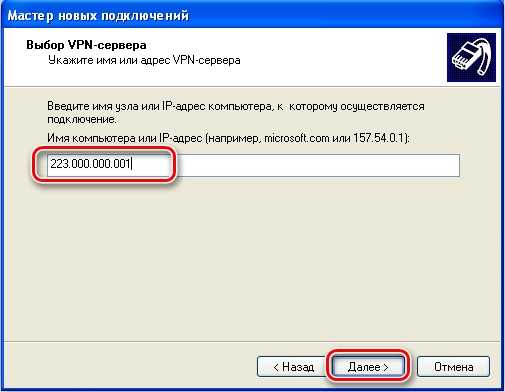
- Далее открываем наше подключение, которое появится на рабочем столе, вводим логин и пароль с договора и подсоединяемся к сети. Если по каким-то причинам интернет будет отключаться или вылезет ошибка, то зайдите в «Свойства» и выключите шифрование на вкладке безопасности.

Сетевой доступ к файлам и папкам
Каждый пользователь домашней локальной сети может открыть доступ к дискам своего компьютера, что позволит просматривать, изменять и сохранять файлы на этих дисках, создавать и удалять папки, воспроизводить хранящиеся на компьютере музыкальные файлы, устанавливать с жесткого диска различные программы и т.д. Кроме того, нередко требуется открыть общий доступ к оптическому накопителю DVD, сетевому жесткому диску, музыкальному центру, подключенному к сети и любым другим сетевым устройствам.
Чтобы открыть другим пользователям локальной сети доступ к дискам вашего компьютера, выполните такие действия.
1. Выберите команду Пуск>Мой компьютер. 2. Щелкните правой кнопкой мыши на значке диска, к которому нужно открыть доступ по сети, и выберите в появившемся меню команду Свойства. 3. В открывшемся окне Свойства: локальный диск перейдите на вкладку Доступ. 4. В разделе Сетевой общий доступ и безопасность установите флажок Открыть общий доступ к этой папке, после чего введите в поле Имя общего ресурса сетевое имя диска. Имя будет отображаться в папке Сетевое окружение для других пользователей локальной сети.

5. Чтобы пользователи сети получили полный доступ к диску и могли создавать, удалять, перемещать и переименовывать файлы на жестком диске, установите флажок Разрешить изменение файлов по сети. Когда флажок не установлен, пользователи смогут обращаться к диску в режиме Только чтение. 6. Щелкните на кнопке OK.
Теперь диск, к которому открыт доступ из локальной сети, будет показан в папке Мой компьютер. Значок диска будет дополнен изображением открытой ладони.
Не открывайте общий доступ к диску или разделу, в котором установлена Windows XP. Если кто-то из пользователей локальной сети случайно или намеренно удалит, переименует или переместит системные файлы, вы останетесь без работоспособной операционной системы, которую, скорее всего, придется переустанавливать заново.
К диску D: открыт общий доступ.

Несмотря на то что общий доступ можно открыть ко всему диску или дисковому разделу, открывать такой доступ, как правило, не рекомендуется. Пользователи локальной сети, получив столь широкие полномочия, смогут случайно или намеренно удалить, переименовать или изменить файлы, предназначенные только для личного использования. Наилучший вариант – открывать доступ не к диску в целом, а к одной папке, предназначенной для совместного использования. Такой папке можно назначить специальное сетевое имя.
К слову сказать, в Windows XP уже есть папки, к которым изначально открыт общий доступ. Одна такая папка называется Общие документы. В ней расположены общие подпапки Видео (общее), Музыка (общая) и Рисунки (общие). Эта папка расположена по адресу C:Documents and SettingsAll UsersДокументы и специально создана для обмена данными по сети. Если же такая папка вам не нравится, то любую другую папку на компьютере также можно сделать общей.
1. Откройте окно Мой компьютер и перейдите к нужному диску, после чего создайте папку с любым именем, которую нужно сделать доступной из локальной сети. Кроме того, можно выбрать уже существующую папку. 2. Щелкните на значке папки правой кнопкой мыши и выберите команду Свойства. 3. В открывшемся окне Свойства перейдите на вкладку Доступ. 4. В разделе Сетевой совместный доступ и безопасность установите флажок Открыть общий доступ к этой папке. Введите в поле Сетевой ресурс сетевое имя папки (допускается любое название). 5. Чтобы пользователи получили полный доступ к сети, установите флажок Разрешить изменение файлов по сети. 6. Щелкните на кнопке OK.

Настройка прав доступа
Общий ресурс \ ПКМ \ Свойства \ Доступ \ Общий доступ \ Все \ Чтение и запись \ Поделиться (если мы изначально поставим Чтение, то в результирующем наборе разрешений не сможем повысить права до RW, так как они будут назначаться по самому ограничивающему, а оно будет браться из назначения общего доступа) Так что ограничивать права мы будем на уровне NTFS
Общий ресурс \ ПКМ \ Безопасность \ Все \ Дополнительно \ Все \ Изменить \ Применяется к: Только для этой папки. Если мы не выполним эту настройку, то нас просто не пустит в эту папку через сеть. А выбираем мы пункт, только для этой папки, чтобы вручную более тонко настроить доступ к папкам, иначе у нас для всех папок пропишется учетка ВСЕ и убрать мы её не сможем, так как она задается настройкой безопасности уровнем выше.
В итоге, теперь мы Разрешили полный доступ через настройку доступа, но запретили через настройку NTFS и теперь через NTFS будем настраивать уникальные права для папок.
- Обмен (Безопасность \ Все \ Полный доступ)
- Отдел продаж (Безопасность \ Изменить \ Добавить \ station-4-7 \ Полный доступ \ ОК)
- Бухгалтерия (Безопасность \ Изменить \ Добавить \ station-2-xp \ Полный доступ \ ОК)
- Документы (Безопасность \ Изменить \ Добавить \ все \ Только чтение и можно добавить сотрудника, который сможет добавлять сюда файлы)
Проверим что у нас получилось.
Но, для этого нам нужно подключаться к серверу, под той учетной записью, которую мы создали для конкретной машины
Проверяем и отлично, station-2-xp не видит отдел продаж и не может изменять файлы в папке Документация, а station-4-7 не видит бухгалтерию.
Через Управление компьютером \ Общие папки \ Сеансы, можно увидеть кто сейчас подключен к серверу, через Открытые файлы, какие файлы или папки открыты по сети.
Сайт технической поддержки для клиентов фиксированной связи
Рекомендуемая схема подключения в Бизнес-центрах с использованием сервера.
Для организации данной схемы Вам понадобится один компьютер с двумя сетевыми картами. Пример настройки приводится ниже.
- Схема имеет следующий вид.
Для организации такой схемы необходимо выделить один компьютер в качестве Интернет- сервера . Т.е. в этом компьютере должно быть установлено ДВЕ сетевые карты и подключение для выхода в Интернет будет запускается с него:
– В Сетевую карту №1 (назовем её «ИНЕТ» ) подключается сетевой кабель оператора;
– В Сетевую карту №2 (назовем её «СЕТЬ» ) подключается сетевой кабель от Вашего коммутатора ( «switch» ).
После того как схема приведена к такому виду, приступаем к следующему шагу.
– Создаем PPPoE- соединение , как показано в инструкции.
– Открываем «Свойства» этого подключения и заходим во вкладку «Дополнительно». Ставим галки:
– «Разрешить другим пользователям сети использовать подключение к Интернету данного компьютера» ;
– «Устанавливать вызов по требованию».
– Настраиваем Сетевую карту №1 ( «ИНЕТ» ) . Заходим в меню «Пуск» – «Настройки» – «Панель управления» – «Сетевые подключения» .
Чтобы не перепутать сетевую карту, к которой подключен кабель оператора, переименовываем ее в « ИНЕТ » , а сетевую карту, подключенную к коммутатору, называем « СЕТЬ » .
Внимание! Адреса DNS- серверов: Предпочитаемый: 213.184.225.37 Альтернативный: 213.184.224.254
Выставляем параметры, как показано на картинке. Затем нажимаем два раза кнопку «ОК» для сохранения настроек.
Открываем «Свойства» подключения, которое мы назвали « СЕТЬ » , аналогичным способом (см. шаг 3). Заходим в свойства «Протокола Интернета TCP/IP» и выставляем параметры, как показано на картинке. Затем нажимаем два раза кнопку «ОК» для сохранения настроек. На этом настройка сетевых карт на « сервере » завершена. Осталось настроить сетевые карты на локальных компьютерах.
Внимание! В графе «IP- адрес» последнее число может быть любым из диапазона от 2 до 254, причем у каждого компьютера должен быть свой уникальный ip-адрес. Все остальные параметры на компьютерах должны совпадать
Всё. На этом все настройки завершены. Можно запускать на сервере PPPoE- соединение с Интернетом. Если всё сделано правильно, то связь будет как на сервере, так и на локальных компьютерах. Успехов!
Как открыть настройки сетевой карты
На рабочем столе или в меню «Пуск» откройте «Мой компьютер» , далее выберите «Панель управления».
В открывшемся окне откройте папку «Сетевые подключения», как показано на картинке.
Далее найдите «Центр управления сетями и общим доступом».
В открывшемся окне нажмите на вкладку «Изменение параметров адаптера».
В открывшемся окне нажмите правой кнопкой мыши (ПКМ) на значке «Подключение по локальной сети», выберите «Свойства».
Важно, если у вас в окне «Сетевые подключения» нет значков, это означает, что у вашего компьютера, либо отсутствует сетевая карат, либо не установлен драйвер сетевой карты, в данном случае рекомендуем переустановить драйвера, либо обратиться в сервисный центр для помощи. В открывшемся окне «Подключение по локальной сети — свойства», во кладке «Общие», выберем отмеченную галочкой строку «Протокол Интернета версии 4 (TCP/IPv4)», выделим ее, нажмем ниже кнопку «Свойства», важно то, что галочка должна стоять, если вы её сняли или по каким-то причинам она не была установлена, установите её, как указано на картинке
В открывшемся окне «Подключение по локальной сети — свойства», во кладке «Общие», выберем отмеченную галочкой строку «Протокол Интернета версии 4 (TCP/IPv4)», выделим ее, нажмем ниже кнопку «Свойства», важно то, что галочка должна стоять, если вы её сняли или по каким-то причинам она не была установлена, установите её, как указано на картинке
Настройка IP-адресов сетевой карты
В открывшемся окне, во вкладке «Общие», необходимо отметить пункт «Использовать следующий IP-адрес», и заполнить поля следующим образом:
- IP-адрес: 192.168.001.002 или 192.168.1.2 (Последнее число может быть любое в диапазоне от 002-254);
- Маска подсети: 255.255.255.0;
- Основный шлюз: 192.168.001.001 или 192.168.1.1;
Важно, «Основный шлюз» может отличаться от указанно в зависимости от вашей модели роутера, для некоторых моделей его не рекомендуется указывать и можно оставить пустым. Узнать ваш «Основный шлюз» вы можете на коробке от роутера или на самом роутере
Затем нажимайте кнопку «ОК», и на этом настройка IP-адреса сетевой карты на компьютере завершена.
Пошаговая инструкция для создания и настройки подключения к сети Интернет на операционной системе Windows XP
Рассмотрим разные варианты, как настроить интернет на «Виндовс ХР» в зависимости от типа соединения. Для каждого способа приведем инструкцию со скриншотами
Настройка IP-адреса и DNS-серверов
Настраивать параметры сетевого адаптера необходимо следующим образом. Нажимаем «Пуск», пункт «Панель управления». Находим раздел «Сетевые подключения», открываем его.

В новом окне нажимаем правой кнопкой мыши на ярлыке «Подключение по локальной сети», далее — «Свойства». Выбираем раздел, как показано на скриншоте ниже, нажимаем «Свойства».
Откроется рабочая область с сетевыми параметрами, где прописываем IP-адреса и DNS-серверы.
Параметры выдает провайдер в приложении к договору оказания услуг. В большинстве случаев значения присваиваются автоматически, но в отдаленных регионах России используется режим вручную.
После внесения изменений нажимаем «ОК», чтобы сохранить конфигурацию.
Создание туннеля VPN-подключения
VPN-туннель создается на протоколах PPTP или L2TP. Поставщик услуги доступа к Интернету выдает краткую инструкцию с точным значением адресов VPN-серверов.
Открываем пункт «Сетевые подключения» через «Панель управления». С левой стороны выбираем «Создание нового подключения».
Откроется «Мастер установки». Нажимаем «Далее».
Чтобы подключаться к Интернету через VPN-сервер, отмечаем второй пункт.
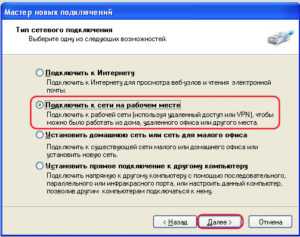
На следующем шаге – «Подключение к виртуальной частной сети».

Заполняем поэтапно данные, которые просит инсталлятор:
- Имя организации: придумываем любое наименование.
- Адрес сервера: вводим IP-адрес сервера VPN, который прописан в инструкции. Выглядит в виде URL или IP-адреса. Например, pptp.rtk.ru
- Проверяем введенную информация. Если параметры указаны верно, нажимаем «Далее».
По окончании работы Мастера установки, на экране откроется рабочая область для ввода имени пользователя и пароля. Нажимаем «Свойства».
Переключаемся на вкладку «Безопасность». Выставляем параметры, как показано на скриншоте ниже.
Нажимаем «Ок» для возврата к предыдущей области. Для того чтобы установить связь с внешней сетью, кликаем на «Подключение».
Настройка РРРоE-соединения
Чтобы устанавливать в Windows XP подключение к Интернету, используя протокол PPPoE, заходим как «Сетевые подключения», опция — «Создать новое подключение». Переходим на режим ручной конфигурации.

Далее необходимо включить опцию «Создать высокоскоростное подключение».
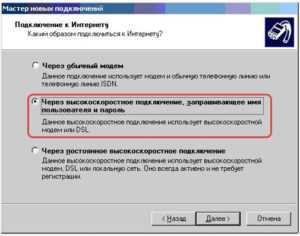
Придумываем произвольное наименование.
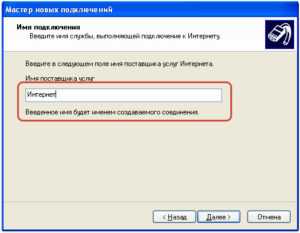
Далее вводим учетные данные абонента, которые выдает провайдер при заключении договора.
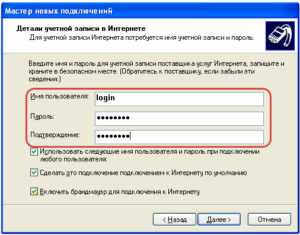
По завершении манипуляций на экране пользователя отобразится следующее окно.

Нажимаем «Подключение», чтобы получить доступ к Мировой паутине.
Расшариваем ресурсы
При наличии локальной сети рациональным будет использование общего принтера, доступного лишь для текущего подключения. Чтобы получить возможность использовать принтер, подключенный к одному из ПК, делаем следующее.
- Вызываем окно «Принтеры и факсы» через меню «Пуск».
- В контекстном меню принтера выбираем «Свойства».
Во вкладке «Доступ» перемещаем переключатель к позиции, как на скриншоте, и вводим любое понравившееся имя для принтера. Хочешь выиграть большую сумму денег заходи на сайт joycasinoz net . Азартные игры и игровые автоматы доступны на сайте 24 часа.
Кликаем «ОК».
Через мгновение возле пиктограммы устройства появится рука.
Как создать локальную сеть между двумя компьютерами?
Здравствуйте.
Еще лет 10-15 назад — наличие компьютера было чуть ли не роскошью, сейчас же даже наличие двух (и более) компьютеров в доме — никого не удивляет… Естественно, что все преимущества ПК появляются при подключении его к локальной сети и интернету, например: сетевые игры, совместное использование дискового пространства, быстрая передача файлов с одного ПК на другой и т.д.
Не так давно мне «посчастливилось» создавать домашнюю локальную сеть между двумя компьютерами + «расшарить» интернет с одного компьютера на другой. О том, как это сделать (по свежей памяти) расскажу в данном посте.
С оединение 2-х компьютеров в сеть кабелем: все действия по порядку
(Описание будет строится на основе ОС Windows 10 (в принципе, в Windows 7, 8 — настройка идентичная). Некоторые термины упрощены или искажены, с целью более простого пояснения конкретных настроек)
1) Соединение компьютеров сетевым кабелем.
Здесь хитрого ничего нет — просто соединяете компьютеры кабелем и включаете их оба. Часто, рядом с разъемом, есть зеленый светодиод, который будет сигнализировать вам о том, что вы подключили компьютер к какой-то сети.
Рис. 4. Подключение кабеля к ноутбуку.
2) Настройка имени компьютера и рабочей группы.
Следующий важный нюанс — у обоих компьютеров (соединенных кабелем) должны быть:
- одинаковые рабочие группы (в моем случае — это WORKGROUP, см. рис. 5);
- разные имена компьютеров.
Чтобы задать эти настройки, зайдите в «МОЙ КОМПЬЮТЕР» (или этот компьютер), далее в любом месте нажмите правую кнопку мышки и во всплывшем контекстном меню, выберите ссылку «Свойства«. Затем вы сможете увидеть имя своего ПК и рабочую группу, а так же изменить их (см. зеленый круг на рис. 5).
Рис. 5. Задание имени компьютера.
3) Настройка сетевого адаптера (задание IP адресов, маски подсети, DNS-сервера)
Затем необходимо зайти в панель управления Windows, адрес: Панель управления\Сеть и Интернет\Центр управления сетями и общим доступом .
Слева будет ссылка «Изменение параметров адаптера«, ее и нужно открыть (т.е. мы откроем все сетевые подключения, которые есть на ПК).
Собственно, далее вы должны увидеть свой сетевой адаптер, если он соединен с другим ПК кабелем — то на нем не должно гореть никаких красных крестиков (см. рис. 6, чаще всего, название у такого адаптера Ethernet). Необходимо нажать на него правой кнопкой мышки и перейти в его свойства, затем перейти в свойства протокола «IP версии 4» ( в эти настройки нужно зайти на обоих ПК ).
Рис. 6. Свойства адаптера.
Теперь на одном компьютере нужно задать следующие данные:
- IP-адрес: 192.168.0.1;
- Маска подсети: 255.255.255.0 (как на рис. 7).
Рис. 7. Настройка IP на «первом» компьютере.
На втором компьютере нужно задать несколько иные параметры:
- IP-адрес: 192.168.0.2;
- Маска подсети: 255.255.255.0;
- Основной шлюз: 192.168.0.1;
- Предпочитаемый DNS-сервер: 192.168.0.1 (как на рис. 8).
Рис. 8. Настройка IP на втором ПК.
Далее сохраняете настройки. Непосредственно настройка самого локального соединения завершена. Теперь, если зайти в проводник и нажать ссылку «Сеть» (слева) — вы должны увидеть компьютеры в вашей рабочей группе (правда, пока мы еще не открыли доступ к файлам, вот этим сейчас и займемся…).
-
Можно ли играть в мафию 2
-
Как задонатить в лигу легенд если ты из россии
-
Как эдисон играет в майнкрафт с катей по сети
-
Dark souls 3 как повысить выносливость
- Как сделать топор ассасина