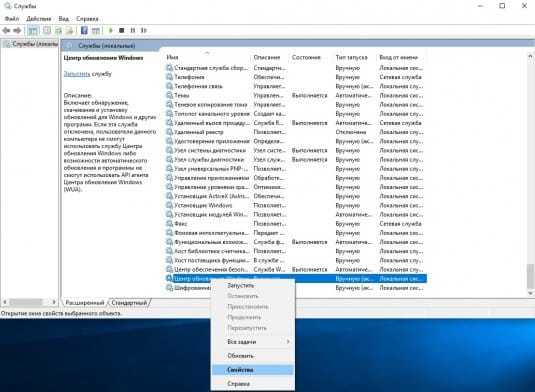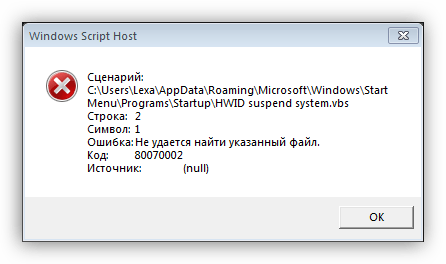Решение 7 — перейти в безопасный режим
Безопасный режим — это сегмент Windows, который работает с настройками по умолчанию, поэтому он идеально подходит для устранения неполадок, таких как ошибка run.vbs. Чтобы войти в безопасный режим, выполните следующие действия:
- Перезагрузите компьютер несколько раз во время загрузки.
- Вы увидите три доступных варианта. Выберите « Устранение неполадок»> «Дополнительные параметры»> «Параметры запуска». Нажмите кнопку « Перезагрузить».
- Ваш компьютер теперь перезагрузится. После загрузки ПК выберите любую версию безопасного режима, нажав соответствующую клавишу на клавиатуре.
После входа в безопасный режим проверьте, сохраняется ли проблема. Если проблема не отображается в безопасном режиме, вы можете использовать ее для устранения проблемы.
Что делать, чтобы такие ошибки не появлялись?
Поскольку мы выяснили, что такая ошибка — это следствие нахождения вируса в системе, действия, которые необходимо делать, чтобы такие ошибки не появлялись, связаны с предотвращением заражения компьютера вирусами.
Что для этого нужно:
- Наличие антивирусной программы с актуальными базами данных, т.е. она должна постоянно обновляться. Также необходимо периодически запускать полную проверку компьютера на наличие вирусов. Если не хотите платить за антивирус, можно использовать и бесплатные варианты, для домашнего компьютера они, на самом деле, не так плохи. Несколько лет назад в материале «Какой антивирус установить себе на домашний компьютер?» я рассматривал различные антивирусные решения и представил перечень продуктов, которые заслуживают внимания, основывался я на рейтингах, отзывах и на собственном опыте работы с антивирусами, поэтому если кому интересна эта информация, можете ознакомиться;
- В большинстве случаев за компьютером работают от имени учетной записи с правами администратора. Но это неправильно, так как права администратора нужны только для выполнения административных задач, в некоторых случаях для Вас это может быть не очень удобно, но большинству вирусов, для того чтобы сделать то, для чего они были разработаны, нужны как раз права администратора. И если Вы работаете с правами администратора, то для вирусов это идеальные условия, так как они без проблем могут установить что-нибудь, изменить параметры системы и так далее. Поэтому рекомендуется работать от имени пользовательской учетной записи, а права администратора использовать при необходимости (Вам нужно просто создать отдельную пользовательскую учетную запись и работать от ее имени);
- Не стоит посещать сомнительные сайты, скачивать файлы, формат которых не соответствуют своему назначению, например, как я уже говорил музыку в формате exe, как Вы понимаете, аудио файлов в таком формате быть не может. Это также относится и к играм, т.е. не нужно скачивать игры из непроверенных источников. Другими словами, данный пункт подразумевает быть немного осторожней, когда пользуетесь Интернетом и пытаетесь скачать какие-то данные.
Если Вы будете выполнять хотя бы вышеперечисленные действия, то возможностей у вируса заразить Ваш компьютер будет намного меньше, и, соответственно, ошибки, которые мы рассматриваем в данной статье, появляться не будут.
Как исправить ошибку (код 80070002)
Всё зависит от того куда указывает ошибка. Однако решения всегда почти одинаковы. Вот несколько примеров на, что может указывать Windows script host:
- Nvideo_driver.js
- WindowsUpdateDrivers.vbs
- Launchall.js
Обратите внимание, что это может быть любой файл с расширением vbs и js (редко с другим)
Устранение неполадок в реестре
Устранение нужно начать с исправления реестра. Скачайте программу Ccleaner и установите. Зайдите во вкладку реестра и нажмите на «Поиск проблем».
Исправьте все найденные неполадки и повторите процедуру до тех пор, пока они не будут обнаружены.
Устранение ссылки на запуск вируса
Если при включении компьютера появляется Windows script host с указанием пути на Nvideo_driver.js, Launchall.js или другие документы с подобным расширением на конце, то это значит, что сам вирус (то есть указанные выше файлы) удалены, но обращение на него остаётся.
Скорее всего исправление реестра должно было помочь в этом, но если это не так, то первым делом проведите полную проверку компьютера на вирусы и удалите их. Как это сделать я уже писал в статье про постоянное появление рекламы в браузере. Обычно такие вирусы создаются именно с этой целью.
Проверьте и очистите автозагрузку удалив записи об автоматическом запуске там. Либо можно перейти вручную по указанному в ошибке адресу и провести удаление самостоятельно.
Откройте строку выполнения через меню Пуск или клавишами Win+R и введите команду:
Проблема с обновлением
Если Windows script host указывает на WindowsUpdateDrivers, то в этом случае может помочь очистка папки где хранятся временные данные обновлений. Но сначала отключите соответствующую службу.
Снова введите в строку выполнения команду, но уже другую:
Найдите «Центр обновления Windows» и отключите его через контекстное меню (правой кнопкой мыши) в свойствах.
Перейдите в локальный диск C (там где установлена ОС) >> Windows >> SoftwareDistribution >> DataStore и удалите всё, что там расположено. Затем включите службу и попробуйте обновиться.
Следующим шагом будет удаление недавних обновлений. Они часто могут быть причиной ошибки особенно на пиратских версиях Windows.
Решение 8 — Создать новую учетную запись пользователя
Если вы продолжаете получать сообщение об ошибке run.vbs на своем компьютере, вы можете решить эту проблему, просто создав новую учетную запись пользователя. Иногда эта проблема может повлиять только на вашу учетную запись, но вы можете исправить это, выполнив следующие действия:
-
Зайдите в Настройки приложения > Аккаунты.
-
Перейти к семье и другим людям. Выберите Добавить кого-то еще к этому ПК в правой панели.
- Выберите У меня нет информации для входа этого человека.
- Теперь выберите Добавить пользователя без учетной записи Microsoft.
-
Введите желаемое имя пользователя и нажмите Далее.
Если вы не можете получить доступ к приложению «Настройки» из-за этой проблемы, вы можете создать учетную запись пользователя из командной строки. Для этого выполните следующие действия:
- Запустите командную строку от имени администратора.
- После запуска командной строки выполните следующие команды:
- net user / добавьте ваше_имя_пользователя
- новые администраторы локальной группы your_username / add
После выполнения этих двух команд вы создадите новую учетную запись администратора на своем ПК. Просто переключитесь на новую административную учетную запись и проверьте, появляется ли там проблема.
Если проблема отсутствует в новой учетной записи, переместите в нее свои личные файлы и начните использовать ее вместо старой учетной записи.
Ошибка Run.vbs может быть довольно неприятной, но мы надеемся, что вам удалось исправить это с помощью одного из наших решений.
Примечание редактора: этот пост был первоначально опубликован в январе 2017 года и с тех пор был полностью переработан и обновлен для обеспечения свежести, точности и полноты.
Причины возникновения ошибки Windows Script Host «Не удается найти указанный файл»
Из информации, которая отображена в окне ошибки, мы понимаем, что система пытается запустить некий скрипт WSH (Windows Script Host), о том, что это такое, можете почитать в материале – «Основы языка JScript — написание WSH скриптов». При этом система не может его найти, это означает, что он был удален, перемещен, в общем, его нет. Теперь возникают вопросы, для чего нужен этот скрипт? И кем он был удален?
То, что данного скрипта больше нет, на самом деле неплохо, так как данный скрипт — это часть вируса, который был в Вашей системе, скорей всего его удалила антивирусная программа. В том, что вирус попал в систему, виноваты Вы, так как подобные вирусы заражают компьютер после определенных Ваших действий, например, Вы скачали музыку в формате exe и запустили данный файл или другие подобные действия, которые могут подвергать Ваш компьютер опасности (посещение сомнительных сайтов и скачивание таких же данных).
Примечание! Существуют и другие причины появления ошибок Windows Script Host, но они менее распространены, в данном материале речь идет именно об ошибках, связанных с вредоносными скриптами.
Вот как исправить пропущенные ошибки run.vbs
Иногда ошибка Run.vbs может появиться на вашем компьютере и вызвать определенные проблемы. Это может быть раздражающей проблемой, и, говоря о проблемах, вот некоторые похожие проблемы, о которых сообщили пользователи:
- Не удается найти файл сценария Windows 7 — это вариант этой проблемы, который также может появиться в Windows 7. Чтобы исправить это, создайте новый профиль пользователя и проверьте, появляется ли проблема по-прежнему.
- Ошибка Run.vbs Windows 7, 8.1, 10 — К сожалению, эта ошибка может появиться в любой версии Windows, и предыдущие версии Windows не являются исключением. Однако вы можете решить эту проблему, используя одно из наших решений.
- Ошибка Run.vbs при запуске — если эта проблема появляется прямо при запуске, скорее всего, проблема вызвана вредоносным ПО. Чтобы устранить проблему, измените реестр и выполните полную проверку системы.
Решение 6 — Выполнить сканирование SFC и DISM
Если у вас ошибка run.vbs на вашем компьютере, причиной может быть повреждение системных файлов. Однако вы можете решить эту проблему, просто запустив сканирование SFC и DISM на вашем ПК. Для этого выполните следующие действия:
-
Нажмите Windows Key + X, чтобы открыть меню Win + X. Выберите Командная строка (Администратор) или PowerShell (Администратор).
-
После запуска командной строки введите команду sfc / scannow и запустите ее.
- Сканирование SFC начнется. Имейте в виду, что сканирование может занять около 15 минут, поэтому не вмешивайтесь в него.
После завершения сканирования SFC проблема должна быть решена. Если эта проблема все еще существует, необходимо выполнить сканирование DISM. Вы можете сделать это, выполнив следующие действия:
- Запустите командную строку от имени администратора.
-
Запустите команду DISM / Online / Cleanup-Image / RestoreHealth.
- Сканирование DISM начнется. Это сканирование может занять около 20 минут или более, поэтому не прерывайте его.
После завершения сканирования DISM проверьте, сохраняется ли проблема.
Если вы не видите ничего, кроме черного экрана, вам нужно запустить командную строку, выполнив следующие действия:
- Нажмите Ctrl + Shift + Esc, чтобы запустить диспетчер задач.
- Теперь перейдите в Файл> Запустить новое задание.
-
Введите cmd и обязательно установите флажок Создать эту задачу с правами администратора. Теперь нажмите OK или нажмите Enter.
- После запуска командной строки запустите сканирование SFC и DISM.
Устранение ошибки, когда рабочий стол доступен
Если у Вас система загружается и потом появляется ошибка, т.е. Вы видите рабочий стол и меню пуск, то скорей всего скрипт вызывается планировщиком заданий Windows. Например, ошибка «Не удается найти файл сценария C:\ProgramData\SystemService.vbs» — это последствия вируса, который как раз использовал планировщик для запуска скрипта. Существуют и другие способы запуска таких вредоносных скриптов, это и автозагрузка, и групповые политики, но они менее распространены, в автозагрузку сейчас, наверное, уже никто не помещает свои вредоносные программы или скрипты.
Итак, для того чтобы устранить ошибку нам нужно выяснить, как запускается скрипт, как я уже сказал, начинаем искать в планировщике заданий. Для этого запускаем его, нажимаем «Меню Пуск -> в поиске пишем Планировщик заданий»
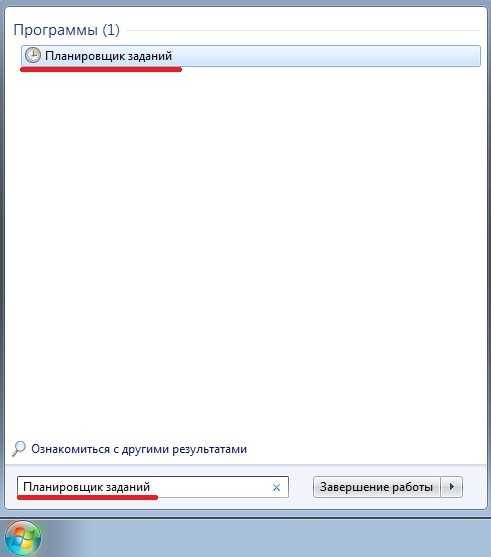
Затем у нас возникает небольшая сложность, нам нужно найти задание, которое запускало скрипт и удалить его. Удалять все подряд не нужно, поэтому перед удалением убедитесь, что на вкладке «Действия» в строке запуск программы указан как раз тот путь, который нам показывает ошибка, т.е. в нашем случае это — «C:\ProgramData\SystemService.vbs».

Советую сразу начать поиск с просмотра списка активных задач и истории запуска этих задач. Если журнал всех заданий выключен, то включите его и перезагрузитесь, затем после того как появится ошибка, снова зайдите в планировщик, где Вы сможете увидеть название последних выполненных задач.
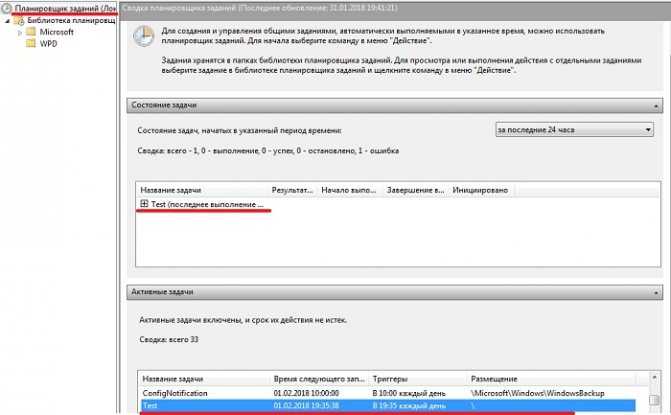
Задание может располагаться в отдельном разделе, причем этот раздел может быть замаскирован под системный, но не совсем, например, раздел «Windowss», как видите, — в названии ошибка (две буквы s), поэтому сразу проверяйте этот каталог.
После того как Вы нашли нужное задание или задания можете смело удалять его, затем перезагружайтесь, после чего ошибка должна исчезнуть.
Если задание Вы не нашли, то можете проделать действия, которые описаны ниже (т.е. проверить реестр).
Что это за ошибка?
К счастью для пользователей, данный конфликт сценариев вполне объясним, и связывается он с неправильными интегрированными установочными файлами. По разным причинам весь софт не смог полностью выгрузится в операционную систему. Тут виной являются обновления и установочный диск Windows, пиратская сборка. К дополнительным источникам проблемы нужно отнести: антивирусы, любые сторонние утилиты по оптимизации системы, пользовательские действия на системном диске и другие.
По не официальным данным Windows Script Host может создавать до нескольких сотен подобных ошибок, самые распространенные из которых: 80070002, 80070003 или 80070483. Решения у них бывают практически одинаковые, во многих случаях понадобится не более 5 минут для их реализации и исправления конфликтной ситуации.
Как исправить ошибку 80070002
Всё зависит от того куда указывает ошибка. Однако решения всегда почти одинаковы. Вот несколько примеров, на что может указывать Windows script host:
Стоит отметить, что в пути может быть указан любой файл с расширением vbs и js.
Устранение ссылки на запуск вируса
Если при включении компьютера появляется ошибка Windows script host с кодом 80070002, а в пути указан путь на Nvideo_driver.js, Launchall.js или другие документы с подобным расширением в конце, то это значит, что сам вирус (то есть указанные файлы) удалены, но система всё также пытается их запустить.
На самом деле, исправление реестра должно было решить подобную проблему, но раз уж она осталась — проведите полную проверку компьютера на вирусы и избавьтесь от них. Избавиться от вирусов можно с помощью таких антивирусных программ, как Avast, Kaspersky, NOD и т.д.

Также стоит проверить автозагрузку, и если там есть что-то неизвестное вам — удалите. Ещё есть вариант самостоятельно перейти в указанный путь и произвести удаление вручную.
Для открытия настроек автозагрузки откройте командную «Выполнить» с помощью Пуска или клавишами Win+R и введите команду: msconfig
Проблема с обновлением
Если Windows script host указывает на WindowsUpdateDrivers, то в этом случае может помочь очистка папки где хранятся временные данные обновлений. Но сначала отключите соответствующую службу.
Снова введите в строку выполнения команду, но уже другую: services.msc.
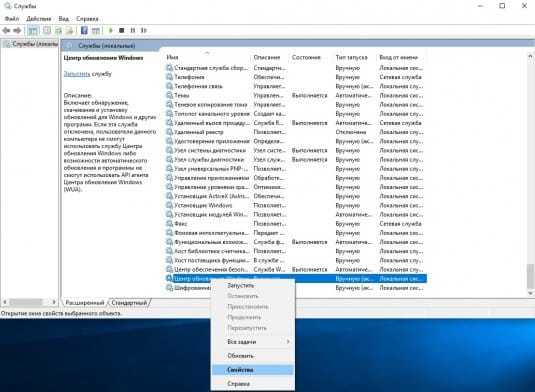
Перейдите в локальный диск, где установлена ОСC -> Windows -> SoftwareDistribution -> DataStore и удалите всё, что там расположено. Затем включите службу и попробуйте обновиться.
Следующим шагом будет удаление недавних обновлений. Они часто могут быть причиной ошибки, особенно на пиратских версиях Windows.
Войдите в панель управления через меню Пуск -> Программы и компоненты -> Просмотр установленных обновлений. Нажмите на вкладку «Установлено» для сортировки по дате и удаляйте строки по одной до тех пор, пока ошибка 80070002 не пропадёт.
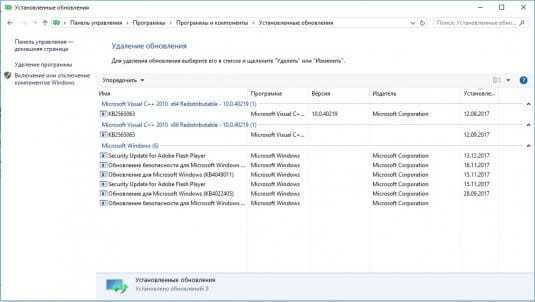
Решение 3 — Выполнить детальное сканирование системы
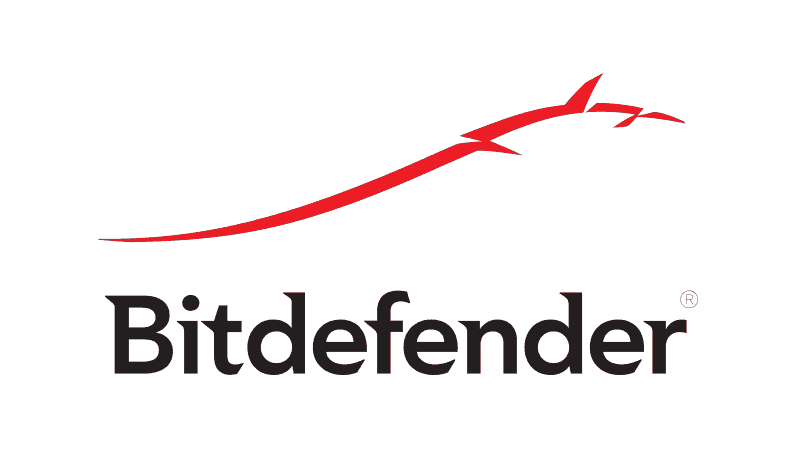
Вполне вероятно, что ошибка run.vbs была вызвана вредоносным ПО на вашем ПК. Иногда вредоносные программы изменяют ваш реестр и вызывают эту проблему. Чтобы убедиться, что ваша система не содержит вредоносных программ, мы советуем вам выполнить полное сканирование системы антивирусом.
Стоит отметить, что не все антивирусные инструменты одинаково эффективны, поэтому вы можете рассмотреть возможность использования антивируса Bitdefender. Bitdefender предлагает отличную защиту и является одним из лучших антивирусных решений на рынке, поэтому вы можете попробовать его.
После того, как вы выполните полное сканирование системы и удалите все вредоносные программы с вашего компьютера, проблема должна быть полностью решена.
Исправляем Windows Script Host (Код 80070002)
Далее мы приведем несколько методов, которые избавят вас от данного сбоя. Эти методы проверенны и одобрены многими юзерами, а также предлагаются как оптимальные на официальном форуме поддержки Microsoft.
Остановка служб обновления
Иногда процесс обновления ОС происходит не совсем корректно. Это бывает связанно с загруженностью системы, сбоях интернета и т.д. Решениями становятся не сложные манипуляции, которые сможет сделать абсолютно любой пользователь. Выполним остановку центра обновлений.
- Перейдите в меню «Пункт» и посетите «Панель управления».
- Найдите подменю «Администрирование».
- Увидите список операций, кликните по «Службы».
- В новом окне отсортируйте все службы ОС по имени, это поможет в поиске «Центр обновления Windows».
- Кликните правой кнопкой мышки. Выберите «Остановить».
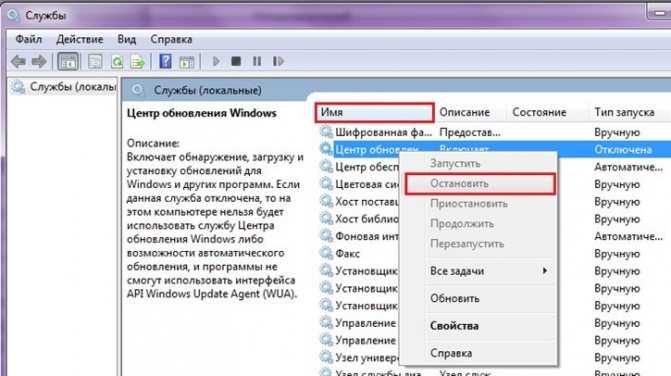
Остановка Центра обновлений Windows Это способ помогает прервать постоянные попытки компьютера получить новые обновления, которые могут вызывать ошибку 80070002.
Настройте время
Ошибка «Windows Script Host сценария» проявляется вследствие неправильно установленной даты на вашем ПК. Расхождения с главным сервером Microsoft во времени очень часто создает конфликты. Устанавливаемый софт строго соблюдает авторские права и поддержку разного рода DirectX , а они, как известно, не вечные.
- Перейдите в правом углу в меню часов, для этого нажмите на них.
- В самом низу будет одно единственное действие «Изменение настроек даты и времени».

Проверяем правильность настроек времени на ПК
Далее вводите правильное число и выбираете свой часовой пояс. А вообще лучше выставить автоматическое определение.
- Через «Пуск» найдите уже знакомую «Панель управления».
- Щелкните по службе «Программы и компоненты».
- В левом меню из трех вариантов выберите «Просмотр установленных обновлений».
- Отсортируйте все по дате добавления софта. Это можно сделать при помощи «Установлено».
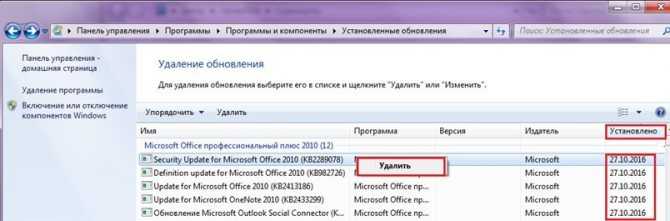
Удалите обновления за последние пять дней
Начинайте с самой первой даты удалять все подряд. Примените это ко всем пунктам, которые были внесены в систему за пять последних дней.
А вот наглядная и подробная видео инструкция по исправлению подобной ошибки.
А вот хороший обзор о проблеме несколько иного сбоя службы Windows Script Host: «Не удается найти файл сценария run.vbs», который вызывает черный экран при загрузке и соответствующее уведомление.
Решение 2. Запустите команды, перечисленные ниже
Если на вашем компьютере нет точки восстановления системы, выполните действия по устранению неполадок, перечисленные ниже:
- Введите cmd в меню поиска> запустить командную строку от имени администратора.
- Введите следующие команды:
- рег добавьте «HKLM \ Программное обеспечение \ Microsoft \ Windows NT \ CurrentVersion \ Winlogon» / v «Оболочка» / t REG_SZ / d «explorer.exe» / f
- рег добавьте «HKLM \ Software \ Microsoft \ Windows NT \ CurrentVersion \ Winlogon» / v «Userinit» / t REG_SZ / d «C: \ Windows \ System32 \ userinit.exe», / f
- рег добавьте «HKLM \ Software \ Wow6432Node \ Microsoft \ Windows NT \ CurrentVersion \ Winlogon» / v «Оболочка» / t REG_SZ / d «explorer.exe» / f
После выполнения всех команд перезагрузите компьютер.
Решение 1. Используйте точку восстановления Windows
Из-за черного экрана трудно найти и удалить вредоносное программное обеспечение, вызывающее проблемы с запуском. В результате вы должны использовать точку восстановления вашей системы и вернуть ОС к точке, где эта вредоносная программа не присутствовала на вашем компьютере.
Чтобы запустить восстановление системы, выполните следующие действия:
Нажмите клавишу Windows + R, чтобы открыть диалоговое окно « Выполнить ». Теперь введите % systemroot% \ system32 \ rstrui.exe и нажмите Enter или нажмите OK.
Выберите « Выбрать другую точку восстановления» и нажмите « Далее».
Теперь установите флажок Показать больше точек восстановления и выберите нужную точку восстановления из меню
Обратите внимание на раздел «Дата и время» и выберите время, когда проблема отсутствовала на вашем ПК. Теперь нажмите Далее, чтобы продолжить
Следуйте инструкциям на экране для завершения процесса восстановления.
Решение 4 — Изменить ваш реестр
Если на вашем компьютере появляется ошибка run.vbs, проблема может быть в вашем реестре. Иногда вредоносные приложения могут изменить ваш реестр и вызвать эту проблему. Тем не менее, вы можете решить эту проблему, просто сделав пару изменений в вашем реестре. Для этого просто выполните следующие действия:
-
Нажмите Windows Key + R и введите regedit. Теперь нажмите Enter или нажмите ОК.
-
Когда откроется редактор реестра, перейдите к HKEY_LOCAL_MACHINE \ SOFTWARE \ Microsoft \ Windows NT \ CurrentVersion \ Winlogon на левой панели. На правой панели дважды щелкните значение Userinit.
-
Убедитесь, что для параметра « Значение» установлено значение C: \ Windows \ system32 \ userinit.exe, и нажмите кнопку « ОК», чтобы сохранить изменения.
Иногда ваш компьютер может быть заражен вредоносным ПО, и это вредоносное ПО изменит значение Userinit в вашем реестре. Тем не менее, после изменения реестра, проблема должна быть полностью решена.
Несколько пользователей сообщили, что у них черный экран, который мешает им что-либо делать на своем ПК. Если это произойдет, вы не сможете получить доступ к редактору реестра, используя обычные методы. Однако вы можете избежать этой проблемы, выполнив следующие действия:
- Нажмите Ctrl + Shift + Esc, чтобы открыть диспетчер задач.
-
Когда откроется диспетчер задач, выберите «Файл»> «Запустить новую задачу».
-
Введите regedit и нажмите Enter.
После открытия редактора реестра следуйте приведенным выше инструкциям, чтобы изменить значение Userinit.