Запуск Windows в безопасном режиме на компьютере
Одна из наиболее вероятных причин, почему не загружается Виндовс или другая операционная система — системный конфликт, из-за которого ОС не может корректно работать после включения ПК. Это может быть вызвано, например, тем, что пользователь установит несовместимую программу или драйверы, которые конфликтуют с Windows, и при включении ноутбука / ПК конфликт даст о себе знать с неприятной стороны — в виде черного экрана. Как же его убрать?
К счастью, разработчики Windows предусмотрели возможность безопасного режима входа в операционную систему, который предназначен именно для устранения различных проблем совместимости. Войдя в безопасный режим, вы сможете убрать все неполадки на компьютере, решить конфликты, чтобы затем загрузить ОС Windows в штатном режиме.
Итак, для входа в безопасный режим на компьютере:
- Извлеките из компьютера все носители и устройства, которые могут повлиять на загрузку Windows (флешки, диски и прочие)
- Перезагрузите или включите компьютер, в зависимости от его текущего состояния.
- Для входа в безопасный режим, во время загрузки удерживайте клавишу F8. Если на ПК (ноутбуке или десктоп-варианте) имеется несколько операционных систем, тогда выберите соответствующую из списка и затем снова зажмите F8 для перехода к безопасному режиму загрузки Windows.
Далее, в параметрах загрузки в безопасном режиме вы можете выбрать один из пунктов и решить проблемы возникновения черного экрана на ноутбуке или настольном компе.
Постоянно моргает и пропадает консоль командной строки
Согласитесь, что постоянное мелькание окна «Командной строки» может довести до нервного срыва.
Особо часто этой проблеме подвержены пользователи операционной системы Windows 10.
Для определения проблематики рассматриваемой ситуации необходимо определиться к какому виду она относится, а их два:
- Окно «Командной строки» появляется в момент прогрузки рабочего стола. По сути, данный вид не является проблемой, так как данный сценарий не редкость, и лишь означает, что при старте системы до загрузки рабочего стола не успели прогрузиться/включиться все активные службы.
- Окно «Командной строки» мелькает постоянно. Это уже как раз и говорит о том, что в работе служб имеются проблемы, которые могут обуславливаться и деятельностью стороннего вирусного обеспечения.
Принимая это во внимание, каждый столкнувшийся с подобной проблемой пользователь должен задать себе один ключевой вопрос: «После каких манипуляций проявились данные проблемы». Например, был установлен пакет стороннего программного обеспечения или вручную/самостоятельно были отключены какие-либо службы, необходимые для штатной работы операционной системы
А предусмотренные решения характеризуются именно восстановлением штатной конфигурации, которая была потеряна из-за необдуманных действий пользователя или в результате имеющихся в системе вирусов, а именно:
«Просмотр запланированных действий»:
Нажмите комбинацию клавиш «WIN+R» и выполните команду «taskschd.msc»;
В открывшемся окне «Планировщик заданий» выберите папку «Библиотеку планировщика заданий»;
В центральной части окна будет приведён перечь системных и не системных процессов, которые запускаются или выполняют какие-либо действия по расписанию.
Отсортируйте список по времени предыдущего запуска и сопоставьте полученные данные со временем проявления рассматриваемой ситуации
Также особое внимание обращайте на все подозрительные строки и при необходимости просмотрите информацию о запланированных ими действиях;. Всё лишнее и подозрительное отключайте/удаляйте из «Планировщика заданий»
Всё лишнее и подозрительное отключайте/удаляйте из «Планировщика заданий».
«Комплексная очистка системы и полная антивирусная проверка»:
Очистите реестр с помощью любой доступной для этого утилиты, например, используя «CCleaner»;
Установите и откройте озвученное ПО и перейдите в раздел «Реестр»;
Нажмите на кнопку «Поиск проблем» и после завершения сканирования выберите «Исправить выбранное»;
В этой же программе откройте раздел «Сервис» и поочерёдно откройте «Удаление программ» (удалите там всё, что вызывает сомнение), далее «Автозагрузка» и принимая во внимание те же мотивы отключите подозрительные приложения;
Откройте имеющееся у вас антивирусное ПО и проведите полное сканирование операционной системы на наличие вирусной активности. Связка «AdwCleaner» и «MalwareBytes» уже давно себя должным образом зарекомендовала;
Откройте «Командую строку» с правами администратора и выполните команду «sfc/scannow»
После всех осуществлённых процедур перезагрузите компьютер.
Почему при запуске windows 7 экран становится черный и компьютер не запускается
Большинство пользователей Windows XP, 7, 8 8.1 знакомо с синим экраном смерти (страшный белый текст на синем фоне).
У него есть «смертельный конкурент» — черный экран. Откуда он родом, что делать и как исправить?
Часто к этому приводит самостоятельная переустановка видеокарт: radeon или nvidia.
Для них обязательно нужны не только «родные драйвера», но и каждая видеокарта должны быть совместима с установленной материнской платой.
Что делать если после обновлений появился черный экран
После установки обновлений, 10 ноября 2020 года, пользователи начали сообщать о появлении черного экрана.
Microsoft были внесены изменения в контроль доступа. В связи с этим некоторые установленные приложения не работали должным образом.
Поэтому если планируете удалить Windows 7, опасаясь, что это источник проблемы, не поступайте так, а сделайте откат.
Синий экран смерти и черный — это совершенно разные проблемы. Первый представляет собой сбой аппаратной части или драйверов.
Это значит, что что-то не так внутри компьютера. Черный экран имеет относительно простые решения и не обязательно означает, что что-то на физическом уровне не так с вашим оборудованием.
Решение проблемы с черным экраном – способ первый
Устранять причину ненавистного черного экрана часто приходится в безопасном режиме, но не исключено, что и в нем появится черный экран и курсор мыши.
При таком раскладе запустить «Диспетчер задач» для устранения проблемных причин не получится. К такой ситуации могут привести внешние устройства.
— Например, к вашему ПК (ноутбуку: asus, samsung, hp или lenovo) подключена sd карта (флешка) или внешний диск – отключите их и выполните перезагрузку.
— Не будет лишним, сделать выход из локальной сети – отключите Ethernet-кабель, выключите свой ПК Windows 7 (XP, виндовс ![]() и включите заново.
и включите заново.
— Если в дисководе вставлен диск – вытащите его перед включением.
Если выше описанные рекомендации ничего не решили, попробуйте восстановление.
— Сразу после включения компьютера нажимайте кнопку «F8» (в самом верху).
— Кликните на строку «Устранение неполадок компьютера» или что-то в этом роде.
В появившемся окне выберите свою учетную запись (если требуется вести пароль, не забудьте выбрать требуемую раскладку клавиатуры) и введите пароль.
Теперь нажмите на надпись «Восстановление запуска». Начнется сканирование системы и устранение ошибок, только решает проблему это не всегда.
Если и вам не помогло, сделайте то же самое, только теперь уже выбирайте другую надпись – «Восстановление системы».
Используя этот вариант, вам придется указать какую именно точку должна выбрать система.
Очень хорошо, если помните когда появился впервые черный экран – тогда указывайте точку, когда компьютер был в хорошем состоянии.
Что делать с черным экраном – способ второй
Этот вариант, если вы можете войти в безопасном режиме. Найдите в реестре строку:
Для этого запустите утилиту «regedit.exe». Она находится в папке windows. Вот путь к ней: C:\Windows\regedit.exe
В правой стороне дважды кликните на слово: Shell, а в появившемся окошечке удалите все (если что-то есть) кроме: explorer.exe и перезагрузите компьютер.
Как убрать черный экран – способ третий
Продолжаем работу с реестром. Совсем не исключено что над ним поработали вирусы.
Они могут изменить параметр: Userinit. Для исправления, откройте реестр, как описано в предыдущем разделе и найдите строку:
Теперь дважды кликните на слово: Userinit – там вы должны увидеть c:\windows\system32\userinit.exe.
Все остальное удаляйте (скопируйте то, что здесь и вставьте туда) и жмите «ОК»
Что делать если вместо рабочего стола черный экран
Вместо рабочего стола появляется черный экран обычно после установки обновлений.
Почему? Слетела активация. Ваша виндовс была активирована «нелегально», точнее делала вид, что таковой является.
Что делать. Активировать опять. Сделать это можно через телефон или интернет.
Черный экран и компьютер пищит
Здесь вам нужно внимательно прислушаться к «пискам». Каждый писк, что-то обозначает, его можно расшифровать и причину устранить.
В сети есть множество бесплатной информации о расшифровке – главное точно запомнить.
Писк может быть коротким или длинным, один или сразу несколько и так далее.
На этом думаю все. Хотя нет, еще есть один вариант. Вам может в этом помочь ваш лучший друг – комментарии. Успехов.
3 — Компьютер включается, но на экране что-то написано белыми буквами на черном фоне
Как правило, это означает, что компьютер не может найти загрузочную запись.
То есть тот носитель, на котором установлена операционная система.
Другие экраны, которые могут отображаться
Следующие экраны также могут отображаться, если вы изменили параметры запуска или возникла проблема. Папка, сопровождаемая вопросительным знаком. Эта проблема возникает, если диск, выбранный на панели «Загрузочный диск» в системных настройках, недоступен. Если после обновления программного обеспечения появляется вопросительный знак, снова выберите загрузочный диск.
Обратитесь за помощью в ваш ИТ-отдел. Подключите аккумулятор к адаптеру переменного тока для зарядки аккумулятора, а затем снова запустите компьютер. Если в этот момент вы услышите больше звуковых сигналов, это может произойти, и процесс запуска будет прерван.
Из за чего такое бывает?
Ну во первых из за неисправности накопителя на жестком диске (винчестера). На нем либо появились сбойные сектора, либо он вообще не работает.
Как проверить?
При включении зайти в БИОС (базовая система вода вывода) и посмотреть определяется ли там жесткий диск, и в вариантах загрузки стоит загрузка именно с этого диска.
Другие экраны, которые вы могли видеть
В этот момент последовательности запуска экран дисплея может быть черным или серым, а подсветка экрана должна включаться. Если изображение на экране не появляется через несколько секунд, попробуйте увеличить яркость дисплея. Это происходит, если диск, выбранный на панели «Системные настройки», недоступен. Если после установки обновления программного обеспечения появляется вопросительный знак, снова выберите загрузочный диск.
Подключите источник питания для зарядки аккумулятора, затем повторите попытку загрузки. Чтобы восстановить драйвер, откройте диспетчер устройств и выберите стрелку, чтобы развернуть видеокарты.
- Здесь вы можете использовать безопасный режим.
- В видеокарте щелкните правой кнопкой мыши элемент и выберите «Свойства».
Вы хотите иметь свой стиль и быть оригинальным? Если у вас также есть одна из этих машин, и вы уже устали от того, что всегда смотрите на тот же логотип, то вы здесь. Вы можете изменить фон этого экрана, чтобы сделать его неузнаваемым с уже созданными скинами.
Часто бывает, что из за перепада напряжения, происходит обнуление БИОСа и все значения устанавливаются по умолчанию.
А по умолчанию, бывает, что SАТА контроллер стоит в режиме only что означает что система будет грузиться только с него. И если у вас накопитель стандарта IDE то он станет не активен.
Переведите состояние контроллера в режим совместимый, и сохранив настройки перезагрузите компьютер.
Это поможет.
Что означает «Безопасный режим» Windows?
А что, если вы хотите вернуться к старому хорошему оригинальному черному фону с зеленым индикатором хода? Затем в нижнем меню предварительного просмотра вы найдете этот вид, который сохраняется для таких случаев и не может быть удален. Некоторые из вас могут использовать экран входа, другие нет. Но если вы видите его каждый день, когда вы запускаете систему, вы быстро посмотрите на нее. И почему бы не быть оригинальным, когда все так просто?
Если же в БИОСе винчестер не опознается – вам дорога в сервис
.
Бывает что на экране вот такая надпись
Это значит что жесткий диск в порядке, но повреждены системные файлы…
Тут вариант попробовать запустить установку в режиме восстановления файлов.
Они отличаются друг от друга, но функциональность одна и та же. После загрузки, установки и запуска появится простое окно с левой панелью и главное окно с предварительным просмотром миниатюр. Слева — основной вид программы. Справа от создания собственных скинов.
В главном окне вы можете выбрать отдельные скины для экрана входа и подтвердить его нажатием кнопки «Применить» ниже. Если вам не нравится скин, вы можете удалить его с помощью кнопки «Удалить» или сохранить его с помощью кнопки «Сохранить». Когда вы смотрите на левое меню, есть несколько отдельных кнопок значков, которые определенно не предназначены для того, чтобы помочь пользователю понять, что такое кнопка.
Выбрать R
В этом случае ваши данные сохраняться, и информация никуда не денется.
Как исправить проблему
В большинстве случаев от синего экрана смерти помогает избавиться простая перезагрузка компьютера. Ее можно выполнить несколькими способами:
- нажать на кнопку «Reset» на системном блоке (подходит для десктопов);
- жесткий способ — выдернуть шнур (для десктопов);
- подержать 3-5 секунд кнопку Power (для десктопов и ноутбуков);
- жесткий способ — вынуть аккумулятор (для ноутбуков).
Если система успешно загрузилась и после дня использования критической ошибки больше не появлялось, то, скорее всего, это был единичный случай и никаких других мер предпринимать не нужно.
Что делать, если синий экран смерти возникает повторно
Причин возникновения критической ошибки «На вашем ПК возникла проблема» может быть много. Её появление может быть связано как с техническими неисправностями железа так и программной части ОС.
Если у вас ошибки типа «Critical process died»
(сбой в работе важной для функционирования системы службе) или «KERNEL_SECURITY_CHECK_FILURE»
(ошибка при проверке безопасности/целостности ядра ОС) программная, то исправить их в большинстве случаев несложно. Это два самых распространенных бага
Для этого, в первую очередь, следует проверить систему антивирусом
. Можно воспользоваться встроенным в Windows 10 или установить другой, но предварительно отключив первый.
Шаг два: запустить восстановление системы
до последних точек. Чтобы вернуть ОС в более раннее состояние:
- нажать на «Win+S»;
- ввести «Восстановление системы» и запустить приложение;
- проследовать инструкциям, которые предложит программа;
- из таблицы выбрать дату, по состоянию на которую ошибок не замечалось.
- Другой вариант: восстановить системные файлы
при помощи специальной утилиты. Для этого нужно из под администратора запустить командную строку и выполнить команду «sfc /scannow
«. Если в процессе проверки утилита что-нибудь спросит, нужно согласиться. - Также можно попробовать обновить драйвера
устройств. Проверка и обновление делается через «Диспетчере устройств». Также можно использовать целевые утилиты, типа DriverPack Solution. - Если после выполнения этих действий ошибки по-прежнему возникают, то, скорее всего, проблема аппаратная. Для начала следует проверить целостность файловой системы, для чего вводим «chkdsk /f
» в командной строке и согласиться со всем, что предложит утилита. - Если это тоже ни к чему не привело, вероятно, проблема с оперативной памятью. Ее нужно проверить Memtest86
, которую без проблем можно загрузить с официального ресурса. Пользователю потребуется создать загрузочную флешку с этой программой и проверить оперативку на ошибки чтения/записи. Инструкций, как это делать, в Сети очень много. Если ОЗУ испорчена, придется покупать новые модули.
Обойдемся малой кровью?
В первую очередь, попробуйте пару раз перезагрузить компьютер, ведь проблема может носить разовый характер. Если не помогло, то обесточьте компьютер на 10 секунд, отключив его от электросети. При этом нужно обесточить блок бесперебойного питания, если таковой подключен, а если речь идет о ноутбуке, то извлечь его батарею.
Не помешает также временно отсоединить внешнее оборудование: мышь, клавиатуру, принтер, съемные диски, модули беспроводной связи и прочее. Если причина кроется именно во внешних устройствах, поочередное подключение каждого из них поможет вычислить виновника.
Конечно, далеко не всегда проблему можно решить простейшими манипуляциями, а, значит, придется приступать к анализу текста сообщения об ошибке, появившегося во время запуска компьютера.
Дополнительная информация
Если в разделе файла Boot.ini отсутствует значение Default, в меню загрузки Windows XP появится новая запись Windows (default), и по умолчанию будет загружена соответствующая операционная система. Запись Windows (default) определяет следующий путь для загрузки системы Windows XP:
multi(0)disk(0)rdisk(0)partition(1)\WINDOWSДополнительные сведения о файле Boot.ini см. в следующей статье базы знаний Майкрософт:
102873 Файл BOOT.INI и принятые имена ARC-путей, а также их использование
Дополнительные сведения об агенте восстановления в системе Windows XP см. в следующей статье базы знаний Майкрософт:
Файлы на компьютере и в разделе Мой диск не синхронизируются между собой? Воспользуйтесь нашими инструкциями по устранению неполадок.
Как запустить Windows 7 с последней удачной конфигурацией?
Все очень просто. Перезагружаем компьютер и сразу же активно нажимаем клавишу F8
.
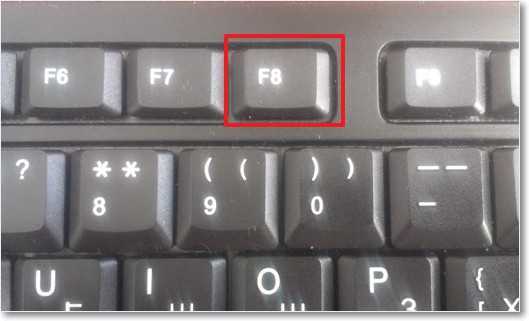 Появится черное окно с выбором дополнительных вариантов загрузки. Выбираем “Последняя удачная конфигурация (дополнительно)”
Появится черное окно с выбором дополнительных вариантов загрузки. Выбираем “Последняя удачная конфигурация (дополнительно)”
и нажимаем “Enter”
.

Здравствуйте друзья, вчера встретился с ошибкой, которую Windows XP
преподносит в таком виде:
Выглядит это так:
Если вы читаете эту статью, то скорее всего у Вас такая же проблема и сейчас мы будем ее решать. Я понимаю, что это будет лишний текст и лучше сразу перейти к решению проблемы, но я все же сделаю несколько вступительных слов и расскажу что означает эта ошибка, и от чего она чаще всего появляется. Кстати, при проблемах с реестром, могут появляться еще и такие ошибки:
Что означает ошибка “Не удается запустить Windows из-за испорченного или отсутствующего файла \WINDOWS\SYSTEM32\config\system”?
Эта ошибка появляется в основному в таких случаях:
- Не правильно выключается компьютер. То есть не через “Пуск” и т. д., а напрямую с розетки может кому-то это покажется смешным, но поверьте, многие так делают.
- Второй вариант, это проблема с жестким диском. Возможна Ваш жесткий диск начал сыпаться, то есть на нем появились битые сектора. Это очень неприятная штука, так как Вам скорее всего придется заменить жесткий диск.
Теперь ближе к сути дела.
Удаление и переустановка драйверов видеокарты
Если предыдущий способ не сработал, следует попробовать удалить драйвера видеокарты из Windows 10. Сделать это можно в безопасном режиме или в режиме с низким разрешением экрана, а о том, как в него попасть, видя только черный экран, я сейчас расскажу (два способа для разных ситуаций).
Первый вариант. На экране входа (черном) несколько раз нажмите Backspace, затем — 5 раз Tab, нажмите Enter, потом — один раз вверх и, удерживая Shift, снова Enter. Подождите около минуты (загрузится меню диагностики, восстановления, отката системы, которое вы, вероятно, тоже не увидите).
Следующие шаги:
- Три раза вниз – Enter — два раза вниз — Enter – два раза влево.
- Для компьютеров с BIOS и MBR — один раз вниз, Enter. Для компьютеров с UEFI — два раза вниз – Enter. Если вы не знаете, какой у вас вариант — нажмите «вниз» один раз, а если попадете в настройки UEFI (BIOS), то используйте вариант с двумя нажатиями.
- Еще раз нажмите Enter.
Компьютер перезагрузится и покажет вам особые варианты загрузки. Используя числовые клавиши 3 (F3) или 5 (F5) для того, чтобы запустить режим с низким разрешением экрана или безопасный режим с поддержкой сети. Загрузившись, вы можете либо попробовать запустить восстановление системы в панели управления, либо удалить имеющиеся драйвера видеокарты, после чего, перезапустив Windows 10 в обычном режиме (изображение должно появиться), установить их заново. (см. Установка драйверов NVidia для Windows 10 — для AMD Radeon шаги будут почти теми же самыми)
Если такой способ загрузить компьютер по какой-то причине не срабатывает, можно попробовать следующий вариант:
- Зайти в Windows 10 с паролем (так как это описывалось в начале инструкции).
- Нажать клавиши Win+X.
- 8 раз нажать вверх, а затем — Enter (откроется командная строка от имени администратора).
В командной строке введите (должна быть английская раскладка): bcdedit /set {default} safeboot network и нажмите Enter. После этого введите shutdown /r нажмите Enter, через 10-20 секунд (или после звукового оповещения)— еще раз Enter и подождите, пока компьютер не перезагрузится: он должен загрузиться в безопасном режиме, где можно будет удалить текущие драйвера видеокарты или запустить восстановление системы. (Для того, чтобы в дальнейшем вернуть обычную загрузку, в командной строке от имени администратора используйте команду bcdedit /deletevalue {default} safeboot )
Дополнительно: если у вас имеется загрузочная флешка с Windows 10 или диск восстановления, то вы можете воспользоваться ими: Восстановление Windows 10 (можно попробовать использовать точки восстановления, в крайнем случае — сброс системы).
Если проблема сохраняется и разобраться не получается, пишите (с подробностями о том, что, как и после каких действий произошло и происходит), правда не обещаю, что смогу дать решение.
С переход на новую операционную систему черным экраном при загрузке Windows 10 сложно кого-либо удивить, что самое любопытное, столько разных причин может привести к этому, что выключая компьютер, не знаешь, что будет при включении. Давайте вместе попробуем разобраться с каждой ситуацией и решить ее.
Проблемы с загрузкой Windows XP и их причины
Многие пользователи Windows XP сталкивались с проблемами с загрузкой Windows XP. Типичная ситуация: включает пользователь компьютер или ноутбук, а там на чёрном экране ошибка вроде NTLDR is missing, Не удается запустить Windows из-за аппаратных ошибок настройки диска или еще какая-то. Ошибка Не удаётся запустить Windows из-за испорченного или отсутствующего файла: hal.dll часто появляется при установке Windows XP с флешки после перезагрузки. Ошибок может быть великое множество. Они выглядят примерно так:

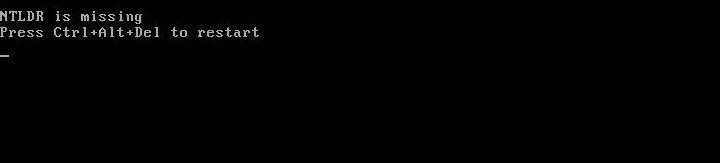
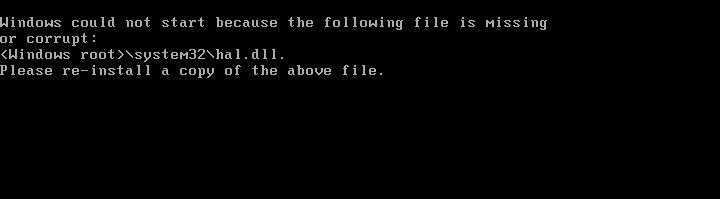
Причиной этих всех ошибок являются проблемы в работе загрузчика Windows XP, который непосредственно и запускает систему. По сути,это несколько исполнительных файлов: файл boot.ini с конфигурацией загрузки, файлы ntldr, ntdetect.com и начальный загрузчик в MBR.
Замечание: в этом руководстве не рассматриваются аппаратные проблемы с включением и так далее. О них вы можете почитать здесь: Ремонт ноутбука.
Вполне логично, что для восстановления нормальной работы Windows XP нужно этот самый загрузчик восстановить. Об этом и пойдет речь в данном руководстве.
Запустите CHKDSK
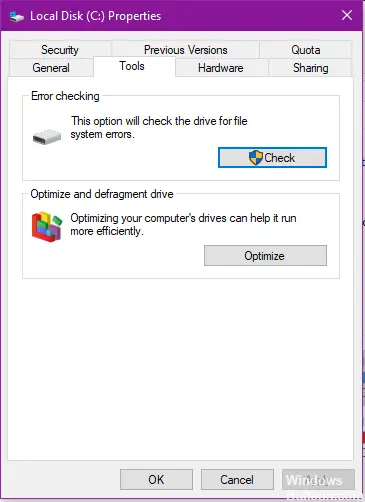
- Откройте компьютер. Это можно сделать, дважды щелкнув значок компьютера на рабочем столе (если он у вас есть) или нажав логотип Windows + клавишу E, чтобы запустить проводник Windows (Windows Explorer обычно запускается с открытым компьютером по умолчанию, но если для этого требуется Вы находитесь в другом месте, просто перейдите к компьютеру с помощью левой панели проводника Windows).
- Используйте утилиту DHKDSK, чтобы найти диск, который вы хотите проанализировать, и щелкните по нему правой кнопкой мыши.
- В появившемся контекстном меню выберите пункт «Свойства».
- Перейдите на вкладку Инструменты.
- В разделе «Проверка ошибок» нажмите «Проверить», чтобы запустить утилиту «Проверка ошибок диска». Утилита запускается и начинает проверку выбранного диска на наличие ошибок файловой системы и других проблем, таких как поврежденные сектора.
- Если Windows обнаруживает ошибки или другие проблемы на выбранном жестком диске, она только запрашивает сканирование жесткого диска. Если система не обнаружила ошибок на жестком диске, вы получите сообщение о том, что вам не нужно сканировать этот диск, хотя вы можете продолжить сканирование. Просто нажмите «Сканировать диск», чтобы программа CHKDSK проверила выбранный диск на наличие ошибок и проблем.

CCNA, веб-разработчик, ПК для устранения неполадок
Я компьютерный энтузиаст и практикующий ИТ-специалист. У меня за плечами многолетний опыт работы в области компьютерного программирования, устранения неисправностей и ремонта оборудования. Я специализируюсь на веб-разработке и дизайне баз данных. У меня также есть сертификат CCNA для проектирования сетей и устранения неполадок.
Исправление с помощью ОС
Итак, вы пытаетесь включить ПК, а вам приходит сообщение, что файл \Windows\System32\config\system повреждён. «Починить» системный реестр можно двумя способами: заставить систему восстановить его самостоятельно или же устранить ошибку вручную. Начнём с более просто варианта.
- Нажимаем «Перезагрузить компьютер». В процессе нажимаем F8. На мониторе отобразятся дополнительные варианты загрузки.
- Выбираем «Загрузка последней удачной конфигурации».
- Снова перезагружаем компьютер и смотрим, устранена ли неполадка.
Данный метод вынуждает операционку использовать те файлы конфигурации, при которых ОС запускалась успешно. Перезапуская систему повторно, ошибка при загрузке появляться уже не должна.
Проверяем оперативную память
Как мы уже отмечали выше, причиной BSOD может быть оперативная память, не способная, например, работать на повышенных частотах. В таких случаях на синем экране возможен такой текст: «PAGE_FAULT_IN_NONPAGED_AREA».
Провести тест модулей ОЗУ позволяет бесплатное приложение Memtest86. Как и с MHDD, с Memtest86 можно работать с загрузочной флешки. Приложение не требует настройки и сразу после запуска начинает диагностику с применением целого ряда тестов. Пункт меню «Pass» отображает число завершенных циклов тестов, тогда как «Errors» — количество зафиксированных ошибок.
- Как переустановить Виндовс 10: четыре способа на любой вкус
- Компьютер включается и сразу выключается: что делать?
Процесс проверки
необходимые настройкиобычной загрузкой
Наша статья расскажет про критическую ошибку при загрузке Windows 10 — «На вашем ПК возникла проблема и его необходимо перезагрузить». Вы узнаете про основные причины этой проблемы, а также, о всех возможных путях решения данной проблемы.
В операционной системе Windows 10 корпорация Microsoft обновила экран критических ошибок (Синий экран смерти). Теперь ПК не уходит в перезагрузку, через секунду после демонстрации сообщения об ошибке, а спрашивает у пользователя разрешение на соответствующую операцию и указывает конкретный код ошибки. Благодаря этому пользователь ПК может ознакомиться с причиной неисправности и даже быстро найти метод устранения проблемы.
Синий экран смерти в Windows 10
Не удалось запустить Windows …
Ошибка » не удалось запустить Windows »
Приветствую вас на странице сайта Компьютер76, и сегодня рассматриваем очередную ошибку системы которая в описании выглядит вот так:
Не удалось запустить Windows. Возможно, это произошло из-за недавнего изменения конфигурации оборудования или программного обеспечения. Чтобы устранить ошибку: 1. Вставьте установочный диск Windows и перезагрузите компьютер 2. Выберите параметры языка, а затем нажмите кнопку «далее» 3. Выберите пункт «Восстановить компьютер»
#Здесь может быть описание файла, послужившего причиной сбоя.
Если этот диск отсутствует, обратитесь за помощью к системному администратору или изготовителю компьютера.
Состояние: 0х000000f
Сведения: Сбой меню загрузки, поскольку требуемое устройство недоступно.
Ну и соответственно снимок с экрана:

ДОПОЛНЕНИЕ.

СРАЗУ. Забегая вперёд скажу — всё очень даже плохо. Выскакивающее описание — это замаскированный BSOD, который Windows успела распознать. А вот причин, по которым произошёл сбой, немало (равно как и при синем экране смерти) — от повреждения системных файлов до «умирающих» компонентов. По моему опыту, в ошибке » удалось запустить windows » виноваты (по наиболее часто встречающимся проблемам):





















