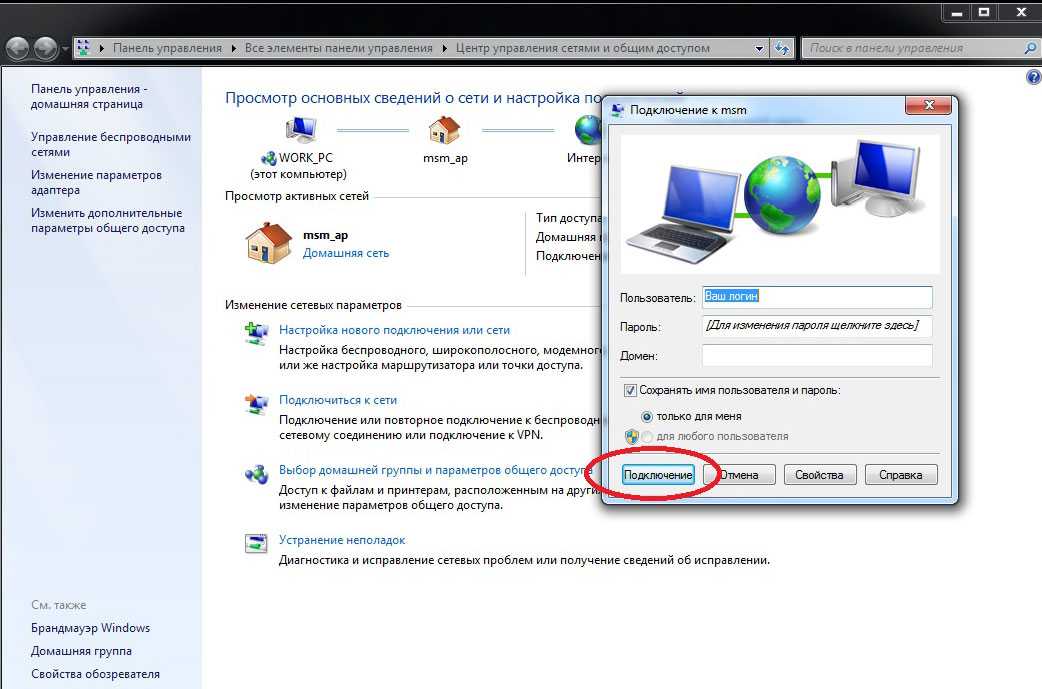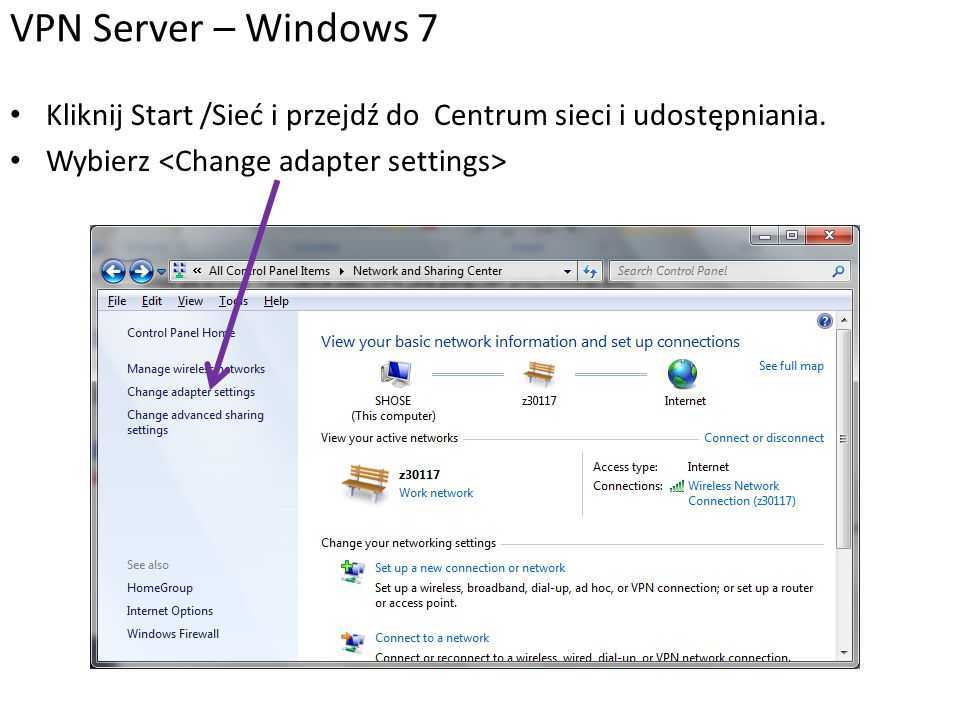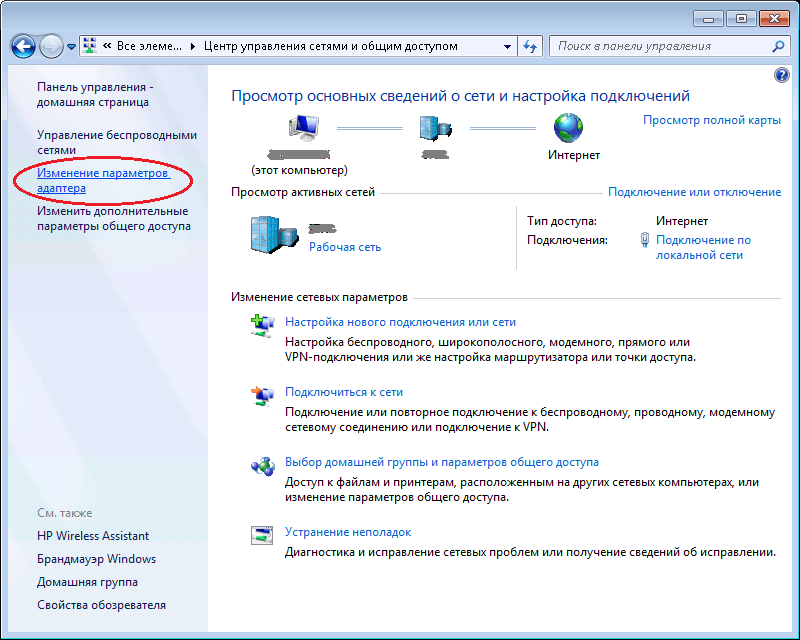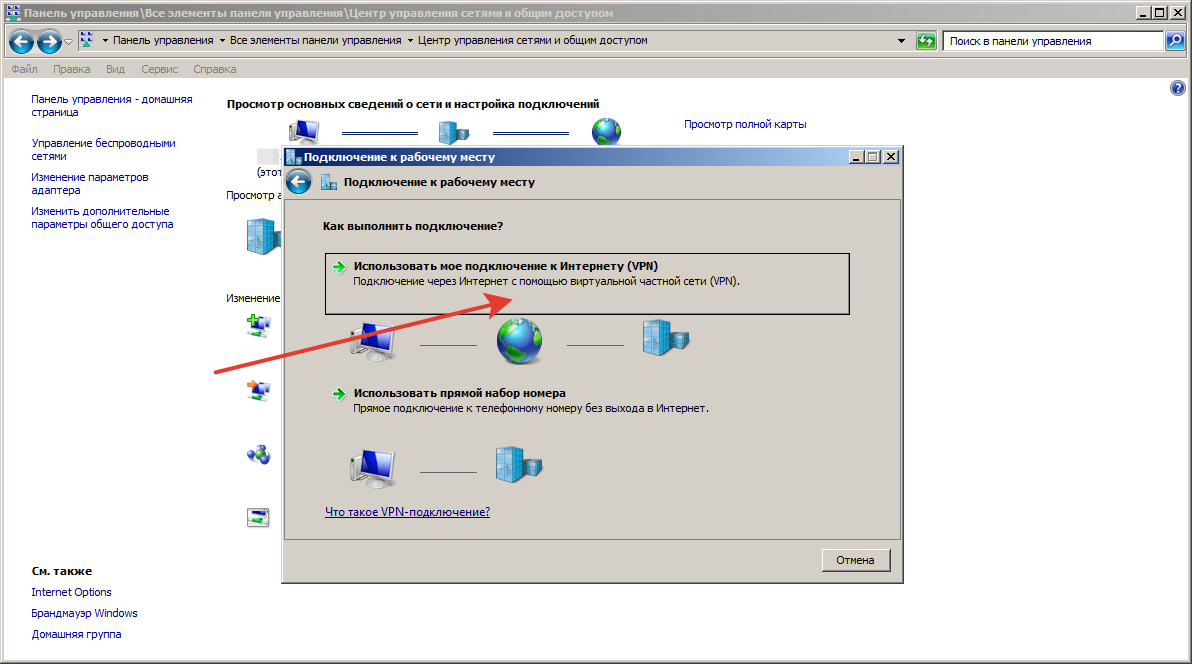Как вручную добавить и подключиться к VPN
После того, как вы подпишетесь на VPN – например, сервис NordVPN – вы должны иметь доступ к списку серверов, к которым вы можете подключиться. Вы также должны определить, какой протокол вы можете использовать для подключения. Если вы не используете Windows 10 в режиме S и можете загружать файлы из других мест, а не только из магазина, вы можете загрузить конфигурацию OpenVPN. Если нет, всегда старайтесь использовать самый безопасный из доступных протоколов. В большинстве случаев вы должны стараться избегать PPTP.
После того, как у вас есть необходимая информация, чтобы настроить соединение, вы можете перейти в настройки:
Откройте раскрывающееся меню для выбора Типа данных входа.
Настройка VPN сервера.
Если вы хотите установить и использовать VPN сервер на базе семейства Windows , то необходимо понимать, что клиенские машины Windows XP/7/8/10 данную функцию не поддерживают, вам необходима система виртуализации, либо физический сервер на платформе Windows 2000/2003/2008/2012/2016, но мы рассмотрим данную функцию на Windows Server 2008 R2.
1. Для начала необходимо установить роль сервера «Службы политики сети и доступа» Для этого открываем диспетчер сервера и нажимаем на ссылку «Добавить роль»:
Выбираем роль «Службы политики сети и доступа» и нажимаем далее:
Выбираем «Службы маршрутизации и удаленного доступа» и нажимаем Далее и Установить.
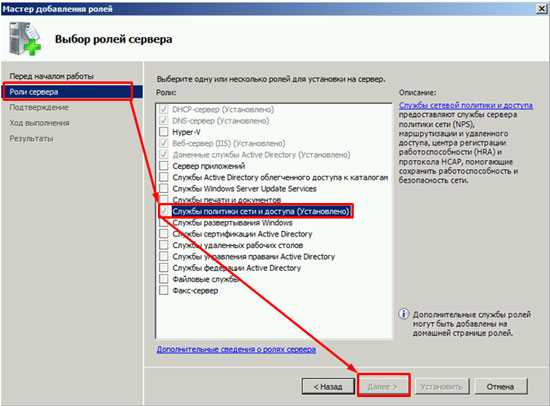
2. После установки роли необходимо настроить ее. Переходим в диспетчер сервера, раскрываем ветку «Роли», выбираем роль «Службы политики сети и доступа», разворачиваем, кликаем правой кнопкой по «Маршрутизация и удаленный доступ» и выбираем «Настроить и включить маршрутизацию и удаленный доступ»
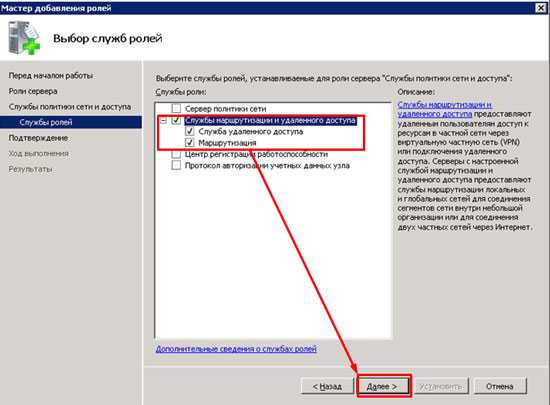


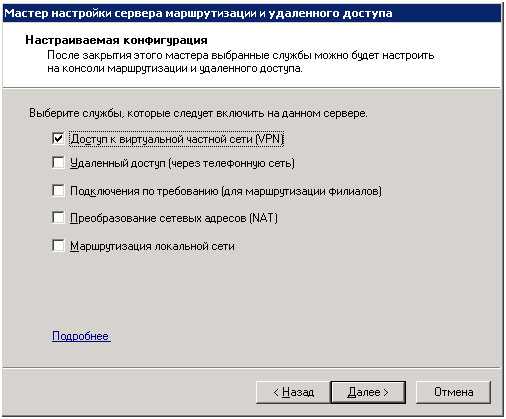

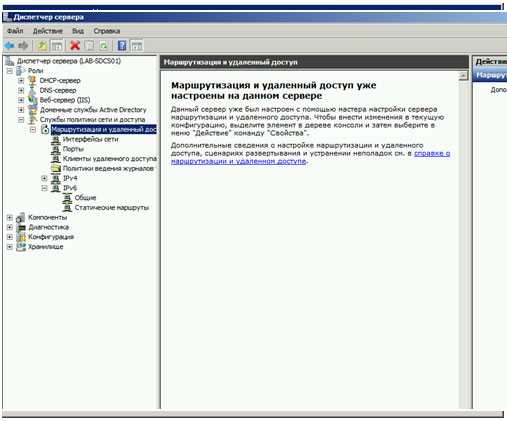
После запуска службы считаем настройку роли законченной. Теперь необходимо разрешить пользователям доступ до сервера и настроить выдачу ip-адресов клиентам.
Порты которые поддерживает VPN. После поднятие службы они открываются в брендмауэре.
Для PPTP: 1723 (TCP);
Для L2TP: 1701 (TCP)
Для SSTP: 443 (TCP).
Протокол L2TP/IpSec является более предпочтительным для построения VPN-сетей, в основном это касается безопасности и более высокой доступности, благодаря тому, что для каналов данных и управления используется одна UDP-сессия. Сегодня мы рассмотрим настройку L2TP/IpSec VPN-сервера на платформе Windows Server 2008 r2.
Вы же можете попробовать развернуть на протоколах: PPTP, PPOE, SSTP, L2TP/L2TP/IpSec
Переходим в Диспетчер сервера: Роли — Маршрутизация и удалённый доступ, щелкаем по этой роли правой кнопкой мыши и выбираем «Свойства», на вкладке «Общие» ставим галочку в полях IPv4-маршрутизатор, выбираем «локальной сети и вызова по требованию», и IPv4-сервер удаленного доступа:
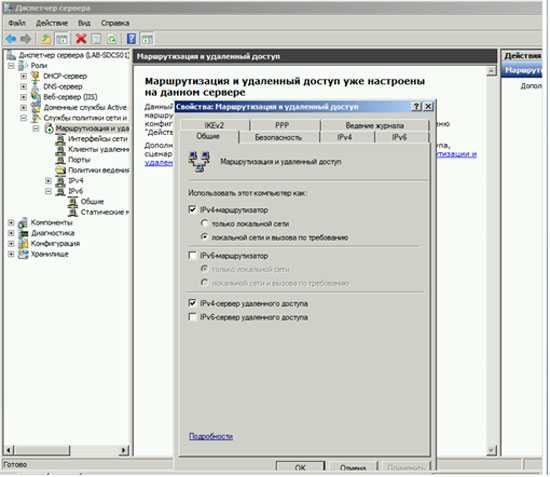
Теперь нам необходимо ввести предварительный ключ. Переходим на вкладку Безопасность и в поле Разрешить особые IPSec-политики для L2TP-подключения поставьте галочку и введите Ваш ключ. (По поводу ключа. Вы можете ввести туда произвольную комбинацию букв и цифр главный принцип, чем сложнее комбинация — тем безопаснее, и еще запомните или запишите эту комбинацию она нам еще понадобиться). Во вкладке «Поставщик службы проверки подлинности» выберите «Windows — проверка подлинности».

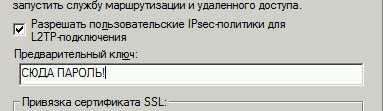
Теперь нам необходимо настроить Безопасность подключений. Для этого перейдем на вкладку Безопасность и выберем Методы проверки подлинности, поставьте галочки на Протокол EAP и Шифрованная проверка (Microsoft, версия 2, MS-CHAP v2):

Далее перейдем на вкладку IPv4, там укажем какой интерфейс будет принимать подключения VPN, а так же настроим пул выдаваемых адресов клиентам L2TP VPN на вкладке IPv4 (Интерфейсом выставьте «Разрешить RAS выбирать адаптер»):

Теперь перейдем на появившуюся вкладку Порты, нажмем правой кнопкой мыши и Свойства, выберем подключение L2TP и нажмем Настроить, в новом окне выставим Подключение удаленного доступа (только входящие) и Подключение по требованию (входящие и исходящие) и выставим максимальное количество портов, число портов должно соответствовать или превышать предполагаемое количество клиентов. Неиспользуемые протоколы лучше отключить, убрав в их свойствах обе галочки.
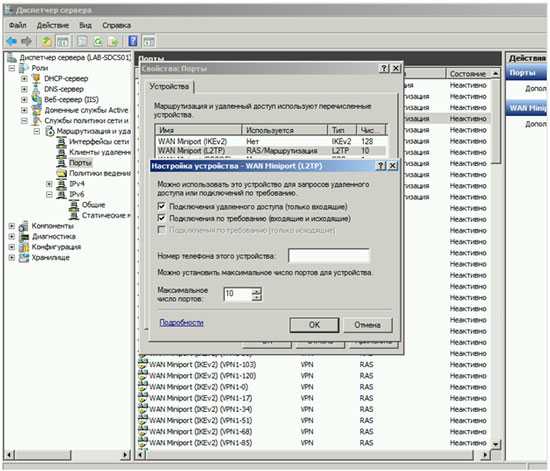
Список портов, которые у нас остались в указанном количестве.
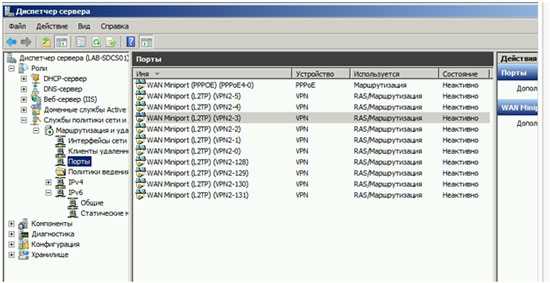
На этом настройка сервера закончена. Осталось только разрешить пользователям подключатся к серверу. Перейдите в Диспетчере сервера Active Directory – пользователи – находим пользователя которому хотим разрешить доступ нажимаем свойства, заходим в закладку входящие звонки
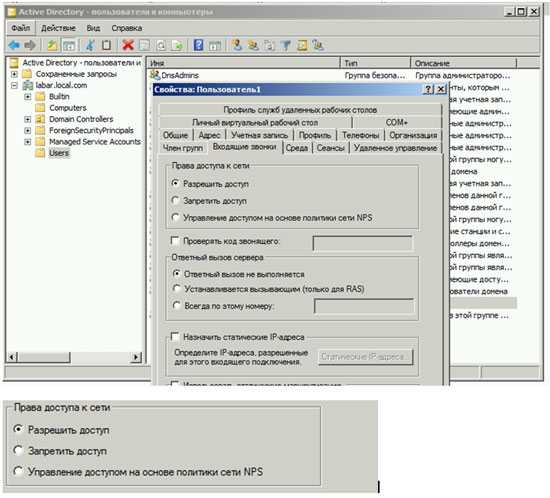
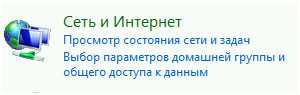
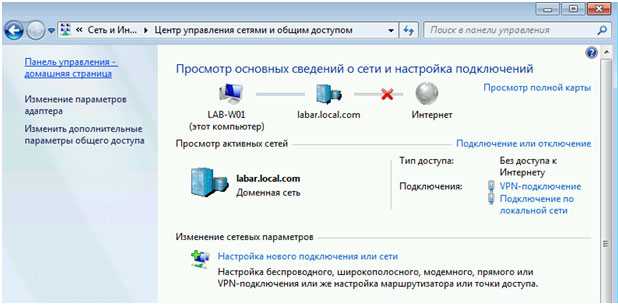
Алгоритм конфигурирования
Настройка присоединения до удаленного сервера VPN начинается с того, что необходимо узнать адрес сервера, к которому будем подключаться. Узнать его можете у системного администратора или провайдера, если подключены к интернету посредством использования ВПН.
Открываем контекстное меню иконки сетевого соединения и выбираем второй пункт выпавшего меню, что продемонстрировано на скриншоте.
Жмем по пункту, где осуществляется настройка нового подключения.
Выбираем третий вариант со списка допустимых подключений – к рабочему месту и кликаем «Далее».
Выбираем формирование нового сетевого подключения к интернету из предложенных Windows 7 вариантов.
В следующем диалоговом окошке вводим интернет-адрес сервера.
Им может быть IP адрес, состоящий из цифр, или доменное имя сервера, которые мы каждый день вводим для входа на различные интернет-ресурсы. Его можете получить у провайдера, предоставляющего услуги выхода в интернет (по телефону, на официальном сайте компании или в договоре, который заключали во время подключения к сети).
Здесь же задаем название подключения и, при потребности, разрешаем другим пользователям компьютера с Windows использовать новое соединение.
Далее вводим имя пользователя, которое было присвоено вам для авторизации и осуществления соединения с удаленным сервером, и пароль от учетной записи.
В течение нескольких секунд будет отправлен запрос указанному серверу и при прохождении авторизации компьютер с Windows 7 сможет подключаться к указанному источнику.
Закрываем окно или жмем «Подключить сейчас» для немедленного осуществления нового соединения.
Создание VPN на этом закончено, осталась тонкая настройка соединения для удобства его использования.
Посещаем пункт панели управления, отвечающий за управление сетевыми соединениями, где жмем «Подключиться к сети».
Если соединение не было установлено, значит, придется зайти в «Изменение параметров адаптера», вызвать контекстное меню созданного в Windows 7 соединения и выбрать «Подключить».
В появившемся окошке с введенными ранее данными для авторизации кликаем по расположенной внизу кнопке «Свойства».
Во вкладке «Параметры» убираем флажок возле «Включать домен…», если он присутствует.
Выбираем показанные на скриншоте настройки для VPN, пользуясь представленной на картинке информацией.
Закрываем окно свойств и кликаем «Подключение».
На этом создание и настройка VPN в Windows 7 окончены.
https://youtube.com/watch?v=N-QiRSlt9iU
В браузере Opera
На компьютере
В Опере проще всего сделать это, нажав на три буквы VPN и далее переведя бегунок в выключенное состояние (бегунок стоит слева и горит серым). Но бывает баг, что данных трех букв не видно, тогда идем другим путем.
Нажимаем на красную букву «О» и переходим в «Настройки».
Пролистываем в самый низ и нажимаем по кнопке «Дополнительно», далее находим пункт ВПН и выключаем его.
На телефоне
VPN на смартфоне работает только в приватных вкладках, так что вам не нужно переживать. Если же вы хотите отключить их даже для инкогнито-вкладок, то нажмите по красной буковке «О», перейдите в «Настройки» и деактивируйте функцию.
Дополнительные параметры VPN
Обратите внимание, что Windows 10 позволяет наложить определенные ограничения на работу VPN, если вы используете нестандартное подключение к интернету. После успешной настройки и подключения к VPN вы сможете в полной мере воспользоваться преимуществами, которые открывает эта технология, вроде прватного веб-серфинга или доступа к регионально заблокированному контенту (например, вам нужен доступ к сервисам, не заявленным на территории Российской Федерации)
От VPN есть еще много выгоды, но это уже тема для другой статьи
После успешной настройки и подключения к VPN вы сможете в полной мере воспользоваться преимуществами, которые открывает эта технология, вроде прватного веб-серфинга или доступа к регионально заблокированному контенту (например, вам нужен доступ к сервисам, не заявленным на территории Российской Федерации). От VPN есть еще много выгоды, но это уже тема для другой статьи.
Windows 7 и 8
Чтобы подключиться к VPN в Windows 7 или в Windows 8, нажмите клавишу Windows и введите VPN и нажмите Enter. (Примечание. Если вы используете Windows 8, процесс будет очень похож, но некоторые из окон могут выглядеть немного по-другому.)
Введите адрес своего VPN-провайдера в поле «Адрес Интернета». Вы можете ввести адрес, например, vpn.example.com или числовой IP-адрес, в зависимости от информации о сервере, которую предоставил вам поставщик VPN.
Вы также должны ввести «Имя местоназначения». Оно может быть любым и требуется исключительно для того, чтобы вы понимали, каким VPN в данный момент вы пользуетесь.
Введите свои учетные данные на следующем экране. Используйте имя пользователя и пароль, предоставленные вашим провайдером VPN.
Windows подключит вас к настройке VPN. Если вы установили флажок «Не подключаться сейчас…» на первом экране, Windows сохранит VPN-соединение, чтобы вы могли легко подключиться позже.
После подключения вы можете щелкнуть значок сети на панели задач, чтобы просмотреть свои VPN-соединения. Чтобы отключиться от VPN, щелкните его и нажмите «Отключить». Затем вы можете снова подключиться к нему, щелкнув его и выбрав «Подключить». Вы можете настроить несколько виртуальных частных сетей и переключиться между без каких-либо проблем.
Чтобы удалить сохраненное VPN-соединение, нажмите клавишу Windows, введите «Сетевые подключения» и нажмите «Ввод». Щелкните правой кнопкой мыши VPN-соединение и используйте параметр «Удалить».
Как настроить VPN-соединение в Windows 10
После завершения настройки Windows 10 в качестве VPN-сервера вам необходимо настроить устройства, которые будут удаленно получать доступ к вашей локальной сети. Вы можете настроить любое устройство, включая настольный ПК, ноутбук, планшет и даже телефон (например, Windows Phone, Android и iPhone).
Инструкции по настройке VPN-подключения в Windows 10
После настройки VPN-подключения на вашем компьютере вам необходимо настроить параметры:
- С помощью клавиши Windows + X откройте меню «Power User» и выберите «Сетевые подключения».
- Щелкните правой кнопкой мыши адаптер VPN и выберите «Свойства».
На вкладке «Общие» убедитесь, что вы используете правильный домен, который вы создали при настройке DDNS, или, по крайней мере, используете правильный общедоступный IP-адрес.
Перейдите на вкладку «Безопасность» и убедитесь, что для параметра «Тип VPN» задан протокол туннелирования «точка-точка» (PPTP). В разделе Шифрование данных обязательно выберите Максимальное шифрование (отключите, если сервер отклонится).
- Нажмите «ОК» и перейдите на вкладку «Сеть».
- Снимите флажок в опции протокола Internet Protocol версии 6 (TCP / IPv6).
- Проверьте параметр протокола Интернет версии 4 (TCP / IPv4).
- Выберите параметр Протокол Интернета версии 4 (TCP / IPv4) и выберите «Свойства».
Нажмите «Дополнительно».
Снимите флажок Использовать шлюз по умолчанию для удаленной сети.
Нажмите «ОК» … еще раз нажмите OK … и еще раз нажмите OK.
Используйте комбинацию клавиш клавиатуры Windows + I для открытия приложения «Настройки».
- Нажмите «Сеть и Интернет».
- Нажмите «VPN».
- Выберите VPN-соединение и нажмите «Подключиться».
Хотя существует множество решений, позволяющих пользователям удаленно подключаться к частной сети с помощью VPN-подключения, вы можете настроить собственный сервер с помощью инструментов, встроенных в Windows 10, без необходимости дополнительного программного обеспечения.
Кроме того, одним из лучших преимуществ настройки VPN-сервера на вашем ПК с Windows 10 является то, что он не только безопасен и надежный, но и является отличной альтернативой для пользователей, которые все еще скептически относятся к облачным службам для хранения своих данных. Более того, через виртуальную частную сеть вы можете даже получить доступ к своему устройству с помощью удаленного рабочего стола.
- https://ustanovkaos.ru/instrument/nastrojka-vpn-windows-10.html
- https://www.vpnside.com/ru/vpn-dlya-windows-10/
- http://secretwindows.ru/obzory/storonnee-po/besplatniy-vpn-server-dlya-windows-10.html
Обеспечение защиты соединения
Хоть данные и отсылаются в виде зашифрованного пакета, считать полностью защищённой сеть VPN, базирующуюся на PPTP, нельзя. В процессе шифрования участвуют EAP-TLS, MSCHAP-v1, MSCHAP-v2 и MPPE (полный перечень можно увидеть в настройках созданного подключения). Дополнительно с целью повышения безопасности PPTP применяют ответные звонки (дозвоны), когда стороны выполняют подтверждение установления связи и передачи данных программным образом, что позволит убедиться в целостности переданных пакетов.
СОВЕТ. Рассматривая задействованные протоколы защиты, отметим, что MSCHAP-v1 не может похвастать высоким уровнем надёжности, поскольку для извлечения данных могут применяться определённые утилиты. MSCHAP-v2 уже усовершенствован в этом плане, но уязвим к словарным атакам на перехваченную информацию, с этой целью также используются программные средства. Они достаточно быстро обрабатывают и расшифровывают данные, иногда время на это может составить и несколько часов.
Знатоки методов дешифровки информации, не имея доступа к ключу, способны расшифровать также исходные данные из MPPE, использующего алгоритм RSA RC4, например, с применением способа подмены битов. Так, протоколы шифрования даже с высокой степенью защищённости, используемые поверх PPTP, можно обходить, по этой причине для усиления безопасности коннекта и информации существует необходимость в дополнительной защите при создании и настройки PPTP на Windows 10, 7 или другой ОС.
Как отключить ВПН в Yandex browser
VPN редко нужен на постоянной основе. Его лучше использовать во время сёрфинга на подозрительных или заблокированных сайтах. Чтобы вовремя переходить на прямое подключение, нужно уметь деактивировать расширения, управляющие соединением с сетью. Существует 2 варианта выключения ВПН: через интерфейс плагина или страницу «Дополнения». Ещё один способ – перейти в режим «Инкогнито», в котором модули браузера не загружаются.
Метод 1: из поп-ап меню
Самый простой в реализации способ. Практически во всех дополнительных модулях есть функция деактивации посреднического сервера.
Как отключить VPN в Яндексе веб-обозревателе:
В других расширениях кнопка выключения может называться иначе: «Выключить», «Отключиться» и т.п. Результатом выполнения процедуры станет перевод плагина в режим ожидания.
Метод 2: через раздел «Дополнения»
Есть способ полностью деактивировать расширение в браузере. Правда, для реализации процедуры придётся переходить на страницу для управления аддонами.
Инструкция по отключению прокси-модулей:
Полезно! Деактивировать данным способом рекомендуем в тех случаях, когда есть желание освободить память от процессов расширения. После отключения по алгоритму из прошлого метода, плагин продолжает работать в фоновом режиме (не меняя IP) и потребляя немного ресурсов компьютера. Данный способ полностью выключает плагин.
Метод 3: посредством режима «Инкогнито»
В анонимном режиме никакие анонимизаторы и прочие расширения не работают (если нужное разрешение не предоставили вручную). При желании на короткое время избавиться от VPN, можем нажать комбинацию Ctrl + Shift + N. Однако, стоит помнить, что способ помогает выключить не только VPN в Яндекс браузере, но и сохранение паролей, куки, историю, кэш и т.п.
Мы поведали о всех способах запустить, убрать и изменить VPN в Яндекс браузере. Осталось только определиться, что конкретно нужно и применить полученные знания на практике. Включение прокси целесообразно при желании скрыть свой IP или открыть заблокированный веб-ресурс. Если с первого раза сайт не заработал, рекомендуем правильно настроить дополнение и переподключиться к другому серверу. В остальное время лучше держать ВПН отключенным, это позволит повысить скорость сёрфинга.
Понятное руководство по созданию и настройке VPN в «семёрке»: несколько способов
Встроенное средство «Виндовс» подразумевает ручную настройку сети — ввод адреса сервера VPN в мастере создания, а также логина и пароля. Эти данные вы можете получить у своего провайдера (если он предоставляет такую услугу), а также на специальных сайтах, которые предлагают информацию по VPN — безвозмездно или за определённую плату. Пример бесплатного — Netherlands Free VPN.
Отыщите в сети данные какого-либо VPN-сервера
Сторонняя утилита с услугой VPN настраивает всё сама автоматически — ей гораздо удобнее пользоваться. В интерфейсе есть специальная кнопка, которая быстро включает или отключает сервис. Обычно даже в бесплатных приложениях можно в пару кликов сменить сервер VPN и страну.
При VPN ваш ПК подключается к серверу в интернете не напрямую, а через посредника
Используем вшитые средства «Виндовс»
Когда отыщите данные для создания VPN-подключения, сделайте следующее:
- Разверните «Панель управления» — кликните по пункту в правом списке в «Пуске».
В «Виндовс» 7 «Панель управления» находится в меню «Пуск» справа
Панель запускается через окно «Выполнить»
Выберите подключение к рабочему столу
Выберите своё текущее подключение в окне
Дайте системе знать, что вы хотите настроить своё подключение потом
Введите адрес VPN-сервера
Вы можете выполнить только установку сейчас, а подключение к сети оставить на потом
Нажмите на «Создать» в правом нижнем углу
Мастер сообщит вам об успешном создании соединения
Зайдите в свойства подключения
В разделе «Безопасность» установите туннельный протокол точка-точка
Отключите пункты для клиента сетей «Майкрософт» и службы доступа к файлам
Деактивируйте ввод домена для входа
Уберите все отметки в окошке
Сохраните все изменения
Создаём точку через «Командную строку»
Если вы уже уверенный юзер ПК, используйте консоль, чтобы создать подключение:
- Открываем консоль «Командная строка» от имени администратора через меню «Пуск».
Откройте консоль с правами администратора
Выполните команду cmd в окне
Скачиваем и ставим стороннюю программу
Бесплатный и при этом качественный сервис VPN — утилита Windscribe от одноимённого разработчика. Здесь предоставляется 2 ГБ трафика, но можно увеличить его до 10 ГБ, если просто зарегистрировать в сервисе свою электронную почту. Безлимитное использование трафика доступно уже только за определённую плату.
Откуда скачать, как установить и использовать утилиту, расскажем:
- Переходим на официальный ресурс Windscribe. Жмём на вторую зелёную кнопку Windows.
Скачайте инсталлятор с официального сайта
Выполните экспресс-установку программы
Подождите — инсталлятору нужно некоторое время, чтобы поставить утилиту на ПК
Закройте окно и откройте программу
Кликните по «Нет», если у вас нет учётной записи
Введите данные: придуманный логин, пароль и действующую электронную почту
Нажмите на зелёную кнопку внизу анкеты
Подтвердите свою почту, чтобы получить дополнительные 8 ГБ трафика
Войдите в свою учётную запись
Нажмите на кнопку справа
Если на кнопке засветилось слово ON, значит, VPN включился
Откройте выпадающее меню для локаций
Выберите нужную страну в списке
Кликните по необходимому населённому пункту
Локация тут же поменяется
Ошибка 807
Сетевая ошибка о прерванном соединении за номером 807 — настоящий бич начинающих админов. Чтобы от нее избавиться (или, по крайней мере, выяснить причину ее возникновения) необходимо проделать несколько шагов:
-
убедитесь, что вы все сделали правильно. Особенно это касается ввода IP-адреса на клиенте и открытия порта на сервере;
убедитесь, что запущена служба удаленного доступа. Нажмите на клавиатуре Win+R, введите в поле «services.msc» и нажмите Enter. В открывшемся окне найдите службу «Маршрутизация и удаленный доступ», щелкните по ней дважды и проверьте, что обведенные на скриншоте поля соответствуют вашим; попробуйте подключиться к самому себе. Создайте клиентское подключение, указав в качестве IP-адреса 127.0.0.1. Если оно не удается, проверьте еще раз настройки, а также отключите все программы, которые могут влиять на сетевое взаимодействие — антивирусы, файрволлы и т.д.; проверьте доступность VPN-порта извне. Можно использовать сайт portscan.ru. Введите в поле 1723 и нажмите «Проверить». Если порт закрыт — проверьте настройки маршрутизатора или ADSL-модема (смотря как вы подключены); если все предыдущие пункты проходят тест, обратите внимание на клиентский компьютер — на нем также должна быть включена служба «Маршрутизация и удаленный доступ», а также отключены фильтрующие программы.
В качестве дополнительной меры — попробуйте настроить все заново.
Подключение и настройка VPN-сервера
Не пугайтесь. Создать и подготовить к корректной работе VPN-сервер несложно, но обязательное условие — наличие у вас администраторских прав.
Что такое VPN-сервер
Буквально VPN (Virtual Private Network) переводится как «виртуальная частная сеть». Технически это такая совокупность протоколов и архитектуры решений, которая обеспечивает защищённую коммуникацию в цифровой среде. По сути VPN представляет собой безопасную надстройку поверх привычной виртуальной сети.
Установка и настройка VPN-сервера не потребует от вас много времени, так как он уже встроен в операционную систему Windows. По мнению экспертов, наиболее удачная конфигурация частного сервера содержится именно на этой платформе.
Работа сервера заключается в создании туннелей, соединяющих пользователя с теми конечными «точками», куда он стремится попасть. Причём информация шифруется по сложному алгоритму, раскодировать который практически невозможно. Никто извне проникнуть внутрь туннеля не может. Сервер блокирует такие попытки, оставляя хорошо защищённой личную информацию — переписку, звонки, сообщения, видео- и аудиофайлы.
Для чего он нужен
Суть ответа в тех задачах, которые выполняет сервер. Он не только объединяет в виртуальном пространстве множество устройств, таких как компьютерные терминалы, ноутбуки, планшеты и даже мобильные девайсы. Его технология обеспечивает анонимность, шифрование данных и защиту конфиденциальной информации от перехвата злоумышленниками.
Некоторые возразят: у нас нет нужды в анонимности и защите данных, ибо нечего скрывать. Позвольте вам не поверить. Шифрованным трафиком пользуются далеко не одни злоумышленники, большинство не прочь защитить данные, чтобы «не делиться» паролями доступа к своей банковской карте или не стать объектом шантажа из-за утечки личной информации. Как говорится: глупо оставлять дверь дома открытой, если мир состоит не из одних хороших и добрых людей. Анонимность также добавляет приятную деталь — возможность посещать ресурсы, которые до этого были недоступны по разным причинам.
Неплохо упомянуть и о выгоде при использовании VPN:
- масштабируемость — не требуется дополнительных затрат при подключении ещё одного участника;
- гибкость — не имеет значения, откуда вы получаете доступ;
- ценная возможность работать где угодно.
VPN-сервер крайне необходим и при создании корпоративных сетей, когда для безопасной работы компании или предприятия требуется ограничить доступ посторонним лицам к циркулирующей среди сотрудников информации. Используя технические решения VPN, нетрудно организовать конфиденциальность клиентов, находящихся вне фирмы.
Как создать и настроить на компьютере с Windows 7: пошаговая инструкция
Последовательность действий, которые нужно выполнить, чтобы запустить и настроить VPN-сервер на платформе Windows 7, такова.
- Откройте меню «Пуск» и перейдите на вкладку «Панель управления».
Перед запуском VPN запросит локацию. Лучший выбор — «Общественное место», тогда будет обеспечена наибольшая приватность в цифровом пространстве. По желанию в меню «Соединение» настройте параметры шифрования и применения других устройств.
Если остались вопросы по установке и настройке VPN-сервера в Window 7, посмотрите видео.
Видео: как поднять и настроить VPN-соединение в среде Windows 7
- Перейдите в «Панель управления» => «Сетевые подключения» => «Создание нового подключения».
- Начните работать с «Мастером новых подключений» => «Прямое подключение к другому компьютеру» => «Принимать входящие подключения».
- «Мастер» предложит указать те устройства, с помощью которых планируется принимать входящие подключения, но они не подходят, потому нажмите на «Далее». Когда «Мастер» задаст вопрос о VPN, остановитесь на пункте «Разрешить виртуальные частные сети».
- Ввод параметров авторизации. «Мастер» предлагает выбрать тех пользователей, которым разрешён вход в виртуальную частную сеть. Выбирайте и нажимайте кнопку «Добавить». По требованию «Мастера» введите имя нового пользователя и пароль.
- Настройте TCP/IP-протоколы. Выберите соответствующий пункт в списке протоколов и нажмите на кнопку «Свойства». Для того чтобы клиент мог получить доступ к локальной сети, активируйте опцию «Разрешить звонящим доступ к локальной сети». Далее обозначьте диапазон IP-адресов, которые смогут использовать подключившиеся участники.
Сторонние средства для создания VPN подключения
Подключение можно создавать и с помощью сторонних средств.
Open VPN
OpenVPN — бесплатный сервис для создания защищённого соединения (туннелирования IP-сетей). Скачать программу можно на одноимённом официальном сайте программы.
Софт представлен как для Windows, так и для Linux. В системе Linux достаточно открыть терминал и ввести команду apt-get-install openvpn. Для Windows нужно скачать установочный файл, соответствующий разрядности операционной системы (32 или 64 бита).
- Запустите установочный файл.
- Следуйте указаниям мастера установки. Все настройки можно оставить по умолчанию.
- В процессе программа запросит установку дополнительного драйвера — соглашайтесь.
- Информацию о программе можно почитать в файле Readme.
- Для подключения по VPN у вас должен быть файл конфигурации, предоставленный другой стороной. Скопируйте его в папку OpenVPN.
- В свойствах ярлыка программы укажите, что она должна выполняться от имени администратора.
- Запустите OpenVPN. В настройках выберите «Использовать конфигурационный файл». Если у вас нет этого файла, вы можете настроить соединение через прокси-сервер самостоятельно.
На Linux запуск осуществляется командой service openvpn start. Подключение файла конфига — openvpn/etc/openvpn/client.conf.
IPSec-туннели
Протокол защиты IPSec позволяет шифровать трафик на сетевом уровне модели OSI, то есть на уровне передачи IP-пакетов. Для успешного соединения необходимо настроить протокол на двух сторонах соединения. IPSec VPN считается самым надёжным средством подключения, например, для филиалов компаний.
Для примера рассмотрим вид подключения IPSec между двумя сетями, как показано на рисунке:
 Соединение двух сетей при помощи маршрутизаторов
Соединение двух сетей при помощи маршрутизаторов
Рассмотрим конфигурацию для маршрутизатора Cisco:
При настройке IPSec на маршрутизаторах Cisco на втором маршрутизаторе должны быть проведены аналогичные операции. Исключение составляют IP-адреса узлов, названия интерфейсов. Ключ, указанный в настройках, может быть любым, но обязательно должен совпадать на обеих сторонах подключения.
При настройке туннеля с маршрутизатором MikroTik может быть использован следующий набор команд:
За дополнительной информацией вы можете обратиться к мануалам вашего маршрутизатора. Для домашнего использования настройку между роутерами можно проводить в их веб-интерфейсе.
Деактивация VPN на мобильных устройствах
В мобильных девайсах для создания VPN-подключения такого типа можно использовать либо встроенные средства самой системы, либо дополнительные апплеты. Опять же, как и в случае с Windows, можно ограничиться обычным отключением или деактивацией установленных приложений (или их полным удалением).
Это все, что касается общих действий по удалению. Теперь рассмотрим, как отключить VPN на iPhone. Сначала необходимо войти в раздел основных настроек и выбрать сеть. В следующем окне следует выбрать подключение, подлежащее удалению, войти в его настройки и тапнуть по соответствующей кнопке.
В Android-устройствах при удалении можно использовать дополнительный параметр «Забыть эту сеть», чтобы избавиться от всех сохраненных данных конфигурации. Такой подход применим в ситуациях, когда с виртуальными сетями наблюдаются проблемы, в частности, это касается ошибок подключения.
Использование Windows PowerShell для удаления VPN
Затем мы пишем команду » Get-VpnConnection »И нажмите Enter. Затем отобразятся VPN-подключения, добавленные на компьютер. Вот результаты, которые я получил на своем ПК:

Чтобы удалить VPN, нам нужно будет написать эту команду и нажать Enter, чтобы выполнить ее:
Как и в предыдущем разделе, мы должны заменить «Имя» на имя VPN-соединения, которое мы хотим удалить.
Мы должны помнить, что эти методы удаления профилей VPN работают только для профилей VPN, созданных операционной системой Windows 10. То есть, если мы создали профиль клиента VPN через Windows 10, мы можем без проблем его устранить. В противном случае мы не сможем это сделать, и не рекомендуется удалять его с панели управления, потому что вы можете удалить интерфейс виртуального туннелирования для таких протоколов, как OpenVPN или WireGuard.
Если у вас есть профиль OpenVPN, который вы хотите удалить, вы должны зайти в свой профиль пользователя в Windows 10 и щелкнуть папку под названием «OpenVPN», в этой папке вам нужно будет перейти в папку «config» и удалить имя профиля или папки, содержащей все цифровые сертификаты и файлы конфигурации. Если вы используете популярный WireGuard VPN, в этом случае вам придется открыть официальную программу или любую другую и удалить профиль VPN из самой программы, но никогда из «Панель управления / Сетевой центр / Изменить настройки адаптера», потому что если вы удалите виртуальный интерфейс, это повлияет на все профили VPN, созданные в WireGuard. Наконец, если вы используете такие программы, как Shrew VPN Client, вам придется открыть саму программу и удалить нужный профиль, вообще не касаясь операционной системы Windows 10.
Отключение VPN в браузерах
Что касается браузеров, в которых VPN-клиент имеется в предустановленном виде, то и тут все просто. Например, в той же «Опере» иконка VPN находится слева от адресной строки на главной панели.
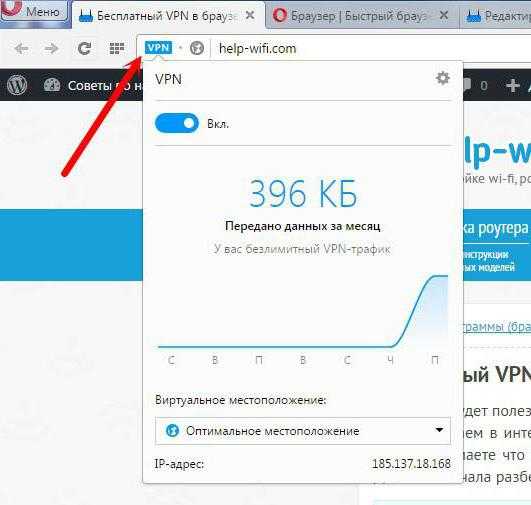
Сначала левым кликом вызывается меню клиента, а затем ползунок активности устанавливается в выключенное положение.
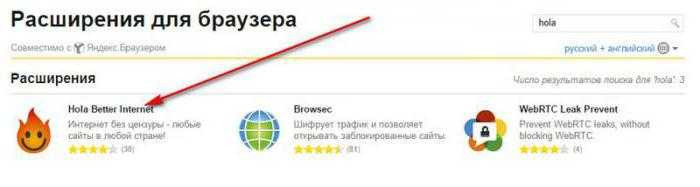
Как отключить VPN в «Яндекс-браузере»? Тоже ничего особо сложного нет. Суть вопроса сводится к тому, чтобы деактивировать устанавливаемые в качестве VPN-клиента расширения и дополнения (Hola, ZenMate и др.). Поскольку они, подобно клиенту «Оперы», выносят свои иконки на главную панель, достаточно просто кликнуть по ним, чтобы сменить статус. Чтобы полностью избавиться от них, в разделе расширений установленные дополнения нужно просто удалить.
Что такое OpenVPN
Самое популярное решение для организации частной сети — OpenVPN. Основное преимущество — экономность, так как трафик идёт в сжатом виде. Среди недостатков программы сложность настройки, которой сейчас мы с вами и займёмся.
OpenVPN — специальная программа для настройки VPN-соединения. Естественно, сначала её нужно инсталлировать на свой компьютер. Брать файл загрузки лучше с официального сайта программы:
Процесс установки достаточно прост, разве что будет нужно временно отключить антивирус. При загрузке программы в систему вводится виртуальный сетевой адаптер TAP-Win32 Adapter V9 и драйвер к нему. Задача OpenVPN задавать IP-адрес и маску локальной надстройки.
Прежде всего нужно скопировать конфигурационный файл, который вам должен предоставить провайдер. Данные сохраните в папке C:Program FilesOpenVPNconfig. Находясь в ней, кликните на пункт «Вставить».
OpenVPN следует запускать только с администраторскими правами, иначе программа может работать некорректно. Обязательно поменяйте свойства совместимости в ОС. На OpenVPN откройте «Свойства», найдите пункт «Совместимость», где отметьте «Выполнять эту программу от имени администратора». Далее подтвердите ваши действия, кликнув на «ОК». Должно появиться окно лога подключения.
Если вы выполнили все действия верно, то настройка VPN через протокол OpenVPN для Windows 7 прошла удачно. Затруднения всё же возникли? Посмотрите скриншоты пошаговой инструкции настройки Open VPN и небольшое видео.
Выбор
Многие пользователи не желают устанавливать платные программы, считая возможным для себя пользоваться бесплатными VPN-продуктами, встроенными в браузеры или распространяемыми по открытой лицензии. Это решение не всегда окажется оптимальным. Бесплатный VPN сервер на Windows 10 имеет следующие недостатки:
- он не представляет сложным алгоритмов шифрования трафика;
- он часто содержит много рекламы;
- он имеет ограниченное количество виртуальных серверов, что снижает скорость передачи данных;
- он не гарантирует абсолютную конфиденциальность о деятельности пользователя в сети;
- в некоторых странах, например, в Китае, бесплатные ВПН серверы блокируются так же, как и другие сайты;
- он не имеет механизма автоматического отключения при обрыве соединения и информация о посещаемых сайтах может попасть к провайдеру.
Но для решения частных задач, например, для получения контента с торрент-трекеров, бесплатное ВПН для Виндовс 10 вполне подходит. Для решения более сложных задач, например, для построения корпоративной системы безопасности или для посещения американских ресурсов с потоковым видео лучше приобрести не дорогой, но лицензированный и качественный продукт. Среди наиболее часто рекомендуемых программ оказываются:
- ExpressVPN
- Nord VPN;
- Vanish;
Все они, при приобретении лицензии на 1-2 года будут стоить для пользователя не дороже, чем 3-5$ в месяц.
Сервисы ВПН для Windows 10 обеспечивают шифрование военного уровня, высокую скорость передачи данных. Большое количество дополнительных опций делают работу с ними удобной и комфортной.
Дополнительным преимуществом станет возможность безопасного и защищенного от перехватов и утечек подключения к корпоративной сети при работе дома или в командировке.
В заключение
Для того, чтобы обезопасить свое устройство и личную информацию как от взлома, так и от утечки включите виртуальную частную сеть на устройстве. Работайте безопасно через открытый Wi-Fi, раскручивайте аккаунты и продвигайте бизнес. Мы рассмотрели, как включить на ПК ВПН на компьютере, на телефоне это делается гораздо проще — установите приложение из магазина ПО и включите его. На мобильном для таких приложений настройки, в большинстве случаев, не требуются.
Для пользователей в 2022 году VPN стал необходимым программным обеспечением. Надеемся, что статья была полезной и интересной!