Командная строка
Это довольно сложный способ, которым смогут воспользоваться только опытные пользователи. Маршрутизатор должен поддерживать протокол «Telnet».
Порядок действий при перезапуске будет зависеть от установленной ОС:
Для Windows XP: протокол «Telnet» установлен изначально. Необходимо нажать комбинацию «Win+R» и вбить в окошке «Telnet» и IP-адрес роутера. Затем потребуется авторизоваться и ввести команду «reboot», «reload» или «restart»;

Для Windows 7 и 8: потребуется скачать программу для установки «Telnet», например, «Kitty» или «Putti». После зайти в программу, ввести IP-адрес, выбрать тип подключения и пройти авторизацию. Только после этого получится ввести команду перезагрузки.
Удаленный программный сброс настроек
Данный способ заключается во входе через компьютер или беспроводное устройство связи (применительно к Wi-Fi-роутерам) в настройки (Web-интерфейс) оборудования и последующее задействование функции сброса. Рассмотрим пошагово данный процесс на примере широко распространенного беспроводного роутера TP-Link серии TL-WR740N.
Шаг первый — подключение к роутеру
Ввиду того, что TP-Link TL-WR740N являются беспроводным маршрутизатором, то подключение к нему и выполнение всех последующих шагов возможно с любого устройства связи, поддерживающего выход в сеть Wi-Fi. Если же подобного устройства не имеется под рукой, к маршрутизатору можно подключиться через сетевой кабель. Последний следует подключить в один из 4-х LAN-портов TP-Link TL-WR740N. Второй конец кабеля подключается к сетевой плате компьютера.
После успешной установки связи с устройством можно переходить к следующему шагу.
Шаг второй — вход в настройки
Под «настройками» понимается Web-интерфейс роутера. Т.е. это интерфейс, обеспечивающий взаимодействие пользователя с устройством. Он ничем не отличается от любого Web-сайта, за исключением того, что находится не в интернете, а в памяти маршрутизатора. При этом доступ к Web-интерфейсу также осуществляется через обычный браузер.
Чтобы открыть настройки роутера, следует:
- Вписать IP-адрес «192.168.0.1» (локальный сетевой адрес роутеров TP-Link TL-WR740N по умолчанию) в поисковую строку браузера.
- Если связь установлена, на экране отобразится окошко с предложением ввести имя пользователя и пароль.
- В поле «Имя пользователя» нужно вписать — «admin», в поле пароль — также «admin».
- Нажать «ОК», после чего откроется главное окно Web-интерфейса маршрутизатора.
Данная комбинация логин/пароль задана производителем по умолчанию. Если комбинация была ранее изменена пользователем, то вход в Web-интерфейс роутера при использовании стандартного имени пользователя и пароля будет невозможным. В этом случае потребуется произвести сброс настроек маршрутизатора ручным способом.
Шаг третий — задействование функции сброса
Для конкретного рассматриваемого случая (TP-Link TL-WR740N) функция сброса настроек может быть задействована следующим образом:
Следует иметь в виду, что сброс настроек приведет к тому, что устройство, через которое выполнено подключение к роутеру, автоматически отсоединиться от Wi-Fi-сети. Чтобы заново войти в нее для последующей настройки маршрутизатора, следует найти вновь созданную беспроводную сеть, в названии которой будет присутствовать «TP-Link» и/или «TL-WR740N».
Через командную строку
Для перезагрузки через интерфейс командной строки (Command Line Interface — CLI) используются программы Telnet, PuTTY и им подобные. Подключение к роутеру осуществляется через кабель Ethernet или Wi-Fi. На некоторых сайтах утверждается, что в ОС Windows 8 или 10 встроенная программа Telnet отсутствует, и поэтому рекомендуется устанавливать на компьютер утилиту PuTTY. Эту информацию копируют другие интернет-ресурсы.
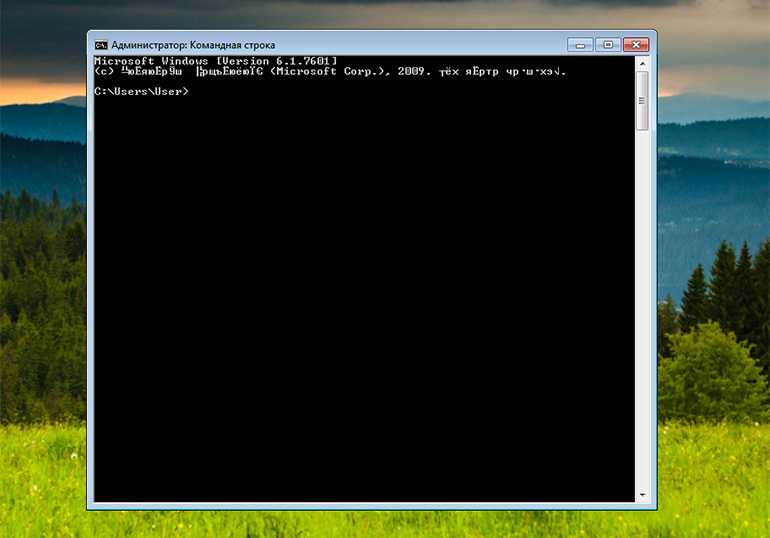 Перезагрузить роутер можно через командную строку.
Перезагрузить роутер можно через командную строку.
Данное утверждение неверно: встроенная Telnet имеется, но по умолчанию не активирована. Для включения утилиты Telnet следует открыть панель управления и кликнуть по полю «Программы». В открывшемся окне нужно выбрать позицию включения или отключения компонентов Windows. Появится окно, в котором наряду с другими приложениями присутствует клиент Telnet. Следует установить галочку в чекбоксе слева и нажать на OK.
В течение 15 секунд система ищет файлы. Затем она активирует Telnet и сообщает об этом. Чтобы начать использовать утилиту, следует в служебных программах Windows найти позицию «Командная строка» и кликнуть по ней. Возникнет черный экран со строкой-подсказкой, в которой нужно напечатать telnet. Система переключится в режим Microsoft Telnet. Программа русифицирована, но все команды принимаются на английском языке.
Чтобы получить справку по командам и применять их правильно, следует напечатать знак вопроса «?» и нажать ввод. Для подключения к роутеру используется следующая команда: open имя_узла , например open 192.168.1.1 . После нажатия клавиши ввода через 2 секунды система запросит логин, затем пароль. По умолчанию часто используется сочетание admin/admin. Далее в качестве примера описывается работа с роутером ZyXEL Keenetic II.
После входа в Keenetic появится приглашение config. Следует напечатать system, затем знак «?». Первой командой в списке будет reboot. Для рестарта устройства следует напечатать ее без аргументов и нажать клавишу ввода. Предупреждения не будет, но появится сообщение о перезагрузке системы. После начала рестарта соединение будет потеряно.
Перезагрузка происходит в течение 25 секунд. Если потребуется, то в устройство нужно входить заново, набирая логин и пароль. Выход из меню производится по команде exit, сессия закрывается командой close. Для выхода из программы Telnet нужно указать quit.
Взаимодействие с устройствами других фирм происходит аналогично. При использовании радиоканала Wi-Fi и смартфона в качестве компьютера необходимо предварительно скачать и установить приложение Telnet.
 Перезагрузка роутера необходима для применения изменений в настройках.
Перезагрузка роутера необходима для применения изменений в настройках.
Для мобильных гаджетов на ОС Android в магазине Google Play имеется несколько бесплатных приложений Telnet с коммерческой рекламой и возможностью платного апгрейда до версии Premium без рекламы. Аналогичные утилиты предоставляются пользователям гаджетов Apple на ресурсе App Store.
В остальном принцип взаимодействия аналогичен. В указанной последовательности вводятся следующие элементы:
- числовой или буквенный адрес;
- логин;
- пароль;
- команды.
Как наладить перезагрузку по времени
Периодическая автоматическая перезагрузка выполняется по расписанию, которое хранится в энергонезависимой памяти. Оно формируется пользователем по его потребностям и записывается в память с помощью CLI-команды с соответствующими аргументами или через административную страницу.
Так, команды CLI action start 45 6 1 и action stop 46 6 1 задают автоматический рестарт каждый понедельник в 06:45. Синтаксис следующий: action , где min и hour означают минуты и часы, соответственно, а dow (day of week) — день недели. Если потребуется перезагружать устройство каждый день в 06:45, то команды будут выглядеть следующим образом: action start 45 6 * и action stop 46 6 *.
Некоторые пользователи присоединяют роутер к сети 220 В через программируемую розетку с таймером, которая отключает питание на ночь.
Способы перезагрузки роутера
Всего способов перезагрузки роутера четыре. Первые два подходят только для лечения возникших проблем в работе — их нельзя использовать для внесения изменений в настройки.
- Выключить из сети
- С помощью кнопки Вкл/Выкл
- Из администраторской панели
- Через командную строку на компьютере или ноутбуке
Отключить от питания
Самый простой способ, который подходит для перезагрузки любого роутера — просто вынуть из него кабель питания и подключить снова. Честно говоря, в большинстве случаев я именно так и делаю и никаких проблем после использования этого простого и надежного метода до сих пор не испытывал.
Перезагрузка маршрутизатора кнопкой включения
Еще один вариант — выключить и потом обратно включить роутер специальной физической кнопкой питания на корпусе, которая имеется на некоторых моделях. Главное не перепутать ее с кнопкой сброса настроек — и хоть производители стараются максимально защитить последнюю от непроизвольного нажатия, зачастую, они похожи и можно по незнанию нажать не туда.
Перезагрузка роутера через компьютер или ноутбук
Наконец, выполнить перезагрузку маршрутизатора модно непосредственно на ноутбуке или компьютере. В каждой модели имеется специальная функция в панели администратора для перезапуска. Вот именно ее нужно использовать для активации изменений в каких-либо параметрах и конфигурации, если он не перезапустился после этого в автоматическом режиме.
Также этот способ является оптимальным, если вы не имеете физического доступа к самому роутеру. Часто после ремонта в квартире его запрятывают куда-то далеко в серверный шкаф, до которого трудно добраться. Зато к нему есть доступ через компьютер или ноутбук.
Для чего и когда нужно перезагружать маршрутизатор?
Роутер, это такое устройство, которое рассчитано на постоянную работу. Это значит, что перезагрузка, или отключение питания на таких устройствах вообще не нужно. Именно поэтому, некоторые производители даже не устанавливают кнопку отключения питания (например, на Asus RT-N13U B1 ее нет) . Перезагрузка нужна разве что при смене настроек, когда роутер сам просить перезагрузит его.
Но, на практике не все так хорошо, как должно быть. Особенно, с недорогими моделями сетевых устройств. Они частенько подвисают, пропадает интернет (без доступа к интернету, когда появляется желтый значок) , устройств не хотят подключатся и еще ряд других проблем. Например, на Tp-Link TL-WR741ND очень часто просто пропадает интернет, и спасает только перезагрузка. Писал об этом в статье. У меня вот Asus RT-N13U B1 работает с USB модемом, так интернет может пропасть несколько раз на день. Приходится его просто перезагружать (в чем проблема такой нестабильной работы, до этой поры не смог определить) .
Перезагрузка с помощью кнопки, или отключения питания
Здесь все просто. Абсолютно любой маршрутизатор можно перезагрузить просто отключив от него питание на секунд 30, и включить обратно. Просто вытягиваем блок питания с розетки, немного ждем и включаем (можно и сразу включать, но лучше немного подождать) .
Можно просто отключить питание с помощью специальной кнопки On/Off, если она конечно же есть на корпусе вашего маршрутизатора. Просто отключаем, немного ждем и включаем обратно.
Перезагрузка через панель управления
Если вы сами настраивали свой маршрутизатор, то скорее всего замечали в панели управления кнопки «Перезагрузка», или «Reboot». Нужны они там для того, что бы выполнять программную перезагрузку. Заходим в настройки, нажимаем на кнопку и наш роутер перезагружается. Этим способом хорошо пользоваться во время настройки маршрутизатора (когда вы уже находитесь в панели управления) , или когда нет возможности отключить питание, или нажать на кнопку. Проще говоря, когда нет доступа до самого маршрутизатора.
Важно! Во время настройки роутера выполняйте перезагрузку только через панель управления. Не нужно делать это отключением питания
Так как настройки могут просто не сохранится
Так как настройки могут просто не сохранится.
Какая модель у вас бы не была, для начала, нужно будет зайти в настройки. Для этого, подключившись к роутеру по Wi-Fi, или по кабелю, нужно открыть любой браузер и в адресной строек набрать адрес: 192.168.0.1, или 192.168.1.1. Перейти по этому адресу и в появившемся окне указать логин и пароль для входа в настройки.
Если вы их не меняли, то стандартные скорее всего admin и admin. В любом случае, адрес доступа к настройкам и данные для входа указаны на наклейке на самом роутере.
Tp-Link
На роутерах этой популярной компании, кнопку для перезагрузки почему то спрятали в боковое меню. Что бы до нее добраться, переходим слева в пункт Системные инструменты — и нажимаем на кнопку . Это для русской версии прошивки, если у вас на английском, то пункты System Tools — Reboot и кнопка Reboot.
Кстати, я уже писал, как можно на роутере TP-Link перевести панель .
Здесь все очень просто
Не важно, какая на вид у вас панель управления, кнопка «Перезагрузка» находится на главной странице. Просто нажимаем на нее, подтверждаем и все. D-Link
D-Link
На маршрутизаторах D-Link, вы увидите выпадающее меню Система. Нажав на которое нужно выбрать Перезагрузить, либо Сохр. и перезагрузить.
NETGEAR
На роутерах компании NETGEAR, нужно перейти на вкладку Расширенные настройки, слева выбрать Состояние маршрутизатора и нажать на кнопку .
Послесловие
В будущем постараюсь добавить скриншот для NETGEAR и инструкцию для других производителей: ZyXEL, Cisco, Tenda. Если кто хочет поделится информацией, то буду благодарен.
Главное, это запомнить, что любой роутера можно перезагрузить отключением питания.
Есть еще минимум два способа, которыми можно выполнить эту процедуру: через telnet, или с помощью специального скрипта. Но, обычный пользователь этими способами пользоваться точно не будет. Да и для чего, если все можно сделать без лишних заморочек. О telnet и скрипте я возможно напишу позже, но это будет уже отдельная статья.
Если что-то не получается, пишите в комментария, постараюсь ответить быстро и помочь.
Как перезагрузить роутер через Telnet
Также существует такой довольно экзотический способ перезагрузки, как перезагрузка через Telnet. Данный способ используется только в специфических ситуациях, но не упомянуть о нем нельзя. Для того чтобы перезагрузить роутер через Telnet вам понадобится Telnet-клиент. Например, вы можете использовать бесплатный Telnet-клиент под названием .
Запустите программу Putty на своем компьютере. После запуска появится окно для настройки Telnet соединения. В этом окне нужно ввести IP адрес роутера, выбрать способ соединения Telnet и нажать на кнопку «Open».
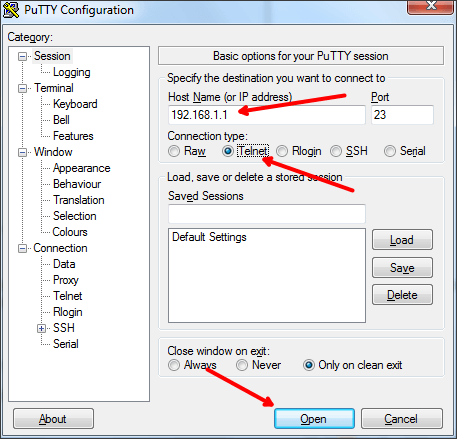
После нажатия на кнопку «Open» на экране появится окно с текстовым интерфейсом. С помощью данного окна вы можете управлять роутером через Telnet подключение. Первое что нужно сделать это ввести логин и пароль для доступа к роутеру.
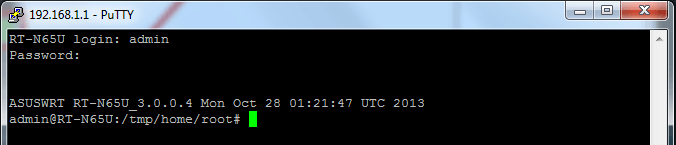
После ввода логина и пароля роутер можно будет перезагрузить для этого просто выполните команду «reboot».
Что обычно делает рядовой пользователь, обнаружив проблему с интернет-соединением или скоростью закачки? Правильно, – звонит в техподдержку . А между тем большинство подобных проблем решается на первом же этапе: помогает перезагрузка роутера, которую оператор, например, Ростелеком (да и любого другого провайдера) просит выполнить в первую очередь.
При возникновении неполадок в первую очередь нужно выполнить перезагрузку
При постоянной работе маршрутизатора в сети могут иногда подвисать какие-то из его интерфейсов, например, WAN-порт или Wi-Fi-передатчик. Это может быть и компьютер, в частности, сетевая карта. И тут выясняется, что многие пользователи даже не знают, как перезагрузить роутер и компьютер.
Перезагрузку можно выполнить разными способами, главное, чтобы результат привёл к решению вашей проблемы. Мы приводим описание трёх вариантов с каждого из них:
- отключение питания;
- перезапуск через компьютер с помощью клиента telnet.
А теперь подробнее о каждом из них.
Самое простое, что можно сделать для того, чтобы роутер заново подключился к оборудованию провайдера, – на время отключить питание. Для этого на большинстве роутеров есть кнопка «On/Off» или «Power», расположенная на задней панели рядом с разъёмом питания. Выключите устройство, сделайте паузу примерно в полминуты, а потом включите снова.

Не путайте её с кнопкой «Reset»! Нажав её, вы сбросите настройки роутера к заводским, и тогда понадобится повторная настройка.
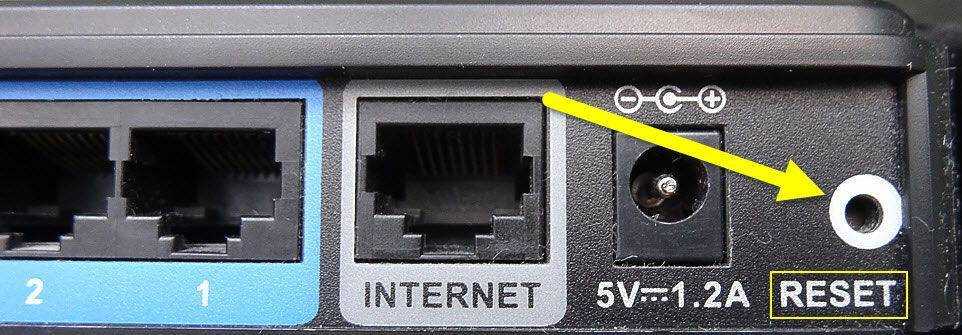
Надо заметить, что кнопка «Power» не всегда сбрасывает текущее подключение . Кроме того, некоторые производители вообще не предусматривают наличие такой кнопки. В этом случае поможет отключение шнура питания либо из разъёма на задней панели, либо из розетки. Через те же полминуты можно включать обратно.
Но как перезагрузить роутер, если он находится в другом помещении или доступ к нему по какой-то причине затруднён? Тогда можно удалённо перегрузить его через компьютер: зайти на страницу настроек и сделать программный перезапуск. Это считается самым правильным способом с точки зрения безопасности для оборудования.

Схема проста: нужно зайти на страницу управления, введя в адресной строке браузера IP-адрес доступа к настройкам роутера. В меню найти раздел, отвечающий за систему и перезагрузку. Например, на роутерах TP Link серии N эту функцию можно найти через меню «Системные инструменты» – «Перезагрузка». На этой страничке вы увидите одноимённую кнопку, остаётся нажать её и дождаться окончания перезагрузки.
Перезапуск с помощью telnet-доступа
Ещё один вариант, позволяющий удалённо перезагрузить роутер – дать команду через консоль с помощью службы telnet. Возможно, кому-то это покажется удобнее и быстрее. В системе Windows XP это действительно выполняется очень быстро:
- Запустить командную строку: «Пуск» – «Выполнить» – «cmd» или сочетанием клавиш Win+R.
- Ввести команду telnet и IP роутера.
- Авторизоваться, введя логин и пароль для управления .
- Набрать команду reboot и нажать Enter.
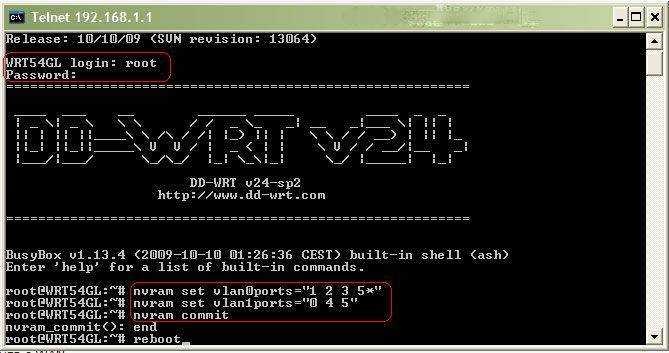
Если на вашем компьютере установлена ОС Windows 7 или 8,то понадобится чуть больше движений. В этих системах нет встроенного клиента telnet, потому доступ к консоли управления нужно будет получить с помощью сторонней программы. Самая простая – утилита PuTTy. Скачайте и установите её, а для перезагрузки роутера выполните следующие действия:
- В поле «Host Name» введите IP-адрес для доступа на роутер.
- В «Connection Type» выберите «Telnet».
- Откройте консоль кнопкой «Open» (в левой части окна программы под списком разделов).
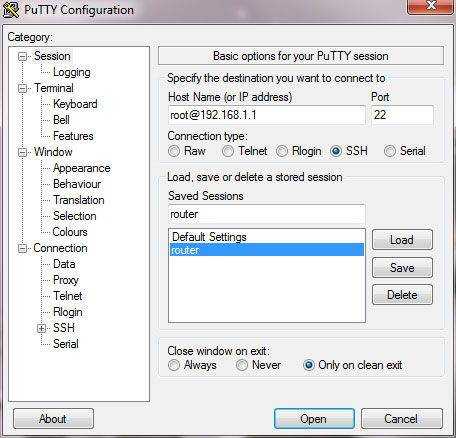
Дальнейшие действия в консоли без изменений: авторизоваться и ввести команду на перезагрузку.
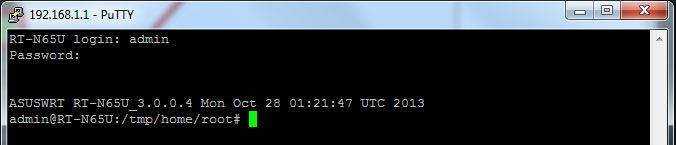
Другие альтернативы решения сетевых проблем
Цикл питания – это хорошее начало, если вы хотите решить какие-либо проблемы с сетью, такие как прерывистое соединение или плохое соединение. Тем не менее, плохой Wi-Fi может быть вызван тем, что ваш роутер находится в ужасном месте, и у вас много «глухих зон».
Если отключение питания не решает проблему с сетью, возможно, проблема в плохом DSL или оптическом кабеле или даже в кабеле Ethernet. Если ни одна из этих проблем не является вашей проблемой, возможно, роутер вышел из строя.
Иногда ни одна из этих проблем не является вашей, и поставщик услуг Интернета должен решить её, будь то локально или на своей стороне. Если простой цикл включения и выключения питания не решает вашу проблему и продолжает повторяться, подумайте о том, чтобы обратиться в службу поддержки вашего интернет-провайдера.
Действия по перезагрузке маршрутизатора и модема
Следующий процесс отличается от сброса настроек маршрутизатора или модема.
Отключите ваш маршрутизатор и модем.
Не используйте кнопку с меткой сброса или даже перезапуска, так как они могут запустить процесс сброса / восстановления. Кнопка питания с четкой маркировкой – вот что сейчас может пригодится.
Дополнительно: если у вас есть другое управляемое сетевое оборудование, например, сетевые коммутаторы, обязательно отключите их от сети. Неуправляемые устройства, вероятно, подходят для того, чтобы оставить их включенными, но используйте свое суждение, если считаете, что они каким-то образом могут быть связаны с вашей проблемой.
Подождите как минимум 30 секунд. Сделайте чашку кофе или сходите погладить собаку; только не пропускайте этот шаг.
Зачем ждать? Этот шаг может не понадобиться, если вы точно знаете, в чём заключается проблема с вашим соединением, но перезапуск маршрутизатора и модема – это то, что часто приходится делать, когда вы не знаете, в чём проблема. Это время позволяет устройствам немного остыть и четко показывает интернет-провайдеру, компьютерам и устройствам, что вы находитесь в автономном режиме.
Подключите модем обратно. Да, только модем. Если он не включается в первые несколько секунд, возможно, есть кнопка питания, которую нужно нажать.
Где мой модем? Ваш модем – это устройство, к которому подключено ваше физическое соединение с Интернетом
Например, если у вас есть кабельный интернет, ваш модем – это устройство, к которому подключается коаксиальный кабель.
Подождите как минимум 60 секунд.
Это ожидание очень важно, и оно часто пропускается в других учебниках по перезагрузке вашей сети. Модему требуется достаточно времени для аутентификации у вашего интернет-провайдера и получения публичного IP-адреса.
Каждый модем индивидуален, но в большинстве из них есть четыре световых индикатора: индикатор питания, индикатор входа, индикатор отправки и индикатор активности
Убедиться, что первые три индикатора стабильны, это указывает на то, что модем полностью включен. Если есть также индикатор интернета, вы можете подождать, пока он включится, чтобы убедиться, что модем получает интернет от вашего провайдера.
Подключите маршрутизатор обратно. Некоторые маршрутизаторы могут требовать нажатия кнопки питания.
Если у вас комбинированный модем-роутер, просто пропустите этот шаг, а также следующий. Программное обеспечение в этом устройстве инициирует события в правильном порядке.
Где мой маршрутизатор? Маршрутизатор всегда физически подключен к модему, поэтому, вероятно, это другое устройство рядом с вашим модемом. Не все маршрутизаторы имеют антенну, но многие имеют, поэтому, если вы видите одну или несколько из них, это, вероятно, маршрутизатор.
Подождите как минимум 2 минуты.
Это дает вашему маршрутизатору и вашим компьютерам, смартфонам и другим «нисходящим» устройствам, которые используют вашу сеть, достаточно времени для получения новых частных IP-адресов, назначенных службой DHCP в вашем маршрутизаторе.
Дополнительно: если вы отключили питание от каких-либо коммутаторов или другого сетевого оборудования, сейчас самое время включить их снова. Не забудьте дать им минуту или около того. Если у вас есть несколько устройств, включите их снаружи, на основе вашей сетевой карты.
Теперь, когда ваш маршрутизатор и модем были правильно перезапущены, пришло время проверить, исчезла ли проблема.
Хотя нет необходимости перезагружать компьютеры и другие беспроводные устройства, вам может понадобиться это сделать, особенно если некоторые из ваших устройств подключены к сети, а другие – нет. Как и в случае с маршрутизатором и модемом, перезагрузите компьютер правильно. Если перезапуск невозможен, обновите свой IP-адрес (выполните команду ipconfig /renew из командной строки).
Ваш модем или маршрутизатор должен быть перезагружен и работать должным образом.
Если перезагрузка маршрутизатора и модема не устранила проблему, вам необходимо выполнить более конкретные действия по устранению неполадок для любой проблемы с сетью или Интернетом.
Как правило, если у вашего модема возникают проблемы с получением сигнала от вашего интернет-провайдера (первые три индикатора не горят постоянно), обратитесь за помощью к вашему интернет-провайдеру. В противном случае, пришло время присмотреться к настройке вашей сети в доме.
Командная строка
Если имеющийся маршрутизатор поддерживает соответствующий протокол, можно воспользоваться командной строкой Telnet. Уточнить возможность работы с таковой можно в инструкции, как в прилагаемой в коробке, так и в онлайн-версии, найденной в интернете.
В процессе использования функции нужно ввести адрес роутера. Обычно, как было обозначено выше, это 192.168.1.1. Здесь или подключение будет обеспечено, или система укажет, что операцию выполнить невозможно.
При успешном исходе нужно авторизироваться в системе, указав логин и пароль. Прописываем команду Reboot, Restart либо Reload (одну из них, а если не получилось, пробуем другую), после чего устройство перезапустится и Wifi заработает.
Где взять Telnet? Программа (командная строка) установлена в Windows 10 и более старших модификациях, а вот в семерке и восьмерке ее еще нет. Варианта два – можно осуществить установку или скачать другой программный продукт под названием Putty. Другой аналог – Kitty. Схема работы аналогичная – нужно запустить окно и в соответствующее поле ввести адрес. Автоматическая перезагрузка начнется после выбора функции Open и внесения данных имени пользователя и пароля. Последний шаг – печатаем Reboot, Restart или Reload.
У провайдеров Билайн и Ростелеком интернет обычно стабильный, но бывают сбои. Перезапуск роутера решает основную проблему – плохой коннект, низкая скорость или вообще отсутствующая связь. Выдернуть роутер из розетки проще простого, но будет лучше для сохранности работоспособности техники, если вы найдете кнопку перезагрузки и воспользуетесь ею.
Более подробнее смотрите в видео:
Работа с командами и выполнение входа в настройки роутера, даже если это делается дистанционно, в приоритете. Основное требование – возможность подключиться к устройству, то есть быть от него на оптимальном расстоянии, позволяющем поддерживать связь.
Основные способы перезагрузки мы рассмотрели – на этом заканчиваем статью. Если вы попробовали все указанные методы, вероятно, ваш маршрутизатор сломался или соединение прервано по причине, от вас независящей (у провайдера перебои).
У вас бывало такое, что интернет по Wi-Fi резко пропадал, но при этом на компьютере или ноутбуке, которые подключены напрямую по проводу – он есть. У меня такое часто бывало на моём стареньком роутере. Всё это связано с WiFi модулем, который может перегреваться и зависать от большого количества сетевых устройств и его надо «ребутнуть».
Так я его перегружал примерно 2 раза в месяц. Позже, это стало повторяться чаще, и я купил себе новый маршрутизатор. За два года я его перезапускал примерно 2-3 раза. В общем: если у вас что-то не то с интернетом, нет подключения к вай-фаю или появилась другая проблема – то в первую очередь мы идём и перезапускаем роутер.
Как оказалось на практике, некоторые пользователи боятся это делать или делают это неправильно. И это не их вина. Всё дело в том, что производители помимо обычной кнопки включения добавляют ещё несколько. А на старых моделях кнопок «вкл» и «выкл» вообще нет. Сегодня я постараюсь как можно полнее раскрыть вопрос: как просто и легко перезагрузить или перезапустить роутер – разными способами, в том числе и удалённо с любой точки мира.
Удаленная перезагрузка роутера
Тут всё гораздо сложнее. По идее любой роутер, можно настроить для доступ к нему из интернета. В настройках роутера, надо прописать определённое правило, при котором вы с IP или DNS адреса сможете извне зайти к себе на роутер, а также к подключенным устройствам.
Единственная проблема – ваш провайдер, от которого идёт интернет на маршрутизатор, должен предоставлять «белый адрес» или «статический». То есть по этому адресу можно подключиться из интернета. Но можно подключиться и через «серый адрес». И сейчас я вам покажу на примере моего Zyxel Keenetic Omni II.
- Как только попадёте в настройки заходим в «Приложения». Этот раздел находится в правом нижнем углу и имеет значок четырёх кубиков.
- Далее нас попросят ввести DNS имя, по которому мы будем иметь доступ к роутеру. Придумайте такое имя, чтобы помнили его только вы, но также чтобы оно было оригинальное. Нажимаем «Проверить».
- Система проверит доменное имя и выдаст свободные варианты. Можете выбрать любой.
- Посмотрите на окошко, которое вылезло у меня. Мой провайдер использует не выделенный адрес — это значит, что доступ надо настроить «Через облако». Нажмите на «Режим работы» и выберите данный вариант, а потом нажмите на кнопку «Применить». Если этого сообщения нет, то оставьте режим «Прямой доступ».
- Все, теперь копируем наш адрес из строки «Адрес интернет-центра» и вставляем его в адресную строку. Как видите у нас получилось зайти в роутер, даже не имя «Белого адреса». Теперь вводим логин и пароль и появляемся в нашем роутере. Зайти таким образом можно с любой точки мира, где есть интернет.
Перезапуск интернета
Перезагрузить интернет на компьютере можно через «Параметры» — «Сеть и интернет». Тут можно изменить параметры подключения и свойства, а также нажать «Подключиться», если роутер работает, но компьютер сигнал не видит. Но делать это не обязательно: после перезагрузки роутера интернет появляется через несколько секунд.
Перезагрузка роутера может потребоваться в различных ситуациях: при сбоях в программах, отключении электричества или скачках напряжения. Провести перезагрузку можно разными способами — от механического отключения от сети до исправления в командной строке или через Web-интерфейс.
Заключение и резюме
Роутер может выйти из строя или столкнуться с паникой ядра, даже роутеры авторитетных компаний, таких как Netgear и TPLink, поэтому их перезапуск – это одна из первых вещей, которые нужно сделать, когда они демонстрируют проблемное поведение.
Будь то прерывистое соединение или полная потеря соединения, выключение питания и тщательная проверка кабелей – это первый шаг к успешному устранению неполадок в сети. Подождать до двух минут необходимо, чтобы конденсаторы в роутере разрядились.
Маршрутизаторы выигрывают от регулярных перезагрузок либо для очистки памяти, либо для борьбы с вредоносными программами, что приводит к росту производительности.






























