Как настроить netgear n150 wireless

Если Вас заинтересовала тема netgear настройка роутера модели n150, то вы правильно сделали, что посетили данный ресурс и зашли на эту статью, которая вам поможет произвести настройку вашего маршрутизатора. Постараюсь донести информацию по порядку и доступным, человеческим языком.
Подготовка ↑
Для того чтобы ответить на вопрос — как настроить роутер netgear n150, сначала вам нужно узнать все параметры своего интернет соединения у своего провайдера.
После этого достаем роутер из коробочки включаем его и соединяем патч-кордом (провод обжатый с двух сторон в комплекте с роутером) ваш компьютер и само устройство.
Один конец провода втыкаем в любой из портов LAN на маршрутизаторе, а другой в сетевую карту на компьютер, если с физическим соединением все в порядке должны гореть лампочки ,как минимум, питания и LAN порта.
Нам необходимо вбить туда имя пользователя — admin, пароль — password. Если вы настраиваете его впервые, если уже были вбиты настройки значит вы знаете свои данные.
Так же может быть случай что вам его настраивал кто-то другой и вы забыли или не знаете пароль, и чтобы настройка роутера netgear n150 на этом для вас не закончилась, нужно произвести сброс настроек на заводские.
На задней поверхности роутера есть кнопка в маленьком отверстии, ткните туда ручкой или зубочисткой и удерживайте до 10-15 секунд, поле чего ждем перезагрузки роутера и заходим со стандартными данными в интерфейс роутера.
Основные настройки ↑
После входа у вас может появится окно предлагающее настроить роутер автоматически, выбираем «Нет. Я хочу настроить маршрутизатор сам» и жмем «Далее». После чего мы увидим панель управления роутером. Теперь займемся настройкой интернет-соединения. Для этого следуйте инструкции:
- Слева нажмите «Установка» затем выберите «Основные настройки»;
- В зависимости от типа подключения выбираем вариант «да» или «нет» в разделе «Требуется ли при подключении к интернету ввести информацию о подключении?»;
- В зависимости от выбранного варианта может появиться поля для ввода данных куда мы и прописываем при необходимости свои данные;
- В поле «Адрес DNS» так же в зависимости от настроек вашего провайдера выбираем подходящий вариант и при необходимости вводим DNS провайдера;
- В поле «Маршрутизатор MAC-адреса» советую выбрать «использовать MAC-адрес компьютера», либо «Использовать этот MAC-адрес» при необходимости ввести другой;
- Кликнем на кнопку Применить.
На это основная настройка роутера netgear n150 заканчивается, но мы двигаемся дальше.
Настройка беспроводного соединения ↑
Для того чтобы настроить беспроводную сеть нашего роутера, нужно сделать следующие шаги:
- Зайти в меню слева Установка» затем выберите «Параметры беспроводного соединения»;
- Вводим придуманное вами название сети в поле «Имя(SSID)», выбираем свой регион, меняем канал например на 1, режим выставляем b иg;
- В пункте «Параметры безопасности» ставим точку в вариант WPA2-PSK[AES];
- В поле «Режимы безопасности (WPA2-PSK)» вводим ваш пароль для беспроводной сети;
- И последнее нажимаем заветную кнопку Применить.
Поздравляю, на этом настройка роутера netgear n150 закончена. Искренне верю, что смог изложить основные моменты настройки данного маршрутизатора и надеюсь что тем самым помог вам сэкономить деньги и время!
Не получилось разобраться просмотрите следующее видео(ниже).
Источник
Роутер Netgear N150
Модель оснащена стандартным функционалом без наворотов. Способна обеспечить комфортную скорость работы в создаваемой ей домашней сети.
Эксплуатация и настройка аппарата не отличается новшествами, все абсолютно стандартно и привычно. Благодаря лаконичному дизайну и классическим расцветкам устройство отлично вписывается в любую квартиру.
Описание
Владельцы этого бюджетного роутера отмечают, что его низкая цена не сказалась на качестве соединения. Максимальная скорость работы в сети может достигать значения 150 Mbps.
Наличие нескольких разъемов LAN позволяет создавать из компьютеров домашнюю проводную сеть. Устойчивость приема-передачи по Wi-Fi каналам обеспечена внешней антенной.
Роутер доступен покупателям в двух вариантах расцветок: белый и черный.
Простой, но приятный интерфейс настроек делает процедуру ввода в работу аппарата и эксплуатацию несложной рядовому пользователю.
Обновление прошивки
Загрузку новой версии прошивки и ее установку можно совершить следующим образом:
- вынимаем кабель WAN из разъема маршрутизатора;
- подключаем ПК к LAN-порту устройства;
- открываем браузер и вводим «http://192.168.1.1», нажимаем «Enter»;
- в появившемся интерфейсе вводим данные для входа: логин – «admin», пароль – «password» (их можно найти на самом устройстве или в инструкции);
- нажимаем на номер текущей версии прошивки, находящийся вверху страницы;
- появится окно загрузки файла, указываем директорию на компьютере, куда он будет сохранен;
- кликаем «Отправить», и запускаем процесс установки;
- дожидаемся его полного завершения, после чего роутер автоматически перезагрузится.
В некоторых случаях, когда перейти в веб-интерфейс не получается (например, когда роутер уже находился в употреблении), необходимо произвести сброс настроек маршрутизатора до заводских.
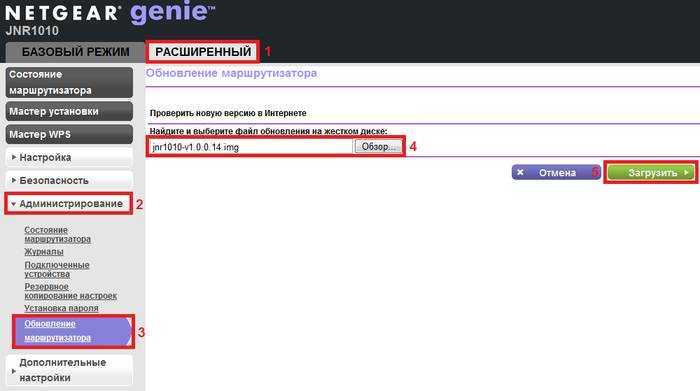
Делается это так:
- на задней панели располагается кнопка сброса, находим ее;
- используя ручку или скрепку, зажимаем ее на 10 секунд;
- индикаторы на устройстве замигают, и роутер перезагрузится, восстанавливая настройки по умолчанию;
- заходим в меню, используя стандартные данные.
Можно заметить, что настройка Netgear N150 практически ничем не отличается от аналогичных моделей. Весь процесс вполне выполним в домашних условиях и не требует навыков «продвинутого» пользователя.
Под маркой «N 150», фирма D-Link предлагает универсальные роутеры модели DIR-300 и DIR-300NRU одной из их последних ревизий. Решение в виде «100-мегабитного» роутера, оснащенного дополнительно одной «150-мегабитной» Wi-Fi-антенной – хорошо подходит для построения и домашних, и офисных сетей. Поэтому, роутер D Link n150 будет пользоваться спросом, а компания – продолжит обновлять аппаратные ревизии и прошивки. Рассмотрим вариант настройки основных функций устройства в графическом интерфейсе c «бело-синим» оформлением, руководство по которому на официальном сайте – сейчас отсутствует.
Роутер D-Link N150
Что означает сочетание «N 150»? Беспроводные сети, как известно, работают по одному из трех протоколов: 802.11 B, либо G, либо N. Протокол «802.11 G» может обеспечить максимальную скорость соединений до 54 Мбит/с, тогда как «802.11 N» – до 150 (это – при использовании одного радиоканала). Собственно, последний из вариантов реализован в роутерах «N 150».
Желательно, чтобы все абонентские устройства в сети Wi-Fi – тоже могли работать с протоколом «N». Но если это условие не выполнено, достаточно будет переключить роутер в «смешанный» режим, и работать в беспроводной сети сможет любое устройство (даже по устаревшему сейчас протоколу «802.11 G»). Приступим к настройке.
Подключение
Настройка роутера NETGEAR WNR1000 n150 начинается с подключения проводов. Сначала нужно соединить сетевую карту ПК с прибором, а также воткнуть в порт WAN кабель провайдера. Теперь подключите к электросети устройство и нажмите на клавишу включения.
Все манипуляции будем выполнять через графический интерфейс. В него несложно попасть: введите в строке браузера: «192.168.1.1», а затем заполните поля для аутентификации (admin/password). Для новых устройств подходят стандартные параметры. Если же залогиниться не удалось, попробуйте осмотреть нижнюю часть роутера, — возможно, там есть информация о login/pass вашей модели.
Руководство по настройке роутера Netgear N150

Продолжаем серию инструкций, помогающих пользователям разобраться с настройкой роутеров и созданием беспроводной домашней сети. На очереди маршрутизаторы Netgear – устройства из бюджетного сегмента, обладающие русскоязычным интерфейсом и хорошими показателями безопасности. Рассмотрим, как настроить роутер netgear n150 – одну из самых популярных моделей для дома.
Подключение устройства
Соединение устройства с компьютером производится по классической схеме: если вы настраивали роутер upvel ur 315bn или любой другой маршрутизатор, то сделаете это даже с закрытыми глазами.
Для уверенности повторим мат.часть:

- Подключите кабель, проведенный провайдером в помещение, в порт WAN роутера.
- Соедините с помощью идущего в комплекте патч–корда (короткого шнура) сетевую карту компьютера и порт LAN маршрутизатора.
- Включите устройство в сеть и запустите компьютер.
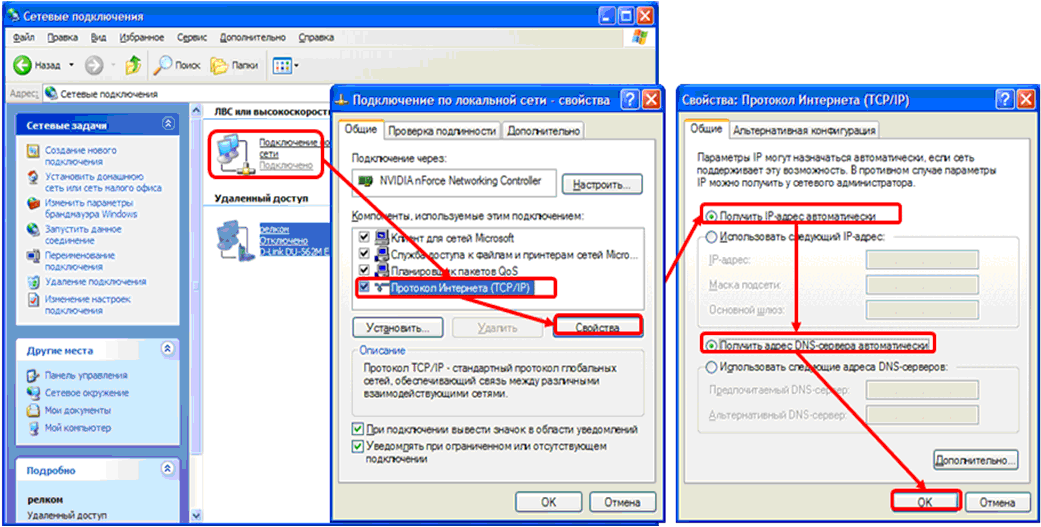
Проверьте настройки сетевой карты – все данные, необходимые для работы в сети, должны получаться устройством автоматически.
Вход в интерфейс
Доступ к меню настроек маршрутизатора можно получить по адресу 192.168.1.1 через любой браузер.
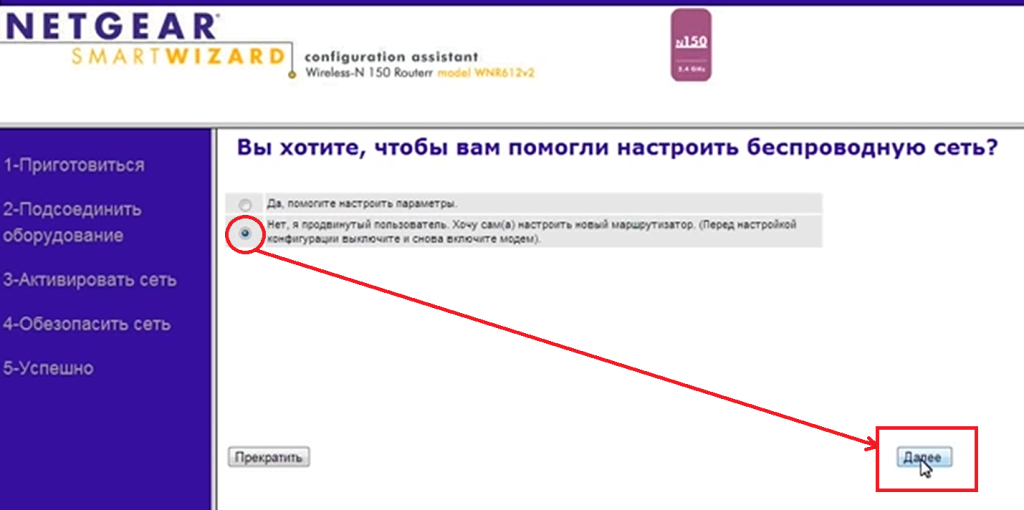
При входе в интерфейс появится сообщение о возможности настроить маршрутизатор в автоматическом режиме. Рекомендуется отказаться от этого предложения; в противном случае, подключение может быть создано некорректно, что приведет к необходимости сбрасывать параметры работы роутера до заводских и настраивать их заново, на этот раз вручную.
Создание подключения
Чтобы создать новое соединение с интернетом, перейдите в разделе «Установка» на вкладку «Основные настройки».
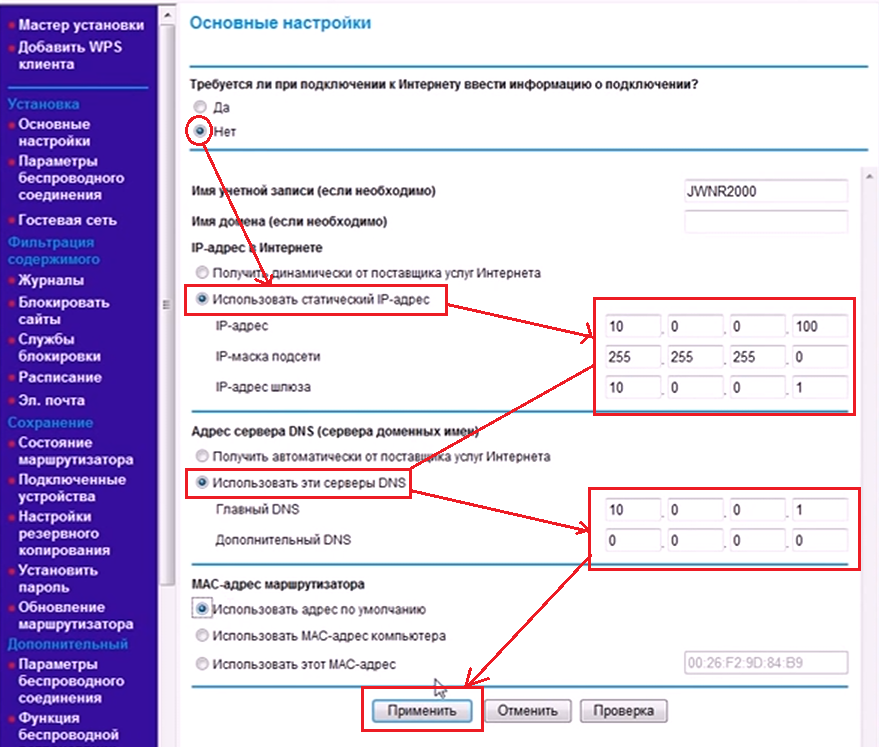
Если ваш провайдер предоставляет вам интернет по статическому IP-адресу, выберите вариант «Нет». Укажите IP-адреса и DNS-серверы – эти сведения должны быть указаны в соглашении с провайдером.
Рассмотрим еще два типа подключений – PPPoE и L2TP. Если вы настраивали роутер d link dsl 2640u или любой другой маршрутизатор, то должны помнить, что эти два типа используются провайдерами чаще всего.
PPPoE
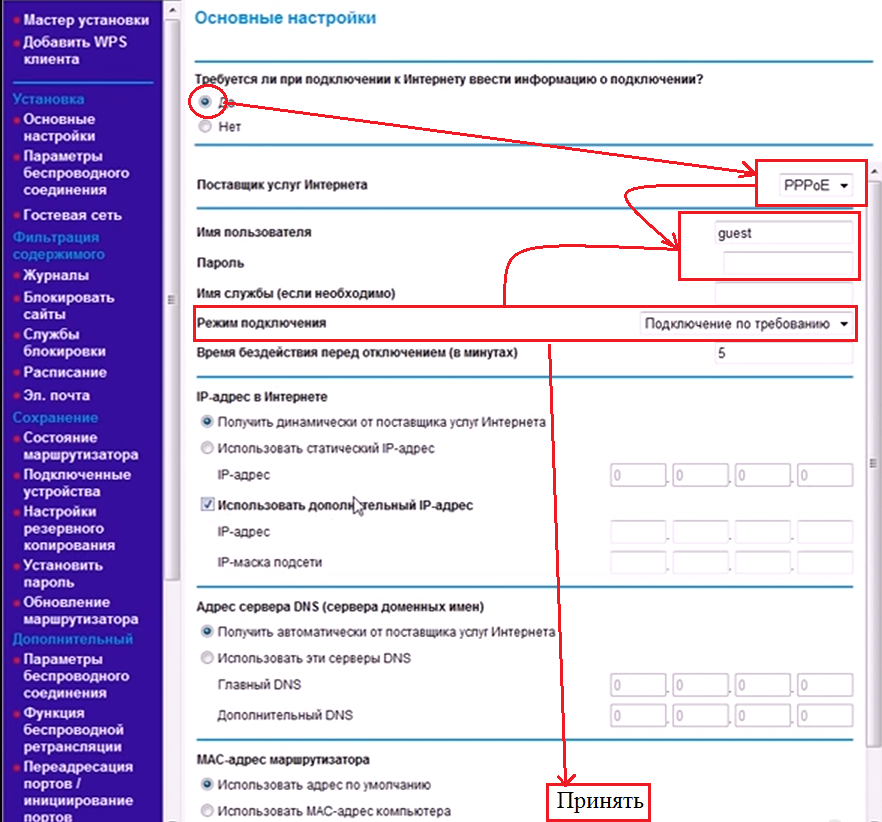
- Отметьте «Да», указав, что нужно ввести сведения о подключении.
- Выберите поставщика услуг – «PPPoE».
- Укажите имя пользователя и режим подключения – например, «По требованию», если хотите самостоятельно запускать соединение с интернетом.
- Нажмите «Применить», чтобы сохранить новое подключение.
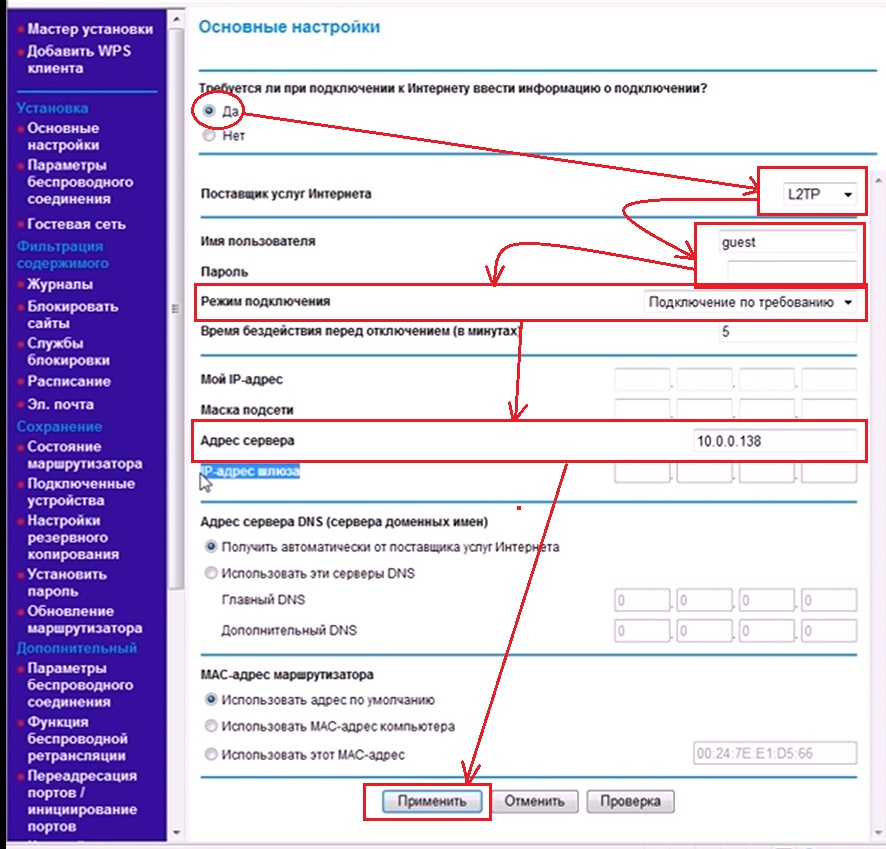
- Отметьте «Да», указав, что нужно ввести сведения о подключении.
- Выберите поставщика услуг – «L2TP».
- Укажите имя пользователя и выберите режим подключения – например, «Всегда подключен», если вы хотите, чтобы соединение устанавливалось автоматически при запуске системы.
- Впишите адрес сервера и нажмите «Применить».
Беспроводное подключение
Если вы настраивали Wi-fi роутер ASUS RT-G32, то без проблем сможете создать беспроводную сеть на любом другом маршрутизаторе – процедуры полностью идентичны, отличаются лишь названия разделов и пунктов в веб-интерфейсе.
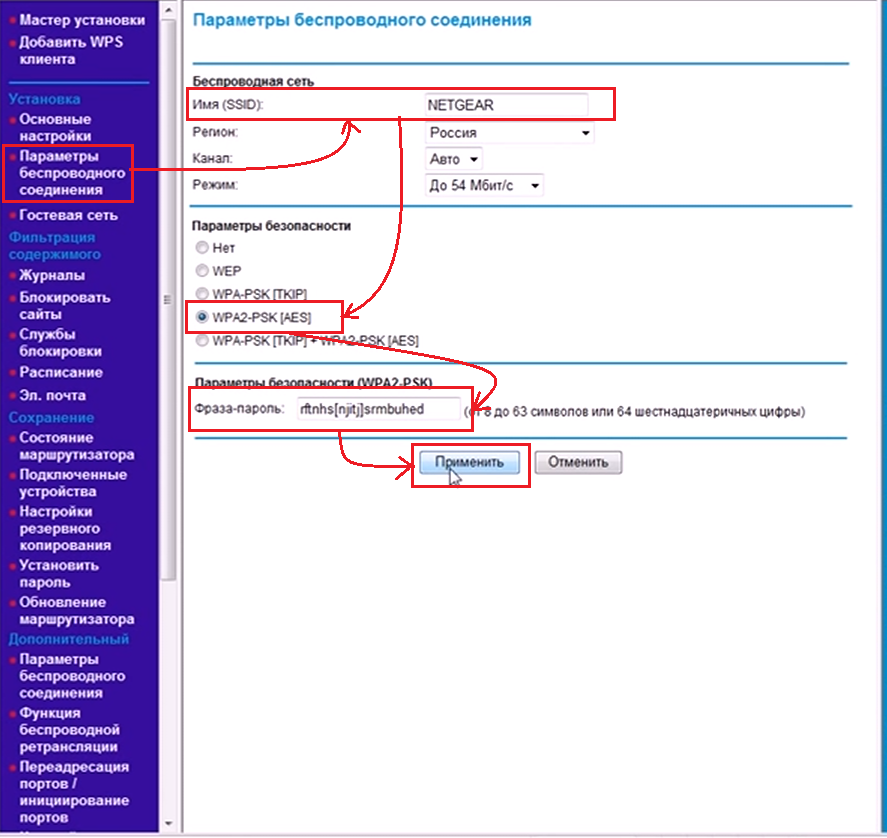
- Откройте «Параметры беспроводного соединения».
- Укажите имя своей сети (SSID).
- В поле «Параметры безопасности» выберите тип аутентификации – «WPA2-PSK».
- В появившейся дополнительной вкладке укажите пароль для доступа к Wi-Fi сети.
Нажмите «Применить», чтобы сохранить новую конфигурацию оборудования. Настройка роутера завершена. Теперь вы можете найти и подключиться к созданной беспроводной сети с любого устройства, имеющего Wi-Fi модуль.
Расширенные настройки роутера
Wifi роутер netgear n150, содержит девять пунктов в разделе дополнительных настроек. Рассмотрим некоторые из них. Настройки беспроводной сети, содержат настройки длины, фрагментации и режима заголовка, которые вам лучше не трогать, если не имеете четкого представления, что вы делаете и что хотите получить. Тут же есть настройки для режима WPS, и фильтра МАС-адресов.
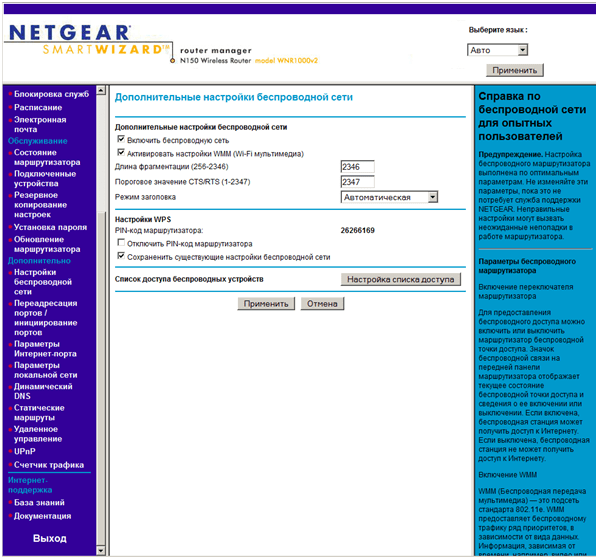
Дополнительные настройки беспроводной сети
Чуть ниже находятся параметры локальной сети, где можно указать адресацию внутренней сети, включить RIP и DHCP. А также, выделить для последнего диапазон из существующей сети, для раздачи клиентам. Кроме того, имеется возможность резервирования конкретных ИП адресов, за определенными МАС адресами.
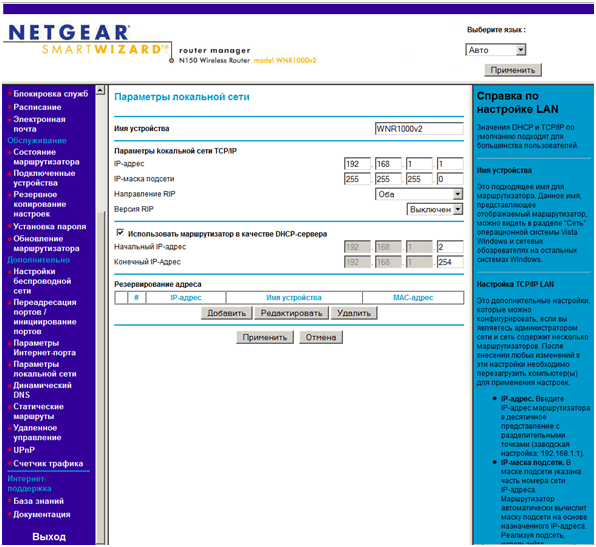
Настройка параметров локальной сети
Роутер wireless n 150, имеет поддержку стандарта DDNS, который упрощает доступ к нему из интернет, но, к сожалению работающий только с www.dyndns.org. Реализована также возможность ручного программирования таблицы маршрутов.
Также имеется поддержка протокола UPnP, для автоматической работы с поддерживающими его устройствами. Но этим же упрощенным путем любят пользоваться и вредоносные программы.
Если вы пользуетесь соединением интернет с оплатой по трафику, то весьма полезным будет опция счетчика трафика. Различные варианты его настройки присутствуют на соответствующе страницу настроек.
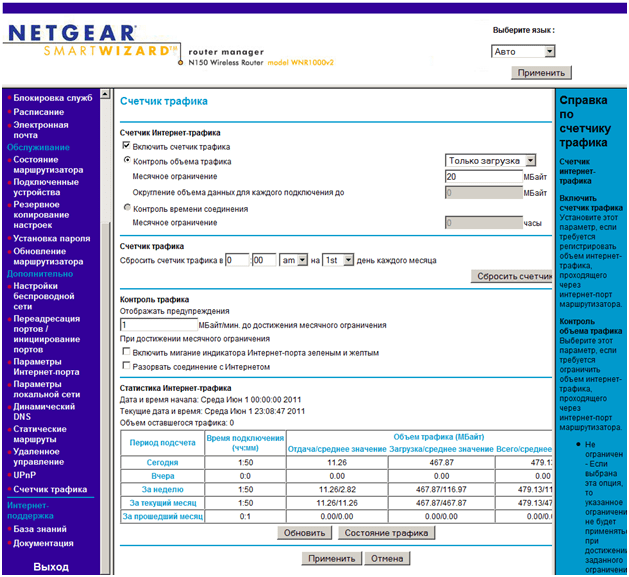
Страница настройки счетчика трафика
Включение сети Wi-Fi
Настраивать беспроводную сеть в роутере – проще, чем соединение любого из типов. На вкладке «Wi-Fi» -> «Общие настройки» должна быть выставлена галочка «Включить беспроводное соединение». Чтобы настроить параметры сети (имя, и т.д.), надо перейти к следующей вкладке – «Основные настройки»:
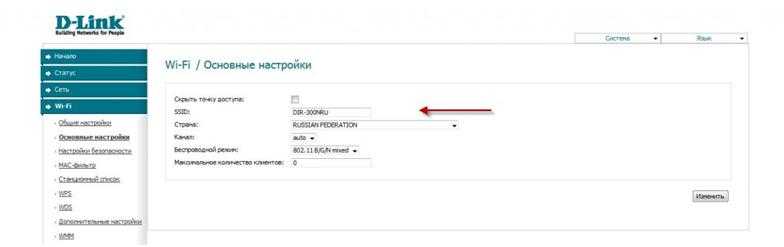
Настройка Wi-Fi
Необходимо выполнить действия:
- В поле «SSID» – установить значение имени сети
- «Страна» – оставляем «по умолчанию»
- «Канал» – номер радиоканала (от 1 до 13). Рекомендуется использовать «auto» (тогда D Link n150 home router – включит наименее зашумленный)
- «Беспроводной режим» – протокол работы беспроводной сети, «N 150» либо другой. Лучше оставить «B/G/N mixed». Только если все абоненты поддерживают работу с «802.11 N», для достижения наибольшей скорости – можно выбрать «N Only».
- «Максимальное число абонентов» – здесь ноль значит «авто».
Последняя оставшаяся настройка – галочка «Скрыть…». Хотите работать на скрытом имени, значит, установите ее. В завершение, надо нажать «Изменить» и дождаться обновления вкладки. Затем, в правом верхнем углу – нажать «Сохранить».
Защита сети Wi-Fi может быть установлена на вкладке «Настройки безопасности»:
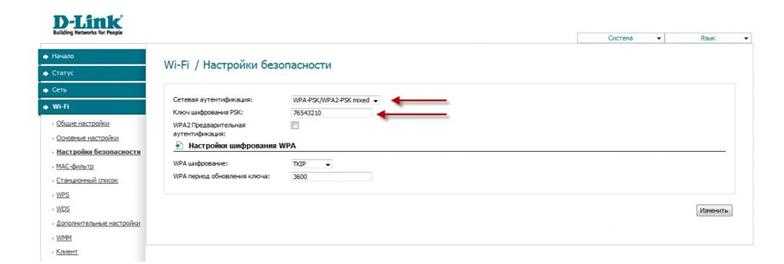
Настройка шифрования в беспроводной сети
Беспроводная сеть с новыми параметрами – появится после перезагрузки роутера. В верхнем меню – надо выбрать следующее:
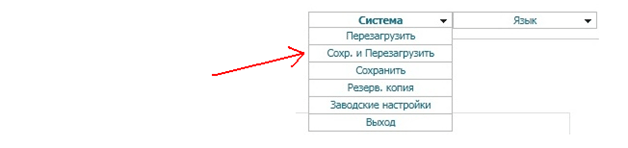
Меню «Система» сверху вкладки
Именно сохранение с перезагрузкой позволит сразу включить Wi-Fi сеть. Помните, что роутеру понадобится около 1 минуты, чтобы загрузиться. Удачного роутинга!
Основная настройка
Как войти в роутер «нетгир» и произвести установку параметров? Для нее необходимо:
- Ввести в строке браузера 192.268.1.1;
- Ввести данные для авторизации: для старой прошивку в оба строки вводят «admin», для новой — логин «admin», пароль — «password»;
- Выбрать «Самостоятельная настройка маршрутизатора», если программа спрашивает;
- После желательно сменить пароль в расширенных настройках, чтобы посторонний пользователь не мог внести свои изменения. Новый пароль желательно не забыть.
Подключение к роутеру «netgear» проведено.
DHCP и привязка по МАК-адресу
Обычно провайдеры используют в работе динамический IP, то есть меняющийся при каждом заходе. В некоторых случаях они просят привязать интернет по MAC-адресу: сигнал будет идти только на привязанное устройство.
Сделать это несложно:
- Необходимо зайти в «Настройки» — «Интернет»;
- Отметить галочкой «нет» на вопрос «Требуется ли при подключении ввести имя пользователя?»;
- Отметить в следующих 2 пунктах «Получать автоматически»;
- В пункте «MAC-адрес маршрутизатора» выбрать «Использовать этот» и вбить сам адрес.
Важно! MAC-адрес написан на задней панели маршрутизатора

Статический IP-адрес
Статический IP используется реже, он остается неизменным при входе в интернет. Для применения такого протокола необходимо:
- Зайти в «Настройки интернета», выбрать «нет» на первый вопрос и пропустить «Учетное имя и имя домена»;
- Ввести адрес интернет-порта и адреса для сервера DNS;
- При необходимости вписать MAC-адрес.
PPPoE подключение
Настройка PPPoE-соединения проходит в несколько шагов:
- Войти в «Настройки интернета», выбрать «да» на первый вопрос, затем «PPPoE-соединение»;
- Вписать логин и пароль от сети, при необходимости — имя службы;
- Выбрать «Всегда активно»;
- Отметить «автоматические адреса интернет-портала» или вбить цифры вручную при статичном IP.
L2TP подключение (VPN)
Настройка параметра роутера «Нетгир» занимает несколько минут:
- Потребуется зайти в «Настройки-интернета» — «да» на первый вопрос;
- Выбрать вид подключения — L2TP;
- Вписать необходимые данные, отметить активный режим;
- Ниже необходимо заполнить только адрес сервера ВПН;
- Отметить галочкой «Получать автоматически» напротив выбора IP и DNS.
Настраивается по той же схеме, что и L2TP.
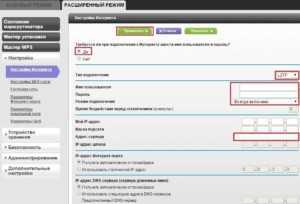
Сервер DHCP
Обычно настройка сервера не нужна, но все же может потребоваться:
- «Настройка» — «Параметры локальной сети». При необходимости можно задать новый адрес в строке для IP;
- Поставить галочку возле «Использовать DHCP-сервер» и ввести начальные и конечные значения IP. Адреса из этого диапазона сервер будет давать устройствам.
Важно! Ниже при желании можно закрепить за конкретным пользователем отдельный IP
Обзор веб-интерфейса
Веб-интерфейс WNR1000 традиционен для беспроводных маршрутизаторов NETGEAR и доступен по IP-адресу 192.168.1.1. При входе требуется ввести логин и пароль, которые по умолчанию равны admin и password соответственно. Веб-интерфейс устройства доступен на 21 языке. Рассмотрим некоторые возможности расположенного слева меню.
Пункт «Основные настройки» группы «Настройка» предназначен для управления подключением WNR1000 к сети провайдера. Поддерживается использование статического и динамического (с помощью DHCP) назначения IP-параметров, а также PPPoE и PPTP. В справке, расположенной в правой части веб-интерфейса маршрутизатора, упоминается поддержка протокола L2TP, однако мы не увидели такого варианта при выборе типа туннеля. По заявлению производителя, указанная проблема уже решена в последних бета-версиях прошивки.
Выбор имени беспроводной сети, указание региона работы устройства и используемого беспроводного канала, управление максимальной скоростью передачи, а также задание параметров безопасности производится на странице «Настройки беспроводной сети» той же группы.
В группу «Фильтрация содержимого» входит пять пунктов: «Журналы», «Блокировка сайтов», «Блокировка служб», «Расписание» и «Электронная почта», позволяющие администратору настроить расписание, в соответствии с которым пользователям будет блокироваться доступ к определённым сайтам и службам, а информация об их попытках будет заноситься в журнал или отправляться по электронной почте. Стоит отметить, что в веб-интерфейсе WNR1000 отсутствуют актуальные временные зоны, появившиеся из-за изменения законодательства РФ, касающегося отмены перехода на летнее/зимнее время.
Информация об аппаратной и программной версиях устройства, сведения о подключении к интернет и о беспроводных сетях представлены в пункте «Состояние маршрутизатора» группы «Обслуживание».
Пункт «Подключенные устройства» той же группы отображает список обнаруженных с помощью ARP-запросов устройств в проводном и беспроводном сегментах.
Тонкая настройка беспроводной сети, а также LAN и WAN-портов маршрутизатора может быть произведена в пунктах «Настройки беспроводной сети», «Параметры локальной сети» и «Параметры Интернет-порта» группы «Дополнительно» соответственно.
Управление виртуальными серверами производится в пункте «Переадресация портов/инициирование портов» той же группы.
NETGEAR WNR1000 поддерживает не только IPv4, но и IPv6, настройка которого производится в одноимённом пункте.
Также нельзя не упомянуть о группе «Интернет-поддержка», содержащей пункты «База знаний» и «Документация», перенаправляющие пользователя на веб-страничку производителя, содержащую дополнительную справочную информацию.
Обзор возможностей веб-интерфейса устройства на этом завершается.
ШАГ 1: Подключение и знакомство с индикаторами и портами
Давайте познакомимся с ним поближе. Начнем с индикаторов: тут все просто, если лампочка горит, значит связь есть. Если он мигает, это означает, что идет обмен информацией.

- Горит: машина включена или выключена.
- WPS-соединение.
- Вай-фай.
- Интернет-соединение: Если индикатор горит или мигает, все в порядке. Если он не горит, скорее всего, проблема с оператором связи или вы еще не подключились. В противном случае кабель еще не подключен.
- 1-4 — локальные порты.
Теперь подключим его и познакомимся с задней панелью (смотрим слева направо):

- Небольшое отверстие или кнопка сброса необходимы для восстановления заводских настроек. Если вы получили роутер из рук, советую сбросить устройство до заводских настроек. Для этого при включении нужно будет зажать эту кнопку на 10 секунд.
- 4 локальных входа (LAN): сюда можно подключить телевизор, компьютер, ноутбук, принтер и т.д.
- Интернет-вход (желтый) — сюда подключаем кабель, который вам кинул провайдер.
- Кнопка питания для включения машины.
- Вход блока питания — подключите интернет-центр к электрической розетке.
Также к роутеру можно подключиться по Wi-Fi с ноутбука, телефона, планшета и даже телевизора. Да, с этих устройств можно будет легко настроить устройство, хотя это будет не так удобно, как на том же компьютере. Имя сети Wi-Fi (имя сети Wi-Fi (SSID)) и пароль (сетевой ключ (пароль)) можно увидеть на листе бумаги под корпусом.

После подключения к сети устройства откройте браузер и войдите в адресную строку:
Если по какой-то причине адрес не совпадает, вы можете попробовать эти адреса:
- 192.168.1.1
- 192.168.0.1
- http://routerlogin.com
- http://routerlogin.net
- http://orbilogin.net
Затем вам будет предложено ввести имя пользователя и пароль из веб-интерфейса. Значение по умолчанию:
- Имя пользователя: администратор
- Пароль: пароль
Если пароль не совпадает, перезагрузите роутер, удерживая кнопку «Reset» ровно 10 секунд, пока индикаторы не начнут мигать и он не перезагрузится. Далее я расскажу как настроить роутер Netgear n150.
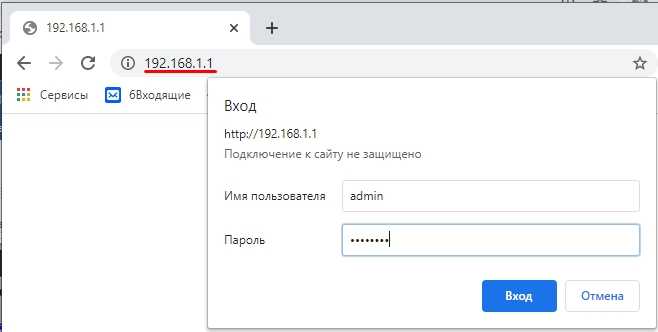
Базовая настройка Tenda AC6
Для того, чтобы попасть в веб-интерфейс и настроить роутер Tenda AC6, вам необходимо открыть свой веб-браузер и ввести IP 192.168.0.1, либо хостнейм tendawifi.com. При первом подключении автоматически запускается Мастер быстрой настройки:
Нажимаем на «Старт» и далее выполняем то, что требует от нас устройство.
Для начала потребуется подключить WAN-кабель. Если у Вас тип подключения — Динамический IP, то после этого устройство автоматически подключиться к провайдеру и выйдет в Интернет.
На следующем этапе надо будет придумать и прописать название беспроводной сети, с которым роутер будет определяться в поиске на других устройствах. Ниже надо так же придумать пароль на WiFi и пароль на вход в интерфейс роутера под логином admin. Кстати, ключевую фразу можно использовать одинаковую — для этого отметьте галочку (она единственная на данном этапе). Нажимаем на кнопку «Продолжить», после чего попадаем на статусную страницу Тенда АС6:
Те пользователи, у которых провайдер использует тип подключения «Динамический IP» (Билайн, ТТК-Урал) уже могут уже вовсю пользоваться девайсом. А вот те, у кого используется протокол PPPoE (Ростелеком, Дом.ру), должны выполнить ещё ряд действий, о которых я расскажу ниже.
Настройка цифрового телевидения IPTV на данном роутере подробно рассмотрена здесь — ссылка. В частности я проверял работу услуги на Ростелекоме и особых проблем не испытывал.
Роутер netgear n 150 : обзор и краткая характеристика
Внешне устройство представляет собой компактную пластиковую «коробочку», которую при установке девайса можно фиксировать в двух положениях с помощью специальной подставки из базовой комплектации маршрутизатора.
На передней панели расположены лампочки-индикаторы:
- — Питание
- — Статус WPS (подробнее о функции WPS можно узнать из статьи что такоеWPS и для чего он нужен)
- — Состояние Wi Fi
- — Интернет-подключение (если данный индикатор не горит — стоит обратиться в службу поддержки провайдера: возможно, возникли неполадки «на линии» или временно приостановлено обслуживание данного абонента)
- — 4 индикатора, характеризующих подключенных проводных устройств.
С обратной стороны находятся:
- — Антенна для Wi-fi.
- — Кнопка включения.
- — Разъём питания.
- — Разъём для подключения интернета.
- — 4 LAN разъёма для подключения проводных устройств.
На боковой панели также имеются кнопки:
- — Кнопка вкл/выкл WPS
- — Кнопка вкл/выкл вай-фай
Настройка брендированного роутера Дом.Ру
В первой части статьи я покажу, как подключить маршрутизатор, который предоставляется компанией Дом.Ру и имеет на себе ее логотип. Разумеется, сами они его не производят — чаще всего это Netgear, D-Link, ZXHN или ZTE. В таком устройстве изначально стоит прошивка, максимально адаптированная под этого провайдера, а следовательно его проще всего настроить для работы.
Подключение маршрутизатора Дом.Ру к компьютеру
Прежде чем настроить роутер на интернет от Дом.Ру, нужно подключить его к компьютеру. Для этого берем кабель провайдера и подключаем его к Интернет разъему WAN на роутере — на многих моделях он обозначен синим цветом. После этого берем патчкорд из коробки роутера и соединяем им сетевую карту компьютера с любым свободным портом локальной сети (LAN) на роутере — их принятно обозначать желтым цветом.
Далее открываем панель управления настройками сетевых адаптеров на компьютере с Windows: Пуск > Панель Управления > Сеть и Интернет > Центр управления сетями и общим доступом > Управление сетевыми подключениями > Изменения параметров адаптера.
В списке типов подключения нам нужно «Подключение по локальной сети» — кликаем на нес правой клавишей мыши и открываем «Свойства»
Здесь нам нужен пункт «Протокол Интернета версии 4» — активируем 2 галочки на получение адресов IP и DNS сервера в автоматическом режиме.
Применяем изменения.
Настройка интернета Дом.Ру
После этого набираем в браузере адрес http://192.168.0.1 и попадаем на страницу авторизации. Здесь нужно ввести логин и пароль, которые предоставил провайдер.
Далее ротуер Дом.Ру сам сгенерирует новый SSID (имя сети WiFi) и пароль для подключения. Необходимо их записать, чтобы потом сконнектиться с беспроводной сетью. И нажать «Да,я запомнил»
Откроется страница с подтверждением об установлении связи с к интернетом. Нам нужно нажать на ссылку «Изменить настройки»
В адаптированной прошивке роутера для Dom.Ru возможности изменить настройки очень ограничены. Мы можем поменять только:
- Режим работы
- Канал WiFi
- Тип шифрования соединения
Это сделано специально для того, чтобы вы не могли впоследствии невозможно было выполнить его настройку на другого провайдера — вот такое «жлобство».



























