huawei hg8245: технические характеристики
Роутер huawei hg8245 предназначен для подключения в локальную сеть интернета, телевидения и телефонии по технологии GPON.
При этом девайс поддерживает обмен данными с линейной скоростью GE при мостовом соединении, и 900 Мбит/сек в сценарии NAT.
Из основных возможностей терминала ont hg8245 стоит отметить:
- – обработку интернет-сигнала, IPTV иVoIP (поступающие по оптическому каналу);
- – создание беспроводной WiFi точки доступа;
- – поддержку виртуального сервера, функции NAT, DMZ и DDNS
- – дистанционную диагностику неполадок;
- – мониторинг Ethernet-соединения и т.д.
Терминал ont hg8245: описание разъемов
На задней панели роутера хуавей hg8245 расположены:
оптический порт OPTICAL, предназначенный для подключения оптоволокна
Не стоит заглядывать в оптический порт во избежание травмы глаза.
LAN1 – LAN4 – разъемы для подключения пользовательских устройств по сетевому кабелю;
TEL1 – TEL2 – разъемы для подключения телефонного кабеля (VoIP телефонии);
ON/OFF – кнопка включения/выключения устройства;
POWER – разъем для подключения адаптера питания.
На боковой панели модема huawei hg8245 расположены:
BBU – разъем для подключения внешней батареи;
USB-порт для подключения внешних носителей;
Кнопка WLAN для включения/выключения функции вай фай;
Кнопка WPS для автоматического подключения к WiFi мобильных устройств;
Кнопка RESET, необходимая для сброса настроек роутера до заводских.
Чтобы осуществить сброс настроек следует удерживать данную кнопку в нажатом состоянии в течение 10 – 15 секунд.
На верхней панели ont huawei hg8245 расположен блок индикаторов:
индикатор POWER свидетельствует о наличии электропитания (зеленый цвет – питание от электросети, оранжевый – от внешней батареи);
индикатор PON и LOS характеризуют подключение оптического кабеля. Так, если светодиод huawei hg8245 los мигает красным – то на устройство поступает низкий уровень оптического сигнала.
индикаторы LAN1 – LAN4 загораются при активации соответствующего порта на тыльной стороне устройство (при нормальном Ethernet соединении светодиод горит ровным светом).
индикаторы TEL1 – TEL2 свидетельствуют об активации портов VoIP телефонии;
USB характеризует подключение к оптическому терминалу внешних устройств;
индикатор WLAN горит при активации функции WiFi;
индикатор горит ровным светом при включенной функции WPS.
Дальнейшая инструкция предусматривает первичную настройку huawei hg8245. Если же оптический терминал до этого был в эксплуатации, сперва необходимо сбросить его настройки до заводских с помощью кнопки RESET.
Роутер Ростелеком Huawei
Крупнейший поставщик услуг Ростелеком — партнер производителя Хуавей. Поэтому провайдер предлагает своим абонентам приобрести роутер этого бренда для интернета в поселении Воскресенское. Оборудование можно взять в аренду. Роутер оснащается четырьмя разъемами LAN. Их используют для кабельного подключения устройств.
Чаще всего к этим портам подключают ПК и ТВ-приставки. Для подключения потребуется кабель Ethernet или витая пара. Домашние гаджеты подключают в основном по беспроводной сети. По Wi-Fi роутер способен обслуживать до десяти клиентов
Обратите внимание: чем больше подключенных пользователей, тем меньше скорость соединения
У роутера этой модели есть TEL-разъемы. К ним пользователи подключают SMART-телевизоры и стационарные телефоны.
Если вы покупали Huawei HG8245 в обычном сетевом магазине, в коробке будет стандартный комплект роутера:
- Само устройство.
- Блок питания.
- Сетевой кабель.
- Инструкция по эксплуатации.
- Гарантия.
Перед приобретением обязательно проверьте комплектацию прибора.
Настройка IPTV на роутере
Настройка роутера ростелеком для трансляции интерактивного телевидения происходит следующим образом:
- Переходим на вкладку WAN и создаем еще одно подключение (нажимаем «New»).
- Режим функционирования для Iptv выбираем – мост (Bridge).
- Включаем Enable Vlan.
- В пункте VLAN ID указываем ID, предоставленный провайдером (значение VLAN для IPTV), такое же значение прописываем в поле Multicast VLAN ID.
- Binding options ставим галочку в чекбокс порта, в который планируем подключать кабель ТВ-приставки.
- Подтверждаем нажатием Apply.
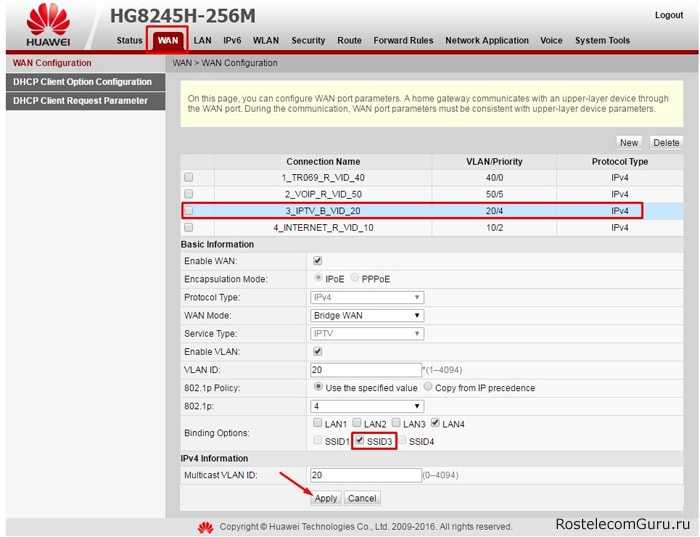 Но это еще не все. Настраиваем оптимизацию трафика huawei. Для этого переходим на вкладку «Network Application» -> «IGMP Configuration» На открывшейся странице в поле напротив «IGMP Enable» указываем «Enable», а опцию «IGMP Work Mode» меняем на «Snooping». Подтверждаем кликом по кнопке «Apply».
Но это еще не все. Настраиваем оптимизацию трафика huawei. Для этого переходим на вкладку «Network Application» -> «IGMP Configuration» На открывшейся странице в поле напротив «IGMP Enable» указываем «Enable», а опцию «IGMP Work Mode» меняем на «Snooping». Подтверждаем кликом по кнопке «Apply».
После всех вышеописанных манипуляций на маршрутизаторе, проблем с тем, как настроить роутер huawei для работы в сети ростелеком не возникнет. Возможно понадобиться перезагрузка оборудования, но в остальном все зависит от провайдера.
Оптический терминал Huawei HG8245 или полное его название EchoLife HG8245 предоставляется компанией Ростелеком при подключении интернета или интерактивного телевидения по оптической сети GPON . В этой статье я расскажу его характеристики, его плюсы и минусы и как настроить wi-fi. HG8245 предоставляет 2 порта POTS(телефония), четыре Ethernet-порта и один порт wi-fi. Ethernet порты у HG8245 — Гигабитные, надо только учитывать что для соединения выше 100 мбит необходимо чтобы в компьютере стояла гигабитная сетевая карта. При подключении интерактивного телевидения, обычно настраииваются под IPTV — порты LAN3 и LAN4, но это лучше уточнять у провайдера. Если необходимо подключить более 2 ТВ приставок, то провайдер может настроить и LAN2 под IPTV, а интернет будет идти с первого порта и по wi-fi. Довольно часто абоненты ростелекома сталкиваются с такой проблемой: ТВ приставка запрашивает логин пароль хотя ранее была уже активирована и нормально работала. Это происходит когда переключают в другой лан порт пачкорд от приставки. Так же можно подключить услугу sip — телефония для нее в HG8245 выделено 2 порта.
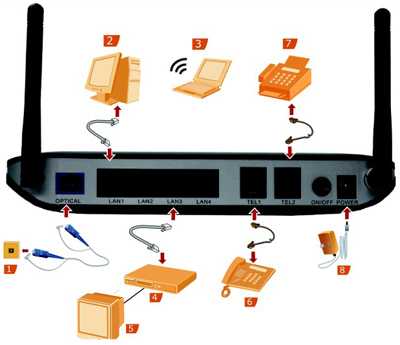
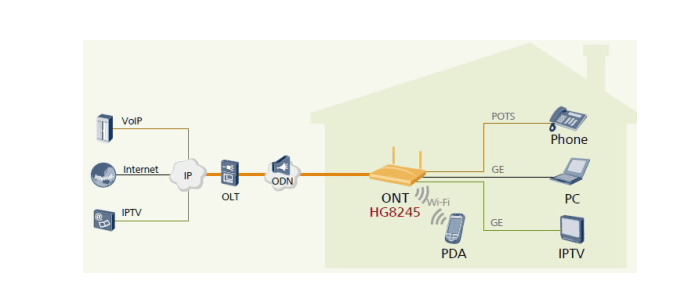
С торца у HG8245 располагаются кнопка отключения/включения wi-fi, кнопка wps, кнопка резет(сброс настроек до заводских). И два разъема один USB — видимо для FTP канала. И разъем BBU для подключения внешнего резервного аккумулятора, используется для резервного питания для мониторинга батареи. В интерфейсе меню есть даже пункт для мониторинга батарии.

Неменого о индикаторах на huawei hg8245
. Power
— горит зеленым — питание включено, горит оранжевым — питание от резервного аккумулятора. Pon
— горит зеленым- сигнал стабильный, синхроницация есть, мигает зеленым — синхронизации нет, сигнал не стабильный. Los
горит красным — сигнала нет, возможно на линии обрыв. LAN1
—LAN4
горит зеленым — подключен к устройству притавка либо ПК. WLan
горит зеленым — wi-fi включен.
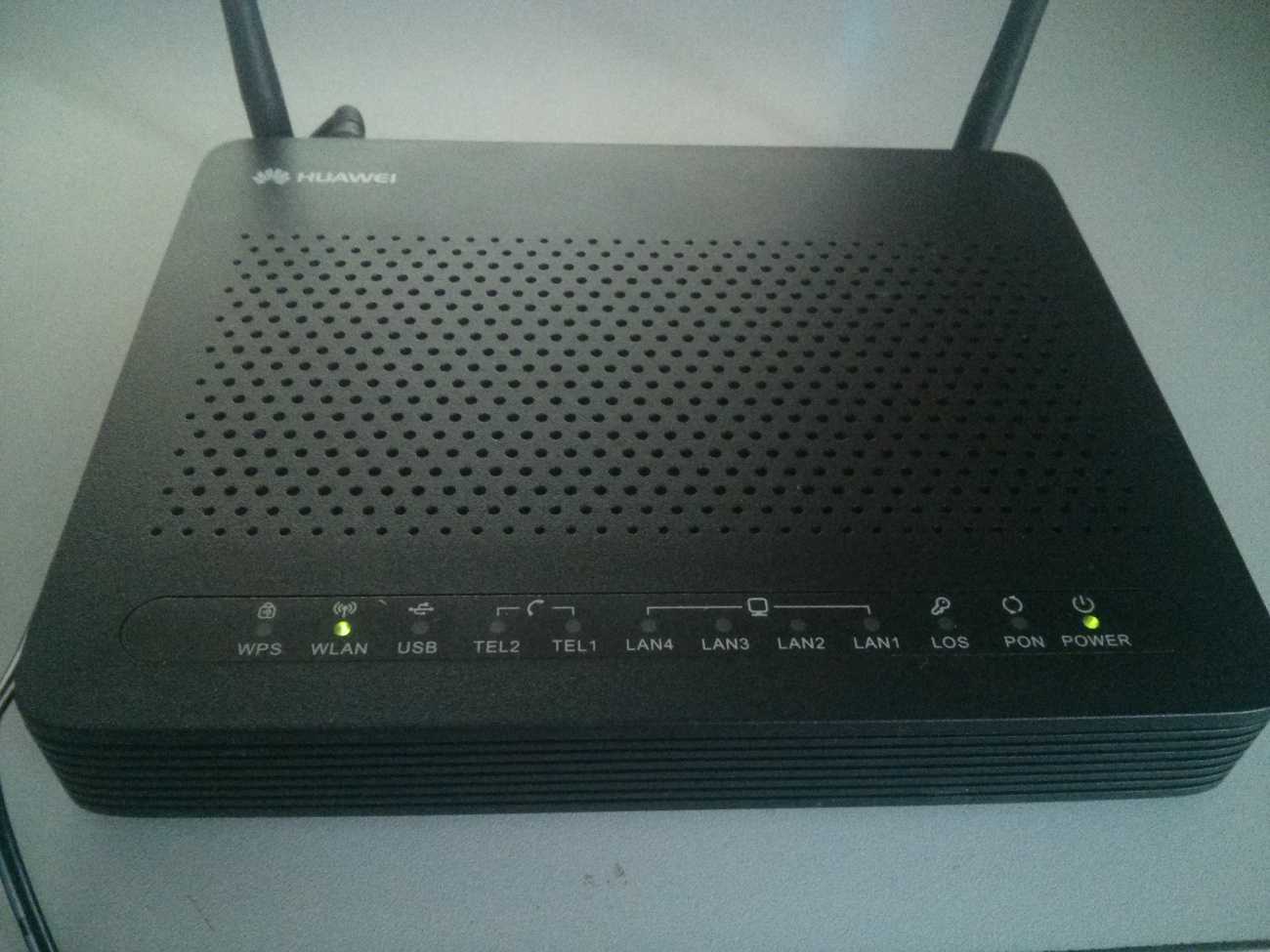
И так теперь приступим к настройке wi-fi на теминале huawei HG8245.
1. Необходимо зайти в по адресу 192.168.100.1 (Если не открывается, попробуйте прописать на сетевой карте ип адрес 192.168.100.2 шлюз 192.168.100.1)
2. Логин — root Пароль — admin. Есть еще вариант telecomadmin admintelecom с более расширеными правами администратора.
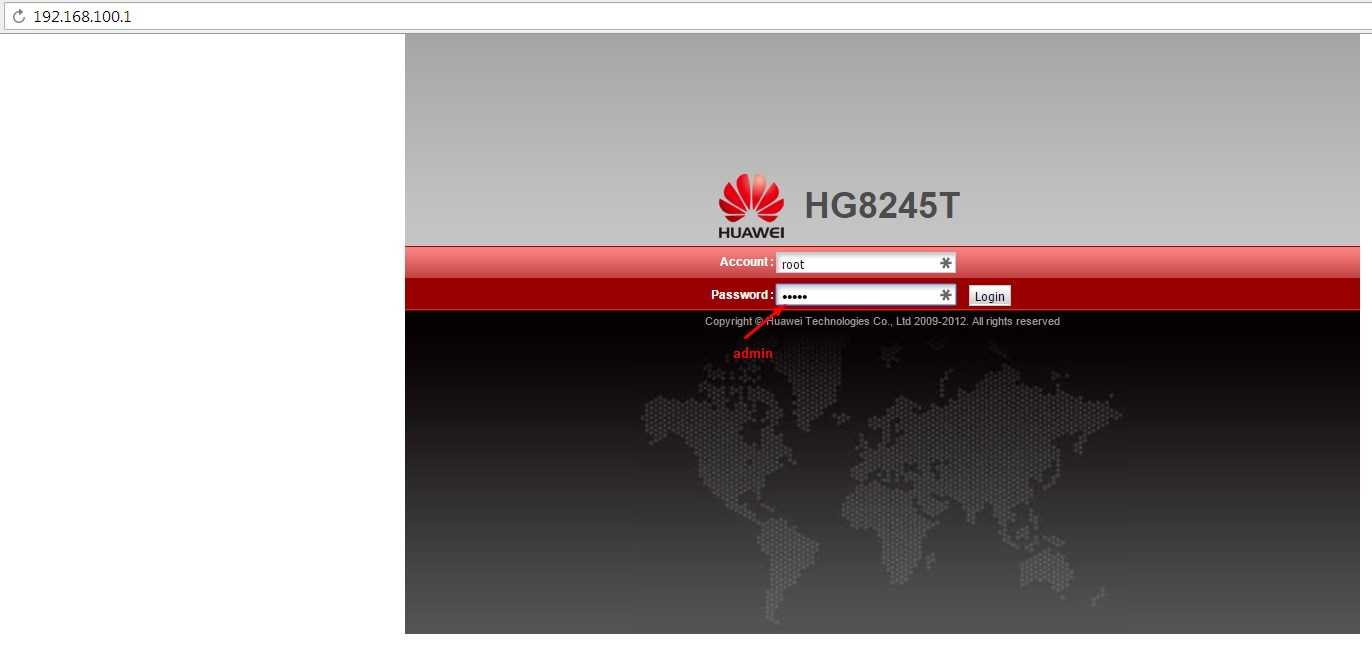
3. Здесь у вас должно открыться окно с создаными интерфейсам для ТВ и интернета, у меня ничего такого нет, терминал только из коробки поэтому окно вот такое.
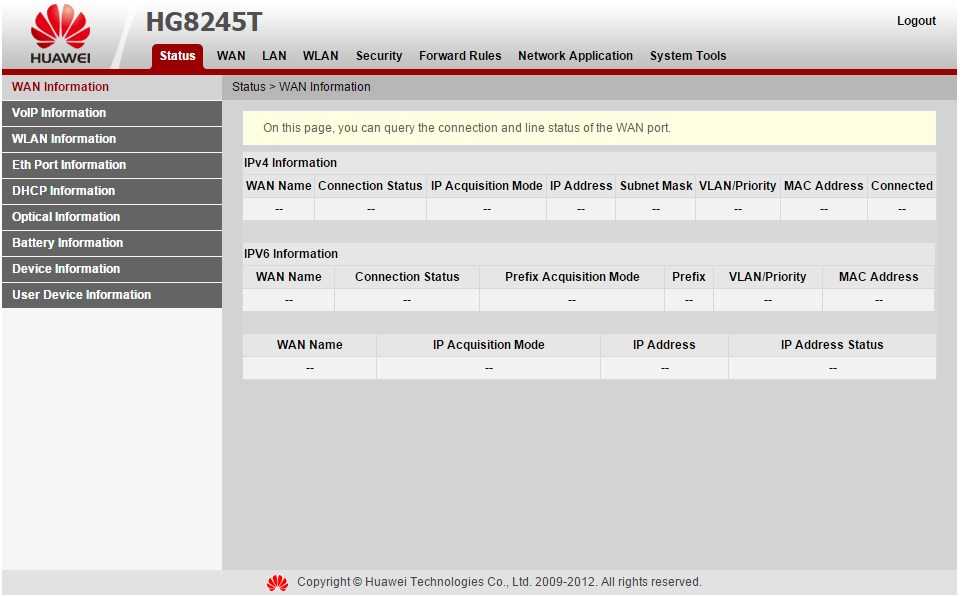
4.Нажимаем на вкладку WLAN, при желании можно поменять SSID name. Чтобы поставить пароль нужно открыть выпадающее меню Authentication Mode и выбрать WPA/WPA2
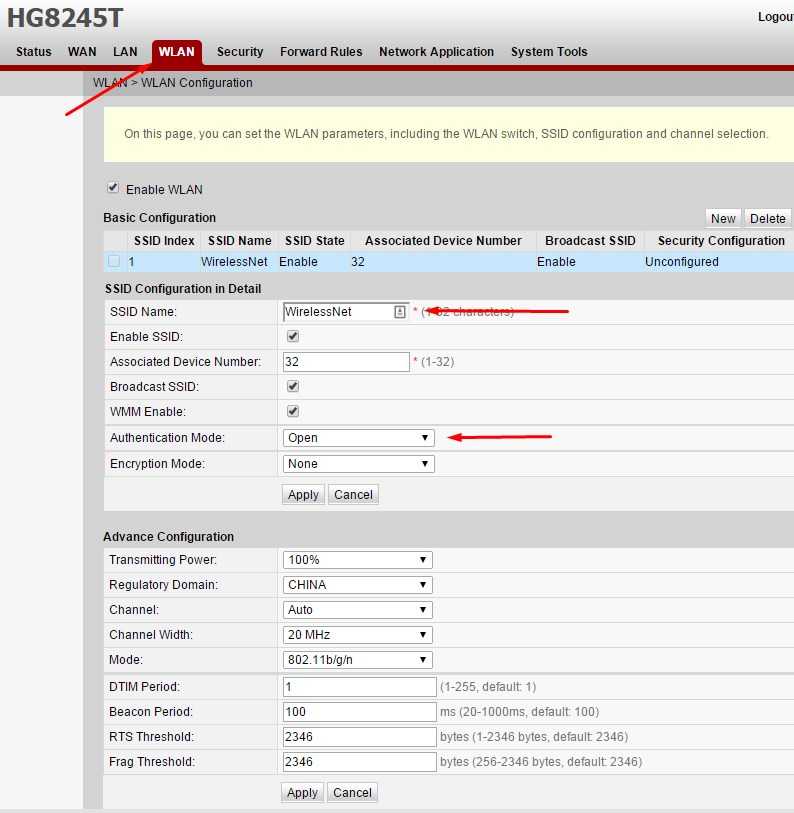
5. Пароль прописывается в пункте WPA Pre-SharedKey. Чтобы видеть что пишите снимите галку с hide. Затем сохраняем кнопкой apply.
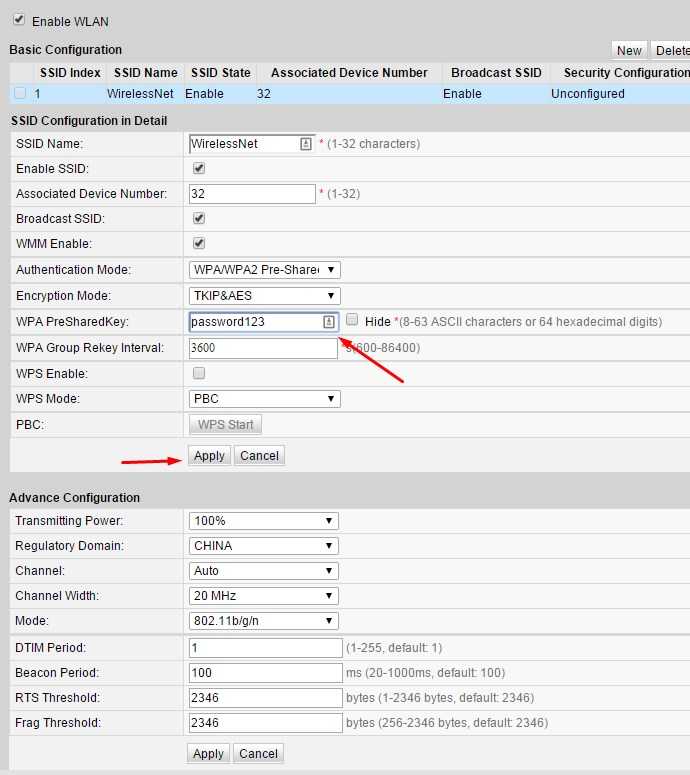
Радиус действия wi-fi зоны у HG8245 довольно мал, это зависит от толщины стен в квартире и количества окружающих вас wi-fi сетей. Подключение под кабелю конечно надежней чем по wi-fi да и wi-fi у этих терминалов достаточно легко взламывается при большем желании и багажем знаний) Чтобы отключить wf-fi нужно снять галку Enable
SSID
P.S.
Появились новые терминалы huawei hg8245h белого цвета, с подключение оптического провода снизу. Часто возникают вопросы, как отключить оптический кабель из терминала. Отвечаю — очень просто, нужно потянуть за ту часть коннектора которая возле разъема, на себя. Вот скрин.
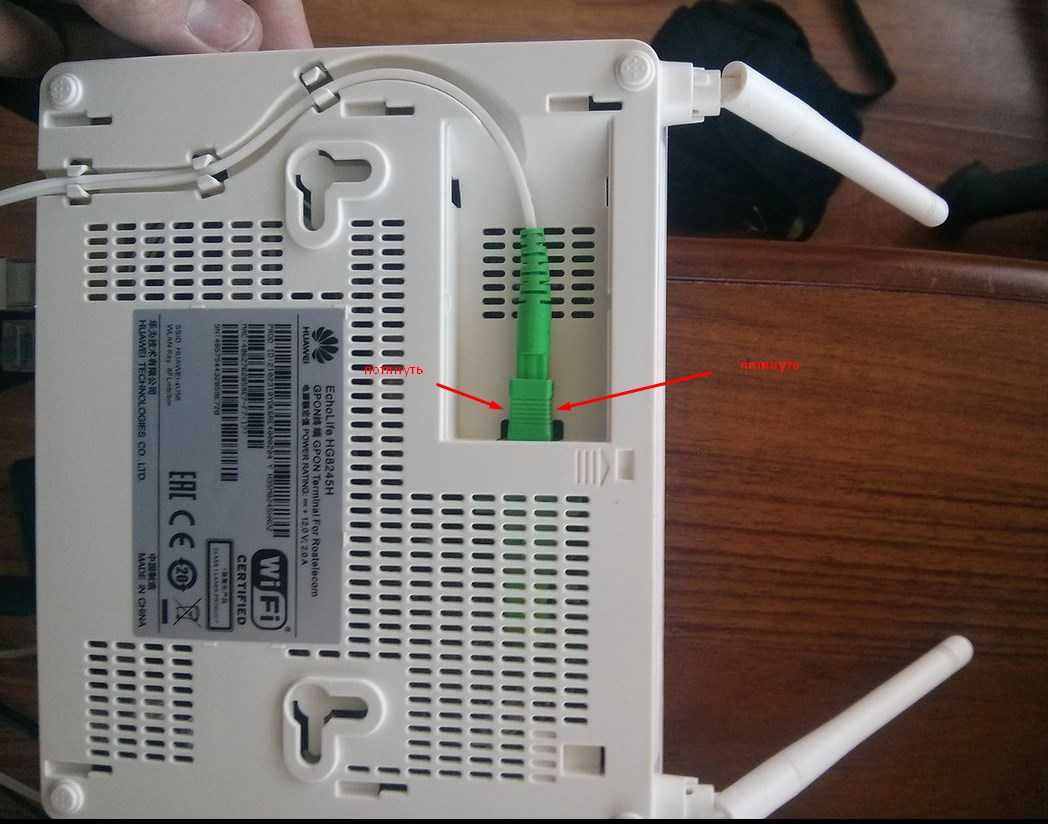
У этого терминала так же 4Lan порта, два из которых настроены под интернет это первые два и 3-й 4-й под интерактивное телевидение. Вход в интерфейс этого терминала такой же как у HG8245.
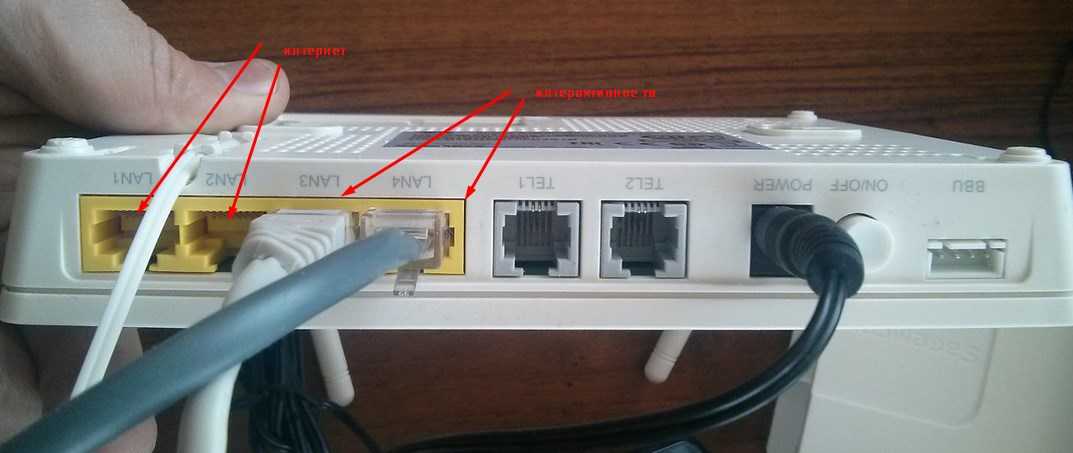
P.S.S Если вас интересует полная настройка данного терминала, тогда вам сюда .
Прочитано 60017
раз
Huawei hg8245h полная настройка и настройка портов
Отмечаем порты которые будут задействованы в режиме роутера, иными словами которые будем использовать для подключения к интернет. Неотмеченные порты будут работать в режиме моста (bridge), т.е. логически соединены с определенным vlan провайдера.
Настройка подключения к интернет
Перейдем на вкладку WAN > WAN Configuration.

Маршрутизатор поддерживает 3 варианта подключения – DHCP, Static и PPPoE.
WAN mode для интернета ставим Route
Service type устанавливаем INTERNET.
Помимо него есть еще TR-069 (автоматическая настройка терминала со стороны провайдера), VoIP(телефония), IPTV (телевидение).
Ставим галочку Enable vlan и прописываем VLAN ID – идентификатор услуги провайдера (число от 1 до 4096).
802.1p – характеристики качества обслуживания трафика. Для интернет-соединения ставим 0, что означает низкоприоритетный трафик, не чувствительный к задержкам.
MRU – Maximum Receive Unit – максимальный размер данных передаваемый в пакете протокола PPP. Для PPPoE соединения следует установить значение 1492, т.к. из максимального размера кадра Ethernet1500байт вычитается заголовок PPPoE (6 байт) и идентификатор протокола (2 байта). В случае выставления большего значения эта функция (PPPoE max payload) должна поддерживаться оборудованием провайдера. При несовместимости данные не смогут передаваться.
Username – логин pppoe-соединения
Password – пароль pppoe-соединения
Enable LCP Detection – функция обнаружения служебных пакетов PPPoE соединения. По прошествии тайм-аута LCP запроса функция продолжает мониторить служебные пакеты LCP и восстанавливает соединение при получении ответа. При выключении функции по прошествии тайм-аута LCP запроса соединение разрывается. Зависит от провайдера.
Решение нестандартных ситуаций
В ситуации, когда потерян пароль к роутеру, необходимо восстановить доступ к нему следующим способом. Сбросить настройки прибора до заводских при помощи нажатия на кнопку «Сброс» (вынесена на панель маршрутизатора) или удерживанием кнопки RESET 20 секунд.
В целом работа роутера Huawei HG8245h отличается стабильностью. Модель пользуется спросом на рынке интернет-модемов. Кроме того, прибор является популярным маршрутизатором, учитывая параметры «цена/качество». В случае возникающих проблем в эксплуатации необходимо обратиться в отдел технической поддержки.
В следующем видео – обзор роутера Huawei HG8245h:
Функционал маршрутизатора HG8245 заключается в возможности подключить интернет в помещении по оптоволоконной линии. Данный маршрутизатор имеет четыре LAN-порта для необходимых устройств, модуль Wi-Fi, оптический WAN-порт, два ADSL разъема для IP-телефона и интерактивного ТВ. В представленой статье содержится подробное описание процесса подключения, а также необходимые настройки роутера Huawei HG8245.
Настройка Wi-Fi подключения
Чтобы создать точку доступа, вам необходимо будет выполнить следующее:
- В верхнем меню выберите вкладку “WLAN”.
- Поставьте галочку возле опции “Включить” (“Enable WLAN”).
- Нажмите кнопку “Новое” (“New”).
- Придумайте название для создаваемой вами беспроводной сети, и впишите его в строку “SSID”.
- Отметьте пункт “Включить SSID” (“Enable SSID”).
- Затем поставьте отметки напротив опций «Broadcast» и «WWM».
- Выберите значение “WPA2” в графе “Тип безопасности” (“Authentication mode”).
- Затем, необходимо выбрать комбинированный тип шифрования паролей «TKIPAES».
- Придумайте и впишите в поле «Pre-shared key» код безопасности для подключения к вашей ссетиети.
- В завершении нажмите на кнопку “Применить” (“Аpply”).
После внесения изменений в параметры роутера, его необходимо перезагрузить. Чтобы это сделать, нажмите на вкладку “Инструменты” (“System tools”) и откройте раздел “Перезагрузка” (“Reboot”), нажмите кнопку “Reboot”.
Чтобы убедиться в правильности установленных настроек, необходимо проверить скорость соединения.
Нажимаем справа кнопку «New». Проверяем и при необходимости делаем следующие настройки:
- галочка напротив «Enable WAN»
- раздел «Mode» – значение «rought»
- раздел “Service List” – значение “Internet”
- VLAN ID – 100
- 1p – 26
- IP-адреса – PPPoE
- Enable NAT –ставим галочку
- “UserName” (пишите только маленькими буквами, не забывая дефисы) и “Password”. Эти данные предоставляет провайдер
- поставьте галочки к LAN3 и LAN4 и SSID1
Ростелеком – вход в настройки hg8245
Внимание! Для корректной настройки вам необходимо знать VLAN ID каждой из услуг, которые вы получаете через этот терминал. Эти данные вы можете получить в настроечном меню, в разделе WAN -> WAN Configuration, но только в том случае, если до этого оборудование не перезагружалось по «резету»
Иначе вам придется обращаться в техподдержку РТК по номеру 8-800-1000-800 и ждать ответа от техников второй линии
Иначе вам придется обращаться в техподдержку РТК по номеру 8-800-1000-800 и ждать ответа от техников второй линии.
Настройка любой из услуг начинается с входа в веб-интерфейс терминала. Для этого в браузере наберите адрес 192.168.100.1 и дождитесь, пока оборудование запросит у вас данные для входа. Не используйте для проведения настроек браузер Google Chrome, при ряде операций он выдает сообщения об ошибках. Если другого ПО на вашем компьютере не установлено, воспользуйтесь стандартным Internet Explorer.
Для hg8245h пароль и логин на вход Ростелеком устанавливает в двух вариантах. Первый – для изменения настроек вай-фая – выглядит как root/admin. Для более серьезных операций – настройки интернета и ТВ, смены прошивки, проброса портов и т.д. – воспользуйтесь следующими комбинациями:
- telecomadmin/admintelecom;
- telecomadmin/NWTF5x%RaK8mVbD;
- telecomadmin/NWTF5x%;
- telecomadmin/nE7jA%5m.
Если на вашем терминале hg8245 установлена прошивка Ростелеком S120, первый вариант пароля должен подойти без проблем. Обладателям других версий придется перебрать все остальные пары логин/пароль.
Hg8245h настройка телевидения от Ростелеком
Итак, вы вошли в область настроек терминала hg8245h. Для начала нужно наладить работу IPTV. Откройте вкладку LAN и пометьте галочками все четыре порта. Далее перейдите в пункт меню Network Application —>IGMP Configuration. На новой странице установите параметр IGMP Enable в значение Enable. Нажмите кнопку Apply внизу экрана. После этого перейдите в пункт меню WAN и создайте подключение для IPTV. В свойствах подключения установите параметры так же, как показано на скриншоте ниже. Исключением будет только строка VLAN ID – в ней вы должны прописать значение, подходящее к вашему региону. О том, где его узнать, мы говорили в начале статьи.
Еще один важный момент – если у вас в квартире установлено несколько телевизионных приставок от Ростелекома, в строке Binding Options вам нужно будет отметить галочками все порты терминала, к которым подключены эти приставки. Как правило, на hg8245 прошивка Ростелеком оставляет для услуг ТВ все порты кроме первого. Так что, можете не рассматривать терминал, уточняя, к каким гнездам подключены кабели приставок, а просто отметить все LAN кроме LAN 1. Далее останется только нажать знакомую кнопку Apply, и ТВ должно заработать.
После проведения настроек может возникнуть ситуация, когда ТВ-приставка прогружается нормально, но вместо изображения на экране телевизора появляется черный экран. В этом случае поможет одна небольшая хитрость. Вернитесь в настройки созданного вами подключения для телевидения, и в поле Multicast VLAN ID пропишите значение 3520. Не забудьте после этого сохранить настройки!
Настройка интернета на hg8245t
Для hg8245t настройка интернета от Ростелеком выполняется также из веб-интерфейса терминала. Во вкладке WAN создайте новое подключение, как вы уже делали это для ТВ. Но параметры нужно будет заполнить так, как показано на скриншоте ниже. Исключение опять составит поле VLAN ID, там вы проставляете свою цифру, а не ту, что на скриншоте!
В полях Username и Password вам нужно будет прописать данные для работы интернета, полученные у провайдера. Вместе с hg8245h, техники Ростелеком должны были оставить вам пароль и логин для глобальной сети. В крайнем случае, поднимите договор с РТК, там пароль точно указан. Если вы планируете раздавать интернет по вай-фаю, не забудьте поставить галочку возле надписи SSID1. Заполнив все поля, сохраните настройки с помощью кнопки Apply, и сеть заработает.
Установка связи с маршрутизатором
В самом начале необходимо достигнуть создания физической связи между роутером. Компьютером или модемом. Если аппараты беспроводного типа, то делается это двумя методами: с помощью подключения к вайфай сети роутера или подключившись через кабель витой пары напрямую. Роутеры, которые не поддерживают технологии беспроводного подключения, очевидно, могут быть настроены только через кабель.
Обзор и настройка модема D-Link Dir-320
Чтобы получить доступ к конфигуратору маршрутизатора по сети вайфай, нужен пароль от этой сети. Если настройка происходит впервые, то, скорее всего, роутер не будет защищен кодом доступа и сеть будет уязвимой. Если пароля нет, то можно предпринять следующие пути решения:
- Установить подключение с роутером и компьютером по сетевому кабелю LAN. Для осуществления этого необходимо иметь полный физический доступ ко всем устройствам. Кабель одной своей стороной подключается к одному из нескольких портов LAN на роутере, а другой — в порт сетевой карты персонального компьютера;
- Выполнить полный сброс конфигураций роутера до заводских. Удалится не только пароль, который станет стандартным, но и все пользовательские настройки, которые придется выставить с нуля.
Важно! Если соединение с маршрутизатором установлено успешно любым из способов, нужно переходить в его веб-интерфейс настроек и выполнять изменения уже там
Шаг 5: беспроводная сеть
Сейчас большинство клиентов помимо LAN-подключения используют беспроводную сеть, соединяя устройство с роутером при помощи Wi-Fi. Каждый роутер раздает свою собственную сеть, обладающую уникальными параметрами. Как раз их и нужно редактировать через веб-интерфейс маршрутизатора, обеспечив нормальное функционирование точки доступа.
- Для этого перейдите на вкладку «WLAN» и обязательно отметьте галочкой пункт «Enable WLAN».
Выберите имеющееся подключение и удалите его при помощи специально отведенной кнопки. После этого создайте новое, чтобы с нуля настроить его так, как нужно именно вам.</li>
Введите любое удобное имя сети в поле «SSID Name». Оно используется для поиска данной точки доступа в списке доступных при подключении. Дополнительно убедитесь в наличии галочки возле пункта «Enable SSID».</li>
Здесь же выберите рекомендуемый метод аутентификации, то есть защиты сети. Из выпадающего списка понадобится указать «WPA/WPA2 PreSharedKey».</li>
Сам пароль для подключения вводится в поле «WPA PreSharedKey», он должен состоять минимум из восьми символов. Запомните этот пароль, поскольку его придется использовать при первом соединении с настраиваемой точкой доступа. Однако не беспокойтесь, вы в любой момент можете вернуться к веб-интерфейсу и изменить этот ключ на любой другой, но тогда его придется вводить повторно на всех подключенных к роутеру устройствах.</li></ol>
Прошивка
Микропрограмму устройства HUAWEI можно обновить до наиболее свежей версии, это позволит роутеру работать максимально эффективно. Прошивка регулярно выкладывается на сайте производителя, поэтому сначала идём туда и качаем файл на свой ПК.
Далее специалисты рекомендуют сохранить на винчестер текущую конфигурацию роутера (сохраните параметры в «Configuration File»).
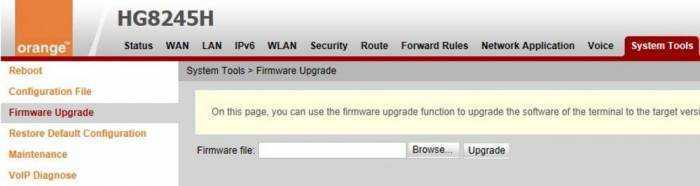
Проделав эти шаги, найдите пункт «Firmware Upgrade» в системных инструментах интерфейса. Инструкция здесь элементарная — необходимо прописать путь к файлу прошивки и запустить процесс обновления.
Когда прошивка будет установлена, терминал самостоятельно выполнит reboot.
Настройка интернета
Перед настройкой доступа к сети провайдера на стартовой странице административной панели нужно проверить активность портов. Для этого следует зайти во вторую вкладку, расположенную в верхнем меню. Возле каждого порта нужно установить флажки и сохранить изменения с помощью кнопки.
Далее нужно выполнить такие действия:
- Выбрать подходящий тип подключения.
- Вписать данные, предоставленные поставщиком услуг. Они находятся в договоре.
- Указать значение VLAN ID, которое также указано в соглашении.
- Проверить активность WAN.
- Выбрать подключение по протоколу PPPoE.
- Ввести логин и код доступа из договора.
В случае отсутствия информации об используемом типе IP, следует выбирать получение динамического адреса. Проверить работу NAT, опция должна быть активной, и применить изменения с помощью кнопки.
Настройка HG8245H
Перед тем, как начать! ВАЖНО! Для настройки услуг самостоятельно вам нужно знать VLAN ID каждой из них! Если вы еще не сбрасывали настройки терминала на заводские reset-ом, то они есть в пункте меню WAN -> WAN Configuration. Также стоит учесть, что настройки доступны только в режиме супер-пользователя (как зайти через такую учетку описано в разделе «Прошивка»)
Если самостоятельно настроить терминал всё же не удастся, то просто позвоните по телефону 8 800 100 08 00 и сообщите о необходимости переактивации ваших услуг (это делает техническая поддержка 2 уровня). После того, как это будет выполнено (обычно делают в этот же день) — все настройки вновь будут на терминале.
1. Настройки для интернета
В меню WAN -> WAN Configuration нажимаем кнопку New:
Далее выставляем параметры, как на картинке:
Пояснение:
1. VLAN ID, как было сказано выше у вас, скорее всего, свой. С тем, что на картинке интернет у вас не заработает.
2. 802.1p — приоритет. Для услуги интернет, по умолчанию, должен стоять 0
3. Логин и пароль для авторизации в сети интернет — rtk/rtk.
4. Галочка на пункте SSID1 означает, что интернет будет работать по Wi-Fi. Соответственно, если вам не нужен интернет по беспроводной сети — галочку можно не ставить
2. Настройка для IP-TV
В меню WAN -> WAN Configuration нажимаем кнопку New. Далее выставляем параметры, как на картинке ниже:
Пояснение:
1. VLAN ID, как было сказано выше у вас, скорее всего, свой. С тем, что на картинке интернет у вас не заработает.
2. 802.1p — приоритет. Для услуги IP-TV, по умолчанию, должен стоять максимальный, т.е. 7
3. Если у вас не один, а несколько ресиверов — галочки в пункте Binding Options выставляйте по количеству приставок, т.е. если одна, то только LAN4, если две, то ставьте галочки на LAN3 и LAN4, если три — LAN2, LAN3, LAN4
3. Настройка для телефонии
Настройки телефонии не сделать без специального пароля, который регистрирует SIP-протокол. Он вписывается в меню Voice -> Voice Basic Configuration и никто вам, тем более техническая поддержка провайдера, не сообщит. Поэтому настраивать телефонию самостоятельно не представляется возможным.
4. Как сделать, чтобы можно было использовать все порты под интернет?
Для этого надо зайти в пункт меню LAN -> LAN Port Work Mode и выставить все галочки. Затем при редактировании или создании WAN-подключения услуги интернет в меню Binding Options так же выставить галочки на тех портах, которые нужны для интернета соответственно.
5. Как сделать проброс портов?
Надо зайти в Forward Rules -> Port Mapping Configuration. Нажимаем NEW. WAN Name — выбираем услугу интернет, External Start Port — , Internal Start Port , Internal Host — внутренний айпишник хоста, Protocol — TCP, External end port — , Internal end port — , Enable Port Mapping — галочку ставим. Нажимаем Apply.
huawei echolife hg8245: настройка wifi
Чтобы настроить wifi на роутере huawei hg8245 ростелеком следует перейти во вкладку WLAN -> WLAN Configuration и установить здесь следующие параметры.
— SSID Name – название вашей WiFi Сети, которое отображается в «Поиске доступных сетей» беспроводных устройств;
— Associated Device Number – максимальное количество устройств, которые смогут подключиться к вашей сети;
— Authentication Mode – режим аутентификации. Для большей безопасности рекомендуется использовать WPA2 Pre-Shared Key;
— Encryption Mode – тип шифрования. Для большей безопасности рекомендуется установить AES;
— WPA Pre-Shared Key – пароль от вашей беспроводной сети от 8 до 63 символов. Здесь же можно поменять пароль wifi huawei hg8245.
— Channel – рекомендуем выставить режим Auto (при необходимости здесь же можно поменять WiFi канал вашего роутера);
— Channel Width: ширина WiFi канала. Если вы используете только устройства стандарта 802.11n, то выставите 40MHz. Если используются устройства стандарта 802.11b или 802.11g, тогда рекомендуется выставить 20 MHz. Если же используются разные устройства – установите Auto 20/40.
— Для применения установленной конфигурации нажмите кнопку Apply и выполните сканирование вашей WiFi сети на любом беспроводном устройстве. Если вы найдете сеть с название, которое вы указали в строке SSID, то подключитесь к ней и введите пароль (WPA Pre-Shared Key).
Не забудьте по окончании настройки wifi роутера huawei hg8245 ростелеком указать в настройках сетевой карты динамическое получение IP адреса.
Рубрики: оборудование
1 235
Оптоволокно наконец-то приходит в каждый дом. Прощайте, маленькие скорости, высокий пинг и зависания DSL-модемов. Технология PON по надежности где-то на уровне «Поставил — забыл». В этомм мануале толмуд свежей и акутуальной информациии по терминалу Huawei HG8245H
Обновление: У кого прошивка V3R015C10S120 — пробуйте ранее задокументированный пароль — telecomadmin/admintelecom
Индикаторы PON и LOS
PON / LOS
Не горит / Не горит — Нет соединения с OLT (с провайдером)
Быстро мигает / Не горит — Попытка соединения с OLT ( с провайдером)
Горит / Не горит — Соединение с провайдером установлено (Рабочий режим терминала)
Не горит / медленно мигает (раз в две секунды) — Низкий уровень оптического сигнала. Нужно проверить соединение, оптический коннектор и т.д.
Быстро мигает / быстро мигает — терминал неисправен, следует обратиться в Ростелеком.
Характеристики Huawei HG8245H
Размеры: 28мм х 176мм х 128мм
Порт со стороны провайдера: GPON (коннектор типа SC/APC)
Максимальная скорость со стороны провайдера: Отдача (Tx) — 1,2 гигабит/с, прием (Rx) — 2,4 Гигабит/с
Максимальная удаленность терминала от приёмопередающего модуля в OLT (от квартиры до провайдера, грубо говоря): 20 километров
Порты со стороны пользователя:
— 2 POTS порта (Plain old telephone service — телефония)
— 4 GE (Gigabit Ethernet — стандарт передачи данных (1000BaseT) по витой паре, скорость до 1 гигабита). Режим работы — авто-адаптивный (автоматическое определение скорости, на которой работает порт). Максимальная длина подключенного устройства от ONT — не более 100 метров.
— 1 USB-порт
— Wi-Fi
Работоспособность терминала (Mean time between failures, MTBF): ~23 года
Работоспособность адаптера питания(Mean time between failures, MTBF): 60 000 часов
Максимальная потребляемая мощность: 15,5 Ватт
Температура эксплуатации устройства: от 0 до 40 градусов цельсия
Возможности шлюза: NAT, интернет, VoIP, DMZ, Перенаправление портов
Протоколы голосовой связи: SIP, H.248
Стандартны работы Wi-Fi: 802.11 b/g/n
Безопасность: Фильтрация по мак-адресам, IP-адресам, URL. Анти DDoS система.


























![[#инструкция] настройка роутер huawei hg8245 (2019)](http://nephros-crimea.ru/wp-content/uploads/3/b/1/3b1ce1c639c56b00e5c63f8cb51f4755.png)


