Характерные поломки мышек и их устранение
Мышь-это одно из устройств надежность которого выведена на высокий уровень (речь об устройствах производства известных брэндов, мне например нравится качество продукции A4-tech и Logitech, и абсолютно не нравится качество шнуров и кнопок Gembird). Тем не менее встречаются и слабые места у этого чуда техники.
Обрыв провода и его ремонт
В 90% случаев поломка проводной мыши связана с перегибом провода у основания манипулятора. Это связано с тем, что именно в этом месте постоянно происходит изгиб провода при перемещении мыши по рабочей поверхности. Признаками этой поломки является прерывистая работа, либо работоспособность только при определенном «заломе» провода. Для компактных «ноутбучных» манипуляторов имеющих подпружиненную катушку посредине провода, так же характерны обрывы провода возле usb разъема. Ремонт обрыва провода прост: убедившись, что вы локализовали место обрыва, откусываем кусачками провод на пару сантиметров выше и ниже от поврежденного места. Далее, припаиваем оба хвоста, соблюдая цветовую гамму, провода. Не забываем при этом изолировать их при помощи термоусадочной трубки либо изоленты (на крайний случай обернув каждый провод в несколько слоев скотча).
Напоследок вам предстоит зафиксировать провод в основании мыши для этого можно аккуратно разрезать оригинальный резиновый «ввод кабеля», вынуть из него старый, вставить новый кабель и залить немного клея, так же не помешает приклеить кабель к плате либо корпусу. В целях дальнейшей ремонтопригодности я применяю термоклей. Как это выглядит после ремонта смотрите на фото.
Неполадки в работе кнопок и их устранение
Неправильная отработка нажатий на кнопки мыши может иметь несколько разных причин, выяснить причину можно практически «на слух и на ощупь». Самыми распространенными причинами проблем в работе кнопок являются:
Поломка колесика прокрутки
В случае с неполадками колесика прокрутки можно выделить 2 основных причины их возникновения:
Проблемы вызванные работой валкодера. Внешне проявляются в неравномерной прокрутке которая сопровождается рывками страницы вверх вниз. Решается эта проблема аккуратным вскрытием валкодера и удалением пыли с контактов. Еще одним из вариантов является ослабление крепления корзины валкодера к его основанию. Как подтянуть крепление вы можете посмотреть в этом видео ролике
Проблемы вызванные механическим повреждением оси колеса. Если вы переусердствовали и сломали ось не отчаивайтесь есть несколько вариантов устранения этой поломки: можно найти саморез подходящего диаметра обточить его шляпку создав подобие 6-гранника (примеряя его к валкодеру что бы не было проворотов) и разогрев на огне ввинтить его вместо недостающей части оси. Второй вариант найти ключ 6-гранник точно подходящий в отверстие валкодера отпилить его по длине оси, аккуратно высверлить отверстие в колесике скрола и вставить вашу новую ось.
Акт списания компьютера причины
Медленное списание через амортизацию также создает лишнюю работу для бухгалтера. Гораздо лучше избавиться от ненужных трат и потерянного времени, составив акт инвентаризации компьютеров или другого оборудования. Самый простой способ сделать это – списать активы, которые стали ненужными.
В этой операции, как и в любой другой, самое главное – правильно составленная первичная документация. Если все документы в порядке, и вопросов от различных инспекторов будет меньше. Закон о выкупе компьютера Новый Редактировать | Профиль | Сообщение | Цитата | Сообщить модератору Если неисправен – устарел, не отвечает требованиям текущей эксплуатации.
Везде об устаревании оборудования2. Там, где заканчивается гарантийный срок (Там, где стоимость ремонта превышает стоимость нового оборудования) Systemronics 1. Как составить акт о списании оборудования Но он проводится только после того, как оборудование, входящее в состав основных средств, списано с баланса предприятия.Процедура списания и утилизации компьютеров строго регламентирована российским законодательством, и невыполнение любого из пунктов и требований этого законодательства влечет за собой штрафные санкции (до 30 000 рублей). Это связано с тем, что большинство деталей компьютера содержат драгоценные металлы и токсичные вещества, относящиеся к 1-4 классу опасности.И если на коммерческих предприятиях списание осуществляется по упрощенной процедуре, то в бюджетных организациях эта процедура имеет ряд важных нюансов.Компания “АЛАР” уже более 10 лет оказывает профессиональные услуги по списанию компьютерной техники для коммерческих и государственных предприятий Москвы и Московской области.
Постоянные звуки подключения и отключения USB — как выяснить, какое устройство их вызывает
Если вы то и дело слышите звук подключения USB устройства в Windows, но не можете выяснить, какое именно устройство их вызывает, это можно сделать с помощью двух бесплатных программ от одного разработчика: NirSoft USBDeview и USBLogView. Вторая мне кажется более удобной для рассматриваемой задачи, а потому начнем с неё.
Она отображает статус всех подключенных и отключенных устройств USB. Если ваше неизвестное устройство подключилось, а потом отключилось, записи для него будут отображаться вверху списка.
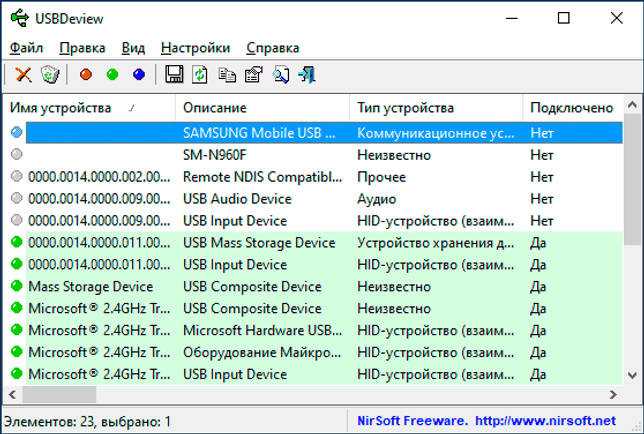
Учитывайте, что часто речь идет не о внешних USB устройствах, а о внутренних, подключенных через внутренний интерфейс компьютера или ноутбука: к примеру, веб-камера на ноутбуке (а также клавиатура и тачпад), кард-ридер на ПК — все они часто тоже подключены к USB, хоть и не снаружи.
Проверка беспроводного интерфейса
Если интерфейс беспроводный, первым делом нужно вынуть и вставить обратно трансивер в порт USB.
При этом прерывается его питание от порта USB, и при подключении происходит сброс (Reset).
Если после этого мышь не работает (курсор не двигается), следует установить трансивер в другой порт USB на этом же компьютере.
Если к порту USB подключено какое-то периферийное устройство (например, принтер) и оно работает – значит, этот порт точно исправен.
Если на вашем компьютере порты USB не работают (бывает и такое!), можно проверить манипулятор на другом компьютере. Если трансивер манипулятора подключен к исправному порту USB, а курсор на экране монитора не движется, попробуйте заменить элемент питания в манипуляторе.
Бывают случаи, когда элемент питания выходит из строя, и выделяющийся при этом электролит портит контакты, которые ржавеют или покрываются зеленым налетом.
В этом случае надо почистить контакты, вставить элемент питания и убедиться с помощью мультиметра в наличии питания именно на плате мыши.
Бывают случаи, когда при движении манипулятора влево-вправо курсор на мониторе перемещается вверх-вниз. Проблема при этом однозначно в драйвере.
Почему не работает мышь . Курсор не двигается.
Мышь не реагирует ни на какие манипуляции. Проверьте любым способом работоспособность USB портов. Иногда отказываются работать (отключены в BIOS или не подключены физически, а порой входят из строя дополнительные разъёмы USB, устанавливаемые сборщиками компьютера) именно те порты, которые подключены к лицевой или верхней панели. Это модно, удобно, но порой привносит дополнительную нагрузку на материнскую плату. Ибо сейчас продаётся огромное количество устройств с USB подключением, которые предлагается подключать никак не компьютеру (фонарики, вентиляторы). Берегите материнскую плату. Испытайте работоспособность портов с помощью других устройств (USB клавиатуры, другой мыши), переткните в другой разъём. Идеальным вариантом будут разъёмы задней панели компьютера. После того, как смените подключаемый разъём, обязательно перезагрузите компьютер.
Но…, мышь работоспособная, за USB порты вы также уверены. Однако указатель на экране стоит колом. И что характерно, буквально пару дней назад всё было нормально. Но после обновления драйверов с помощью специальных программ (Driver Pack Solution или Driver Booster) мышь не работает. Что делать?
Ситуация здесь ясна: обновлённый, но неподходящий для данной конфигурации драйвер успешно подменил прежний. А зачем вы без оглядки обновляете драйвера на и без того работающие устройства? Впредь наука. Однако исправляем. Изощриться придётся, вам придётся активно пользоваться клавиатурой (если курсор никак не получается сдвинуть с места).
Самое первое действо — попробовать выйти в Безопасный режим и попробовать работу мыши оттуда. Есть вариант, что рабочий драйвер проявит себя.
Далее. Ближайший вариант исправить ситуацию: попытаться добраться до ближайшей точки восстановления системы. Следуйте по пути:
Панель управления\Все элементы панели управления\Восстановление
Выбирайте дату до обновления. Очень даже вероятно, что сработает.
Как разобрать компьютерную мышку
Чтобы отремонтировать или почистить устройство, другого варианта, кроме как разобрать мышку, нет. Как говорится, наш человек способен разобрать всё, главное, потом вернуть все элементы конструкции на место и не обнаружить лишних деталей при сборке.
Итак, чтобы открыть корпус и разобрать мышь, нужно вооружиться крестовой отвёрткой, после чего начать выполнять определённую последовательность действий:
- Перевернуть устройство, на нижней крышке найти винты, которыми крепится конструкция. Винт может быть один или несколько, бывает, что они прячутся за ножками мыши или наклейками.
- Разъединить половинки корпуса и снять верхнюю часть для доступа к механизму.
- Некоторые модели имеют в верхней части небольшую плату, которая соединена с основной благодаря шлейфу. Тогда нужно достать шлейф из разъёма, поддеть отвёрткой защёлку, которая его фиксирует.
- Вытащить колёсико из пазов датчика прокрутки.
- Проверить печатную плату на наличие дополнительных креплений, в случае присутствия винтов их необходимо открутить. В некоторых моделях мышек плата может фиксироваться при помощи защёлок, которые надо аккуратно отогнуть, затем достать плату из корпуса.
Вне зависимости от того, какую мышку необходимо открыть, проводную или беспроводную, принцип разборки любой мыши будет одинаковым
Главное, с осторожностью снимать крышку и плату, так как некоторые детали очень хрупкие
После процедур собираться устройство будет в обратном порядке, важно не потерять все открученные винты до момента сборки

Что делать, если перестала работать беспроводная мышь? 10 способов отремонтировать беспроводную мышь.

Несмотря на популярность сенсорных панелей управления, в большинстве случаев мышь остается незаменимой. С момента изобретения и до настоящего времени, она претерпела ряд технических изменений, среди которых замена провода на радиоинтерфейс. Что сделало привычную компьютерную мышь беспроводной.
Платой за удобство стало усложнение устройства, что создает дополнительные условия для поломки. Которая, как известно, всегда происходит не вовремя. В статье приведены популярные причины, по которым перестает работать беспроводная мышь, а также способы устранения возникших неполадок.
Основные причины неисправности
Причин подобного поведения достаточно много. Обычно это механическое или техническое повреждение устройства. Также неполадка может заключаться в неправильной настройке самого компьютера. К наиболее распространённым причинам плохой реакции можно отнести:
- Чрезмерная грубость рабочей поверхности. Чтобы достигнуть оптимального качества работы, следует пользоваться специальным ковриком. Но, в зависимости от материала его изготовления и особенностей сенсора мышь может быть не совместима с конкретным ковриком. Многие пользуются вовсе без коврика, прибегают к подручным средствам, к примеру, книгам и другим подставкам. Такой способ эксплуатации негативно сказывается на сроке службы прибора.
- Загрязнение рабочей поверхности. Если стол или коврик слишком грязный, работа будет нестабильной, поэтому нужно регулярно проводить уборку.
- Высокий уровень влажности в помещении. Из-за этого датчик реагирует нестабильно, а само устройство может полностью выйти из строя. Необходимо обеспечить сухость поверхности.
- Отсутствие драйверов. Для некоторых моделей нужно обязательно устанавливать драйвер от производителя, поскольку со стандартным они могут работать неправильно. Обычно драйвер поставляется вместе с прибором на диске. Также, как правило, его можно загрузить с официального сайта производителя.
- Неисправность USB разъёма. Если порт USB в компьютере имеет механические повреждения, подключённые устройства могут работать со сбоями. Это сложная неполадка, устранить которую самостоятельно зачастую невозможно. Разъём распаян на материнской плате, соответственно такой ремонт требует навыков и наличия специальных инструментов. Для исправления неполадки следует обратиться в ремонтную мастерскую. Временно мышь можно подключить к другому порту. Неисправный разъём нельзя использовать, это может привести к замыканию и выходу материнской платы из строя.
- Механические повреждения. Возможно повредился провод или датчик. Как правило, в такой ситуации лучше попросту заменить мышку. Ремонт будет дорогостоящим, поэтому актуален только для дорогих моделей.
Ремонт беспроводной мышки
Главной причиной полной неработоспособности беспроводных мышек являются севшие батарейки (аккумуляторы) или плохой контакт их выводов с электрической схемой мышки. Так как лазеры у многих моделей мышек работают в световом диапазоне, то для определения состояния батареек достаточно включить мышку и взглянуть на нее снизу. Если красное свечение излучается, значит, батарейки в порядке. В противном случае ремонт надо начинать с проверки батареек и качества их контакта с электрической схемой мышки.

Для того, чтобы добраться до батареек нужно, например, как в этой мышке, нажать на кнопку «Open», после чего крышка батарейного отсека освободиться, и он откроется.

Если в мышке лазер работает в невидимой зоне, то проверить состояние источника питания можно только заменой или измерив напряжение на выводах батареек.

В давно работающей мышке могут окислиться контакты как на выводах аккумуляторов, так и контакты в мышке. В таком случае их нужно осмотреть и в случае обнаружения окислов удалить их ветошью, смоченной в спирте или просто хорошенько протереть до блеска. Наждачной бумагой удалить окисел с контактов мышки нежелательно, так как с них будет удалено тонкое защитное гальваническое покрытие.
Процессор
А вот если мышка не сразу реагирует на клики, то проблема может быть другой. Например, медленный ответ от информации иногда объясняется высокой загруженностью процессора.
Почему на компьютерах наблюдается такое явление? Вариантов очень много. Среди самых распространенных выделяют следующие:
- большое количество функционирующих программ;
- несоответствие компьютера системным требования операционной системы;
- вирусы;
- долгая работа оборудования без выключения или перезагрузки;
- нехватка места на жестком диске для нормальной работы ОС.
В любом случае нужно обеспечить процессору разгрузку. Рекомендуется закрыть многочисленные программы, работающие в фоновом режиме, а также перезагрузить машину. Лучше дать ей несколько часов отдохнуть. Далее пользователь должен возобновить попытку подключения мышки. Проблема должна исчезнуть.

Мышь движется неправильно или работает не стабильно
Может быть вызвано:
Эта проблема может быть вызвана одной из следующих причин. Они могут меняться в зависимости от мыши, подключенной к компьютеру.
Компьютерная мышь загрязнена
Проверьте, чтобы мышь и поверхность, на которой она работает, были в чистом состоянии, пыль и другие материалы могут мешать работе светодиода (лазера) в оптической мыши и шарика в оптико-механической.
Плохая поверхность
Хотя большинство компьютерных мышей будет работать с любой поверхностью, если у вас возникли подозрения, мы предлагаем попробовать различные другие поверхности: коврик для мыши, книга, бумага, или что-то другое, чтобы убедится, что это не поверхность вызывает проблемы.
Влажность и другие внешние помехи на пальцах
Пользователи, которые используют сенсорную панель (touch pad) могут наблюдать странное поведение курсора мыши из-за влаги или других материалов на пальце. Например, крем для рук.
А для надежности всего устройства, не помешает чехол для планшета samsung 9.7, или другой модели, который защитит его от механических повреждений.
Отключите другие внешние устройства ввода
Если у вас есть другие устройства ввода, такие как другая внешняя мышь, графический планшет, клавиатуры и т.д. Попробуйте отключить эти устройства, чтобы убедиться, что они не являются причиной вашей проблемы.
Обновление драйверов и удаление старых
Так как драйвера управляют тем, как мышь взаимодействует с операционной системой, то если есть проблемы с драйверами, значит, могут быть проблемы и с перемещением курсора мыши. Убедитесь, что вы располагаете самыми последними драйверами ваших производителей.
Если вы поменяли старую мышь на мышь другого производителя, то мы настоятельно рекомендуем удалить старые драйвера.
Оптическая часть блокируется
Пользователи, которые используют оптическую мышь, вероятно, испытывают странное поведение курсора мыши, потому что часть оптического глаза блокируется. Чаще всего это связано с волосами.
Компьютерная мышь неисправна
Если вы сделали все вышеуказанные действия по удалению неисправностей мыши, и нечего не помогло, то скорое всего она сломана. Еще один тест, который мы предлагаем сделать, чтобы определить является ли проблема в мыши или нет, это подключить её к другому компьютеру. В противной случае, возможно, понадобиться заменить мышь.
Неисправность кабеля мыши
Если после переключения мыши курсор не двигается, необходимо проверить ее кабель. О неисправности кабеля может свидетельствовать отсутствие свечения светодиода мыши. Сказанное относится к красным светодиодам.
Обрыв жил кабеля происходит чаще всего в месте входа кабеля в корпус манипулятора. Распайку жил можно посмотреть здесь.
Убедиться в обрыве одной или нескольких жил кабеля можно с помощью мультиметра в режиме измерения сопротивления.
Иногда удостовериться в обрыве жил можно простым способом: двигая корпуса манипулятора, следует изгибать кабель вместе входа в корпус (и в других местах).
При некотором положении контакт в оборванной жиле временно восстанавливается, и курсор на экране монитора начинает двигаться. При обрыве следует отрезать целую часть кабеля (до входа в манипулятор) и припаять ее жилы к контактам на плате, сохранив, естественно, расцветку проводов.
Кабель станет при этом несколько короче.
Заканчивая первую часть статьи, отметим, что в данном случае при пайке нужно использовать паяльник мощностью не более 25 Вт.
-
Где в черноголовке можно распечатать документы с флешки
-
Замена клавиатуры на ноутбуке hp
-
Можно ли укоротить клавиатуру
-
Asus rog strix разбор клавиатуры
- Не пишет в одноклассниках клавиатура
Задать вопрос автору статьи, оставить комментарий
Здравствуйте, у меня такая проблема. В моей мышке x7 провода оторвались от USB разъёма. Разобрал разъём, а там 5 проводов синий, зелёный, золотистый, красный и красно-золотистый. На плате красно-золотистый и синий соединены, а на самом штекере какая распайка? Спасибо.
Здравствуйте, Роман! Судя по цветам в мышке стандарт по распайке USB разъема не соблюдается. Поэтому тут нужно разбираться по факту, согласно приведенной схеме распайки USB.
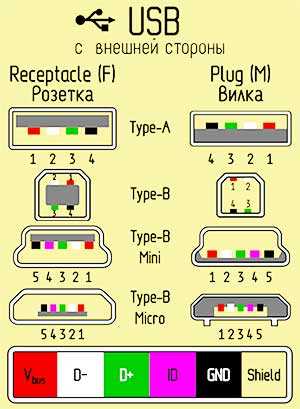
Вероятнее всего провод красного цвета +5 вольт и его надо припаять к выводу 1. Синий и красно-золотистый являются общими и должны быть припаяны к 4 выводу USB. Зеленый к 3, а золотистый ко 2 выводу. Обычно на плате мышки есть электролитический конденсатор, на котором нанесена полярность его подключения. По нему можно определить цвета проводов питания и их полярность, выводы 1 и 4 USB разъема.
Здравствуйте! В мышке стоит микросхема SB311 (E0906D), от которой идёт провод на USB. Не могу найти какая ножка микросхемы конкретно идёт на определённые контакты USB. Буду очень благодарен, если получу ответ на свой вопрос!
Механическая неисправность
При нарушении работы любого устройства всегда проверяется наличие механических повреждений или неисправностей. У разных типов манипуляторов могут быть несколько отличающиеся друг от друга проблемы.
Провод
У проводных мышек кабель уязвим. Нередко пользователь случайно повреждает его или, потянув слишком сильно, выдёргивает из разъёма. Поэтому необходимо сначала проверить, хорошо ли вставлен кабель в компьютер. Если всё в порядке, то нужно поискать механические повреждения на проводе. Возможно, его чем-то передавили или домашнее животное приложило свои зубки.
В случае, если при шевелении кабеля, устройство периодически начинает работать, то наблюдается нарушение контакта в проводе. Ремонтировать такой кабель в целом несложно. Нужно зачистить жилы кабеля в месте разрыва и соединить их, не забыв использовать изоляцию. Ну или купить новую мышь.
Аккумуляторная батарея (для беспроводного устройства)
У беспроводного устройства нарушения в работе могут возникнуть из-за разрядившегося аккумулятора. Чем меньше осталось заряда, тем хуже откликается на движения руки. В такой ситуации нужно заменить элемент питания новым или зарядить старый, если используется аккумулятор.
Кнопки и колесо прокрутки
Иногда мышь перестаёт реагировать на движение колеса и нажатие кнопок. В ситуации с кнопкой чаще всего причина кроется в механических внутренних повреждениях. Такую поломку исправить сложно и затратно, поэтому иногда проще и дешевле сходить в магазин и приобрести новую мышь.
С колесиком же беда обычно происходит из-за грязи, которая попала внутрь. Эта проблема легко устраняется. Нужно разобрать устройство и хорошенько его почистить.
Беспроводная мышь
Помимо проблем с батареей у такого типа устройств есть ещё несколько нюансов. Связь манипулятора с компьютером происходит с помощью Bluetooth-адаптера. Если забыть установить его в USB порт или сам порт неисправен, то мышка работать не будет. Поэтому обязательно нужно попробовать переставить его в другой порт и посмотреть на результат.
И самое забавное: некоторые пользователи благополучно забывают о том, что у беспроводной мыши на нижней панели есть кнопка включения. Естественно, её нужно перевести в положение «on».
Сломалась беспроводная мышь
Когда выходит из строя недорогая офисная компьютерная мышь, как правило, не стоит вопрос о ремонте. Проще и быстрее приобрести новую. Совсем другое дело, когда устройство стоит приличных денег. В этом случае два выхода: отремонтировать самостоятельно или воспользоваться услугами специалиста. Последний вариант предпочтительнее, поскольку неумелый ремонт, без навыков и специальных инструментов, почти наверняка приведет к “окончательной смерти” устройства. Время устранения неисправностей зависит от причины, по которой сломалась беспроводная мышь, а также опыта мастера.
В приведенной ниже таблице представлен список поломок, с которыми чаще всего встречаются пользователи и приблизительное время их устранения.
| Основные причины поломки | Сложность неисправности | Срок исправления | Как часто встречается |
|---|---|---|---|
| Сели батарейки | Легкая | 1 час | Очень часто |
| Зависла | Легкая | 1 час | Часто |
| Неисправный блок приема | Средняя | 1 день | Редко |
| Мышь просто сломалась | Сложная | 1-2 дня | Часто |
Компьютер или ноутбук не видит мышь.
Отдельно стоит рассмотреть ситуацию, когда устройство по всем признакам находится в рабочем состоянии, но не обнаруживается системой. Тогда, в первую очередь, необходимо проверить соединение с USB. Возможно сломан порт или приемопередатчик. Нельзя исключать и вероятность того, что на ноутбуке не работают беспроводные мыши вообще.
Чтобы убедиться, достаточно подключить другую беспроводную мышь или клавиатуру. Если ноутбук не будет видеть другие устройства, подключенные в разные порты, то можно предположить наличие проблемы в самом ноутбуке.
Не работает мышь windows, курсор престал двигаться?
Какие способы проверки нужно произвести в первую очередь:
Вы использовали способы проверки, указанные выше и обнаружили источник. Поздравляю, вы снова в работе. Если же вам не удалось добиться желаемого результата. Двигаемся дальше, чтобы обнаружить проблемный источник.
Не работает мышь Windows — рекомендации по устранению неполадок.
Обычно проверка по устранению неполадок, не занимает много времени. После завершения процесса, нужно обязательно перезагрузить ПК с помощью кнопки завершить.
Настройки, проверка и обновление драйвера.
При подключении устройства используется USB-порт и может происходить конфликт между двумя устройствами. Особенно часто это происходит, если система установлена давно. Что же делать в сложившейся ситуации? Нам потребуется переустановить драйвер мышки, через мастера настроек и устранения неполадок в системе Windows.
Для проверки драйвера, необходимо открыть «диспетчер устройств».
Хочу обратить ваше внимание, если вы увидели «желтый восклицательный знак» это значит, что у вас не установлен драйвер. Проблема, которую ищем может быть, именно в этом. Если обновление не принесло ожидаемых результатов — можно удалить устройство (вместе с драйвером), а затем вновь его установить
Если обновление не принесло ожидаемых результатов — можно удалить устройство (вместе с драйвером), а затем вновь его установить.
Не работает мышь Windows — Курсор двигается сам по себе
Чаще всего эта проблема возникает, когда вы пользуетесь мышкой, без специального коврика, а это значит, её сенсорная система засорилась и требует обработки. Почистить сенсор (который находится на обратной стороне мышки), можно с помощью мягкой ткани или ватной палочки, смоченной в спирте. В других случаях можно проверить:
Проверка настроек мыши
Практически все действия, которые нам предстоит сделать, нам уже знакомы.
В окне «Параметры указателя» начинаем корректировку и настраиваем все функции так как вам будет удобно работать.
Настройки мыши
Перемещения: это способ «Задать скорость движения указателя»: или изменить её. Чаще всего, именно скорость перемещения мыши, оказывает влияние на точность; «Включить повышенную точность установки указателя»: напротив этого пункта нужно поставить или убрать галочку. Теперь нужно проверить состояние мышки, так как именно наличие галочки, может являться проблемой;
Видимость: «Отображать след указателя мыши»: при включении этой функции (с помощью галочки) можно наблюдать, как после курсора мышки остается след. Теперь у вас есть выбор, оценить использование этой функции и установить удобный для себя вариант.
Также мышка может зависать, если подключена к USB порту. В этом случае на компьютере есть порт PS/2 на простом языке (провод в виде рогатки). Провод, который отвечает за соединение мыши и клавиатуры. В этом случае можно использовать переходник и подключить USB через него.
Не работает мышь Windows — Западание кнопки мыши, перебои в работе
Обычно эта проблема возникает у мышки, которая долгое время находится в применении. Одна из кнопок может западать и не реагировать, на ваши действия. Если вы «мастер на все руки», то при помощи паяльного инструмента, быстро решите эту проблему. Из-за частого использования одной кнопки, она выходит из строя быстрей. Поэтому, их просто нужно поменять местами. Иногда также потребуется заменить микро-кнопку, но её заранее нужно приобрести.
Если мышка плохо реагирует на движение по столу
Несмотря на техническую сложность комплектующих компьютера, именно мышка чаще всего первой выходит из строя. Происходит это по причине банального изнашивания, то есть когда пользователь долго ее не меняет, либо просто плохо следит за ней. Это основная причина, почему мышка тормозит на компьютере или ноутбуке.

Наиболее распространенным признаком неисправностей мышки является плохое реагирование лазера на поверхность. Это может быть связано как с плохой поверхностью, так и с нарушением работы самого лазера. Поэтому, если работа мышкой стала заметно хуже, плохо реагирует, либо приходится передвигать ее в несколько раз больше, чтобы получить необходимый результат – в этом случае, в первую очередь, необходимо провести тестирование ее работы на другой поверхности.
Часто случается так, что люди не очищают свой компьютерный стол от пыли, либо даже едят за ним, из-за чего на рабочем месте скапливается больше количество грязи. Именно из-за нее может быть сильно нарушена работа компьютерной мышки. Достаточно даже одного маленького волоска, чтобы сенсор плохо отзывался и неправильно реагировал на поверхность.
Кроме того, многие неопытные пользователи не знают, что существует и настройка чувствительности оптической мыши. Так, например, профессиональные киберспортсмены устанавливают у себя минимальную чувствительность, из-за чего рукой приходится выполнять быстрые и короткие движения несколько раз. Для людей, кто больше уделяет внимания работе за компьютером – это не нужно, им нужно будет установить среднюю скорость, либо чуть выше.
Чтобы ее изменить, необходимо в компьютере войти во вкладку «Мышь» в панели управления, после чего выбрать «Параметры указателя», и задать соответствующее значение скорости. Дополнительно, для более точного управления мышкой, можно установить параметр «Повышенная точность указателя». При установке данного значения, движения мыши будут более плавные и точные.

Что делать, если мышка плохо двигается
Прежде всего необходимо провести диагностику. Проверьте мышь на наличие механических повреждений и других визуальных дефектов. Если по внешнему виду определить поломку невозможно, нужно прибегнуть к таким действиям:
- Попробовать сменить рабочую поверхность. К примеру, можно приобрести другой коврик.
- Очистить коврик от пыли и прочих загрязнений. Также следует проверить датчик в самом приборе, возможно в него попала пыль или грязь.
- Попытаться подключить мышь к другому порту USB. Старые модели подключаются через разъём PS/2. В данном случае можно попытаться подключить мышку в другому компьютеру или использовать переходник на USB.
- Попытаться провести программную диагностику с помощью встроенной функции Windows «Диагностика неполадок». Инструмент находится в панели управления.
- Проверить компьютер на вирусы. Вредоносные программы также могут стать причиной неправильной работы мыши.
Обычно проблема редко заключается в вирусах. Однако существует несколько видов вредоносного программного обеспечения, которое может привести к нестабильной работе или полному отключению периферийного оборудования. Поэтому в целях диагностики следует провести проверку на вирусы. Желательно попробовать установить другой антивирус, возможно имеющаяся программа не выполняет свои функции.
Чаще всего причина такого сбоя заключается в засорении датчика. Его можно попытаться очистить без разборки прибора. Желательно использовать спирт или подобное средство с мягкой тряпочкой. В некоторых случаях грязь попадает внутрь мыши и снаружи её очистить невозможно. Для устранения поломки следует разобрать мышку и провести чистку изнутри
Важно аккуратно разбирать устройство, чтобы не повредить защёлки, провод и электронные детали. В случае повреждения провода, его также можно заменить, но обычно для этого требуется паяльник, поскольку в большинстве моделей деталь припаяна к плате
Компьютерная мышка Электроника
Не двигается курсор мыши, но мышь работает: что делать в первую очередь?
В самом простом случае для начала нужно осмотреть нижнюю поверхность устройства. Если на нижней стороне имеются загрязнения, их нужно удалить. Очень часто именно из-за этого произвести какие бы то ни было действия с перемещением курсора на экране оказывается невозможными.
В некоторых случаях, когда курсор мыши не двигается, но мышь работает, проблема может быть связана с кратковременным программным сбоем. В этом случае можно попытаться реанимировать мышь обычной перезагрузкой всей системы
Обратите внимание и на то, что в случае наличия неработоспособного устройства BIOS предупреждающих сигналов не выдает
В случае с беспроводными устройствами проблема, заключающаяся в том, что курсор мыши не двигается, но мышь работает, может быть связана с незаряженной батарейкой. Ее нужно заменить. Еще одна причина — некорректное включение устройства. Во многих манипуляторах, кроме того, что следует включить специальную кнопку или ползунок питания на нижней поверхности (с обратной стороны), еще нужно нажать на левую кнопку мыши (это касается и спящего режима, в которое переходит манипулятор при выключении компьютера или ноутбука). Для Bluetooth-устройств следует убедиться, что соответствующий модуль активен. Для Wi-Fi иногда может потребоваться вход на роутер и изменение протокола на 802.11g.
Иногда причина того, что курсор мыши не двигается, но мышь работает, может состоять в том, что она подключена не в тот USB-порт. Как правило, на любом современном компьютере или ноутбуке есть несколько таких разъемов стандартов USB 2.0 и 3.0. Это тоже нужно учитывать.
Наконец, проверить работоспособность устройства любого типа можно совершенно просто, если подключить его к другому компьютерному терминалу. Если оно работает, значит, проблема в пользовательской системе. В противном случае основной проблемой могут являться драйверы.
Разборка датчика угла поворота
Чтобы его разобрать необходимо, разогнуть металлические лапки, удерживающие пластмассовое тело датчика.
Затем, слегка отодвинув основу энкодера, можно легко вытащить пластинку, которая установлена для ограничения шага прокрутки путем четкой фиксации положения лепестков на контактах. После него и сам диск с медными лепестками.
Чаще всего поломка вызвана тем, что медные лепестки, систематически скользя по одному и тому же месту, со временем изнашивают корпус и контакты, оставляя на них углубления. Из-за частичек пластмассы, которую при этом перетаскивают лепестки (из корпуса на контакты), ухудшается проводимость сигналов, то есть контакты «пачкаются».

