Основные проблемы при создании домашней группы
В процессе создания и настройки локальной сети может возникнуть ряд проблем, затруднений и ошибок. Далее будут рассмотрены самые распространённые из них, а также представлены способы их устранения.
Важно! Большинство проблем, возникающие после выполнения этой процедуры, можно решить после перезагрузки оборудования.
Устройства из локальной сети не отображаются
Самая частая проблема, которую можно решить в кратчайшие сроки, зная определённые нюансы.
Для исправления ситуации, в первую очередь, следует удостовериться в правильности настроек общего доступа, а также проверить рабочую группу. В сложившейся ситуации проще действовать следующим образом:
- войти в приложение «Проводник» на компьютере и открыть подраздел «Сеть»;
- кликнуть правой кнопкой манипулятора по любому свободному месту в главном меню программы;
- в окне контекстного типа нажать по строке «Обновить». После обновления неполадка должна устраниться;
- если гаджеты после проделанных выше манипуляций всё равно не появляются, то стоит попробовать временно приостановить работу антивируса или защитника Windows.
Также не помешает убедиться в работоспособности Wi-Fi роутера. Возможно, вай-фай маршрутизатор перестал раздавать интернет, и его необходимо настроить. При этом можно воспользоваться встроенным в операционную систему средством устранения неполадок.
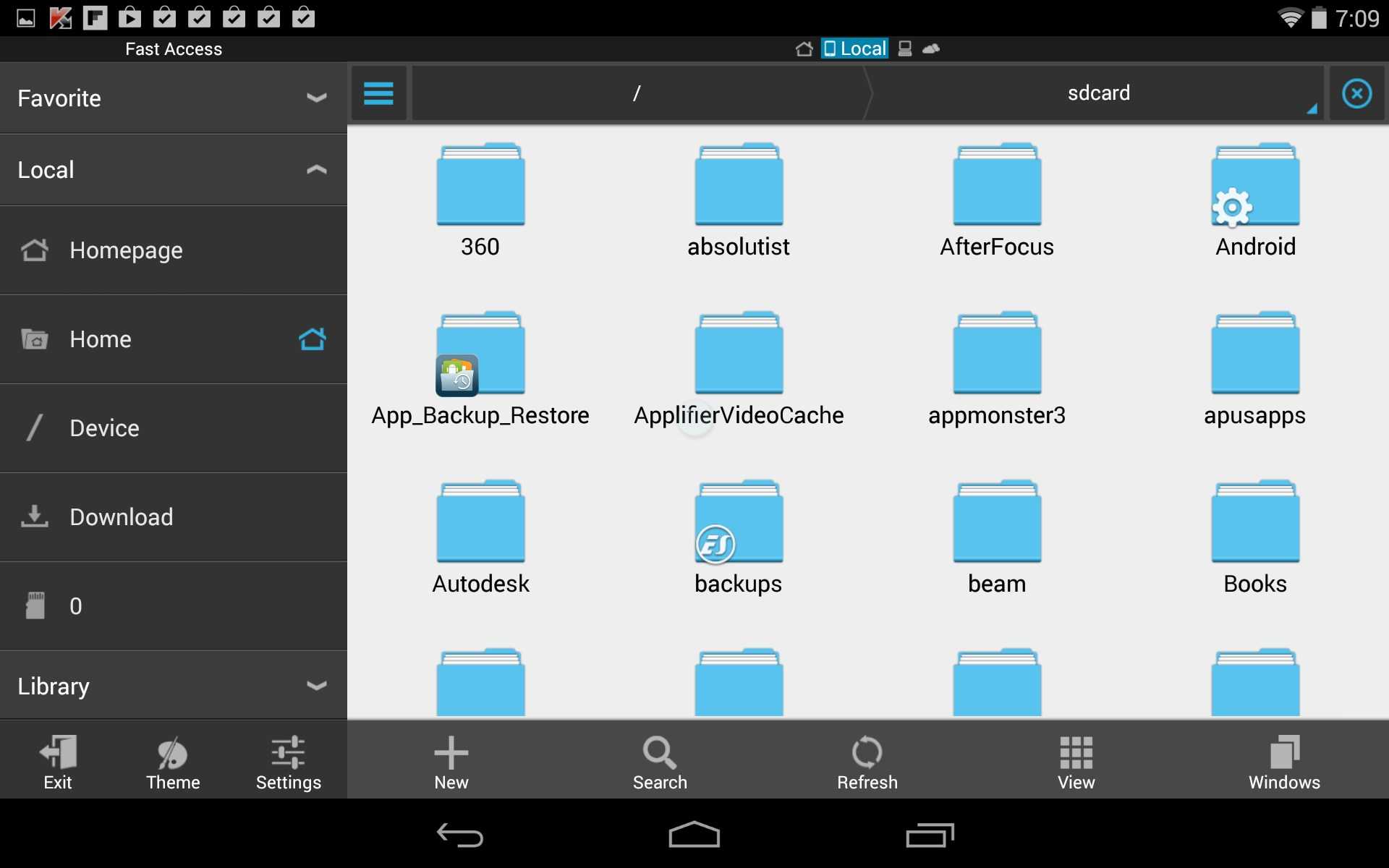 Интерфейс программы ES Проводник на смартфоне
Интерфейс программы ES Проводник на смартфоне
Не отображается только одно из устройств
В таком случае проблема на стороне этого девайса. Чтобы исправить неполадку, необходимо проверить корректность работы проблемного аппарата. Возможно, в работе смартфона или второго ПК наблюдаются сбои, которые можно устранять банальными методами. Здесь уже нужно отталкиваться от конкретной проблемы.
Подготовка
После того, как Вы определились с маршрутизатором, следует произвести своего рода разметку, то есть определить, где будет установлено каждое из устройств сети. Делать это нужно затем, чтобы правильно разместить роутер.
Важно! При использовании беспроводного оборудования, старайтесь не создавать препятствий на пути сигнала от маршрутизатора до клиента. В случае распределенной сети (если абоненты расположены в разных комнатах), рекомендуется такая установка роутера, чтобы компьютеры были равноудалены от него. В случае использования проводной среды передачи, примерная разметка расположения всех участников сети позволит заранее подготовить шнуры коммутации нужной длины (об изготовлении сетевых шнуров можно почитать )
В случае использования проводной среды передачи, примерная разметка расположения всех участников сети позволит заранее подготовить шнуры коммутации нужной длины (об изготовлении сетевых шнуров можно почитать ).
При выборе Wi-fi роутера не забудьте проверить, все ли компьютеры имеют беспроводную сетевую карту.
Для подключения беспроводной сети все компьютеры должны иметь сетевую карту
При настройке домашней сети, для каждого из абонентов, следует использовать сетевой адрес из любого частного диапазона, то есть такой IP, который не используется в сети интернет:
- 10.0.0.0 – 10.255.255.255;
- 100.64.0.0 – 100.127.255.255;
- 172.16.0.0 – 172.31.255.255;
- 192.168.0.0 – 192.168.255.255.
На заметку! Если Вы не настроили адреса абонентов вручную, и при этом Ваш роутер не имеет режима работы «DHCP» (от англ. Dynamic Host Configuration Protocol, протокол автоматического присвоения IP-адреса хосту), то сетевым клиентам будет назначен адрес из специального стека «APIPA» (от англ. Automatic Private IP Addressing, автоматическая адресация IP частного диапазона), который включает в себя сети 169.254.0.0 – 169.254.255.255, при этом отсутствует гарантия, что объединенные в сеть устройства будут иметь доступ друг к другу. Рекомендуется настраивать сетевые платы вручную.
Настройки сети вручную
При настройке адресов не стоит забывать о масках сети – это дополнительные идентификаторы сетевого адреса. Используется она для разграничения подсетей и представляет собой группу из 32 бит, так же как и IP, однако без чередования нулей и единиц.
На заметку! IP адрес, как известно, состоит из четырех десятичных чисел, в диапазоне 0 – 255, например 192.168.0.3. Однако, компьютер воспринимает информацию именно как биты, то есть в двоичной системе счисления, соответственно, указанный адрес машина видит как 11000000.10101000.00000000.00000011. Как видите, идет чередование нулей и единиц. Маска подсети тоже вводится в десятичной системе, однако чередования в ней недопустимы – левая часть всегда состоит из единиц, правая – дополняется нулями до 32 бит, например 255.255.255.192 будет воспринят как 11111111.11111111.11111111.11000000.
Маска подсети может быть использована для ограничения доступа к Вашей сети. Граничные значения количества устройств можно посчитать, но достаточно сложно, поэтому лучше воспользоваться специальной таблицей, или калькулятором. Предположим, что Вы используете беспроводной роутер, и всего в сети будет использоваться пять устройств (включая маршрутизатор).
Шаг 1. Перейдите на сайт с IP-калькулятором.
Переходим на сайт с IP-калькулятором
Шаг 2. Заполните необходимые поля. В качестве исходной сети может выступать любой частный IP. В поле «Размеры подсетей» укажите количество абонентов Вашей сети. Графу с маской оставьте по умолчанию. Для обработки данных нажмите кнопку «Вычислить».
Указываем количество абонентов в поле «Размеры подсетей», нажимаем «Вычислить»
Шаг 3. Ознакомьтесь с результатами вычисления. Калькулятор автоматически подбирает маску подсети максимально близкую к требуемой
Обратите внимание на столбец «Требуемый размер», он содержит заданное значение хостов и «+2». К этим двум дополнительным адресам относятся адрес самой сети (в данном случае 10.19.1.0) и широковещательный адрес (для рассылки по всем адресам сети, в данном случае 10.19.1.7). Окно с результатами вычислений
Окно с результатами вычислений
На заметку! Само собой, поскольку вся информация в компьютерах обрабатывается в двоичной системе, то и количество компьютеров в подсети должно быть степенью двойки. Ближайшее значение, вмещающее в себя 5 устройств – 23, то есть 8.
Как поменять код
При создании домашней группы операционная система подбирает индивидуальный пароль для входа, который можно изменить при желании.
Чтобы заменить предложенный системой код собственным, надо проделать ряд простых манипуляций по алгоритму:
- открыть окно сетевых подключений на компьютере;
- в строке «Домашняя группа» кликнуть ЛКМ по слову «Присоединен»;
- в нижней части отобразившегося меню отыскать строчку «Изменить пароль» и тапнуть по ней;
- ввести действующий код для подтверждения, а затем придумать новый пароль, который не получится забыть.
К подбору пароля также выдвигаются определённые требования. Он должен состоять не менее чем из восьми символов для снижения возможности несанкционированного доступа. При этом при вписывании кода желательно использовать буквенные обозначения.
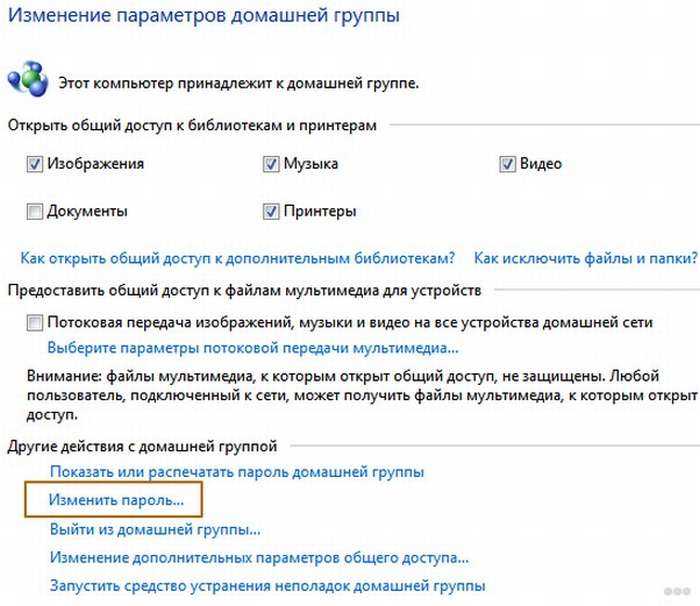 Смена кода при создании домашней группы
Смена кода при создании домашней группы
Настройка интернета в Windows 10
Итак, давайте разберемся как настроить Интернет в Windows 10. Сразу хочется сказать, что вопрос этот достаточно обширный, поэтому начнем с самого начала и до самого конца – от настройки сетевой карты до выбора браузера.
Шаг №1: предполетная проверка
Для начала, нужно проверить, все ли в порядке с сетевой картой. Иными словами, установлен ли на нее драйвер. В большинстве случаев виндовс устанавливает его самостоятельно, однако, если у вас старое или необычное оборудование, подобный шаг придется делать вручную. Итак, чтобы проверить, имеется ли у вас драйвер для сети, делаем следующее:
Жмем Win+X и выбираем в появившемся меню «Диспетчер устройств»; Раскрываем раздел «Сетевые адаптеры» (он находится почти в самом низу списка) и проверяем, есть ли там ваша сетевая карта; Также, не помешает обратить внимание в раздел «Другие устройства», отмеченный желтым треугольником, если в нем есть устройства с именами «Сетевой адаптер» или «Networkadapter», значит все-таки придется поискать драйвер
Сами же «дровишки» можно обнаружить либо на диске с вашей материнской платой, либо на сайте производителя (особенно это актуально для ноутбуков). Не беспокойтесь, если под рукой не оказалось драйвера для «десятки» — в 95% случаев отлично будет работать и тот, который был написан для «семерки», «восьмерки» или даже «Висты». В этом плане вопрос о том, как настроить интернет в Windows не менялся последние 10 лет.
Шаг №2: проверяем настройки сети
Если ваша сеть настроена правильно, то Интернет должен начать работать уже после установки драйвера. В противном случае, дабы «окончательно настроить интернет в Windows» рекомендуем вам проверить настройки сетевых карт.
- Жмём правой кнопкой по значку сети возле часов;
- Выбираем пункт «Центр управления сетями и общим доступом»;
- В окошке щелкаем по надписи «Изменение параметров адаптера»;
- Щелкаем правой кнопкой по нужному сетевому соединению и выбираем «Свойства»;
- В окне нужно дважды щелкнуть по пункту «IP версии 4», и убедиться, что IP-адрес и DNS получаются автоматически.
Шаг №3: подключаемся к WiFi (если он есть)
Для кого-то вопрос о том, как настроить интернет в Windows идентичен тому, как настроить WiFi. Если вы используете WiFi-соединение, то теперь вам нужно подключиться к сети. Для этого щелкаем левой кнопкой по значку с «лесенкой» возле часов и, в появившемся окне, выбираем вашу домашнюю сеть. Осталось только ввести пароль и вы уже во Всемирной Паутине.
Шаг №4: выбираем браузер
Дело осталось за малым – выбрать программу, с помощью которой вы будете бороздить просторы Интернета. Здесь сразу хочется сказать, что на вкус и цвет фломастеры разные, однако, если вы хотите подойти к этому вопросу с умом, рекомендуем дочитать статью до конца.
Microsoft Edge. Этот браузер заменил порядком надоевший Internet Explorer. К слову сказать, работает новая программа очень и очень быстро. Более того, она синхронизирует ваши данные с облаком, так что, если вы используете свою учетную запись на разных устройствах, вам не придется таскать закладки и запоминать пароли. Есть и минусы – пока что данная программа не поддерживает расширения, так что, если вам нужно что-то, кроме Flash-плеера, то придется подыскать что-нибудь другое.
Google Chrome. На сегодняшний день этот браузер занимает главенствующее положение – он популярен, имеет кучу надстроек и достаточно быстро работает на новых ПК, однако, если ваш компьютер не отличается особой скоростью, лучше отдать предпочтение тому же Edge или же Firefox, о котором мы расскажем позже. Кстати, популярные Яндекс.Браузер, Амиго, Opera, Uran (тьфу-тьфу-тьфу), а также многие другие браузеры – представляют собой тот же хром, но только с другим значком и парочкой дополнительных наворотов различной степени паршивости.
Firefox. Самый старый из упомянутых здесь браузеров. Быстр, многофункционален и популярен. Среди минусов можно отметить только длительное время первого запуска, зато после старта, он прекрасно работает даже на стареньких ПК. Кроме того, для него существует огромное количество расширений и тем, число которых даже превышает таковое для хрома.
Создание ЛС с помощью кабеля
Стоит сразу указать, что у вас дома присутствует wi-fi роутер и все компьютеры подключены к нему, никаких дополнительных усилий для создания сети не требуется. Между вашими компьютерами уже есть связь, так что подключать их дополнительно друг к другу нет нужды. Но в большинстве случаев потребность в создании локальной сети возникает тогда, когда такого подключения нет. В этом случае вам понадобится соединить компьютеры напрямую друг с другом (современные модели без труда соединяются простым интернет-кабелем). Затем, первым делом следует убедиться, что параметру «Рабочая группа» присвоено одно и то же название на каждом из подключаемых устройств. Для этого стоит проделать следующие действия:
- Нажмите сочетание клавиш Win+X и выберите раздел «Система» из списка (также можете кликнуть правой кнопкой мыши в левом нижнем углу экрана для вызова этого списка).Выберите пункт «Система»
- Затем, нажмите «Дополнительные параметры системы».Выберите пункт «Дополнительные параметры системы
- И в появившемся окне, выберите вкладку «Имя компьютера».Выберите вкладку «Имя компьютера»
- Здесь будет указано текущее название рабочей группы, установленное по умолчанию (если вы не меняли его до этого). Нажмите кнопку «Изменить» для смены названия.Нажмите кнопку «Изменить»
- Вы можете ввести любое имя, лишь бы оно было одинаковым на всех устройствах которые вы желаете объединить в общую локальную сеть.Введите имя группы, одинаковое для всех устройств
Далее, необходимо задать настройки сетевого обнаружения. Включённое сетевое обнаружение позволит взаимодействовать с вашим компьютером в локальной сети, в то время, как отключённое, заблокирует эту возможность. Хорошо уметь переключать этот параметр, в целях безопасности. Делается это следующим образом:
- Кликнете правой кнопкой мыши на значок подключения к сети в трее (правый нижний угол экрана).
- Выберите пункт «Центр управления сетями и общим доступом».
- Слева от основного окна, следует выбрать «изменение дополнительных параметров».Выберите «Изменение дополнительных параметров…»
- В открывшемся окне, необходимо задать определённые настройки. В каждом из профилей дайте доступ ко всем возможным параметрам, кроме доступа с парольной защитой. Его необходимо отключить. Если в дальнейшем вам понадобится выключить сетевое обнаружение устройства просто проделайте обратные действия в этом окне.Включите и Разрешите все пунктыВключите оба пунктаВключите всё, кроме раздела «Общий доступ с парольной защитой»
- Убедитесь, что настройки выставлены так же как и на изображениях выше.
- Сохраните внесённые настройки и закройте это окно.
Этого уже достаточно если компьютеры соединены кабелями через роутер. Но если же они соединены напрямую, следуют провести ряд дополнительных настроек. Делаем следующее:
- Нажимаем сочетание клавиш Win+X.
- Выбираем пункт «Сетевые подключения» в появившемся списке.
- Выбираем подключение к сети через ваше устройство и вызываем контекстное меню, нажав правую кнопку мыши на него.
- Заходим в «Свойства» устройства.
- Далее, открываем свойства компонента (TCP/iPc4)
- И задаём настройки как на изображении ниже, при учёте того что последняя цифра IP адреса должна отличаться у каждого компьютера в локальной сети.Установите значения как на изображении
- Принимаем заданные настройки.
Таким образом, мы создали и настроили локальную сеть через сетевой кабель. Компьютеры имеют общий доступ к файлам и принтеру друг друга, что удовлетворят нашим целям.
Если у вас ещё остались вопросы по поводу создания подобной локальной сети, вы можете посмотреть это видео.
Как подключить роутер?
Буду описывать все действия пошагово. Так будет проще и вам и мне.
1где установить Wi-Fi роутер в квартире или доме2

Главное, чтобы индикаторы (или один индикатор) загорелись.
3
- Кабель от интернет-провайдера (или от ADSL модема) нужно подключить в порт, который подписан как «WAN», «Интернет», «Internet». Часто он выделен синим цветом.
- С помощью сетевого кабеля, который идет в комплекте, соедините роутер с компьютером, или ноутбуком (если он у вас есть). На компьютере кабель подключаем в сетевую карту, а на роутере в LAN порт. Так же он может быть подписан как «Домашняя сеть». Обычно их 4 штуки.
Вот так:
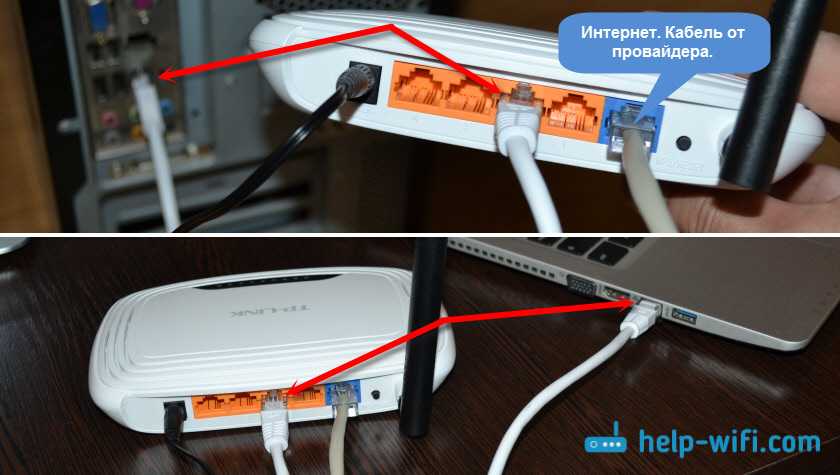
Если вы подключились к компьютеру по кабелю, то можете переходить к следующему разделу, где я покажу как зайти в панель управления.
4нет возможности подключится к роутеру по кабелюинтернет и питание
Как только вы включите роутер, он сразу будет раздавать Wi-Fi. Если он новый, еще не настраивался, то Wi-Fi сеть будет с заводским именем. Так же, в зависимости от модели, сеть может быть защищена заводским паролем (PIN).
Стандартное имя сети и пароль (PIN) указаны на корпусе самого маршрутизатора (на наклейке). Используйте эту информацию, чтобы подключится к Wi-Fi сети со своего смартфона, планшета, ноутбука и т. д. Скорее всего вам пригодится инструкция по настройке маршрутизатора с телефона, или планшета.
Как сделать локальную сеть через Wi-Fi?
class=»eliadunit»>
Одним из достоинств локальной WiFi-сети является возможность её применения для игр, турниров в пределах одной сетевой группы. Например, сотрудники офиса в обеденный перерыв могут поиграть в «Контру» не отходя от рабочего места и без выхода в Интернет. А обменяться файлами, особенно большого размера, теперь не составит труда, если у вас настроена локальная сеть по технологии WiFi.
Настройка ядра сети — роутера
Если ваш компьютер и компьютеры ваших домочадцев или коллег по работе уже получают Интернет от роутера (не важно, по проводам или WiFi) и находятся в одном адресном пространстве (получая его от DHCP роутера), это значит, что в настройки роутера вмешиваться нет необходимости. Просто узнайте IP адрес каждой машины и «пропингуйте» их (об этом чуть ниже)
Но, если вы приобрели новый роутер и хотите впервые сделать локальную сеть через WiFi, следуйте следующим пунктам:
- подключите идущий в комплекте с маршрутизатором патч-корд к сетевому адаптеру вашего компьютера, второй коннектор подключите к роутеру.
- в свойствах Ethernet адаптера проверьте, что включена опция автоматического получения IP адресов.
- воспользовавшись инструкцией к роутеру или на этикетке девайса найдите его IP адрес (обычно это 192.168.0.1) и введите эти циферки в адресной строке браузера.
- если коннект установился, о чем также свидетельствует мигающая индикация на подключенных портах устройств, после ввода адреса вам будет предложено пройти авторизацию — ввести логин и пароль. Обычно они не блещут изыском («admin» -для логина и пароля), указаны в инструкции к гаджету или этикетке, наклеенной непосредственно на сам роутер.
- после успешной авторизации разыщите раздел отвечающий за настройку локальной сети и проверьте, чтобы опция раздачи адресов через DHCP была активирована.
заключительным шагом является присвоение уникального SSID имени вашей сети, чтобы легче было её найти среди множества «соседних» WiFi сетей, а также настройки безопасности (укажите надежный протокол шифрования WPA/PSK и придумайте сложный пароль).
Пройдя указанные выше этапы переходим к настройке непосредственно рабочих станций, компьютеров, ноутбуков, смартфонов — всего того, что нуждается к подключению к локальной сети через WiFi и управляется ОС Windows. Описанные ниже действия приведены для самой «свежей» на момент выхода статьи операционной системы от Microsoft — Windows 10.
Проверяем, что «пакеты бегают»
Иначе этот процесс именуется «пингованием». Перед его началом рекомендуем выписать все IP адреса устройств, нуждающихся в подключении к локальной сети. Имея этот список кликаем «Пуск» и в разделе «Служебные Windows» выбираем пункт «Командная строка». В открывшемся черном окошке, в позицию мигающего курсора введите «ping» и, через пробел, IP адрес из списка компьютеров. Нажимаем Enter. В результате вы получите отчет:
style=»display: block; margin-left: auto; margin-right: auto;» />
class=»eliadunit»>
который свидетельствует о работоспособности вашей локальной сети.
Известны случаи, когда нормальной работе в сети препятствует антивирусная программа. Для избежания этого, в её настройках необходимо разрешить общий доступ к ресурсам вашего ПК.
Конфигурируем сеть
Удобно, когда локальная сеть и её пользователи имеют уникальные имена. Поэтому рекомендуем проверить их написание английскими буквами в разделе «Система» «Панели управления». Убедитесь, что на всех компьютерах установлено единое имя сети (по умолчанию это WORKGROUP, можно не менять) и каждый из компьютеров имеет уникальное сетевое имя.
Если вы увидите отличия, то нажав кнопку «Изменить параметры» присвойте имя каждой машине и перезагрузите систему.
Следующий этап — включение всех компьютеров в «Домашнюю сеть». Проверьте, чтобы в разделе «Центр управления сетями и общим доступом» была именно «Общедоступная сеть».
Нажмите «Дополнительные параметры общего доступа» и убедитесь, что включены разделы, отмеченные на предыдущем рисунке желтыми прямоугольниками. Если настройки отличаются, измените их и подтвердите свой выбор нажатием «Сохранить изменения». Компьютер попросит перезагрузки, не возражайте ему)
После перезагрузки, в разделе «Сеть» Проводника убедитесь, что все подключенные в сеть компьютеры отображаются. Если вы что-то сделали не так или упустили, Windows предложит воспользоваться справкой и предоставит рекомендации.
Как подключить два компьютера друг к другу для создания локальной сети
Чтобы связать два компьютера, нужен либо роутер (беспроводное подключение), либо специальный сетевой кабель (прямое соединение). Рассмотрим оба вида подключения.
Соединение с помощью специального кабеля
Самый простой способ — связать два компьютера специальным проводом.
Таблица: плюсы и минусы соединения с помощью кабеля
| Плюсы | Минусы |
| Небольшой бюджет — кабель стоит дешевле роутера. | Лишние провода в доме. |
| Надёжность соединения. | Отсутствие возможности подключить к локальной сети мобильные устройства. |
| Высокая скорость при обмене разными файлами. | |
| Простота прямой настройки. |
Какое оборудование нужно
Для кабельной связи между двумя ПК нужно немного: собственно сам кабель и сетевые карты на обоих компьютерах. Провод можно купить в магазине с компьютерной техникой рублей за 300 не больше
Однако примите во внимание: покупать нужно кабель именно для связи между двумя ПК, а не между компьютером и маршрутизатором, к примеру. Последний вам не подойдёт — связь просто не установится. Сетевой кабель может соединить два компьютера, чтобы те взаимодействовали друг с другом
Сетевой кабель может соединить два компьютера, чтобы те взаимодействовали друг с другом
Выбирайте также кабель подходящей длины, чтобы не пришлось перемещать компьютеры ближе друг к другу.
Сетевая карта есть в каждом ноутбуке и почти в каждом стационарном ПК (если вы, конечно, оснастили ей компьютер). Поэтому с этим компонентом проблем возникнуть не должно. Естественно, для неё должны быть установлены драйверы на «Виндовс».
Как подключить два компьютера?
Процедура подключения максимально простая:
- Распрямляем кабель — если на нём нет штекеров, провод нужно предварительно обжать.
-
Один конец кабеля подключаем к первому компьютеру (любому). Если у вас стационарный ПК, сетевой слот будет сзади. Он будет прямоугольной формы. Рядом с ним может быть иконка сети (несколько квадратов, соединённых линиями). Вставляем пластмассовый штекер до характерного щелчка.
-
Свободный конец кабеля подключаем ко второму ПК. Допустим, это ноутбук. На нём слот сетевой карты будет справа или слева. Форма порта такая же. При подключении вы также должны услышать звук — он будет означать, что штекер сел плотно в слот.
Видео: как соединить два компьютера с помощью кабеля
Устанавливаем связь с помощью роутера
С роутером настройка локальной сети проходит автоматически — главное, чтобы в параметрах маршрутизатора был включен сервер DHCP для раздачи локальных IP-адресов устройствам, которые пользуются «Вай-Фаем» роутера в текущий момент.
Таблица: плюсы и минусы соединения с помощью маршрутизатора
| Плюсы | Минусы |
| Локальная сеть настраивается один раз на роутере. | Нужно приобрести роутер, что довольно затратно. |
| После настройки сети все устройства, подключённые к «Вай-Фаю» (роутеру), в том числе телефоны, планшеты, принтеры, телевизоры, будут иметь доступ к «локалке». То есть подключить к сети можно будет не только компьютеры. | Может быть низкая скорость передачи данных (беспроводная связь зачастую медленнее кабельной). |
| Под ногами не будет лишних проводов. | Связь может быть ненадёжной (возможны сбои в передаче данных). |
Какое оборудование нужно
Вам нужен роутер — на этом всё. К нему вы сможете подключить кабель провайдера и раздавать сигнал интернета на все устройства в доме. При этом роутер будет связывать все эти гаджеты (те, что подключены в текущий момент к устройству) локальной сетью.
Роутер с помощью своего «Вай-Фая» способен соединить все компьютеры и мобильные устройства в доме между собой
Конечно, если на вашем роутере есть слоты для локальной (домашней сети) — обычно они окрашены в жёлтый цвет и подписаны как LAN (каждый слот пронумерован), вы можете подключить компьютеры к роутеру с помощью кабелей. Скорость передачи данных по «локалке» будет выше. Но тогда вам придётся покупать отдельный шнур для соединения второго ПК с роутером (в комплекте маршрутизатора вы найдёте только один шнур в лучшем случае — его вы сможете подключить только к одному ПК).
При таком виде соединения нужно вставить один конец кабеля в разъём LAN на роутере, а второй — в выход сетевой карты на ПК. После этого повторить те же действия со вторым кабелем и компьютером.
Вставьте кабель в разъём LAN
Создание соединения между двумя компьютерами с помощью роутера
Рассмотрим беспроводное подключение компьютера к роутеру на примере Windows 10:
-
Нам нужно всего лишь зайти в точку доступа роутера. Открываем иконку сети справа внизу. Ищем свой роутер, открываем строчку.
-
Пишем пароль от точки доступа.
- Жмём на «Подключиться» и ждём, когда компьютер войдёт в беспроводную сеть.
Особенности создания домашней сети с помощью кабеля
Для прокладки кабелей можно воспользоваться услугами специалистов или провести их собственноручно. Процедура проходит по следующему алгоритму:
- Маршрутизатор устанавливается в определенном месте — с минимальным количеством возможных преград, которые могут спровоцировать помехи. К нему присоединяется шнур от провайдера — обычно он уже присутствует в доме. Для формирования соединения используют порт «WAN» или «Internet».
- Шнур протягивается к ПК — с закреплением к плинтусам. Если в них есть специальные желоба, то провод прячется в них.
- После кабеля нужно соединить с персональным компьютером.
Важно! Если ПК пять или шесть, то к одному из портов подключают специализированный разветвитель-коммуникатор. Дополнительные клиенты присоединяются непосредственно к нему, затем их нужно совместно настраивать.
Аппаратное обеспечение
Предоставление допуска к папкам
Несмотря на то, что домашняя группа создана, автоматически общий доступ ко всем файлам предоставлен не будет. Чтобы с двух и более компьютеров или гаджетов можно было просматривать папки и файлы, необходимо выполнить соединение с группой вручную. Главное – знать, как подключить все девайсы к домашней сети.
Отключение кода
Для получения общего доступа к любой папке первое, что делают – отключают пароль. Для этого выполняют такие манипуляции:
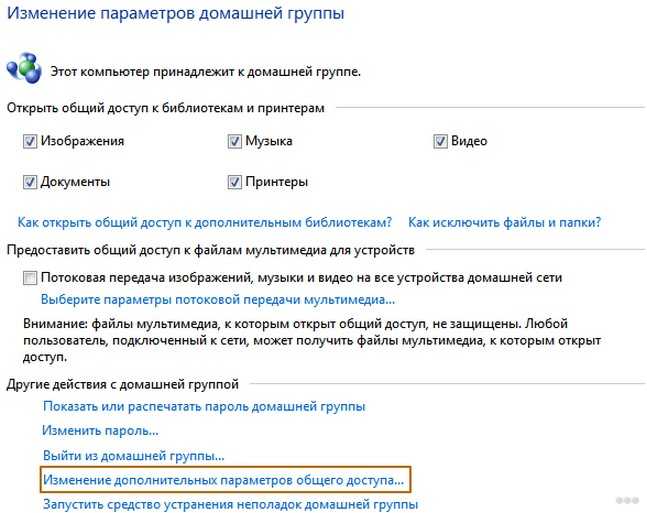
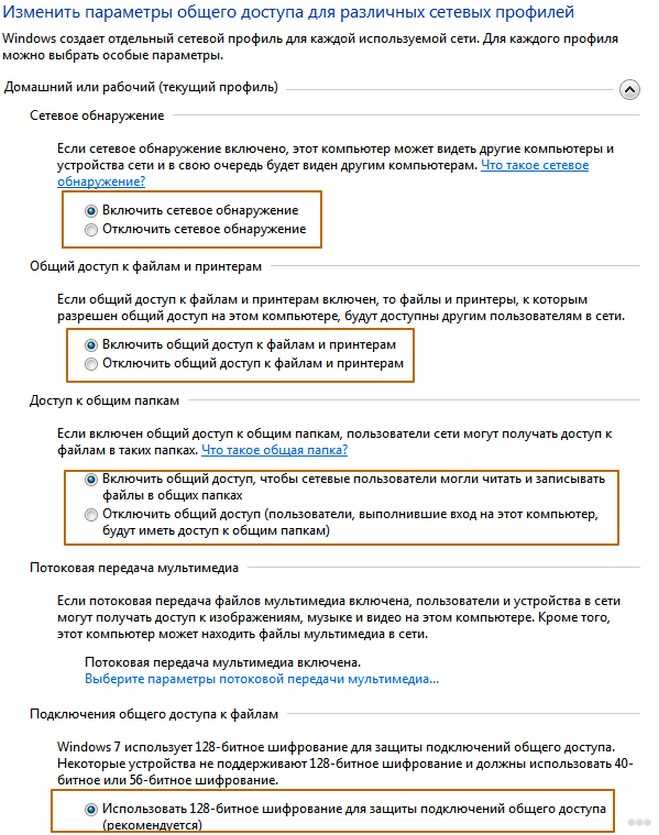
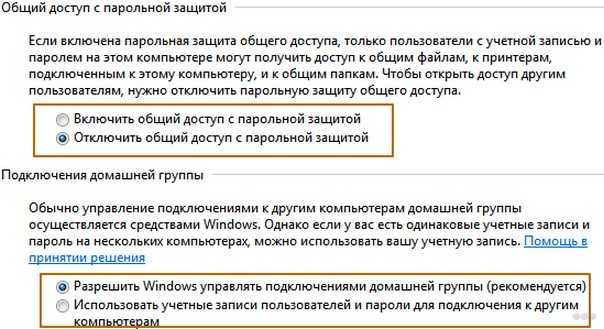
Доступ
После выполнения предыдущей операции можно открывать общий доступ к файлам. Чтобы получить допуск, действуют следующим образом:
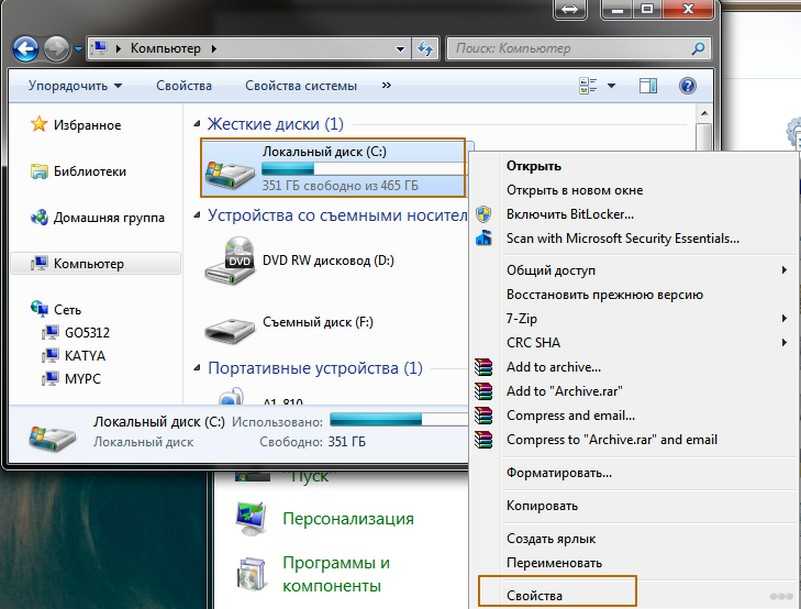
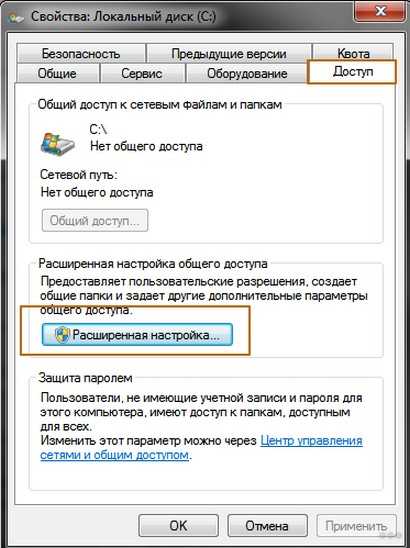

Настройка домашней сети и получение доступа описаны в этом видео:



























