Как проверить, закрыт или открыт нужный порт на windows
Наиболее простым вариантом будет воспользоваться бесплатным ОНЛАЙН сервисом, проверяющим их доступность. Такие сайты как 2ip. ru или PortScan. ru легко смогут помочь вам в этом.
В открывшемся окне в левой колонке выбрать «Включение или отключение компонентов Windows».
В списке «Компоненты Windows» отмечаем пункты «Telnet-сервер» и «Клиент Telnet». Затем перейдите в командную строку windows, сделать это можно нажав «+R» и введя в строку cmd.
В случае, если появилось сообщение об ошибке, первым делом стоит проверить брандмауэр, и установленный файервол, возможно, проблема в них. Но помните, если на компьютере все в порядке, то это не значит, что на роутере тоже все настроено правильно!
Нет доступа к сети в Windows 7
Если при подключении вы видите «Неопознанная сеть», но все настройки в порядке, обратитесь сначала к провайдеру – это может быть его внутренняя ошибка.
После переустановки Windows настройки интернета обычно возвращаются к первоначальным, поэтому нужно устанавливать их заново:
- создаём новое сетевое подключение, выбираем пункт «Высокоскоростное»;
- вводим имя пользователя и пароль, название подключения и сохраняем;
- заходим в параметры адаптера;
- выбираем необходимое сетевое подключение и открываем пункт «Свойства»;
- в списке выделяем пункт «Протокол интернета версии 4»;
- нажимаем кнопку «Свойства»;
- выбираем «Получить IP-адрес автоматически» или «Использовать следующий IP-адрес, и вводим нужные данные вручную;
- сохраняем данные.
Причиной проблемы могут стать ошибки протокола Windows, чтобы исправить это, нужно сбросить настройки протокола.
Это довольно просто:
- запустить командную строку с правами администратора;
- ввести и активировать команду netsh int ip reset resetlog.txt;
- перезагрузить ноутбук.
Проблема в роутере, или в ноутбуке?
Когда возникают проблемы подключения через WiFi, нужно определить, в чем источник проблемы. Это может быть ноутбук, роутер или провайдер. Если все устройства подключаются к роутеру и нормально работают с интернетом – причина в ноутбуке, если наоборот, подключить сетевой кабель к ноутбуку и интернет будет работать – нужно заняться настройками роутера. Когда ничего не помогает, обратитесь в тех.поддержку провайдера.
Причина в ноутбуке
Если проблема в ноутбуке, но все вышеперечисленные настройки в порядке, проведите диагностику системы на вирусы и работу устройств. Возможны неполадки в работе сетевого драйвера или даже нарушения работы непосредственно сетевой карты, разъема.
Причина в Wi-Fi роутере
Роутер при неправильных настройках может раздавать WiFi без доступа к сети. О том как правильно настроить роутер – читайте далее.
Одной из причин подключения без сети может быть защита сети вай фай от несанкционированного доступа с помощью блокировки по MAC-адресу. Узнать, как исправить эту проблему можно на сайте производителя роутера, или самостоятельно найти в настройках список разрешенных или запрещенных адресов и добавитьудалить адрес своего ноутбука.
Посмотреть MAC-адрес своего ноутбука можно введя команду Ipconfig / all в командной строке.
Также, на роутере есть настройки ограничения скорости для каждого клиента, таким образом можно как разрешить скорость на максимально, так и ограничить её до пары кбсек.
Проблемы со скоростью интернета могут быть сигналом о помощи от самого роутера – возможно, вы не сняли с него заводскую пленку, он чем-то накрыт или перегревается по другим причинам. Если не обеспечить устройству нормальную вентиляцию, то проживёт оно недолго и крайне неэффективно.
Проверяем интернет соединение без роутера
Если в возникших проблемах вы подозреваете именно роутер, для проверки нужно подключить сетевой кабель к ноутбуку или компьютеру. Если интернет не заработал автоматически, создать новое кабельное подключение, ввести логин и пароль, предоставленные провайдером. Возможно, понадобится ввести дополнительные настройки протоколов в свойствах адаптера.
Ошибка [нет входящих соединений] в uTorrent
Такая ошибка чаще всего появляется на uTorrent 1.х – 2.0.0 на ОС Windows XP и 7. На нижней панели горит желтый значок, при наведении на который высвечивается надпись: «нет входящих соединений. Не горит зелёный – возможны проблемы с конфигурацией сети». Скорость скачивания падает, но не совсем, примерно до 10-20 КБ/с и не меняется в течении дня. Первое, что рекомендуем сделать, чтобы исправить эту ошибку – обновить торрент-клиент. Затем проверить, открыты ли порты на роутере или у провайдера.
Скачайте последнюю версию uTorrent, либо наоборот, одну из предыдущих, например, 2.0.1. Перед установкой обязательно удалите программу, на которой появлялась ошибка, без сохранения настроек на компьютере. В процессе установки не снимайте галочки с параметров, отмеченных по умолчанию. Прежде всего это касается чекбокса «Добавить в исключения брандмауэра».
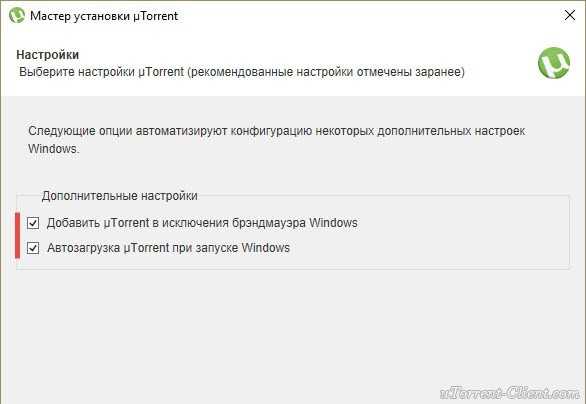
Если это не помогло, или просто обновляться нет желания – попробуйте сбросить настройки uTorrent. Затем перезапустите программу, и проследите, как она будет себя вести в течении дня. Если ошибка снова появилась, двигаемся дальше.
Зайдите через верхнее меню в помощник настройки. Запустите тестирование, предварительно проверив, чтобы в чекбоксах «Сеть» и «Автоназначение порта» стояли галочки. Дождитесь результатов. Если сверху и снизу будут стоять зеленые галочки, типа все ОК, нажмите кнопку «Сохранить/закрыть», затем проверьте, пропал ли желтый треугольник с нижней панели.
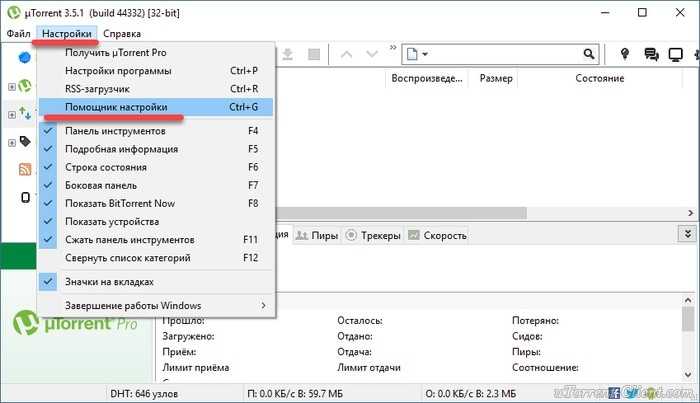

Если же в конце теста появится сообщение о проблеме с портами, или если тест вообще не смог завершиться, закройте окно помощника, и откройте настройки uTorrent.
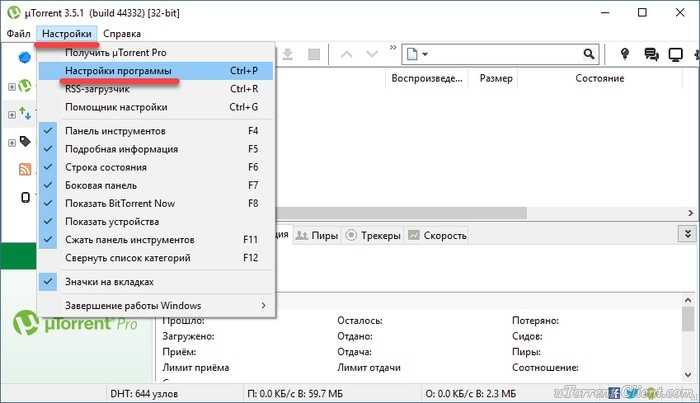
В настройках откройте вкладку «Соединение», и снимите галочку с опции «Случайный порт при запуске». Затем сгенерируйте новый порт входящих соединений, и нажмите ОК.

Повторите эту процедуру еще пару раз, пробуя разные порты. Их можно также прописывать в окошечко вручную – разницы нет.
Также проверьте, чтобы ваш роутер (через который компьютер подключен к интернету) не блокировал порты на своей стороне. Просто выключите его и воткните Ethernet кабель в компьютер напрямую. Или зайдите в настройки устройства через веб-интерфейс и сделайте проброс портов. Подробную инструкции о том, как это делать, смотрите на сайте производителя роутера.
Выбор номера
Порт — это просто любое условное число от 1 до 65535. Теоретически номер порта ни на что не влияет.
Важно только, чтобы этот порт был свободен. Впрочем, если ваша программа при запуске обнаружит, что указанный вами порт занят (т.е
его уже слушает какая-то другая программа на вашем компьютере), то она вам сразу пожалуется сама.
На практике есть некоторые номера, которые выбирать не ст́оит, особенно небольшие, они могут быть заняты системными службами вашего компьютера. Некоторые номера могут специально блокироваться интернет-провайдерами.
Если вам не важен с эстетической точки зрения номер порта, то рекомендуется выбрать какой-нибудь порт выше 5000. Некоторые пользователи рекомендуют выбирать порт выше 42000.
Как открыть порт
Порт для входящих соединений может быть закрыт по нескольким причинам. Основные две: 1. Вы за NAT провайдера. Тут без покупки внешнего IP ничего не сделать. Исключение могут составить малые сети (обычно до 10-20 компьютеров), где с владельцем сервера можно попробовать договорится насчёт проброса порта (port forwarding). 2. Вы не открыли порт в роутере/файрволе. Тогда вам сюда – Порт/Forwarding 3. Бывает, но реже, что порты закрывает провайдер. Например вот описание у одного из провайдеров:
Первым делом необходимо определить – выделяет ли вам провайдер внешний IP-адрес (он же белый, прямой, публичный, реальный )
Статический этот адрес или динамический – не столь важно. Надёжнее всего – спросить провайдера
Но часто можно определить самому. Для этого надо определить – не попадает ли ваш IP-адрес в диапазоны локальных адресов: Для внутренних адресов специально выделены несколько диапазонов IP:
Первый из этих адресов – это IP адрес вашего компьютера. На первом примере IP внутренний, на втором внешний (внешние ресурсы типа http://www.2ip.ru/ должны показать эти же цифры). Если получаете от провайдера внешний адрес, а порты закрыты – ищите что их блокирует(фаерволл, роутер, провайдер, антивирус..). Если же получаете от провайдера внутренний(локальный) адрес – возможны варианты, всё зависит от организации сети провайдера. Тут без помощи провайдера не обойтись.
Иначе просто настройте свои файрвол и роутер:
1 ответов
(Примечание: это относится к Windows 7 и может или не может работать с новыми версиями.)
следующие шаги приведут вас к правилу блокировки подключения:
открыть консоль Windows (с правами администратора) для ввода команд
включить аудит для платформы фильтрации Windows (WFP):выполнить команду: auditpol /set /subcategory:”Filtering Platform Packet Drop” /success:enable /failure:enable
выполнить команду: auditpol /set /subcategory:”Filtering Platform Connection” /success:enable /failure:enable
(это может утопить вас в данных журнала событий – включение только аудит отказов, и, возможно, только сбои подключения уменьшит количество записей журнала
Будьте избирательны в том, что вам действительно нужно)
воспроизвести проблему
выполнить команду: netsh wfp show state (создает XML-файл в текущей папке)
открыть окно просмотра событий: Run ( Windows + R )> eventvwr.mscперейти в ” Windows журналы” > “безопасность”
в списке, определите падая журнал пакета (подсказку: используйте особенность поиска на правом меню, ища для деталей (ИП источника, порта назначения, ЕТК.) конкретно на ваш вопрос)
в деталях журнала прокрутите вниз и обратите внимание на идентификатор фильтра, используемый для блокировки пакета
открыть сгенерированный XML-файл:. это даст вам хорошее начало, чтобы найти правило блокировки
это даст вам хорошее начало, чтобы найти правило блокировки.
когда закончите, не забудьте выключить аудит:
- выполнить команду: auditpol /set /subcategory:”Filtering Platform Packet Drop” /success:disable /failure:disable
- выполнить команду: auditpol /set /subcategory:”Filtering Platform Connection” /success:disable /failure:disable
Примечание: в зависимости от языковых параметров Windows служба аудита может использовать разные имена, отличные от английских. Найти имена подкатегорий, выполните команду: auditpol /get /category:* и найдите подкатегории, которые соответствуют “отбрасыванию пакетов платформы фильтрации” и “подключению платформы фильтрации” на системном языке.
Создание исключений
Рассмотрим, как создаются исключения по вариантам.
В стандартном брандмауэре
Генератор ников
Когда на ПК установлен стандартный брандмауэр от операционной системы «Виндовс», иногда возникает такая ситуация, при которой новая установленная программа не работает или работает, но неправильно. Чтобы убрать проблему, потребуется закрыть брандмауэр, но тогда есть риск занести на ПК вредоносные элементы. Лучше добавить новое исключение, проведя ряд несложных действий:
- Открыть «Панель задач» — «Пуск» и пункт «Панель управления».
- В окне, что откроется, выбираем пункт «Мелкие значки» и подпункт «Брандмауэр Windows».
- Далее выбрать «Разрешить запуск программы».
- Выбрать категорию «Разрешить другую программу».
- Когда откроется список, выбрать из него нужную и нажать «Добавить». Если необходимое исключение отсутствует, нажать кнопку и включить «Обзор», произвести поиск вручную.
- После проверяем, есть ли нужная программа в списке. Чтобы она работала без блокирования на постоянной основе, отметить против нее галочками «Домашняя» и «Публичная» сети.
В стороннем брандмауэре
За начальными настройками брандмауэр от операционной системы выполняет только необходимые функции. К примеру, блокирует входящие соединения. Сторонний же брандмауэр помогает управлять подключениями ко Всемирной паутине. Если же ПК производит исходящее соединение, в этом случае отображается всплывающий диалог. И это очень удобно, чтобы управлять и давать доступ новым приложениям на ПК. Такая функция очень нравится пользователям со стажем, но при этом вызывает большие трудности у новичков, ведь можно по неопытности заблокировать обновления компьютера и поставить его работу под угрозу. Также при установке программ будет появляться окно на экране, которое будет требовать разрешения. Тогда надо знать, стоит ли доверять этому приложению.
Важно! Если нужен полноценный контроль над всеми исходящими соединениями, помощь стороннего брандмауэра необходима
Правила для служб
Чтобы организовать доступ, нужно пройти несколько несложных шагов:
- Выполнить вход в брандмауэр – настройки углубленные.
- В колонке слева выбрать пункт «Правила входящие» или «Исходящие». В правой – поставить отметку на подпункт «Создать правило».
- Выбрать и открыть списки в графе «Настраиваемое» устанавливаемую программу. Если ее нет, ввести вручную.
Активируем зарезервированное правило
Чтобы активировать, потребуется:
- Зайти в брандмауэр и выбрать «Углубленные настройки».
- Выбрать нужное правило: входящее или исходящее в левой колонке.
- Отметить пункт, находящийся в правой колонке «Создать правило».
- Пункт «Предопределенные».
- Отмечаем необходимые разрешения для программы.
- После выбрать необходимое правило.
- Установить требующееся действие.
Разрешаем VPN-подключение
Для этого выполнить следующие шаги:
- Повторить те же действия, что и в предыдущих трех пунктах.
- Подпункт «Для порта».
- Установить протокол ТСР или UDP.
- Указать правило для портов.
- Выбрать необходимый вид подключения.
- Отметить профили, для которых это правило будет применяться.
Настройка антивируса
Самым правильным решением, если возникли проблемы с работой антивирусной программы, будет обратиться в техподдержку компании разработчика. Работая безошибочно, любая защитная установка не должна препятствовать популярным программам, таким как Chrome, но обязана периодически проверяться. При верных настройках антивирусный комплекс вмещает:

- скан файлов;
- их проверку;
- блокирование опасных файлов;
- приостановку работы подозрительных.
- уведомлять о вредоносных сайтах.
Обновление
Актуальное обновление антивируса настраивается под выход новых видоизменений или же ежемесячно автоматически. К примеру, чтобы установить новую версию Avast Internet Security, нужно:
- Навести значок Avast курсором мыши.
- Выбрать пункт «Обновить» и подпункт «Программа».
- При помощи индикатора, который отображается на экране можно следить за тем, на каком этапе находится обновление.
- Подтвердите установку нажатием кнопки «Перезагрузить».
- Когда ПК включится, на нем будет установлена последняя версия.
Сетевой трафик ограничивается брандмауэром или маршрутизатором: что делать?
Зачастую пользователи домашней сети «встречаются» с тем, что сетевой трафик ограничивается брандмауэром, маршрутизатором или антивирусным ПО. Данная проблема проявляется в том, что для некоторых программ и сетевых приложений подключение к сети оказывается заблокированным. Наиболее «очевидно» это на примере всеми любимого торрента, который вместо нормальной работы вдруг выдает странное сообщение «сетевой трафик ограничивается брандмауэром». Поэтому здесь мы разберемся, «откуда ноги растут» и что делать, если сетевое подключение заблокировано.
Итак, в большинстве случаев такие проблемы происходят «благодаря» межсетевому экрану, который осуществляет фильтрацию сетевых пакетов по определенным настройкам и правилам. Этот межсетевой экран (он же «брандмауэр» и firewall) является компонентом защиты операционной системы семейства Windows, а также различных роутеров, и некоторых антивирусных программ, которые защищают ваш ПК от «опасностей» из сети.
Зачастую блокировка подключения брандмауэром или антивирусной программой происходит вследствие неправильной настройки и эксплуатации оборудования или встроенного ПО. Иными словами, программа, созданная для защиты и удобства пользователя при работе в сети, превращается в «карманного монстра», который только мешает нормальному сетевому соединению.
И наиболее простым решением данной проблемы станет отключение возможных межсетевых экранов.
Отключение межсетевого экрана Windows.
На всех основных версиях Windows отключение брандмауэра осуществляется практически одинаково.
- А) Необходимо зайти в Панель управления.
- Б) Далее кликнуть по иконке «Брандмауэр Windows». (Если режим представления элементов установлен «По категориям» сперва нужно выбрать категорию «Система и безопасность»)
- В) В разделе «Брандмауэр Windows» появится окно с различными настройками фаерволла.
- Г) Найдите настройку Отключение\Включение Брандмауэра Windows.
- Д) И отключите работу Брандмауэра.
Также рекомендуется отключить системную службу брандмауэра.
- А) Зайдите в «Панель управления».
- Б) Далее «Администрирование».
- В) Кликните на иконку «Службы».
- Г) Найдите службу «Брандмауэр Windows».
- Д) Отключите ее.
Отключение компонента «Сетевой экран» в антивирусной программе.
Помимо системного фаерволла нужно корректно настроить и установленный на компьютере антивирус, чтобы подключение к сети не блокировалось антивирусным ПО.
Ранее мы подробно рассказывали о настройке касперского для локальной сети, здесь же остановимся на основных общих этапах.
Так, у большинства антивирусного ПО в настройках присутствует вкладка, отвечающая за работу сетевого экрана: здесь достаточно поставить или снять соответствующую галочку.
На примере антивирусного ПО Kaspersky данная настройка располагается во вкладке «Защита».
Сетевой трафик ограничивается маршрутизатором: что делать?
Большинство современных маршрутизаторов также снабжено встроенным сетевым экраном (Firewall), который может блокировать сетевой трафик (ограничивать подключение к некоторым ресурсам).
Настройка Firewall на роутере зависит от его производителя и модели
Важно правильно ознакомиться с web-интерфейсом вашего роутера. Найти вкладку с настройками и отключить межсетевой экран
В заключение стоит упомянуть, что существует множество программных продуктов, которые имеют свои сетевые и межсетевые экраны (а так же Firewall с разным функционалом и настройками) такие как «АП Континент».
Такие программы весьма специфические и узкоспециализированные, и шанс «наткнуться» на них в сети интернет невелик, поэтому главной защитой пользователя от всевозможных сетевых ограничений и блокировок является предусмотрительность и внимательность самого пользователя.
Снимаем ограничение сетевого трафика в брандмауэре
Чтобы полностью разобраться в теме, необходимо определиться с понятием брандмауэр (его также называют файервол), и для чего он нужен. Брандмауэр — это специальный межсетевой экран, который впервые появился в Windows XP SP2. Он заменил всеми известный на то время Internet Connection Firewall. Главное его предназначение — контроль доступа различных программ в сеть. Впоследствии подобные программы начали появляться от сторонних производителей программного обеспечения. По умолчанию файервол включён в любой операционной системе, но в различных сборках той или иной ОС он может быть выключен.

Брандмауэр контролирует доступ сторонних приложений к сети
Невозможно соединиться брандмауэр маршрутизатор запретил соединение
Добрый день! У меня клиент uTorrent 1.7.7. На нем внизу горит красненькая штучка, когад на нее наводишь мышь — высвечивается сообщение:
Невозможно соединиться Брандмауэр/роутер ограничивает сетевой трафик. Необходимо открыть порт, чтобы разрешить соединение.
На титульной страничке http://multiki.arjlover.net/ написано, что мой IP-адрес открыт. У провайдера ко мне претензий быть вроде бы не должно: безлимитный тариф, оплачен еще на три недели.
Подскажите пожалуйста, что это значит.
Sirmax07, это значит, что либо у вас на компьютере в программе брандмауэра (он же файрвол), либо у вас в роутере (это такой модем для соединения с интернетом), либо у вашего провайдера создано правило, запрещающее uTorrent доступ в интернет. Можно его его найти и изменить на разрешающее (если это у провйдера, вы ничего поменять не сможете). Надпись «доступ открыт» на главной странице архива к работе торрента отношения не имееет, это про другое. При этом, если вы нормально скачиваете и раздаете торрентом файлы, вы можете не беспокоится — открытый порт — это не обязательно. Правда, открытый порт повышает скорость скачивания и отдачи, и если вы все-таки решите его открыть, сделайте следующее:
— Проверьте настроки uTorrent по инструкции — Если не поможет — придется разбираться с вашим брандмауэром или роутером
Сообщение выделяю в отдельную тему.
Снимаем ограничение сетевого трафика в брандмауэре
Чтобы полностью разобраться в теме, необходимо определиться с понятием брандмауэр (его также называют файервол), и для чего он нужен. Брандмауэр — это специальный межсетевой экран, который впервые появился в Windows XP SP2. Он заменил всеми известный на то время Internet Connection Firewall. Главное его предназначение — контроль доступа различных программ в сеть. Впоследствии подобные программы начали появляться от сторонних производителей программного обеспечения. По умолчанию файервол включён в любой операционной системе, но в различных сборках той или иной ОС он может быть выключен.

Брандмауэр контролирует доступ сторонних приложений к сети
Решение 4 – проверьте антивирус
Если на компьютере установлен не просто антивирус, а целый комплекс антивирусной защиты, в которую входит firewall, значит прописать uTorrent нужно и в его исключения тоже, также как мы прописывали программу в исключения брандмауэра.
Но сначала просто попробуйте временно отключить firewall (или сетевой экран) в настройках антивируса. Если проблема после этого решится, добавьте uTorrent в список исключений, прописав ей доступ не к какому-то одному порту, а ко всем подряд и для входящих и для исходящих соединений.
Подробную инструкцию по настройке антивируса смотрите на официальном сайте разработчиков.
Настройка и отключение
Что делать, если Брандмауэр блокирует доступ к интернету? Его рекомендуется отключить вручную. Ниже мы рассмотрим основные сценарии отключения.
Отключение файрвола
Чтобы снять блокировку Брандмауэра с интернета, можно отключить сетевой экран вручную. Делается это так:
- Зайдите в меню Пуск и выберите пункт «Панель управления».
- Выберите пункт «Мелкие значки» и вариант «Брандмауэр…».

В открывшемся меню ознакомьтесь с текущей активностью сетевого экрана, а для отключения выберите строку «Включение и отключение…».
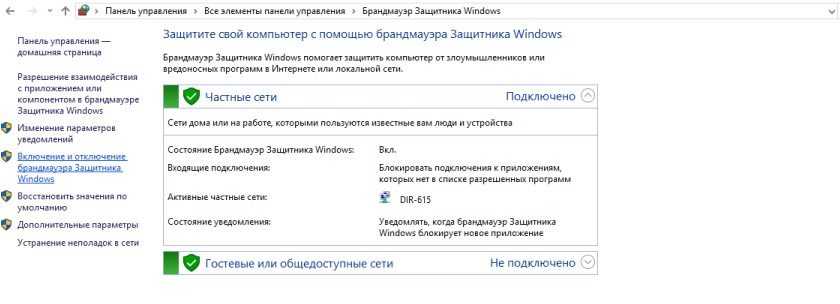
Выберите оба пункта «Отключить…» как для домашних, так и для общественных сетей. Подтвердите свой выбор и сохраните настройки.
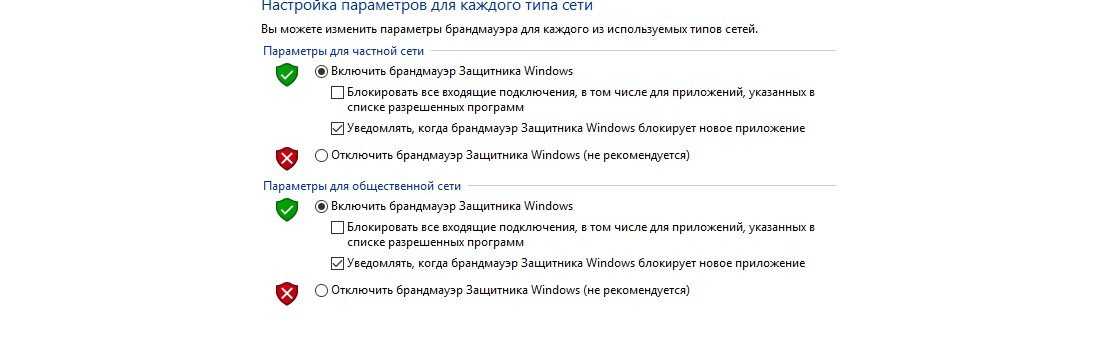
Настройка исключений
Иногда бывает так, что Брандмауэр заблокировал не сам доступ к интернету, а лишь программу для работы с ним (например, браузер). Как разблокировать доступ в таком случае? Нужно добавить браузер в список исключений Защитника Windows.
Настройка исключений делается так:
- Откройте меню для работы с файрволом (Пуск -> Панель управления -> Брандмауэр).
- Выберите строку «Разрешение взаимодействия…».
- В открывшемся меню в списке найдите свой основной браузер, поставьте рядом с ним галочку, а также две дополнительных галочки в столбцах сетей «Частная» и «Публичная».
- Для подтверждения настроек нажмите кнопку «Ок».
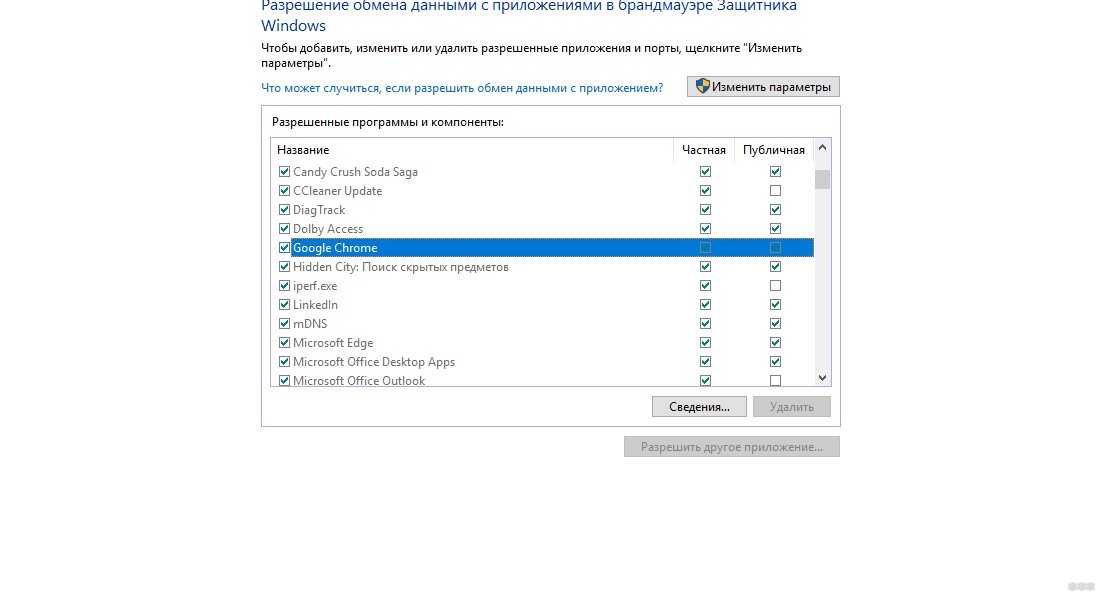
Сброс настроек
Бывает иногда так, что при осуществлении настроек вы сделали что-то не так или перемудрили с ними. В такой ситуации надо восстановить стандартные настройки. Для этого нужно открыть меню для работы с сетевым экраном (Пуск -> Панель управления -> Брандмауэр). Потом следует выбрать строку «Восстановить значения по умолчанию», подтвердить свой выбор и выполнить перезагрузку операционной системы для вступления изменений в силу.
Основные сведения о журналах WAF
Журналы WAF предназначены для отображения всех запросов, пропущенных или заблокированных WAF. Это реестр всех проверенных запросов, которые были пропущены или заблокированы. Если вы заметили, что WAF блокирует запрос, который не должен блокироваться (ложноположительный результат), можно выполнить несколько действий. Сначала ограничьте область и найдите конкретный запрос. Просмотрите журналы, чтобы найти конкретный URI, метку времени или идентификатор транзакции для запроса. После того, как связанные записи журнала будут найдены, можно начинать обработку ложноположительных результатов.
Предположим, что у вас есть допустимый трафик, содержащий строку 1=1, который вы хотите передать через WAF. При попытке выполнить запрос WAF блокирует трафик, содержащий строку 1=1 в любом параметре или поле. Это строка часто связана с атакой путем внедрения кода SQL. Можно просмотреть журналы и определить метку времени запроса и правила, которые обусловили блокировку или пропуск трафика.
В следующем примере можно увидеть, как во время одного запроса активируются четыре правила (с помощью поля транзакции). Первое правило срабатывает, так как в запросе использовался числовой или IP-адрес URL, что увеличивает показатель аномалии на три, поскольку соответствует уровню предупреждения. Следующее сработавшее правило — 942130 (его нужно было найти). В поле details.data можно увидеть 1=1. Это увеличивает показатель аномалии еще на три, поскольку также соответствует уровню предупреждения. Вообще каждое правило с действием Соответствие (т. е. сработавшее правило) увеличивает показатель аномалии, и на этом этапе данный показатель был бы равен шести. Дополнительные сведения см. в статье Режим оценки аномалий.
Последние две записи журнала показывают, что запрос был заблокирован, так как показатель аномалии оказался достаточно высоким. Эти записи имеют другое, отличное от первых других действие. Для них указано, что они фактически блокировали запрос. Эти правила являются обязательными не могут быть отключены. Их следует рассматривать не как правила, а скорее как элементы базовой внутренней инфраструктуры WAF.
Проверка доступности
Перед проверкой порта нужно обязательно запустить вашу программу (сервер), которая начнёт на вашем компьютере этот порт слушать, иначе и проверять будет нечего.
Клиентом
Можно проверять доступность порта сервера соответствующей программой-клиентом. Например если у вас стоит ftp сервер, то вы можете проверять, подключается ли к нему ftp клиент. Однако это не всегда возможно и иногда неудобно.
Недостаток этого (как и следующего способа) состоит в том, что проверку нужно обязательно делать с другого компьютера со своим собственным интернет подключением.
Telnet
Если соединение установится, экран либо станет пустым либо на нём появятся какие-то символы, в зависимости от вашего сервера. В случае неудачи появится сообщение о том, что соединение установить не получилось.
Сканером
В сети есть специальные онлайновые сканеры портов.
Port Number: 5908 Check Port Зайдите на страницу любого из них, например whatsmyip.org/ports. Введите номер порта для проверки и нажмите кнопку Check Port.
Ваш IP адрес сканер видит сам, а порт вы ему сообщаете, и он делает попытку установить к вашему серверу TCP соединение. Статус порта Open означает, что ваш порт прослушивания доступен и все в порядке. Другие сканеры:
Недостатком такого метода является невозможность задать произвольный IP адрес. Поэтому вы не можете проверять компьютеры других. И если вы пользуетесь веб-браузером через отдельный прокси, то проверка бесполезна — сканер будет пытаться начать соединение к IP адресу прокси.
Эти сканеры позволяют проверить порт для любого IP адреса.


























