Пароли от роутеров по умолчанию
Но перед тем как приступить к установке пароля/ключа шифрования для Wi-Fi, необходимо войти в настройки самого роутера. Для этого нужно ввести адрес маршрутизатора, а затем ввести корректный логин и пароль. Стоит отметить, что пароли роутеров и логины по умолчанию написаны на самих устройствах.
Яркий пример D-Link Dir 615 — роутер, для входа в настройки которого нет необходимости узнавать и вводить логин и пароль. Стоит также упомянуть роутеры MikroTik, все модели которой не имеют заводского логина и пароля.
Стандартные пароли на современных роутерах в подавляющем большинстве случаев являются примитивными и находятся в свободном доступе. Узнать их можно на официальном веб-сайте производителя, в печатном или PDF-руководстве, а также найти заводские пароль и логин для входа в веб-интерфейс маршрутизатора можно на самом устройстве.
Теперь вкратце рассмотрим стандартные пароли для Wi-Fi-роутеров от наиболее известных производителей.
TP-Link
Домашние роутеры, произведенные китайской компанией TP-Link, являются, пожалуй, одними из наиболее распространенных на отечественном рынке. И это вполне объяснимо, поскольку компания-производитель выпускает разнообразный модельный ряд, отличающийся многофункциональностью и ценовой доступностью. Кроме всего прочего, роутеры TP-Link отличает удобный интерфейс для настройки, войти в который можно используя стандартный пароль и логин, который можно узнать на наклейке, расположенной внизу устройства:
- логин: admin;
- пароль: admin.

ZyXEL
ZyXEL — тайваньский производитель сетевого оборудования, который известен многим еще в 90-е благодаря выпуску качественных dial-up модемов. Сегодня «зайсел» производит не менее знаковые беспроводные маршрутизаторы, которые для входа используют:
- логин: admin;
- пароль: 1234.

ASUS
Роутеры от ASUS пользуются стабильно высоким спросом, поэтому немало пользователей сталкиваются с проблемой входа. На самом деле все просто, ведь логин/пароль от устройства полностью аналогичен ТП-Линковскому:
- логин: admin;
- пароль: admin.

ZTE
Данный бренд известен многим, в первую очередь, благодаря смартфонам и планшетам. Тем не менее, ZTE может похвастаться обширной линейкой маршрутизаторов, которую из года в год обновляет и усовершенствует, внося новый функционал. А данные для входа выглядят следующим образом:
- логин: admin;
- пароль: отсутствует.

Huawei
Huawei, без малейшей доли преувеличения, является топовым китайским брендом. Компания может похвастаться не только производством производительных смартфонов, но и является разработчиком высокотехнологичной продукции, в том числе и для сетей 5G. Поэтому Huawei знает толк в роутерах. А для входа нужно использовать:
- логин: admin;
- пароль: admin.

D-LINK
D-LINK — известный тайваньский производитель сетевого оборудования, роутеры которого пользуются оглушительным успехом и продаются практически в любом местном магазине компьютерной техники и электроники. Между тем, для входа в роутер используются следующие данные:
- логин: admin;
- пароль: либо admin, либо пароль отсутствует — оставляем поле пустым при входе.

NETGEAR
NETGEAR — производитель сетевого оборудования из США. Устройства этого производителя хоть немного и уступают по популярности своим аналогам, упомянутым выше, тем не менее пользуются существенным успехом. Данные для входа:
- логин: без имени, это поле оставляем пустым;
- пароль: 1234.
Tenda
Роутеры от китайской компании-производителя Tenda встречаются относительно редко, однако с каждым годом набирают популярность на отечественном рынке.
- логин: без имени, оставляем параметр пустым;
- пароль: admin.

Alcatel
Alcatel — бывший французский производитель, которым на данный момент владеет Nokia.
- логин: отсутствует;
- пароль: admin.
Зависит ли процедура смены пароля от модели роутера
Нередки ситуации, когда универсальный алгоритм не подходит к роутеру, так как в настройках каждой модели предусмотрены свои нюансы. Между тем, справиться с поставленной задачей можно с помощью других пошаговых инструкций, разработанных для самых популярных марок сетевого оборудования.
TP-Link
Одним из самых качественных и востребованных продуктов рассматриваемого сегмента по праву считаются Wi-Fi-маршрутизаторы TP-Link, которые славятся не только своей надежностью, но и простотой настройки.
И обычно для смены пароля на таком роутере необходимо ввести в адресную строку браузера путь доступа 192.168.0.1, пройти авторизацию, перейти в подменю Wireless/Wireless security и вбить новый пароль PSK с обязательной последующей перезагрузкой в меню System Tools, для чего нужно будет кликнуть по виртуальной клавише Reboot.
Huawei
После введения адреса 192.168.100.1 и конфигурации telecomadmin/admintelecom или root/admin, необходимо перейти в раздел WLAN, прописать в поле SSID Name название собственного соединения и новый пароль PSK с обязательным кликом по кнопке Apply. Сохранение конфигурации в этом случае также будет производиться в общем настроечном меню кликом по клавише «Save Configuration».
ASUS
Открытие меню маршрутизаторов этого производителя производится через доступ 192.168.1.1 и введение данных Admin/Admin, после чего следует перейти в раздел «Беспроводная сеть» и подраздел «Метод проверки подлинности» с прописыванием ключа WPA2-Personal. А закрепляет результат проведенных изменений клавиша «Изменить».
D-Link
Доступ к настройкам этой продукции обычно осуществляется по пути 192.168.0.1 или 192.168.1.1, после чего выполняется переход в меню Wireless Setup – Wireless Security – Pre-shared key, где прописывается другой PSK-ключ с дальнейшим кликом по OK и Apply.
ZyXEL
Переход к настройкам для этого роутера происходит по стандартному пути 192.168.1.1 с дальнейшим введением кода admin в поля для логина и пароля и изменением ключа в подменю «Сеть Wi-Fi» – «Безопасность». Выбирать нужно защиту стандарта WPA2-PSK, после чего производится подтверждение внесенных данных и перезагрузка устройства.
Tenda
Практически аналогичные предыдущим действия следует совершить и в этом случае, с незначительной разницей по Web-интерфейсу (192.168.0.1) и настроечным меню (переход к WPA2-PSK производится по пути “Wireless Settings – Security”), после чего производится клик по OK и перезапуск системы.
MikroTik и Ubiquiti
Шифрование в маршрутизаторе MicroTik выполняется по цепочке Wireless-Security Profiles – General с обязательным указанием любого профильного имени с соблюдением стандарта WPA2-PSK.
Если же использовать Ubequiti, то в этом случае прописывается стандартный доступ 192.168.1.1 с дальнейшим переходом в Main и изменением его заводских стандартов шифрования.
ZTE
Универсальная схема для всей линейки сетевого оборудования этого бренда предполагает введение Web-интерфейса 192.168.1.1, логина/пароля admin/password и дальнейшее следование по цепочке WLAN-Multi-SSID Settings – SSID Name-Submit-Security с пропиской шифра WPA2-Personal возле соответствующего Authentication Typr окна.
Sagemcom
Вход в систему роутера осуществляется по аналогичному предыдущему алгоритму, тогда как изменение пароля производится в меню настроек WLAN с дальнейшим переходом в основной его подраздел, пункт «Безопасность» – SSID – Mixed WPA2/WPA-PSK – WPA/WPAI-пароль и вписыванием нового ключа. Для сохранения этих данных необходимо кликнуть по «Применить» и совершить перезагрузку.
Altel 4G
Для настройки этого оборудования можно вписывать не только цифровой шифр (в данном случае актуальной является комбинация 192.168.0.1), но и путь m.home, который следует вбивать сразу после http://.
Затем вводится пароль password и выполняется переход в систему и ее настройки Wi-Fi-доступа, где можно будет поменять ключ напротив SSID-окна с дальнейшим тапом по команде «Применить».
Специалисты рекомендуют менять шифрование тогда, когда начинает постоянно мигать индикация оборудования, падает трафик без изменения условий тарификаций или происходит его частое провисание и сбои.
Порядок смены пароля
Чтобы сменить пароль на конкретной модели роутера, необходимо внимательно ознакомиться с инструкцией. Это существенно упростит процесс, так как производители очень часто рекомендуемую последовательность действий сопровождают подробными иллюстрациями. Если инструкция по каким-то причинам отсутствует, то можно придерживаться общего алгоритма. Чтобы получить доступ к настройкам маршрутизатора, надо подключиться к сети.
При изменении ключа доступа с помощью телефона используется беспроводной способ. Если нет уже подключенного к сети устройства, то действуем в следующей последовательности:
- Открываем настройки смартфона.
- Выбираем Wi-Fi.
- Выбираем нужную сеть.
- Вводим действующие логин и пароль.
Получив доступ к сети, приступают непосредственно к смене настроек.
Смена настроек
Получив доступ к сети, переходим в настройки роутера. Для этой цели требуется выполнить следующие действия:
- Загружается любой браузер.
- Открывается новая страница.
- В адресную строку вписываются данные, указанные на самом роутере снизу. Благодаря им удается получить доступ к панели управления. Как правило, это «192.168.1.1.». На современных моделях чаще всего указывается адрес ресурса, через который может быть произведена смена идентификационных данных.
- В появившееся окно вводятся логин и пароль. Если до этого смена данных не производилась, то найти их можно на этикетке под адресом ресурса. Чаще всего стандартным логином и паролем является фраза «admin».
- Если данные по идентификации будут приняты системой, то отобразиться панель управления роутером. Она включает все настройки, связанные с работой устройства. Здесь же есть пункт, касающийся непосредственной смены пароля.
Оказавшись в настройках маршрутизатора, следует знать, как поменять пароль на конкретной модели Wi-Fi-роутера. Порядок действий может несколько отличаться в зависимости от компании-производителя и году выпуска устройства.
Установка нового пароля на TP-Link
У TP-Link две инструкции в зависимости от интерфейса используемой панели управления.
В первом случае для смены пароля необходимо:
- Перейти в раздел «Сеть» или «Wireless». На экране отобразиться актуальная для данной сети информация. Будут указаны ее название и действующий пароль.
- Ввести новый ключ и сохранить введенные данные.
Если подобный алгоритм действий не позволяет решить задачу, следует действовать по второму алгоритму:
- Открываем раздел «Wireless».
- Переходим в расположенный в левой части окна подраздел «Wireless Security».
- Ищем строчку «PSK Password». В ней содержатся все актуальные идентификационные данные.
- Стираем действующий пароль. Вводим новый. Сохраняем изменения кнопкой «Save».
Установка нового пароля на Xiaomi
Смена пароля начинается с:
- Перехода в расположенный в верхней части экрана раздел «Настройки» или «Settings».
- Здесь надо просто выбрать подраздел «Настройки Wi-Fi». В англоязычной версии Xiaomi — «Wi-Fi settings».
- После этого действующий в настоящее время ключ стирается, а новый вписывается в соответствующей строке. Все внесенные изменения обязательно сохраняются.
Установка нового пароля на Asus
Если маршрутизатор выпущен компанией Asus, то смена ключа выполняется в следующей последовательности:
- Переходим в раздел «Беспроводная сеть», расположенный в левой части окна «Дополнительные настройки».
- Находим пункт «Предварительный ключ WPA».
- Вводим новые данные, вписывая ключ безопасности в соответствующей строке.
- Сохраняем внесенные изменения кнопкой «Применить».
Установка нового пароля на D-Link
Алгоритм действий может отличаться в зависимости от используемой модели маршрутизатора и интерфейса панели настроек. Действовать можно следующим образом:
- Знакомимся с подпунктами, расположенными в левой части меню, выбираем «Wi-Fi».
- Выбираем подпункт «Настройки безопасности».
- Указываем параметр в строке «Сетевая аутентификация» — «WPA2-PSK».
- Переходим к строке «Ключ шифрования PSK» и вписываем пароль, который вам нужен.
- Сохраняем новые данные, нажав на «Применить».
Если интерфейс роутера на английском языке, то можно нажимать на те же указанные кнопки, так как расположение пунктов в зависимости от языка не меняется.
После изменения идентификационных данных следует обновить информацию для входа в сеть на ранее подключенных устройствах. Чтобы не забыть внесенную информацию, стоит ее куда-нибудь записать.
Интерфейс управления роутером
Чтобы просмотреть настройки маршрутизатора или поменять необходимые параметры, в том числе пароль WiFi, пользователю необходимо для начала эти настройки найти. Для этого нам нужен компьютер или любые устройства, поддерживающие стандарт WiFi и позволяющие подключиться к сети. Итак, такое устройство должно находиться в сети роутера и вы должны знать текущий пароль для подключения.
Начинаем:
- Запускаем ваш веб-обозреватель либо любой другой, установленный на устройстве.
- В адресной строке вводим адрес роутера в локальной сети, жмем на клавишу Enter. Нужный адрес находится на этикетке, приклеенной к тыльной (нижней) стороне оборудования. Он состоит из четырехзначного числа от 1 до 254, между которыми ставятся точки. Обычно это 192.168.10.10
и 192.168.00.10
.
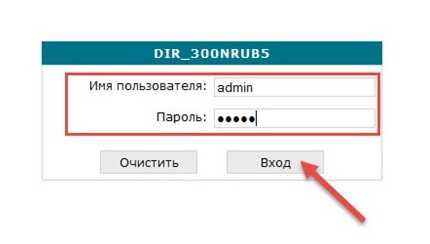
- После ввода необходимого адреса, должно открыться окно авторизации. С его помощью вы подтверждаете свои права на администрирование и возможность управлять конфигурацией роутера. Для этого вводите данные в строке «Имя пользователя» (Созданное вами имя или имя по умолчанию) и «Пароль» администратора. Если эти параметры вы не меняли, такая информация указана на крышке изделия.
- Если введенные данные не совпадают, введены не правильно, забыты и вы не можете их вспомнить или узнать – есть способ решить эту проблему. Для этого на задней части корпуса роутера находите специальную кнопку «Reset» («Перезагрузка») и просто сбрасываете параметры устройства на заводские. Для этого подойдет спичка, шариковая ручка, зубочистка, иголочка. В общем, то, что под рукой. При помощи найденного инструмента давите на кнопку перезагрузки и держите так около 10 секунд. Происходит сброс данных до настроек по умолчанию.
Меняем WiFi пароль на ZyXEL
Устройства тайваньского производства ничуть не отличаются от всех своих остальных «коллег». К слову сказать, довольно распространенной моделью стал роутер ZyXEL Keenetic. Настроить его и все другие модемы тоже невероятно легко. Прописываем в веб-обозревателе 192.168.1.1 для перехода в первоначальный раздел, где указываем пользовательский логин и пароль учетной записи. Эти данные отмечены в инструкции общего случая, и если ранее юзер менял их, но не смог вспомнить сейчас, то остается только обратиться к «Reset» и вернуть все первоначальные установки на свое место.
После, непосредственно, входа в настройки, надо найти вкладку с названием «Wireless LAN», которая имеется в меню «Network». Выбирая из списка WPA-PSK в строке Security Mode, пользователь может установить пароль на локальную беспроводную сеть в Pre-Shared Key, ограничив к ней посторонний доступ.
Для чего нужен пароль на роутере?
К данному устройству можно подключать любые аппараты, к примеру, смартфоны, ТВ, различные приставки и прочее. Сегодня даже бытовую технику легко подключать к сети, так что безопасность должна стоять всегда на первом месте. Стандартный маршрутизатор имеет:
- Wan-порт, используемый непосредственно для сопряжения с источником сигнала;
- минимум четыре LAN-порта для сопряжения со стационарным ПК или другими сетевыми устройствами;
- антенну и модуль, передающий радиосигнал.
Помимо этого в таком оборудовании может быть:
- принт-сервер и ЮСБ-порт, чтобы подключать принтер/МФУ/прочее оборудование;
- сетевой диск для различной информации;
- Wan-порт для отдельной линии;
- Lan–порты для сети с высокой скоростью работы;
- несколько дополнительных антенн;
- USB-разъем для подключения модема.
Сейчас есть роутеры, функционирующие в 2 частотных диапазонах беспроводного сигнала:
- 2,4 Гц;
- 5 Гц.
До того, как вы решите поменять ключ, лучше выяснить свой тип оборудования. Если устройство функционирует сразу в 2-х частотных диапазонах, необходимо ставить защиту на каждый.
Пошаговая инструкция по смене пароля
С настройкой роутера сможет справиться далеко не каждый пользователь, и даже у того, кто уже сталкивался с подобной процедурой и немного разбирается в данном вопросе, на это может уйти немало времени. Легко и быстро справиться с задачей поможет подробная инструкция. Рассмотрим пошагово, как установить или поменять пароль на Wi-Fi роутере.
Шаг 1. Подключаете роутер к компьютеру/ноутбуку
В первую очередь роутер должен быть подключён к компьютеру, так что если это не так, подключаем. Интернет-кабель нужно вставить в разъём роутера WAN, сетевой шнур, идущий в комплектации к маршрутизатору. Подключаем одним концом в совместимый порт компьютера, другим в разъём LAN или 1, 2, 3, 4 роутера.
Шаг 2. Определяете локальный IP-адрес
Чтобы получить доступ к настройкам Wi-Fi роутера и изменить пароль, в адресной строке браузера нужно указать IP-адрес, узнать который можно несколькими способами:
- Посмотреть информацию на корпусе устройства, где будет указан адрес и данные для входа (логин и пароль).
- Открыть раздел «Сетевые подключения» (например, с помощью консоли «Выполнить» (Win+R) и команды ncpa.cpl), нажать по Беспроводной сети ПКМ — «Состояние» — «Сведения…». В строке «Шлюз по умолчанию Ipv4» будет нужный адрес.
- Открываем «Этот компьютер» («Мой компьютер»), выбираем «Сеть». В разделе «Сетевая инфраструктура» будет отображаться название роутера, жмём ПМК — «Просмотр веб-страницы устройства» или «Свойства» — вкладка «Сетевое устройство», здесь в блоке сведений об устройстве напротив пункта «Веб-страница» будет адрес, нажатием на который можно перейти к странице, открывающейся в браузере.
- Узнать у провайдера, сообщив модель сетевого устройства и данные для идентификации.
Шаг 3. Страница входа в настройки роутера
Попасть на страницу настроек устройства можно через любой браузер. Выясняем IP-адрес (чаще всего это 192.168.1.1 или 192.168.0.1, но может быть и другой) и открываем страницу, после чего в появившемся окошке вводим логин и пароль.
Шаг 4. Логин и пароль
По умолчанию обычно используются логин admin и такой же пароль (или пустой) — эти сведения можно увидеть на корпусе сетевого устройства, но если войти со стандартными данными авторизации не удалось, возможно, они уже менялись. Если вы не владеете этой информацией, то можно сбросить настройки к заводским значениям с помощью специальной кнопки Reset на роутере, при этом настраивать маршрутизатор придётся заново.
Шаг 5. Настройки беспроводной сети и безопасность
В кабинете потребуется перейти в раздел «Беспроводной режим» — «Защита беспроводного режима» и находим здесь «Пароль беспроводной сети». Раздел может называться и по-другому, например, Wireless или WLAN, а пароль располагаться прямо в нём или в подразделе защиты или Wireless Security.
Шаг 6. Меняем пароль от Wi-Fi
Вот мы и подобрались к нужному пункту. Теперь в соответствующей строке (может называться «Пароль PSK», «Ключ безопасности») следует заменить старый пароль Wi-Fi новым, после чего сохраняем его. Настройки вступят в силу после перезагрузки маршрутизатора.
Шаг 7. Тип безопасности
Теперь проверяем используемый тип безопасности (название может отличаться в зависимости от устройства). Защита может быть разных типов:
- WEP — устаревший и небезопасный вариант.
- WPA — более современная защита, совместимая с различными ОС и устройствами.
- WPA2 — усовершенствованная версия WPA (Personal рекомендуется для использования в домашней сети, Enterprise подходит для офисов).
Выбираем WPA2 с шифрованием AES для использования дома, на многих роутерах параметр стоит по умолчанию, но если нет, меняем.
Шаг 8. Имя беспроводной сети
Сразу же можно поменять и имя сети (SSID). Стандартное название лучше менять при первой настройке роутера, оно будет отображаться в списке доступных Wi-Fi точек. Для изменения имени идём в раздел «Беспроводная сеть» (Wireless или др. в зависимости от модели роутера). В строке «Имя беспроводной сети» или SSID меняем стандартное название и сохраняем изменения. Они вступят в силу после перезагрузки маршрутизатора.
Шаг 9. Смена пароля роутера
Код доступа по умолчанию для Wi-Fi роутера оставлять тоже не стоит, действия, как сменить пароль также отличаются зависимо от модели устройства. Менять данные маршрутизатора можно в разделе «Система» (может иметь другое название, например, «Управление», «Эксплуатация» и пр.), вводим в соответствующую строчку новый ключ безопасности для входа и сохраняем.
Как поменять пароль, если вы не помните данные для входа в Вай Фай роутер
Рассмотренная ниже инструкция актуальна для случаев, когда человек помнит данные для входа в маршрутизатор. Сложнее, если человек не знает данные для входа настройки роутера. В такой ситуации пригодится аппаратный сброс. Он актуален в следующих случаях:
- Пользователю необходимо изменить пароль на WiFi роутере Билайн, а у него нет информации для входа.
- После настройки не удалось соединиться с Интернетом.
- Требуется внести данные с нуля.
Алгоритм действий такой:
- Включите роутер в розетку.
- Найдите углубление с кнопкой Сброс (Reset). Оно находится там же, где имеются кнопки и разъемы.
- Жмите на кнопку с помощью тонкого предмета, к примеру, скрепки.
- Удерживайте клавишу нажатой в течение 30 секунд, а после отпустите ее.

На завершающем этапе дождитесь перезапуска роутера. Теперь можно сменить пароль Вай Фай Билайн по рассмотренной ниже схеме.
Как узнать пароль на роутере Beeline
Обычно на корпусе уже есть несколько наклеек, на которых содержится самая необходимая информация: адрес роутера, предустановленные логин и пароль, характеристики и модель маршрутизатора.
Если вам устанавливали оборудование мастера, то пароль и логин должен быть указан в договоре или в документах на оказание услуг по подключению, монтажу и наладке оборудования. Можете сразу попросить работников сменить кейген на выбранный вами.
Если вы забыли пароль или не можете найти свой экземпляр договора, то восстановить его можно, связавшись с оператором Beeline по номеру “горячей линии” – 8 800 700 8378. Придется ответить на несколько вопросов о том, на кого и когда заключен документ, контактный номер и другие.
Если доступ в интернет сохранен, то есть вариант обратиться в техподдержку с запросом из личного кабинета. Это даст возможность посмотреть данные договора – номер, дату подписания и многое другое.
Отметим способы, пользуясь которыми, легко узнать, как сменить пароль от WiFi Beeline на ноуте или компьютере. Первое – посмотреть пароль на корпусе маршрутизатора.
Входя в настройки сети через стандартную операционку Windows, активизируйте функцию показа скрытых знаков, и тогда кейген отобразится не точками, а текстом. Это еще один вариант.
В Маке это решается аналогичным принципом, через “Связку ключей”, доступ к которой возможен через “программы”, или, если умеете работать в Spotlight,– через нее.
И, наконец, способ, решающий проблему методом тотальной перезагрузки аппаратного состава. Откат настройки роутера до стандартных с помощью кнопки “Reset” на маршрутизаторе – единственно возможный вариант. После этого воспользуйтесь данными с информационной наклейки роутера. Не забывайте, что эта кнопка требует длительного нажатия, а чтобы предотвратить самопроизвольный сброс настроек, она конструктивно защищена от подобного. Кнопку придется зажать на десять-двенадцать секунд, чтобы погасли, а потом загорелись сразу все индикаторы. Если же это не помогает (на некоторых моделях), то при зажатой “reset” необходимо отключить и включить маршрутизатор.
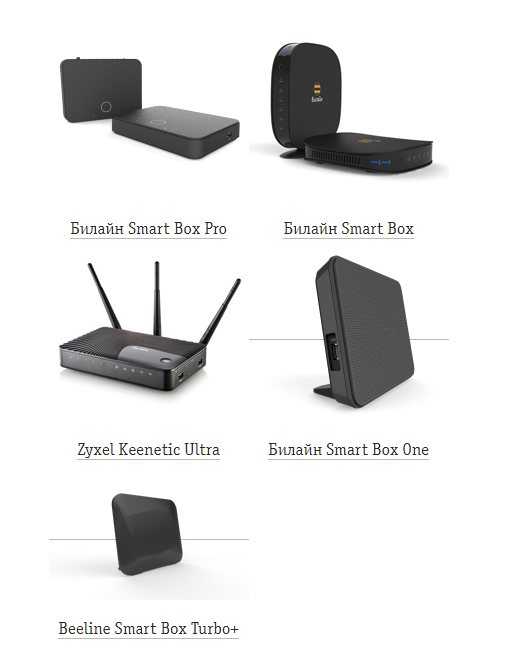
Стандартные пароли от Wi-Fi-роутеров
Стандартная комбинация «имя пользователя (login) + пароль (password)» для доступа к панели управления маршрутизатора — слово «admin» в оба поля. У некоторых моделей данные могут быть иными.
Какой стандартный пароль от WEB-интерфейса у роутеров D-Link
Это самые продаваемые сетевые устройства на территории постсоветского пространства. Разнообразие моделей представлено на любой вкус и кошелек. Логин пользователя и пароль по умолчанию Wi-Fi роутеров DIR-615 и других моделей: «admin» в обе строки. Альтернативный вариант: admin/пусто.
Страница авторизации на D-Link
Пароль по умолчанию от WEB-интерфейса у устройств TP-Link
Оборудование компании считается одним из лучших на рынке. Линейка бренда обширная — доступны как бюджетные, так и флагманские модели, работающие в двух диапазонах, с поддержкой MU-MIMO, Wi-Fi 6 и при наличии двух портов USB, 8 LAN-разъемов.
Чтобы открыть панель управления любой модели TP-Link, следует использовать заводские параметры — admin/admin. Если они менялись, нужно вбить свои.
Вход на роутер TP-Link
Данные для входа в WEB-интерфейс роутеров ASUS
Маршрутизаторы ASUS обычно поставляются с чипсетами Broadcom, шустрыми процессорами, съемными антеннами с усилением, USB-разъемами. Стандартный пароль Wi-Fi роутеров серии RT и всех остальных моделей обычно admin, имя пользователя аналогичное — admin.
Другие производители
Кроме самых популярных D-Link, TP-Link и ASUS, есть другие компании, выпускающие сетевое оборудование для дома. Список производителей и login/password для доступа к WEB-интерфейсу:
- NETGEAR — admin/admin, admin/password, пусто/1234;
- ZTE — admin/admin;
- ZYXEL — admin/admin, у новых моделей стразу открывается веб-конфигуратор, где нужно будет задать собственные логин/пароль;
- Keenetic GIGA — admin/1234;
- Tenda — admin/admin, пусто/admin;
- MikroTik — admin/пусто, пусто/пусто;
- HUAWEY — root/admin, admin/admin;
- Alcatel — root/admin, admin/admin, пусто/admin;
- NETIS — на старых моделях вход в настройки не запаролен, на новых — guest/guest@XXXX (где XXXX — последние цифры MAC-адреса маршрутизатора);
- XIAOMI — доступ к настройкам открыт (логин и пароль нужно установить самостоятельно).
Внимание! Если данные не подходят, скорее всего они были изменены пользователем (если устройство не новое). Узнать их не получится, поэтому придется делать сброс настроек, после чего маршрутизатор обнулится и будут работать заводские параметры.
Интернет в другом городе
Дома — все понятно и логично, у кого-то роутер Wi-Fi раздает, у кого-то стационарный компьютер и провод к нему. Но вот вы едете в путешествие в другой город, а желание выйти в Интернете, запостить фоточки или посидеть Вконтактике не пропадает.. Вариантов несколько.
 Вот так я и работаю в Крыму во время нашего путешествия
Вот так я и работаю в Крыму во время нашего путешествия
Wi-Fi в отеле
Дешево и сердито — сразу выбирайте отель с бесплатным Wi-Fi, сейчас он есть почти везде, даже в дешевых хостелах. Например, в Санкт-Петербурге мы снимали двухместный номер в хостеле в 15 минутах от площади Восстания всего за 1200 в сутки за номер, и там был халявный Wi-Fi, причем роутер стоял прямо у нас в комнате и сигнал был отличный. Про этот хостел в Санкт-Петербурге читайте тут.
 Мое рабочее место в хостеле в Санкт-Петербурге. Обожаю беспроводные технологии
Мое рабочее место в хостеле в Санкт-Петербурге. Обожаю беспроводные технологии
Вот и мое рабочее место в путешествии. Знаю, не особо фотогигиеничное, но что поделать, люблю я работать лежа на диване или на кровати, причем не только в путешествии, но и дома.
Мобильный Интернет
Очень легко выйти в сеть в любом другом городе России с помощью мобильного Интернета. Для этого вам достаточно подключить любой Интернет тариф от какого-нибудь сотового оператора.
Смена пароля Wi-fi на мобильных роутерах Beeline
Здесь алгоритм действий несколько отличается от предыдущих рекомендаций.
Huawei E355
Чтобы заменить пароль для смартфона, необходимо выполнить следующие действия:
- включить ноутбук или компьютер;
- открыть сетевой браузер, который используется чаще всего;
- в строке для адреса ввести следующую комбинацию: 192.168.3.1;
- на появившейся странице кабинета выбрать опцию «Log In» и зайти в этот раздел;
- в свободных строчках прописать слово admin;
- выбрать опцию «Настройки» («Settings»);
- открыть опцию «Wlan» и раздел базовых настроек;
- в разделе «Name» ввести имя личной сети;
- в следующей строке прописать «WPA/WPA2-PSK»;
- в строке ниже прописать новый пароль и далее сохранить введенную информацию.
ZTE MF90
Как поменять пароль от вайфая «Билайн» смарт на устройстве этого типа? Порядок действий не отличается от алгоритма работы с предыдущим роутером, но все же некоторая разница есть из-за технических отличий данных аппаратов. Заменять пароль на новый получается, выполняя следующие действия:
- открыть браузер;
- ввести адрес 192.168.1.1;
- подтвердить данную числовую комбинацию;
- в открывшемся окне перейти в раздел «Wi-Fi»;
- заполнить строку «Имя сети»;
- далее указать тип шлифования «WPA/WPA2-PSK»;
- в следующей строке изменить password на новый и сохранить введенные данные.
Настройка интернета на роутере netgear n150
Данная модель поддерживает все типы подключение интернета, для любого провайдера. Мы рассмотрим их.
Настройка статического ip адреса подходит для провайдера такого как Триолан.
Для настройки статического ip ввести данные сети. Для того чтоб это сделать нужно:
- В поле «Требуется ли при подключение интернета ввести информацию о подключений» выбираем «Нет».
- Затем ставим точку в поле «Использовать статический ip-адрес». Теперь заполняем поля «ip-адрес», «ip-маска под сети», «ip-адрес шлюза». Эти данные должны быть в договоре или вы можете узнать их у тех поддержки.
- Ставим точку «Использовать эти серверы DNS». И заполняем поля «Главный DNS», «Дополнительный DNS». Узнать их можно также: либо из договора, либо в тех.поддержке.
- Жмем кнопку «применить».

Для настройки типа PPTP соединение нужно ввести данные:
- В поле «Требуется ли при подключение интернета ввести информацию о подключений» выбираем «Да».
- «Поставщик услуги Интернета» — выбираем PPTP.
- Вводим Имя пользователя и Пароль. Они должны быть указаны в договоре или же позвоните в тех поддержку.
- В поле «Режим подключения» выбираем «Всегда включено».
- Также нужно заполнить поле «Адрес сервера», который можно узнать из договора либо у тех поддержки.
- Если ваш провайдер предоставляет данный тип подключения со статическим ip адресом, вам нужно будет заполнить соответствующие поля.
- После этого жмем кнопку «Принять».
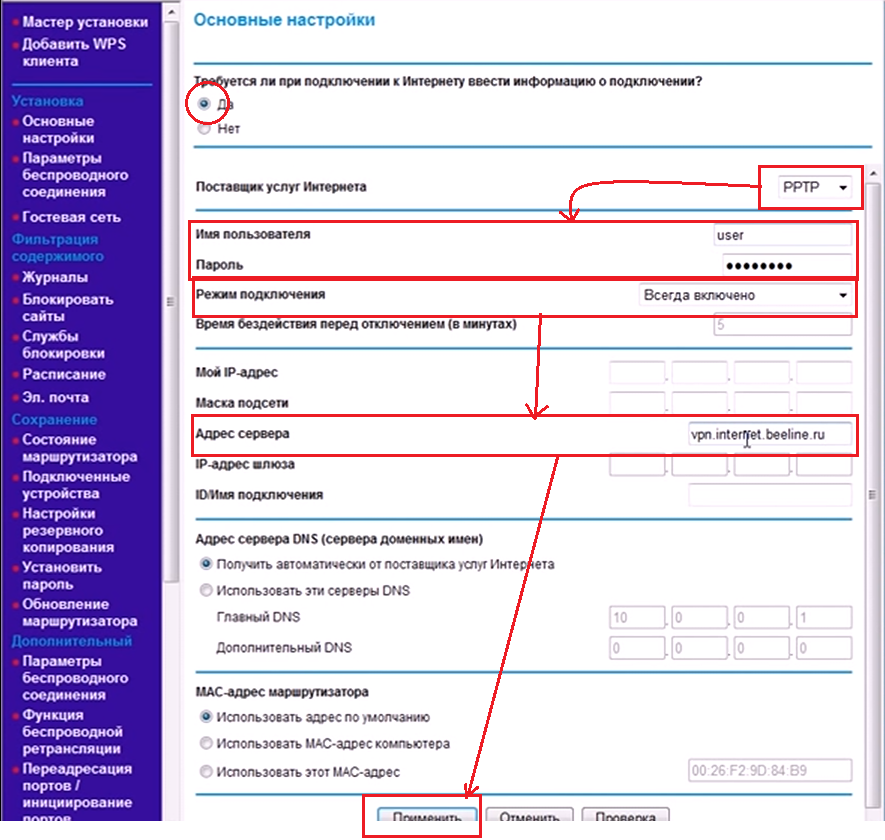
Настройка L2TP соединения, подходит для провайдеров Билайн, Киевстар.
Данный тип подключения настраивается также, как и PPTP, но является более новым типом подключения. Для настройки произведем те же действия, только в разделе «Поставщик услуги Интернета» выберем L2TP.
- В поле «Требуется ли при подключение интернета ввести информацию о подключении» выбираем «Да».
- «Поставщик услуги Интернета» — выбираем L2TP.
- Вводим Имя пользователя и Пароль. Они должны быть указаны в договоре или же позвоните в тех поддержку.
- В поле «Режим подключения» выбираем «Всегда включено».
- Также нужно заполнить поле «Адрес сервера», который можно узнать из договора либо у тех поддержки.
- Если ваш провайдер предоставляет данный тип подключения со статическим ip адресом, вам нужно будет заполнить соответствующие поля.
- После этого жмем кнопку «Принять».
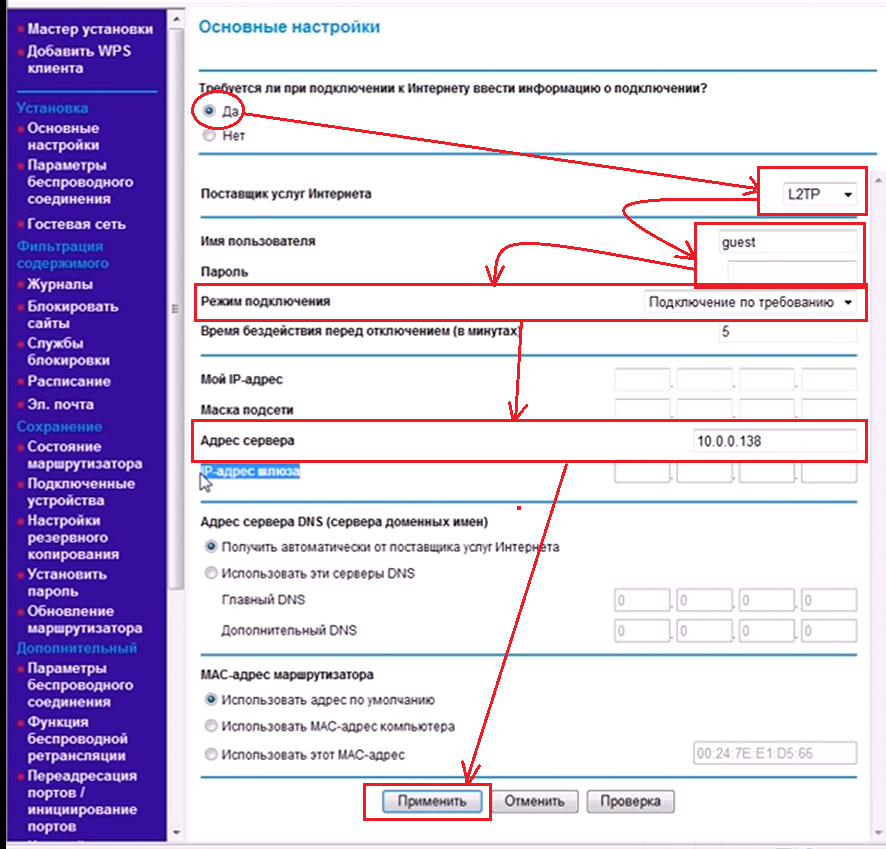
Настройка PPPoE соединение подходит для провайдеров Ростелеком, Дом.ру.
Это один из самых популярных типов соединения у провайдеров. Настраивается путем введения имени пользователя и пароля, и все, никаких дополнительных настроек. Давайте посмотрим, как реализовать данный тип подключения.
- В поле «Требуется ли при подключение интернета ввести информацию о подключении» выбираем «Да».
- «Поставщик услуги Интернета» — выбираем PPPoE.
- Вводим Имя пользователя и Пароль. Они должны быть указаны в договоре или же позвоните в тех поддержку.
- В поле «Режим подключения» выбираем «Всегда включено».
- Если ваш провайдер предоставляет данный тип подключения со статическим ip адресом, вам нужно будет заполнить соответствующие поля. Узнать об этом вы можете у тех поддержки.
- После этого жмем кнопку «Принять».































