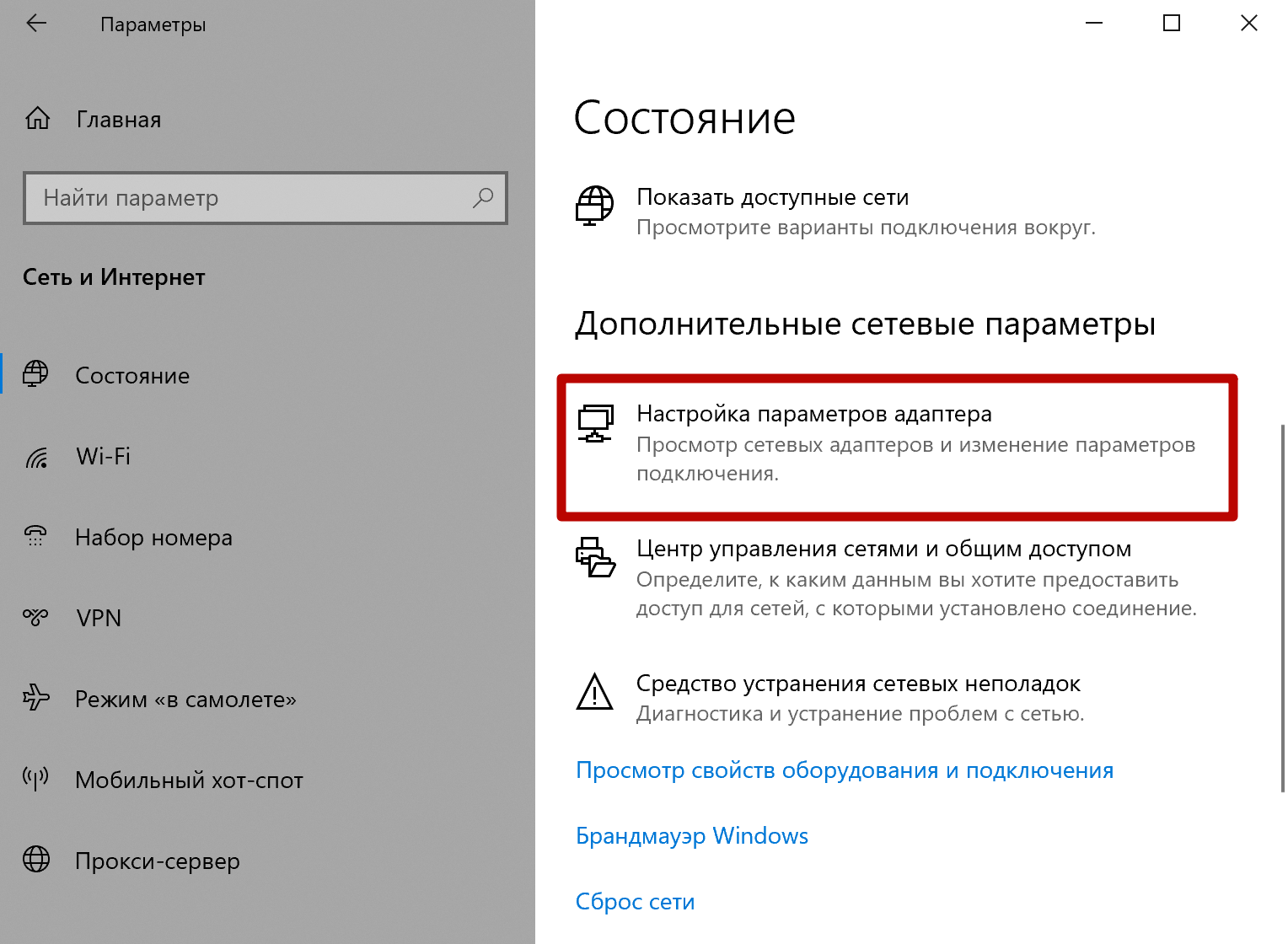Что делать в Windows 10
«Десятка» может перестать видеть печатающей принтер, если последний сильно старой модели. Особенно много проблем возникает, если производитель долго не обновлял ПО для устройства.
Обычно работа нарушается после очередных обновлений Windows.
Средство устранения неполадок
- Нажмите «Пуск», далее кликните по значку шестеренки (раздел параметров).
- Выберите раздел «Устройства».
- Слева в меню перейдите в «Принтеры и сканеры».
- Справа выберите нужную модель, которую не видит стационарный компьютер или ноутбук.
- Кликните на кнопку «Управление».
- Нажмите на ссылку «Запустить средство устранения неполадок».
Дождитесь сканирования системы на выявление возможных неполадок. Если будут обнаружены неполадки, система покажет их и попытается устранить. При отсутствии проблем напишет, что неполадки не выявлены.
Ручное добавление принтера в Windows
Подключить принтер к компьютеру, если он его не видит в автоматическом режиме, может помочь ручная установка. Для этого следуйте инструкции:
- В том же меню «Параметры»-«Устройства»-«Принтеры и сканеры» нажмите на кнопку «Добавить принтер или сканер».
- Windows 10 начнет сканирование и попытается обнаружить подключенный аппарат. Если принтер не обнаружится, появится ссылка «Необходимый принтер отсутствует в списке».
- На выбор доступно несколько вариантов добавления. Возможно добавить как локальный принтер, подсоединенный по USB или беспроводной связи (Bluetooth, Wi-Fi), так и сетевой. Если соединение сделано USB-проводом, выберите последний вариант с параметрами заданными вручную.
- Порт не меняйте, оставьте LPT1.
- Выберите в списке производителя и модель принтера. Если в перечне необходимая модель и даже бренд отсутствует, сделайте обновление базы, нажав на кнопку «Центр обновления Windows». Дождитесь загрузки системой нужных данных и попробуйте отыскать модель в списке еще раз. Если есть диск, укажите путь к нему через кнопку «Установить с диска».
- После начнется установка, в конце потребуется выполнить простую настройку — назвать принтер, предоставить общий доступ или нет, выставить устройство по умолчанию.
Ручная инсталляция драйверов
Если принтер не отображается на компьютере, попробуйте установить оригинальные драйвера с компакт-диска. Альтернативным вариантом установки выступает запуск загруженного файла с интернета.
Ранее установленное ПО и сильно старые версии рекомендуется перед новой инсталляцией удалить:
- жмете «Win+R» и прописываете «printui /s»;
- на вкладке «Драйверы» найдите тот пакет, который следует удалить. Кликните по нему левой кнопкой мышки, выберите «Удалить» и подтвердите деинсталляцию.
Что говорят производители
Все популярные бренды принтеров (HP, Epson, Canon) утверждают, что никаких проблем с совместимостью их оборудования в Windows 10 нет. Единственная существенная рекомендация от производителей заключается в необходимости всегда поддерживать ПО устройства в актуальном состоянии
Особенно важно обновляться, если присутствуют подобного рода проблемы, в частности, когда ПК не видит ваш принтер
Программы от производителей
Для решения различных задач производители разработали свой фирменный софт:
- HP – Print and Scan Doctor;
- Canon – Canon My Printer;
- Epson – Epson Status Monitor;
- OKI – Brmainte;
- Samsung – Samsung Printer Diagnostics;
- Brother – BRAdmin Professional.
Дополнительные рекомендации
- Больше всего проблем всегда с беспроводным подключением через Wi-Fi роутер. Поэтому, если не удается подключиться к СП, попробуйте перезагрузить маршрутизатор и переподключиться снова.
- Переустановите драйвера. Зайдите на официальный ресурс производителя в раздел файлов («Поддержка», «ПО», «Файлы», «Драйверы») и скачайте последнюю версию ПО.
- Используйте штатный инструмент Windows – «Средство устранения неполадок». Опция просканирует систему на наличие проблем и при их возникновении либо автоматически изменит параметры на правильные, либо покажет текущие неполадки и предложит варианты их исправления.
Настройка печати на компьютере
После удачного присоединения печатающей техники к устройству управления ею, самое время перейти непосредственно к настройке самого процесса печати. Что мы можем или должны настроить в первую очередь:
- Установить главным на ПК по умолчанию, тогда все документы сразу будут попадать именно на этот принтер.
- Произвести пробную распечатку, чтобы удостовериться в работе аппарата и качестве отпечатков.
- Включить общий доступ, а в народе «расшарить», для возможности использования его другими пользователями.
- В свойствах можно изменить время доступности принтера для распечатывания.
- В зависимости от типа редактора или программы можно настроить экономию чернила. Это актуально для черно-белой печати в «Word» или PDF документов.
- Качество цветопередачи больше требуется при работе с картинками или фотографиями. Такие настройки производятся в свойствах печати принтера или графических редакторах непосредственно перед отправкой на печать.
Настройка печати в Windows.Отдельная статья о настройках техники под разные нужды пользователей.
Способы подключения по локальной сети
- Если нет роутера, или не хочется его задействовать, к тому же самым стабильным и быстрым способом является создание сети (ЛВС) через сетевой кабель (LAN). Так, оба компьютера или ноута связываются LAN-кабелем, после нужно настроить принтер и сеть на главном ПК, а затем потребуется добавить принтер на каждый клиентский (второй, третий и т. д.) компьютер.
- С роутером ситуация попроще, так как стоит только подключиться к принтеру через беспроводную сеть Wi-Fi, сделать общий доступ на главном, а потом сразу выполнить добавление на клиентские компы. В этом случае для настройки работоспособности сети не нужно вмешиваться в параметры сетевых адаптеров, что убирает из всего комплекса действий один шаг. Причем, с роутером можно соединиться не только по «воздуху», но и через LAN-разъемы кабелями. Так выйдет получить максимально стабильную связь.
- «Принт-сервер» (print server, сервер печати). Это отдельное устройство или встроенная функция в маршрутизатор, задача которой как раз является в организации сетевой печати. Большой плюс в том, что не требуется включать главный ПК, чтобы заработала сеть.
Как установить сетевое устройство
Чтобы подключение принтера по локальной сети было доступным для всех пользователей локалки, вам нужно открыть общий доступ для всех участников сети к данному девайсу. Кроме того, чтобы сделать принтер сетевым вам потребуется включить все компьютеры в одну специальную рабочую группу. Данный шаг является особенно необходимым, если в локальной сети имеются также ПК с более ранними версиями ОС Windows, к примеру, XP.
Чтобы открыть общий доступ к принтеру windows 7 или более поздней версии системы и создать рабочую группу, внимательно ознакомьтесь со следующей инструкцией:
Для начала откройте раскрывающийся список путём нажатия правой кнопкой мыши иконки «Мой компьютер»
Затем выберите «Свойства».
Далее перейдите к пункту, где отображены дополнительные параметры — для этого обратите внимание на левую часть открывшегося окна.
Нажмите на вкладку под наименованием «Имя компьютера» и кликните на «Изменить» в самом низу. Затем перед вами откроется новое окно, где вам предстоит создать имя для новой группы и сохранить внесенное изменение при помощи нажатия на «ОК».
Чтобы настройка сетевого принтера завершилась успешно, вам также предстоит дать разрешение на доступ. В противном случае настройка сетевого принтера windows 7 может стать лишней тратой времени, т.к. другие ПК, подключенные к вашей локальной сети, пользоваться данным девайсом не смогут. Чтобы настроить сетевой принтер как следует, выполните действия, описанные дальше:
- Откройте «Центр управления сетями и общим доступом» и в левой части окна найдите пункт, подразумевающий изменение дополнительных параметров. Щелкните по нему, чтобы внести в настроенный девайс необходимые изменения.
- Перейдите в «Сетевой окружение» через раздел под названием «Домашний или рабочий».
- Там вам нужно отметить пункт, который разрешает включить общий доступ к печатающим устройствам. После произведенного изменения не забудьте сохранить их, кликнув на соответствующую кнопку.
В целом с установкой сетевого принтера в windows 7 при грамотном и серьезном отношении не должно возникнуть каких-либо проблем, т.к. процедура не является сложным процессом. Далее вы можете узнать о том, как правильно подключить уже установленный девайс.
Настройка печати на компьютере
- Если в одной сети находятся несколько печатающих устройств, рекомендуется необходимый аппарат установить по умолчанию.
- Когда печатающий агрегат установился, сразу распечатайте пробную страницу с компьютера. По тестовому образу можно понять качество оттиска на бумаге и отрегулировать параметры распечатывания через программу.
- Если сеть еще не создана, но планируется, то через свойства оргтехники и параметры «окон» нужно активировать доступы.
- Перед печатью всегда можно выставить параметры распечатывания для конкретного документа. Например, распечатать большую картинку на нескольких листах А4, вывести на печать только четные или нечетные страницы. Также можно на одном листе поместить несколько страниц, или задать параметры цветности, например, когда требуется на цветном устройстве распечатать черно-белую фотографию.
Нахождение компьютера и принтера в одной сети важно
При первых попытках подключиться к СП (сетевой принтер) могут возникать ошибки. Система выводит сообщение, что к печатающему аппарату подключиться невозможно, либо он вообще не указывается среди доступных. Сперва необходимо удостовериться, что оба устройства находятся в одной сети, также к СП в Windows должен быть включён общий доступ.
СП может быть доступен для печати, но при этом не отображаться в списке доступных устройств. Иногда в ИТ-отделах имена доступных сетевых принтеров специально скрываются, что создаёт проблемы при попытке подключиться к одному из них. Часто это необходимая мера.
Первоначальная настройка компьютера
Если разбирать весь процесс пошагово, то первое, что делается, это установка сетевого принтера. В Windows 7 для этого даже не всегда требуется наличие драйверов – зачастую они скачиваются из интернета.
Нет разницы, используется десктоп или требуется подключить ноутбук к принтеру – действия выполняются одинаково.
Далее требуется соединить устройства через USBпорт и включить принтер. Результатом могут быть сообщения про удачную установку устройства или может быть отказано в доступе и придется делать это вручную.
Во втором варианте нужны драйвера, которые идут в комплекте или скачиваются из сети, что бывает гораздо чаще – редко используются новенькие устройства с магазина.
рис.1. Открываем устройства и принтеры
рис.2. В открытой вкладке выбирается пункт про установку
После чего предлагается выбор вариантов.
рис.3. В данном случае выбирается первый – подключение локального устойства
рис.4. В следующем поле рекомендовано оставлять все без изменений – машина сама выберет наиболее подходящий порт
рис.5. Еще допускается выбор наиболее подходящего драйвера из предоставленного списка, но для этого нужно будет посмотреть в поисковике, какие из них взаимозаменяемые
рис.6. Если драйвера скачаны в iso файле, то путь указывается к виртуальному диску
рис.7. В конце компьютер спросит, как будет использоваться оборудование – выбираем второй пункт
рис.8. Осталось распечатать на принтере тестовый файл и назначить его по умолчанию
Подключаем и настраиваем принтер для локальной сети
Сразу хочется отметить, что основные операции выполняются на главном ПК, с которым и производится соединение принтера. Процесс мы разбили на несколько шагов, чтобы вам было проще следовать инструкциям. Давайте начнем проведение процедуры подключения с первого действия.
Шаг 1: Подключение принтера и установка драйверов
Подробнее: Как подключить принтер к компьютеру
Установка драйверов осуществляется одним из пяти доступных методов. Каждый из них отличается по своему алгоритму и будет наиболее подходящим в определенных ситуациях. Вам лишь понадобится выбрать тот вариант, который кажется самым удобным. Ознакомьтесь с ними в следующем материале:
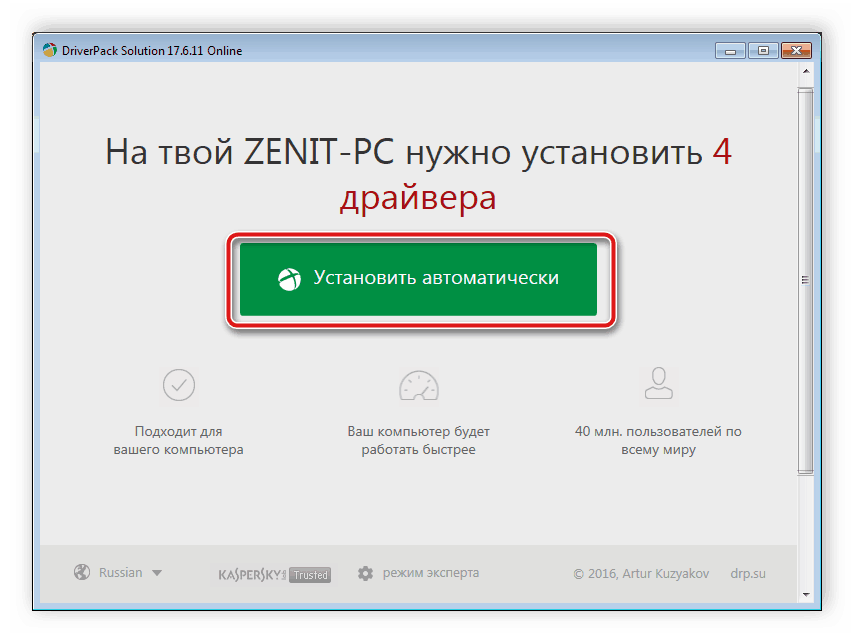
Подробнее: Установка драйверов для принтера
Шаг 2: Создание локальной сети
Обязательным пунктом является создание и правильная настройка локальной сети
Неважно, какого типа она будет — объединенная сетевыми кабелями или Wi-Fi — процедура конфигурации практически идентична для всех типов

Подробнее: Подключение и настройка локальной сети на Windows 7
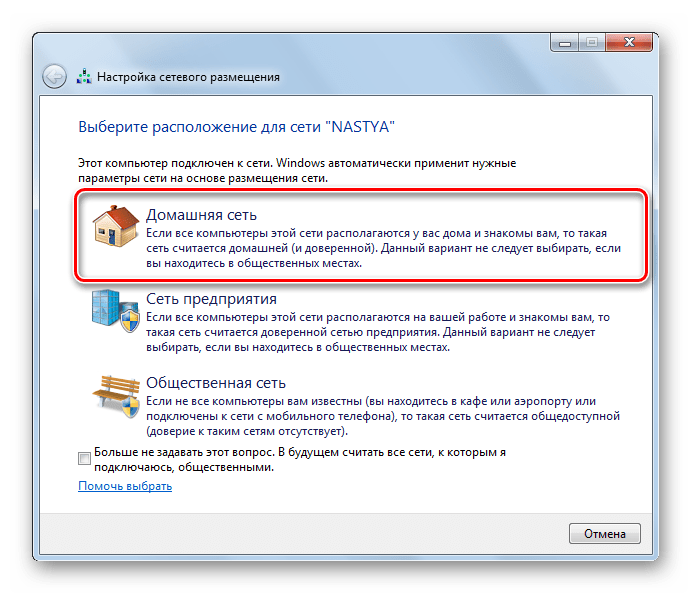
Подробнее:Создание «Домашней группы» в Windows 7Windows 10: создание домашней группы
Шаг 3: Предоставление общего доступа
Все участники сети смогут взаимодействовать с подключенным принтером в том случае, если его владелец включит функцию общего доступа. К слову, она требуется не только для периферии, но и применима к файлам и папкам. Поэтому вы можете сразу расшарить все необходимые данные. Подробнее об этом читайте далее.
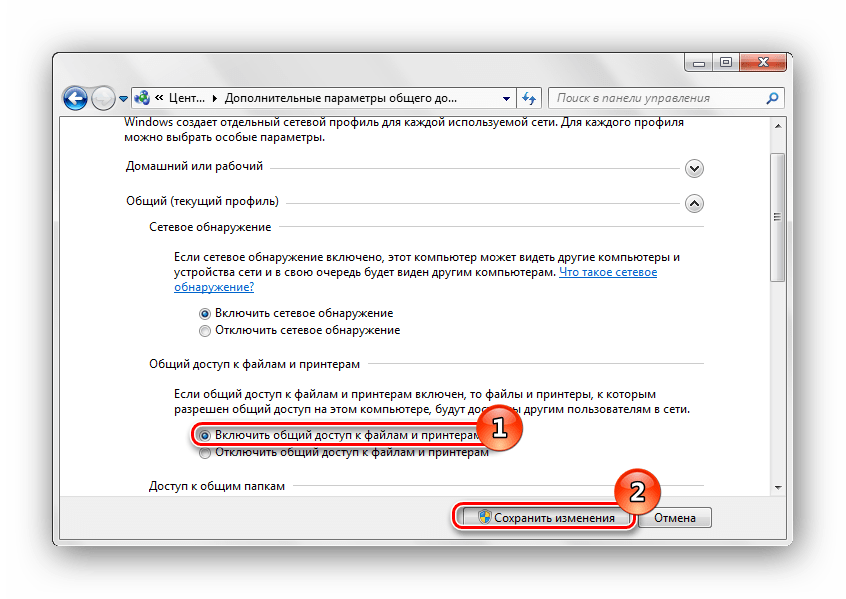
Подробнее: Включение общего доступа к принтеру Windows 7
Одной из самых распространенных ошибок с предоставлением общего доступа считается 0x000006D9. Она появляется при попытке сохранения новых параметров. В большинстве ситуаций связана с проблемами в работе защитника Виндовс, поэтому и решается путем его активации. Однако иногда неполадка возникает в связи со сбоями в реестре. Тогда его придется проверить на ошибки, почистить от мусора и восстановить. Руководства на тему решения появившейся проблемы вы найдете в следующей статье.
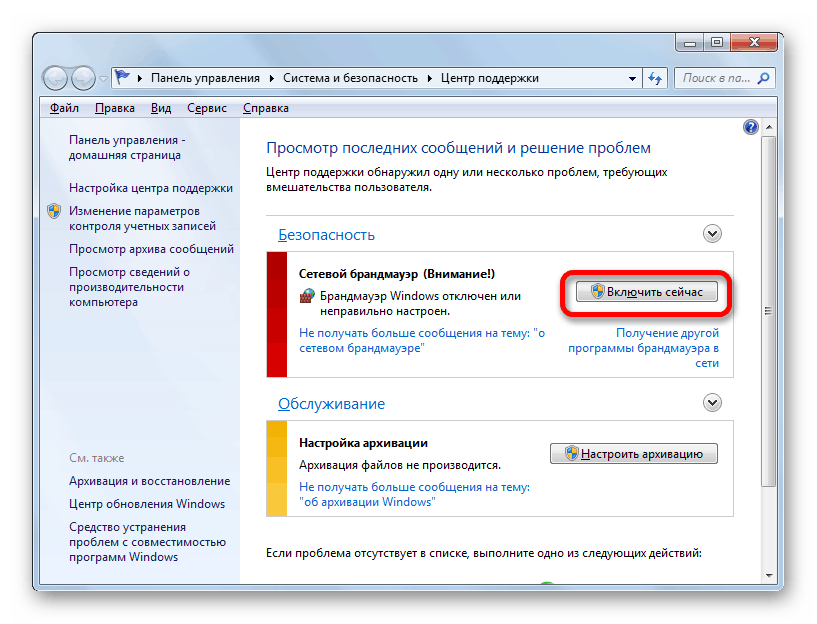
Шаг 4: Подключение и печать
Процесс конфигурации закончен, теперь перенесемся на другие рабочие машины локальной сети, чтобы продемонстрировать, как начать использовать добавленное устройство. В первую очередь вам нужно выполнить следующее:
- Откройте меню «Компьютер» и в разделе «Сеть» выберите вашу локальную группу.
- Отобразится список присутствующих девайсов.
- Найдите необходимый локальный принтер, нажмите на него правкой кнопкой мыши и выберите пункт «Подключить».
- Теперь оборудование будет отображаться у вас в окне «Устройства и принтеры». Для удобства работы перейдите в «Панель управления».
- Откройте раздел «Устройства и принтеры».
- Правой кнопкой мыши кликните на только что добавленном девайсе и нажмите на «Использовать по умолчанию».
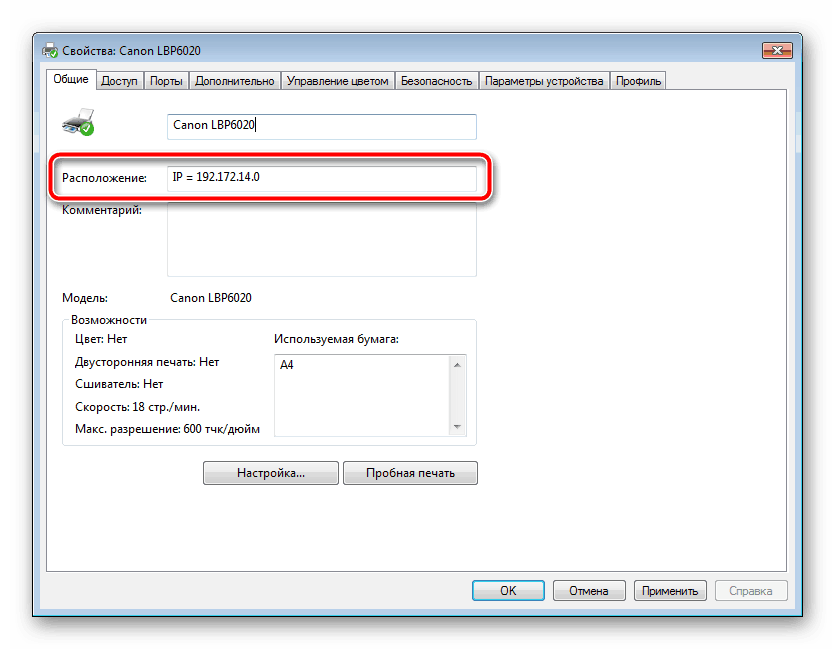
На этом завершена процедура соединения и настройки печатного устройства для локальной сети. Теперь девайс может быть подключен ко всем компьютерам группы. Приведенные выше четыре шага должны помочь вам справиться с поставленной задачей без особых трудностей. При возникновении неполадок с службой Active Directory советуем прочитать следующий материал, чтобы оперативно решить ошибку.
Как подключить принтер к локальной сети, если она кабельная
Что требуется для подключения и настройки:
- не менее двух компьютеров – если больше двух устройств, то, начиная со второго, в каждом следующем должно быть две сетевых карты, т. к. первый со вторым будет соединен одним разъемом, а второй с третьим, третий с четвертым через второй LAN-разъем;
- одинаково обжатый (е) с двух сторон интернет-кабель (и);
- кабель, чтобы подсоединить принтер к основному компу;
- программное обеспечение – драйвер для системного взаимодействия компьютера с печатающим устройством.
Рекомендуется главным выбирать компьютер, который имеет максимальные технические характеристики.
Сначала следует подключить принтер к компьютеру, который будет выступать сервером, и инсталлировать ПО (драйвер) с диска, или воспользоваться установочным файлом драйвера, скачанным в интернете.
Настройка локальной сети
Что нужно сделать:
Настройка на Windows 10
Зайдите в «Параметры»-«Сеть и интернет»-«Центр управления сетями и общим доступом»-«Изменить дополнительные параметры общего доступа».
Во всех типах сетей, в т. ч
частную, включаете сетевое обнаружение и выключаете доступ с парольной защитой, сохраняете изменения.
Важно также задать тип сети, т. к
доступ будет работать только в индивидуальной сети. В том же разделе в подменю «Состояние» найдите текущее подключение, перейдите в свойства и переключитесь на «Частную» сеть.
Настройте раб. группу:
- Перейдите последовательно по цепочке «Параметры»-«Система»-«О программе»-«Дополнительные параметры системы».
- На вкладке «Имя компьютера» измените рабочую группу так, чтобы на всех ноутах/стационарных компьютерах имя группы было одинаковое (для вступления изменений в силу потребуется перезагрузка Windows).
Настройка на Windows 7
- Меню «Пуск»-«Панель управления»-«Сеть и интернет»-«Центр управления сетями и общим доступом»-«Изменить дополнительные параметры общего доступа». Включите везде доступы для возможных сетей.
- Измените сеть на «Домашнюю», если установлена «Общественная».
Переименуйте группу на «семерке» для всех ПК на одинаковую:
- вызовите контекстное меню значка «Мой компьютер», нажав правую клавишу мышки.
- нажмите на пункт «Свойства» и на соответствующей вкладке (имя компьютера) измените название группы.
Перенастройка интернет-адаптеров
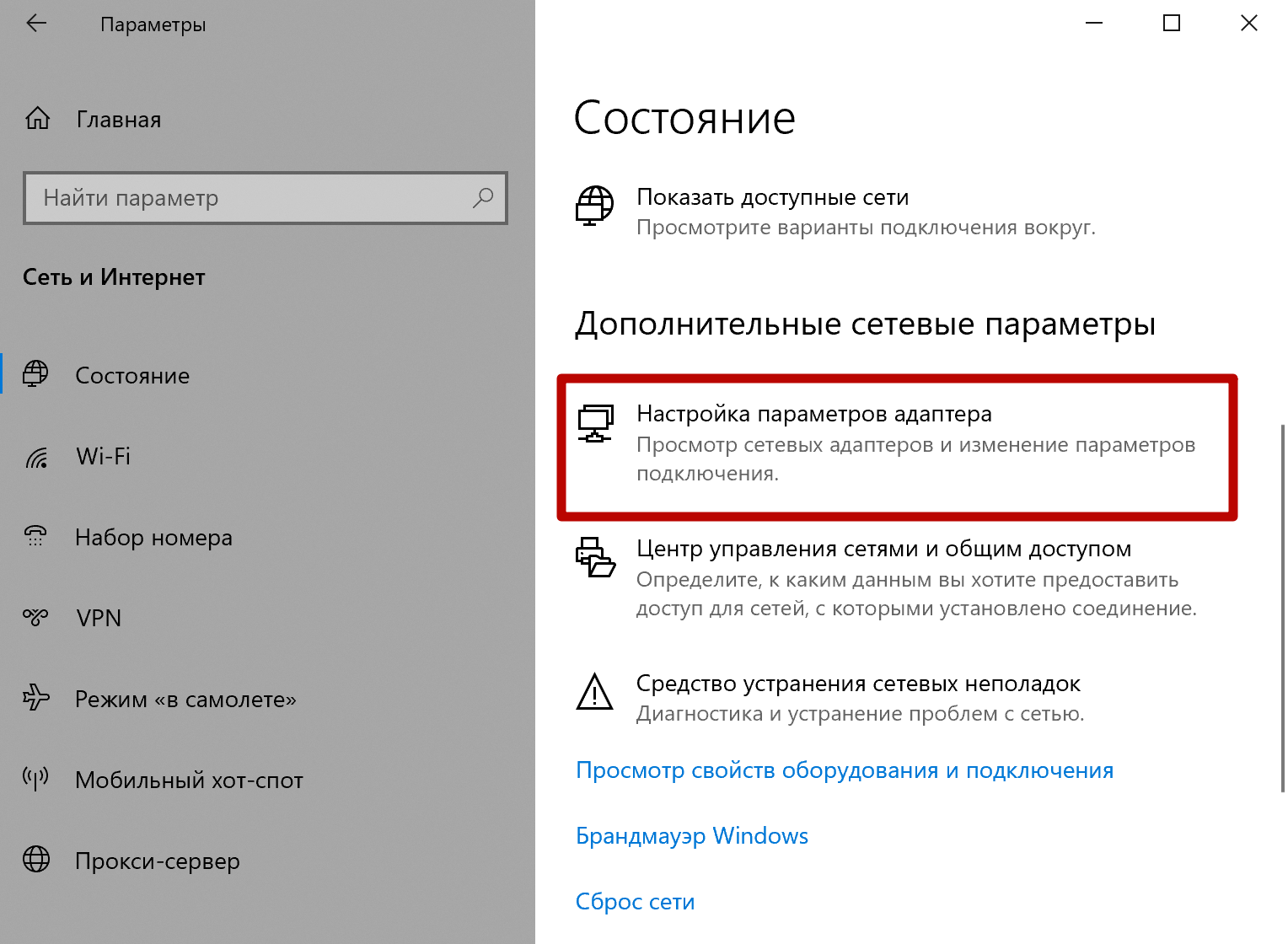 Windows 10
Windows 10
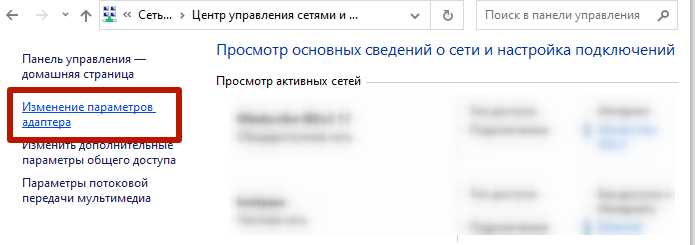 Windows 7
Windows 7
Вызовите свойства подключенного адаптера, а потом свойства для протокола IP версии 4.
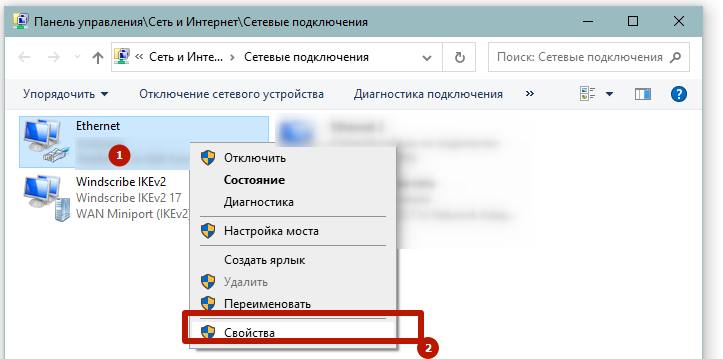

Так как основной шлюз на конце имеет цифру «1», то для компьютера-сервера следует выставить «2», а для каждого следующего другую цифру, например, для второго «3», для третьего «4» и так далее по возрастанию.
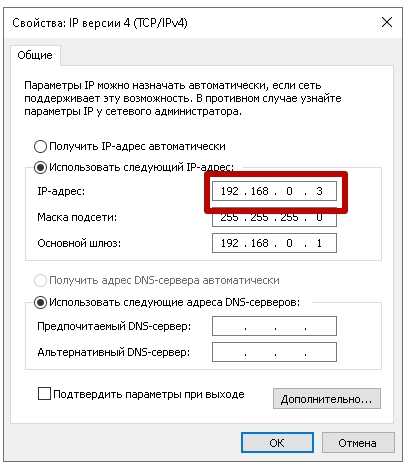
Какой результат должен получиться
Если все сделано правильно, то в проводнике при раскрытом значке «Сеть» будет отображен расшаренный компьютер. А при клике на него в правой части окна отобразится содержимое.
Как расшарить принтер по сети
Чтобы печатающий аппарат сделать сетевым, проделайте следующие шаги:
- На основном ПК нажмите «Windows+R».
- Введите «control printers» и нажмите «OK».
- Правой кнопкой мышки нажмите по настраиваемому принтеру, откройте «Свойства принтера».
- На вкладке «Доступ» поставьте обе галочки и сохраните внесенные изменения.
Установка принтера на другие компьютеры
Чтобы подключиться к расшаренному принтеру, во всех современных выпусках Windows следует открыть «Мой компьютер», слева в проводнике раскрыть дерево «Сеть» и выбрать расшаренный компьютер.
Справа при условии, что открыты все доступы и задана правильная сетевая конфигурация, появится печатное устройство. Чтобы установить сетевое устройство сделайте правый клик мышки и выберите «Подключить».
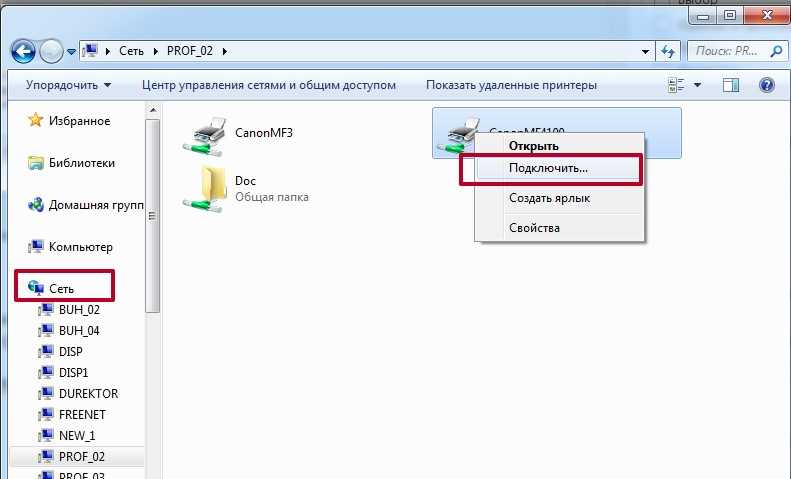
Начнется установка печатника, во время которой от системы появится запрос на подтверждение копирования пакета драйвера. Можете согласиться или отказаться, но во втором случае придется отдельно поставить драйвер с диска или загруженного с сети файла программы.
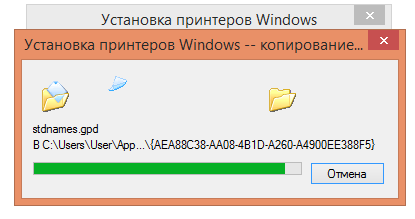
Когда копирование закончится, можно проверить результат работы, попробовав распечатать любой документ. Если распечатка не получилась, принтер не отображается в программе для печати (блокноте, Word или другой), можно проверить результат установки в оснастке «Устройства и принтеры».
- Windows+R.
- Команда «control printers».
- Принтер должен появиться среди всех остальных устройств.
Основные настройки сетевого принтера выполняются только на «центральном» компе. Все, что можно отрегулировать на клиентских ПК, так это установить принтер по умолчанию и выставлять индивидуальные настройки в печатающей программе.
Настройка сетевой печати
Важно запомнить, что главный компьютер и сам печатающий аппарат должны быть обязательно включены, иначе распечатка будет невозможной
Именно на этот параметр также обращают пристальное внимание, когда выбирают компьютер, к которому осуществляется подключение периферийного оборудования
Для того чтобы подключить сетевой аппарат для осуществления распечаток, нужно войти в «Панель управления», перейти в «Устройства и принтеры», далее на горизонтальной панели задач найти вкладку «Добавление». Кликнув по ней, ПК самостоятельно запустит поиск доступного печатающего устройства, через некоторое время появится список всего найденного периферийного оборудования.
В большинстве случаев будет найден один доступный принтер, хотя могут быть обнаружены и несколько устройств. Пользователь обязан выделить только тот аппарат, с которого предполагается в будущем осуществлять распечатку документов.
К счастью, современные операционные системы устроены так, что способны самостоятельно находить требуемые драйвера, поэтому особого участия пользователя здесь не требуется, кроме подтверждения желаемого выбора периферийного оборудования. Операционная система сама обнаружит драйвера, сама осуществит инсталляцию, поэтому необходимо просто дождаться успешного завершения процесса.
Лишь в исключительно редких случаях может случиться так, что поиск драйверов завершится неудачей, они просто не будут обнаружены. Это случается, когда нет доступа к интернету, а на жёстком диске ПК драйвера не сохранены. В этом случае пользователю необходимо либо скачать драйвера с другого ПК, который имеет выход в глобальную паутину, либо воспользоваться дисками, которые поставлялись с устройством для распечатки. К сожалению, иного выхода нет, иначе подключить печатающее периферийное оборудование просто не удастся.
Ещё один немаловажный момент: на сетевом оборудовании должен быть выставлен обязательно параметр «Устройство по умолчанию», чтобы можно было сразу запускать процесс распечатки, без необходимости каждый раз выбирать сетевое имя в окне выбора устройства.
Установка и настройка сетевого принтера в системе windows 7
Как нетрудно догадаться из ее названия, сетевая печать возникла с совершенствованием и распространением сетевых технологий, а также с их массовой поддержкой операционными системами. На больших машинах прошлого несколько терминалов также могли обращаться к одному и тому же печатающему устройству (ПУ), но персональным компьютерам это стало массово доступно лишь с появлением систем семейства windows. Сетевой принтер доступен всем участникам локальной сети, имеющим соответствующие настройки. Поэтому установка сетевого принтера на ОС windows 7 – это навык необходимый каждому сетевому администратору. Да и обычному пользователю не грех познакомиться с этой технологией.
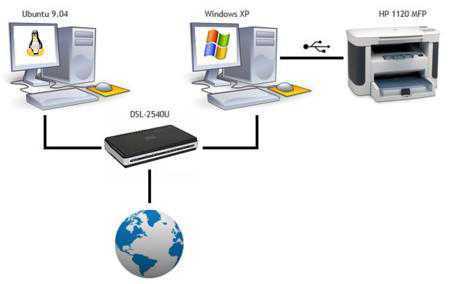 Некогда существующие в DOS спулеры печати обладали некоторыми интересными возможностями, недоступными современным моделям печатающих устройств или редко в них используемыми. Например, можно было одной единственной командой консоли превратить матричное ПУ в настоящую пишущую машинку.
Некогда существующие в DOS спулеры печати обладали некоторыми интересными возможностями, недоступными современным моделям печатающих устройств или редко в них используемыми. Например, можно было одной единственной командой консоли превратить матричное ПУ в настоящую пишущую машинку.
В ранних версиях Word даже существовала опция меню ответственная за это. Вы набирали текст в консоли и текстовом редакторе, а он автоматически перенаправлялся на ПУ. Но, не будем отвлекаться от главного: как подключить и как настроить сетевой принтер. Как инсталлировать программное обеспечение, чтобы подключенное к компьютеру МФУ смогло нормально работать. Итак, учимся настраивать сетевой принтер в Виндовс.
Инструкция домашнему владельцу принтера
Если в вашем доме завелся принтер или МФУ, то первым делом понадобится подключить ПУ к компьютеру. Для этого предназначен обычный порт USB. Будем считать, что вы соединили компьютер и печатающее устройство кабелем и готовы приступить к конфигурированию.
Далее поступим так:
- Выбираем пункт меню «Пуск» => «Устройства и принтеры».
- В новом окне щелкаем по надписи «Установка принтера».
- В следующем окне жмем на опцию «Добавить локальный принтер».
- Появится еще одно окно с выпадающим списком и предложением использовать тот или иной порт. Выберите из списка USB разъем для виртуального ПУ (или LPT, если принтер подключен к параллельному порту), как на рисунке ниже:
- После этого понадобится подсунуть windows драйвера для ПУ. В одних случаях windows сам способен опознать установленное оборудование, в других – ему придется указать конкретное расположение драйвера. Файл драйвера обычно находится на диске, поставляемом вместе с самим устройством. Если диска нет или же он утерян, — потребуется отыскать и скачать драйвер из сети. Если windows не опознал модель и изготовителя, жмите на кнопку «Установить» диска и в открывшемся окне укажите путь к драйверу.
- На следующем экране задайте имя принтера. Оно будет воспринято всеми клиентами локальной сети.
- Нажатием на кнопку «Далее» вы запустите процесс инсталляции, по завершении которого вам предложат разрешить или отклонить общий доступ к устройству. В нашем случае мы ставим флажок «Разрешить общий доступ».
- Чтобы убедиться в работоспособности устройства – распечатайте так называемую пробную страницу.
- После всех этих манипуляций вы увидите устройство в списке установленного оборудования.
- Поскольку доступ к ПУ будет осуществляться и с других компьютеров, было бы желательно избавить их пользователей от ввода логина и пароля. Чтобы это сделать зайдите в центр управления сетями и общим доступом (из меню значка сетевого соединения) и в окошке дополнительных параметров установите флажки доступа к файлам и принтерам и сетевого обнаружения, а флажок общего доступа с парольной защитой – сбросьте.
- В заключение на каждом из компьютеров, использующих сетевую печать запускаем установку ПУ (как и выше), но, вместо опции «Добавить локальный принтер», выбираем опцию «Добавить сетевой, беспроводной или Bluetooth — принтер». А затем подсовываем установщику только что инсталлированное устройство – его имя будет в списке. Теперь вы знаете, установить сетевой принтер.
Ручная установка принтера в Windows 10
Если автоматическая процедура настройки не прошла удачно или Вы хотите использовать сетевой принтер, который предварительно включен в сеть через ethernet кабель, другой ПК или Вай-Фай связь, то можно воспользоваться вариантом ручного добавления. Такой способ подсоединения предусмотрен во всех версиях Windows 10 и не является сложным даже для неопытных пользователей.
Подробная инструкция по ручному добавлению:
- Нажмите пуск и перейдите в «Параметры» ПК.
- Поочередно выберите «Устройства», «Принтеры и сканеры».
- Кликните по кнопке «Добавить новый». Начнется процесс поиска и список начнет пополнятся.
- Посмотрите нет ли в перечне нужной модели. Если есть, то нажмите по ней.
- В противном случае выберите ярлык «Необходимый принтер отсутствует в списке».
- Далее для каждого случая выбор будет индивидуальным.
Рассмотрим детально возможные способы выбора при ручном подключении. Укажите вариант, который более всего подходит к текущей ситуации.
- «Мой принтер довольно старый. Мне нужна помощь, чтобы его найти.» Надпись говорит сама за себя. Если подключаете устройство не новое, а довольно старое, то этот вариант подходит в такой ситуации в Windows 10.
- «Выбрать общий по имени». В этом случае устройство должно уже быть подключено в сеть, а на нем включен общий доступ. Если Вы не поняли о чем идет речь, то это не Ваш вариант точно.
- «Добавить по IP адресу или имени». Аналог предыдущего варианта. Только в нем указание адресов происходит вручную, если пользователь или владеет.
- «Добавить Bluetooth, беспроводной или сетевой». Универсальный вариант для присоединения сетевого печатающего устройства, которое добавлено в сеть посредством Wi-Hi или любым другим способом. Как это сделать отдельно рассказываем дальше в статье. При выборе этого пункта Вы увидите окно такого типа. В списке выберите нужный вариант и следуйте дальнейшим указаниям мастера установки.
- «Добавить локальный с параметрами заданными вручную». Это Ваш вариант, если соединяете принтер через USB порт, но автоматическая установка не произошла. На следующем шаге ничего не изменяем.
Независимо от выбранного варианта в дальнейшем система предложит указать, какой именно принтер подключать, и установить драйвера под Windows 10. Это специальное программное обеспечение, без которого печать попросту невозможна. Их установка возможна сразу из базы самой ОС. В открывшемся окне слева выберите марку, а справа — точную модель своего аппарата. Когда своей модели в списке найти не можете, то воспользуйтесь установкой с диска, нажав в нижнем правом углу соответствующую кнопку.
Что делать, если нет диска
Если же в списке не находите своей модели принтера и установочного диска нет под рукой, то решением будет скачивание драйверов с сайта производителя техники. На портале бренда легко можно найти раздел с программным обеспечением, а именно он нам нужен. Дальше воспользуйтесь поиском по названию модели. Выбери пакет драйверов, который соответствует версии Windows и «битности» самой системы. Скачайте нужные файлы к себе на диск. Разархивируйте и укажите путь к ним используя ту же кнопку установки с диска.
Возможные проблемы с ПО для устройства
В первых версиях «десятки» действительно существовала проблема с программным обеспечением для печатающей техники под эту операционную систему. Сейчас дела обстоят намного лучше. Но если таки никак не можете найти под свою модель ничего подходящего, то как вариант можно использовать пакеты для Виндовс 7 или 8. Со слов некоторых производителей техники их продукция должна работать с ПО для более ранних версий ОС от Майкрософт. Но не стоит забывать о разнице между 32 и 64 bit, так как это важный момент.
Удаление старых драйверов
Если ранее использовалась другая техника, но в дальнейшем она работать не будет, то не лишним будет удалить ее драйвера со своего «компа». Это позволит избежать возможных конфликтов программного обеспечения. Эта процедура не является обязательной.
- Откройте раздел параметров системы «Принтеры и факсы».
- Найдите и удалите все старые модели.
- Теперь окончательно почистим систему от их драйверов.
- Запустите свойства сервера печати командой «printui /s» через окно быстрого запуска «Windows+R».
- В списке выберите и удалите нужные пакеты.
Что делать, если принтер не подключается
Бывают случаи, когда ОС не видит МФУ или другое оборудование для печати, и оно не подключается. К примеру, если взять лазерник HP LaserJet 1010 с такой проблемой, то придется установить его вручную.
- Подсоедините аппарат к компьютеру (через USB) и подключите его к сети.
- В меню “Пуск” необходимо кликнуть на “Устройства и принтеры”.
- В открывшемся окне выберите “Установка принтера”.
- Теперь нужно определиться, какой вариант подключения вас устраивает. В данном случае выберите “Добавить локальный принтер”.
- Далее, система предложит вам выбрать порт. На данном этапе лучше оставить все без изменений, то есть порт LPT1, и нажать “Далее”.
- На следующем этапе требуется установить драйвер для МФУ или другого печатника. Как уже было сказано выше, его можно установить с диска, скачать с интернета либо установить через мастер обновления Windows (если диска нет, или в ПК отсутствует оптический привод).
Что делать, когда в Windows нет официального ПО для HP LaserJet 1010, или у вас нет подключения к интернету? Временно выйти из ситуации можно, выбрав из списка, предоставленного системой, лазерник того же производителя. В данном случае это HP LaserJet 3055 PCL5.
В следующем окне дайте имя устанавливаемому оборудованию, после чего также кликните на “Далее”.

Теперь необходимо указать параметры доступа к аппарату. Нажмите “Нет общего доступа…”, если вы не собираетесь подключать аппарат к сети, или “Разрешить общий доступ…” для возможности производить распечатку с других ПК. После клика на кнопке “Далее”, установка периферии завершена.