Как увеличить дальность подключения wifi сети между двумя домами?
Может показаться смешным, но так называемые «баночные рефлекторы» могут увеличить дальность и стабильность связи

Круговая антенна точки доступа превращается в узконаправленную.
Ниже представленный рефлектор, одетый только на одну из трех антенн маршрутизатора, усилил принимаемый телефоном сигнал с -62 dBm до -51 dBm.

Для теста использовался телефон XiaomiRedmi 4 Prime с установленным приложением WiFiAnalyzer. Прием сигнала с расстояния 30 – 35 м (через окно на улицу).
С использованием заводских внешних антенн с повышенным коэффициентом усиления – зона покрытия увеличивается в разы и может достигать нескольких километров.

Плюсы способа:
Простота установки. Фактически нужно достать с коробки, подключить и сделать несколько кликов. Мобильность установки – при переезде все легко пакуется в чемодан и используется в другом месте.
Минусы способа:
Чувствительность к помехам, особенно при установке более мощных антенн. Оборудование дороже чем медный кабель. Подойдет только в случае прямой видимости между точками доступа. Пропускная способность зависит от уровня сигнала.
Локальная сеть между зданиями по wi-fi
(расстояние приблизительно 500 м, с использованием внешних антенн – 1 – 2 км)
Первым условием использования этого метода является прямая видимость между передающим и принимающим устройством и отсутствие на линии передатчик-приемник каких-либо сооружений. Этот вариант очень хорошо подойдет в случае, когда дома находятся один против другого и окна одного дома «смотрят» в окна другого дома. Желательно чтоб это был этаж 5 или выше, что исключит появление объектов, перекрывающих радио-линк.
Итак, если расстояние между окнами домов до 400-500м и они находятся приблизительно на одном уровне (плюс-минус 3 этажа) – вам нужно будет только две точки доступа, желательно со съемными антеннами. Для примера возьмем оборудование TP-LINK TL-WA701ND

Подключаем согласно инструкции изготовителя
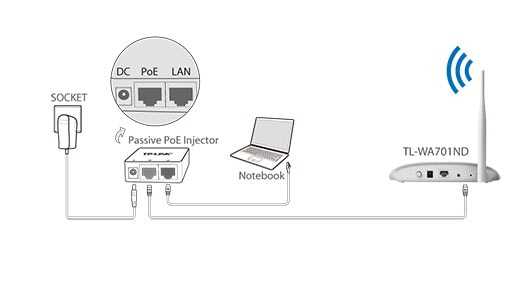
Одну из точек доступа настраиваем в режим AccessPoint, а другую в режим Client.
Перед соединением устройств обязательно, хотя бы на одной из них измените IPадрес, чтобы избежать конфликта IPадресов и иметь доступ к обеим устройствам.
Настройка ТД 1 в режим AccessPoint

Настройка ТД 2 в режиме Client
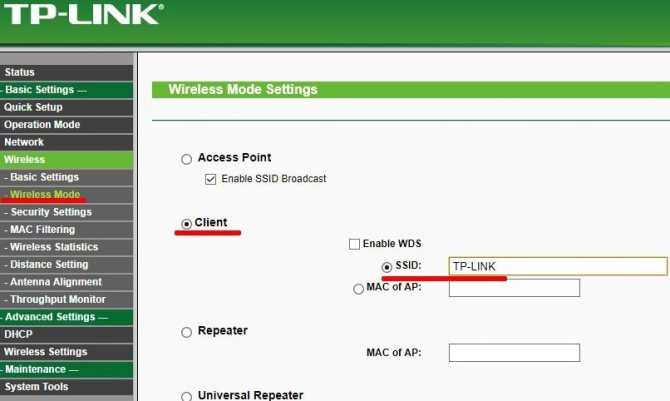
При необходимости можно установить шифрование в разделе – SecuritySettings
Через несколько секунд ТД Client подключится к ТД AccessPoint и можно будет пользоваться сетью.
Проверить, что точка ТД2 подключилась можно в разделе — WirelessStatisticsна веб-интерфейсе ТД1. Здесь отображается список подключенных устройств.
Как подключить роутер к двум компьютерам
Когда в квартиру проведен интернет, для его подключения к нескольким компьютерам удобно воспользоваться роутером. Это наиболее удобный способ того, как разветвить интернет. В результате реализации такой схемы соединения оба ПК будут выходить во всемирную сеть одновременно и образуют между собой локальную сеть.
Приобретение роутера является финансово вполне доступным и его использование упростит возможность поделить интернет между несколькими устройствами.
Использовать роутер в рассматриваемой ситуации можно следующими способами:
- Интернет поступает по кабелю, одному компьютеру его дают таким же образом, другому — при помощи беспроводного соединения.
- Оба ПК получают доступ через Wi-Fi.
- Оба компьютера подсоединены с помощью проводов.
Все указанные варианты разведения соединений возможны также в тех случаях, когда в квартиру дают беспроводной интернет.
В маршрутизаторе обычно предусмотрено одно гнездо, обозначенное WAN, для входного кабеля и четыре — для разветвления подключаемых устройств с маркировкой LAN. Компьютер может быть подключен при помощи сетевого кабеля в одно из последних гнезд. Имеется возможность сделать это для четырех электронных устройств.
Для проведения настройки роутер подключают к ПК. При этом запускают любой браузер и в адресной строке указывает адрес, который указан в документации к устройству. В результате открывается страница настроек. Логин и пароль для входа также указаны в документации к маршрутизатору.
После проведения всех необходимых настроек подтверждают ввод и выходят из программы. В частности, при этом устанавливают параметры беспроводного соединения: название сети, ключ доступа, вид шифрования, частотный диапазон, номер использования канала и другие.
Во время настройки роутер можно не подключать к интернету. После их окончания вставляют кабель в гнездо WAN. Теперь к устройству можно подключаться через сетевые провода или посредством Wi-Fi.
Беспроводное соединение осуществляется обычным образом: входят в настройки, находят нужную беспроводную сеть и вводят пароль доступа.
Важно! Нужно учитывать, что для беспроводного доступа необходимо, чтобы у компьютера имелся адаптер Wi-Fi. Он обычно присутствует в ноутбуках, но часто отсутствует в десктопных системах
Настройка доступ к папкам в созданной сети
Теперь когда локальная сеть между двумя компьютерами установлена, разберёмся как открыть общий доступ к тем или иным папкам. Общий доступ можно настроить как к любой отдельной папке, так и ко всему диску — в зависимости от ваших целей и уровня доверия пользователю другого компьютера. Для этого:
- Нажмите правую кнопку мыши на любой папке, у которой хотите изменить настройки доступа и вберите раздел «Свойства».
- Перейдите на пункт «Доступ» и выберите расширенные настройки доступа.
- У вас будет доступен только пункт для открытия общего доступа к этой папке. Отметьте его.Поставьте галочку, для открытия общего доступа к папке
- Далее, выбираем раздел «Разрешения» и настраиваем права общего доступа к папке. В верхней части окна указывается конкретный пользователь или группа пользователей которая получает доступ, а в нижней — доступ какого рода им будет предоставлен.Тут указанны группы пользователей и права, которые им даны
Теперь остаётся лишь провести настройки безопасности. Для этого там же, в свойствах папки переходим в соответствующую вкладку и делаем следующее:
- В меню разрешений для отдельных групп нажимаем «Изменить».
- В следующем, выбираем добавление новой группы.Нажмите кнопку «Добавить»
- В окно ввода имени выбираемых объектов вводим «Все», как показано на изображении.Введите слово «Все» в соответствующее окно
- Указываем, на группу которую мы только что создали.
- Ставим галочки разрешений напротив каждого из пунктов (или напротив тех, что вам необходимы).Задаём права безопасности для созданной группы
- Принимаем внесённые изменения и перезагружаем компьютер.
Таким образом, был настроен доступ для пользователей к указанной папке. Вы можете сделать это для любого числа папок и пользователей.
Добавление нового устройства
Если вы уже настроили локальную сеть по инструкции выше, то добавить новое устройство для общего использования не составит никакого труда. Для этого достаточно открыть панель управления вашего компьютера, и перейти в раздел «Оборудование и звук», а затем выбрать «Устройства и принтеры». В этой папке вы увидите все подключённые устройства. Делаем следующее:
- Выбираем устройство, для которого необходимо задать общий доступ. Например, это может быть принтер.
- Нажатием правой кнопки, вызываем контекстное меню этого устройства и выбираем раздал «Свойства принтера».
- Там, переходим, как и ранее, во вкладку «Доступ» и находим пункт настроек общего доступа к данному принтеру. Ставим галочки, чтобы дать этот доступ.Поставьте галочки в соответствующих пунктах
- Остаётся лишь зайти в настройки безопасности и там указать права для группы пользователей так же как мы делали с папками.Выставьте требуемые права, например на «Печать»
Теперь, когда общий доступ устройству открыт, требуется лишь подключить его действуя через компьютер в локальной сети. Делается это так:
- Выберите пользователя устройством которого хотите воспользоваться и вы должны увидеть устройство в общем доступе.
- Нажмите правой кнопкой мыши по нему и выберите «Подключить».Нажмите «Подключить»
- После этого устройство отобразится в вашем разделе «Устройство и Принтеры» где его будет лишь необходимо выбрать как устройство по умолчанию.Выберите устройство и установите его как устройство по умолчанию
- Если всё сделано правильно, вы сможете использовать подключённый через локальную сеть принтер (или другое устройство) без всяких проблем.
Проблемы подключения в Windows 10
Если вы правильно создали и настроили локальную сеть, у вас не должно быть особых проблем. Просто убедитесь, что:
- Вы правильно вводите ключ безопасности, при подключении к локальной сети через wi-fi
- Кабель подключён надёжно к обоим компьютерам.
- Вы дали все необходимые права доступа и безопасности.
- Все подключённые устройства имеют правильный IP адрес, если он не задаётся автоматически.
- В настройках включено сетевое обнаружение вашего устройства.
Кроме этого, есть ряд специфических проблем при подключении устройств.
Если у вас вылезла ошибка подобная этой, необходимо перезапустить службу печати
К примеру, если при попытке подключиться к устройству вы получили стандартную ошибку Windows о невозможности этого действия, следует предпринять следующие шаги:
- Нажмите Win+X
- В появившемся списке выберите «Управление компьютером»
- Далее, вам надо перейти в раздел «Службы» и найти в списке «Диспетчер печати».
- Отключите эту службу, перезагрузите компьютер и включите службу вновь. Скорее всего, ваша проблема будет решена.Отключите службу, а затем снова включите её после перезагрузки
Настройка роутера
Домашний роутер имеет 4–6 портов для объединения компьютеров и доступа к интернету. Вначале нужно соединить кабель провайдера с роутером. Обычно это гнездо обведено и подписано «INTERNET». Далее подключаем шнур, идущий от компьютера, в одно из гнезд с надписью «LAN» и включаем прибор.
В ПК входим в браузер Explorer, можно Opera, вводим строку http://192.168.1.1/ и кликаем «Enter». В зависимости от вида роутера, выйдет примерно такое окно:
Если аппарат новый, то пишем admin и жмем ОК. После этого должно всплыть диалоговое окно для введения настроек роутера. Пользователю необходимо знать по каким настройкам провайдер дает доступ к интернету:
- По протоколу PPPoE при введении логина и пароля.
- Static IP – человек сам должен ввести настройки (маски, IP- адреса).
- Dynamic IP – настройки устанавливаются автоматически.
Для организации подключения, входим так же, как при налаживании связи напрямую – кликнуть «Протокол Интернета версии 4 (TCP/IPv4)» в подпункте «свойства» определяемся с получением IP-адреса (автоматическая настройка либо ввод IP-адреса для статических данных).
Простая организация локальной сети с помощью роутера — видео-инструкция:
Подключение приборов к домашней группе
Чтобы подключить все компьютеры и девайсы, находящиеся в доме, к одной сети, нужно знать несколько нюансов. Подробно о них будет рассказано далее.
Стационарный компьютер или ноутбук
После того как на операционной системе Windows будет создана домашняя сеть, можно приступать к подключению остальных устройств к этому ПК. Данная процедура не займёт много времени. Достаточно просмотреть список активных сетей, после чего нажать по ссылке, которая позволит осуществить подключение.
Иногда подобная надпись отсутствует, и у пользователя возникают затруднения с синхронизацией. Для исправления ситуации заменить используемую по умолчанию сеть на домашнюю. Процесс выполнения поставленной задачи можно охарактеризовать следующим образом:
- войти в «Центр управления сетями и общим доступом»;
- перейти во вкладку «Общественная сеть»;
- зайти в созданную домашнюю группу, нажав по надписи рядом;
- кликнуть по графе «Предоставить общий доступ другим домашним компьютерам»;
- тапнуть по кнопке «Присоединиться»;
- в следующем окошке пользователю нужно будет выбрать все элементы, к которым он хочет открыть доступ с других гаджетов;
- нажать по кнопке «Далее» и вписать пароль для соединения;
- ещё раз кликнуть по «Далее», после чего щёлкнуть по «Готово».
Обратите внимание! К домашней группе устройств указанным выше способом можно подключить и принтер.
Подключение устройств к домашней группе
Смартфон
Чтобы с телефона подсоединиться к домашней группе, потребуется скачать специализированное программное обеспечение. К примеру, «ES Проводник». Этот софт скачивается бесплатно с Google Play Market, а на некоторых мобильниках приложение уже установлено по умолчанию.
После скачивания программы рекомендуется выполнить ряд манипуляций по инструкции:
- Запустить приложение и перейти в раздел «Сеть» в графе параметров с левой стороны главного меню.
- Кликнуть по строке «LAN».
- Внизу окна нажать по надписи «Сканировать».
- Убедиться, что доступ к домашней группе открыт.
Данную процедуру также можно выполнить с применением Asus Share Link. Действовать нужно так:
- скачать утилиту на свой мобильник, установить и запустить её;
- загрузить эту же программу на стационарный компьютер или ноутбук;
- запустить софт на обоих устройствах для их синхронизации;
- перетащить файлы с ПК на главных экран Asus Share Link и нажать по кнопке «Отправить»;
- дождаться соединения PC со смартфоном, после чего кликнуть на «Принять файлы»;
- при необходимости можно добавить компьютер в список доверенных устройств, чтобы автоматически получать от него файлы.
 Интерфейс программы Asus Share Link
Интерфейс программы Asus Share Link
Настройка локальной сети между компьютерами на Windows 7 и Windows 8
На страницах своего блога я чаще всего рассказываю о настройке подключения к Интернет различных сетевых устройств — модемов, роутеров, терминалов и т.п. А вот о такую простую вещь, как настройка локальной сети между компьютерами, ноутбуками и планшетами — я как упустил. И вот в этой статье я решил исправить ситуацию и раскрыть этот вопрос более подробно. Сегодня мы поговорим о создании локальной вычислительной сети у себя дома или в офисе и подключении к ней компьютеров, ноутбуков и иных устройств.
Затем нажать кнопку «Сведения» и в открывшемся окне ищем строку «Адрес IPv4».
Если же у Вам нужно соединить два компьютера между собой напрямую, то Вам поможет вот эта статья — ссылка.
После того, как компьютеры подключены друг к другу, необходимо настроить «Подключение по локальной сети» на каждом из них. Для этого идем в «Панель управления» => «Центр управления сетями и общим доступом» => «Изменение параметров адаптера» (или просто нажать комбинацию клавиш Win+R и в окне «Выполнить» набрать команду ncpa.cpl ).
Затем надо выбрать нужное «Подключение по локальной сети» и кликнуть по нему правой кнопкой мыши. Откроется окно свойств подключения:
Дважды кликаем левой кнопкой мыши по пункту «Протокол Интернета версии 4 (TCP/IPv4)». На первом компьютере надо прописать IP-адрес:
На втором, соответственно, адрес будет:
Теперь компьютеры должны быть видны в локальной сети, как по IP-адресам, так и в сетевом окружении. Создание локалки LAN и подключение к ней ПК завершено. Чтобы открыть подключенным устройствам ещё и доступ в Интернет — смотрите вот эту статью.
Настраиваем доступ к компьютеру по локальной сети:
Зайти на компьютер по локальной сети можно двумя способами.
2. Второй вариант — доступ через сетевое окружение. В проводнике Windows выбираем пункт Сеть.
Если компьютеры находятся в одной рабочей группе, то вы их увидите в окружении. Иначе — Вам надо прописать на них одну и ту же рабочую группу. Чтобы это сделать, Вам надо нажать комбинацию клавиш Win+R и в окне Открыть набрать команду sysdm.cpl :
В открывшемся окне «Свойства системы» на вкладке «Имя компьютера» нажмите кнопу «Изменить»:
Пропишите там имя рабочей группы. Например, «HOME» или «WORKGROUP».
Нажимаем кнопку «ОК». Готово, локальная сеть LAN настроена, Вы можете работать.
Как открыть доступ по сети с компьютера на компьютер?!
При попытке зайти с одного компьютера на другой, у Вас могут возникнуть сложности в плане того, что соседний компьютер не будет виден, хотя всё настроено верно, либо будет запрашивать имя пользователя и пароль. В этом случае делаем так: Идем опять в «Центр управления сетями и общим доступом» и в меню справа страницы выбираем пункт «Изменить дополнительные параметры общего доступа»:
Откроется окно «Дополнительные параметры» общего доступа:
Откроется системная консоль «Параметры безопасности». Здесь открываем раздел «Локальные политики» => «Параметры безопасности»:
Ищем пункт «Сетевой доступ: модель общего доступа». Кликаем на нем дважды и ставим Гостевую модель доступа. Имейте ввиду, что на компьютере должна быть активна гостевая учетная запись. Если и эти действия Вам не помогли получить доступ к компьютеру по сети — не отчаивайтесь. Есть ещё один весьма удобный способ обмена файлами заморочек с общим доступом. В этом нам поможет программа HTTP File Sharing — HFS. (Скачать её можно тут — ссылка). Программка простая и работает без установки — скачиваем и запускаем. Главное окно программы выглядит так:
В списке слева Вы можете добавлять файлы, которые будут доступны по сети. Для этого надо кликнуть в нем правой кнопкой мыши и выбрать пункт «Add Files». На втором компьютере Вам надо просто в строке адреса браузера прописать IP-адрес первого компьютера, на котором открыли файлы. Результат должен получиться вот такой:
А далее просто кликаете на нужном Вам файле и скачиваете его. Всё легко и просто! Удачи!
Локальная сеть между домами на большом расстоянии: подключение через оптоволоконный кабель
(расстояние до 20 км)
Самый дорогостоящий метод, но самый надежный также позволяет подключать оборудование на скорости 1 Гбит/с.
Саму магистраль можно достать двумя способами:
- Купить готовый оптический патчкорд заданной длины
- Договориться с провайдером о изготовлении патчкорда с обычного оптоволоконного кабеля приварив половинки оптического пигтейла с обеих сторон кабеля
Желательно брать патчкорды c sc коннекторами, так как оборудование под такие коннекторы очень распространено.

Далее нам нужно два устройства которые будут конвертировать сигнал оптического кабеля на витую пару (UTP). Такое устройство – медиаконвертер.

Их нужно два. У одного передача должна осуществляться на длине волны 1310 нм, а у другого – 1550 нм, то есть должна быть пара. Комплект 1310 нм – 1310 нм и 1550 нм – 1550 нм в паре работать не будут. Только 1310 нм– 1350 нм, что с какой стороны не имеет значения.
На данном устройстве всего два интерфейса – оптический и медный. В одно гнездо включается приходящий оптический кабель, а с LAN порта обычным медным патчкордом подключаемся к роутеру или компьютеру.
Настройка такая же, как и при соединении медным кабелем.
Для примера медиаконвертерWDM S100-20 позволяет передать сигнал по оптическому волокну на расстояние до 20 км!
Плюсы способа:
Надежность канала. Высокая пропускная способность, не зависящая от дальности линии. Возможность подключить гигабитные медиаконвертеры, которые позволяют передавать данные на огромных скоростях (при условии, что сетевые интерфейсы оборудования клиентов тоже поддерживают работу на скорости 1 Гбит/с)
Особенности оптоволоконных линий
Несмотря на технологичность, принцип работы системы оптоволоконной связи весьма прост по сути: есть лазер, который генерирует мощное световое излучение, есть оптические волокна с сердцевиной из светопроводящего пластика, по которым свет движется (условно) от генератора к пользователю интернета, и есть светопринимающий модуль в потребительской аппаратуре пользователя.
На передающей стороне с помощью спецаппаратуры «кодируют» информацию в форме модуляций световых волн. Аппаратура на стороне потребителя (фотоприемник) декодирует данные и переводит их в понятные всем образы.
Но на этом преимущества оптоволоконных линий не заканчиваются.
- обеспечивают полную защиту от помех;
- безопасны для пользователей (отсутствуют металлические проводники);
- у них малый диаметр и вес;
- обеспечивают оптимальную защиту данных (несанкционированное подключение без повреждения кабеля невозможно);
- не содержат цветных металлов, а значит, не интересны для злоумышленников;
- долговечны — до 25 лет эксплуатации;
- дают возможность легко и без лишних затрат организовать сложную систему, включающую разнотипное оборудование (например, для видеонаблюдения).
Минусов у оптоволоконных линий не так уж много. А если прибегнуть к услугам специалистов, то они никак не скажутся на эффективности и практичности домашней или офисной связи:
- оптоволоконные кабели нельзя сращивать обычной пайкой или скруткой, только сваркой и с помощью спецэлементов;
- для организации оптоволоконной сети применяется особое оборудование, довольно дорогостоящее; высоки сложность и стоимость приемопередаточного оборудования.
Со временем появляются новые специализированные разработки, благодаря которым цены в отрасли снижаются, а функциональность и надежность оборудования растет.
Виртуальное сетевое подключение
Иногда бывают моменты, что необходима локальная сеть, но ее у вас попросту нет. Такую проблему можно решить с применением виртуального сопряжения компьютеров.
Для того чтоб она появилась, нужно скачать соответствующую программу. Например, Hamachi (платная), Comodo EasyVPN (есть бесплатный вариант), Remobo(бесплатный пробный вариант).
Используем для примера Comodo EasyVPN и рассмотрим, как ее подключить. Все остальные подобные программы активируются практически одинаково.
Программа для настройки виртуальной локальной сети
После установки утилиты на оба компьютера, нужно создать каждому человеку персональную страничку. Это делается в самой программе при помощи кнопки «Register a new account».
Первый пользователь должен зайти в меню, открыть раздел «Create a new network», обозначить название для сети и задать пароль.
Второй пользователь, после этого, тоже запускает программу, в ее настройки и, перейдя в «Join a network», вписывает данные, полученные от оппонента. Настройка готова, можно общаться или играть в игрушки.
Как настроить сеть по LAN между двумя компьютерами
Как настроить локальную сеть на Windows? Простейшие способы
8.7 Оценка
Простая инструкция
Статья позволяет разобраться, как настроить локальную сеть. Указаны все варианты, при помощи которых можно создать подобное подключение. Как оказывает, это довольно легко и просто.
Простота настройки
8
Безопасность
9
Удобство
9
|
Как сделать сеть между двумя домами: пошаговая инструкция
Рассмотрим несколько вариантов решения данного вопроса: их удобно упорядочить одним списком по сложности решения, дальности связи, среде передачи сигнала и стоимости вопроса.
Всего будет предложено три варианта:
- Сеть посредством подключения через кабель «витая пара» (UTP);
- Сеть построена с помощью Wi-Fi оборудования;
- Сеть с использованием оптоволоконного кабеля;
Для начала следует измерить точное расстояние между домами, чтобы определиться, какой вариант сразу отпадет, а потом уже будем планировать что куда тянуть и как подключать.
Итак, рассмотрим более подробно каждый из вариантов.
Создание локальной сети между домами с помощью кабеля UTP (расстояние 100-150м)
Каждому из нас знаком так называемый «интернет-кабель». У большинства провайдеров, которые раздают клиентам трафик на скорости до 100 Мбит/с, используется именно такой кабель
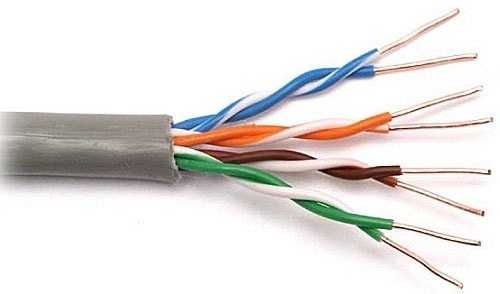
Есть еще вариант для уличной прокладки

Он выполнен в более плотной черной изоляции, которая менее чувствительна к ультрафиолету и внешним погодным факторам, изоляция не рассыплется при длительном использовании вне помещения.
Существует также и модификация для подвеса кабеля на столбы или другие сооружения.
В нем применяется сдвоенная изоляция. В одной полости проложен стальной трос, а в другой — та же обычная «витая пара», которая, как и в предыдущем варианте, защищена от неблагоприятных погодных условий.

Практика показала, что при грамотной прокладке и хорошем качестве кабеля с внутренней белой изоляцией – его можно использовать и вне помещения.
При пролете между домами более 10 м. кабель для внутренней или внешней изоляции (без троса) нужно подвесить на стальном тросе или проволоке 0,8 – 1 мм. Можно взять и большей толщины, но при расстоянии между домами более 20 м. он становится слишком тяжелым, и его сложно натянуть. Пролет со слабой натяжкой будет сильно раскачиваться на ветру, что может привести к повреждению кабеля.
Рассмотрим несколько вариантов подвеса:
Про очень урезанном бюджете можно использовать ту же проволоку, нарезанную кусками по 10-15 см и делать несколько оборотов вокруг кабеля вместе с подвесом, но делаем это осторожно, не прижимая сильно кабель, чтоб не повредить его изоляцию, а также изоляцию самих жил. Можно воспользоваться обычными пластиковыми хомутами (стяжка)
Можно воспользоваться обычными пластиковыми хомутами (стяжка)

Но у них есть существенный минус – они лопаются на морозе и просто от старости, но иногда попадается хороший мягкий пластик, который может послужить 3 — 4 года.
Для витой пары с тросом существуют специальные подвесы

Настройка с использованием кабеля
Настроить локальную сеть компьютер- компьютер, можно с использованием кабеля. Используется RJ45. Он бывает двух видов:
- перекрестный;
- прямой;
Для создания подобного объединения нам понадобится перекрестный соединитель. Различать кабеля самостоятельно понадобится только лишь при покупке.
Так как нынешние сетевые карты могут самостоятельно определять его тип во время установки.
Если под рукой оказался кабель другого типа – это не страшно. Программа автоматически определит это и подберет все необходимые настройки.
Кабель для создания локальности для нескольких компьютеров
Деталь нужно верно подключить в ячейку ПК. Зажжется зеленый индикатор – это означает, что все функционирует хорошо.
Настройка:
- Заходим в «Панель управления» и обращаемся к «Сетевому подключению».
- Выделяем значок и используем правую кнопку на мышее.
- Появляется окно, в нем нужно выбрать строку «Свойства».
- Всплыло страничка, в которой прописано подключение и находятся способы, которые применяют при данном сопряжении.
- Выделяем последний пункт и нажимаем ниже кнопку — «Свойства».
Настройка подключение при помощи кабеля
- В данном разделе нужно обозначить ай пи адрес. Он должен быть в таком формате 192.168.ххх.ххх. На обоих ПК они не могут быть одинаковыми.
- Сохраняем конфигурации, используя кнопку «Ок».
- Выполняем перезагрузку.
ТОП-20 Социальных сетей в России | Рейтинг 2021 года
Настройка локальной сети для ОС Windows 10, 8.1, 8, 7
Для корректной работы необходимо, чтоб все ПК были в пределах одного рабочего ансамбля. Приведем пример, как настроить локальную сеть на windows, используя сеть MSHOME.
Для ее активации следует проделать такие манипуляции:
1. Нужно через конфигурации меню «Пуск» зайти в «Панель управления».
2. Найти вкладку «Система и безопасность».
3. Обратится к разделу «Система».
4. Теперь перед вами появится окно, в левой части которого нужно отыскать раздел «Дополнительные параметры системы».
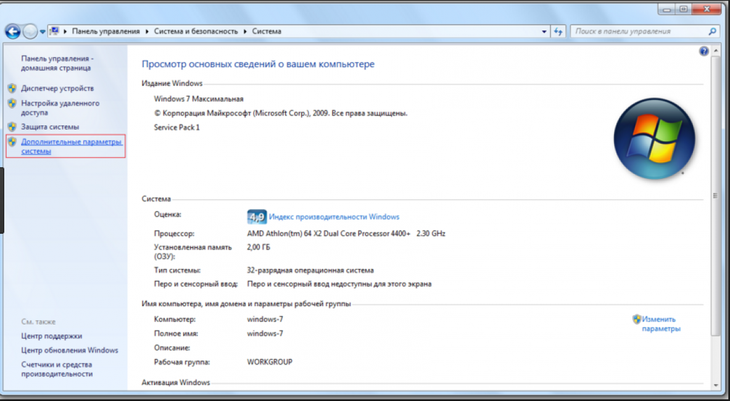
Как получить доступ до конфигураций локальной сети
5. Появится страничка с несколькими вложениями. Нужна та, которая именуется «Имя компьютера».

Следует кликнуть по кнопке «Изменить»
6. Здесь опускаемся к значку «Изменить», и в окне, которое появилось, вносим изменения в название рабочей группы. Нужно прописать, в нашем случае, MSHOME.
Главное правило – все буквы должны быть заглавными.
7. Сохраняем заданные параметры клавишу «Ок».
8. В обязательном порядке следует выполнить перезагрузку компьютера, для вступления в действие новых конфигураций.



























