Как передать файлы по кабелю: погнали
Для того, чтобы обе Windows друг друга увидели, на обоих компьютерах проведём вот эти настройки. Забегая вперёд скажу, что основные проблемы с настройкой подключения лежат в сфере присвоения IP-адресов обеим машинам. Так что, если вы, к примеру, подключаете ноутбук к настольному компьютеру, то предварительно отключите модуль Wi-Fi в Диспетчере устройств. Так можно избежать многих ошибок создании нашей маленькой будущей сети.
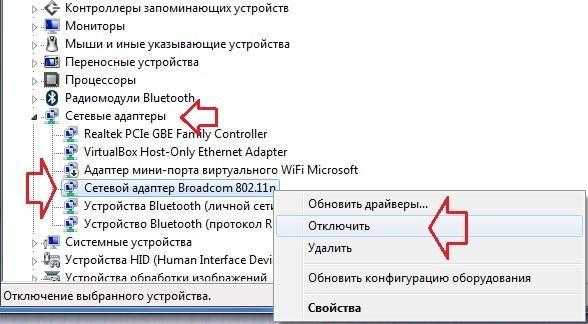
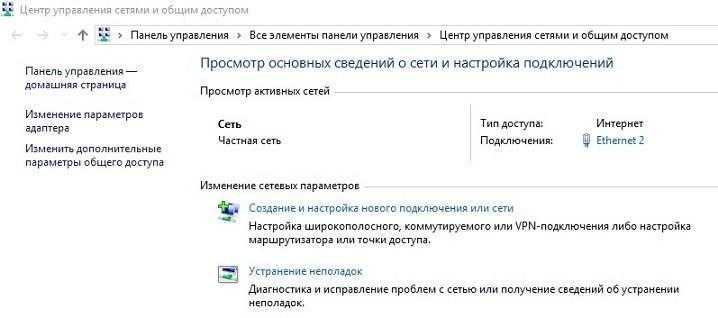
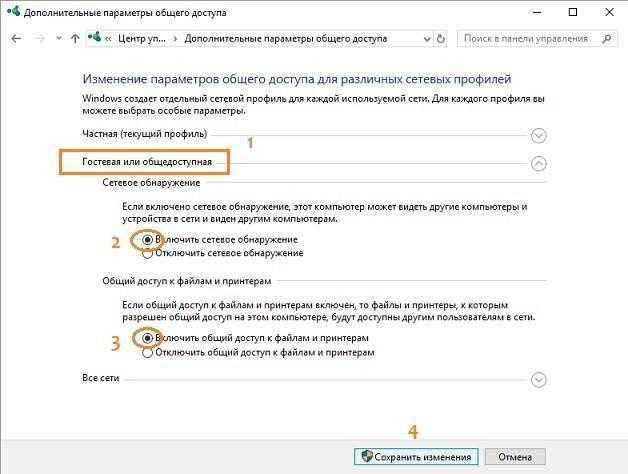
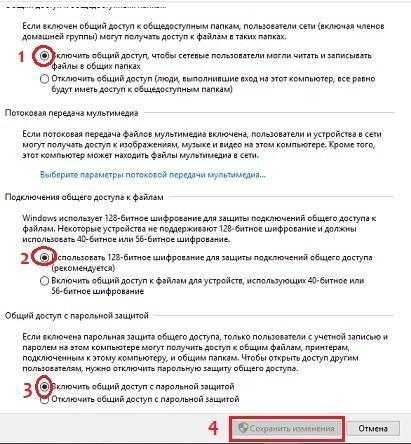

Так, соединяя ноутбук на Windows 7 с десктопом на Windows 10, я оставил W7 на автоматическом присвоении IP, а в W10 его указал вручную (последние три цифры 166 — произвольные, от головы; но только не 1). Всё заработало:
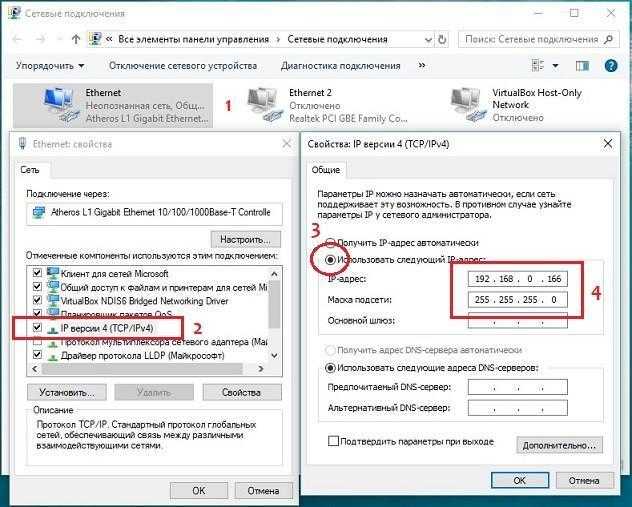
Вероятно, что придётся указать «ручной» IP и на W7 — он будет в более строгом формате
192.168.0.1
Основные настройки закончены. Оба компьютера должны вскоре увидеть друг друга. Не стесняйтесь почаще перезагружать оба компьютера и «играть» с присвоением IP-адресов в одном сетевом диапазоне. Остались детали: попробуйте открыть первый компьютер на втором или второй на первом, запросите открытия папки с именем компьютера-оппонента, обменяйтесь «верительными грамотами» в виде пользователя и пароля и приступайте к переносу файлов:



При смене или затирании паролей компьютер, на котором пароль изменился, запретит подключение:
Как по Wi-Fi передать файлы с компьютера на компьютер
Сегодня мы поговорим о важном навыке, которым необходимо владеть каждому пользователю ПК, или ноутбука. Как часто Вы сталкиваетесь с необходимостью перекинуть какой-либо файл (книгу, видео, фильм) с одного ПК на другой? У Вас есть файл, который нужно открыть на другом ноутбуке
Есть только WI-FI. Все. Ни шнуров, ни USB флешек. В нашем продвинутом мире, когда в доме 2 и более компьютера, очень часто возникает необходимость соединить устройства в одну сеть. Возможно ли соединить два компьютера через WI-FI сеть? И как это сделать просто, быстро и безопасно?
Каждый уверенный юзер прочтет Вам целую лекцию о множестве вариантов передачи файлов. Только это не для этой статьи. Давайте вкратце рассмотрим, какие доступные способы для неискушенного пользователя существуют. Как быстро, не заморачиваясь продвинутыми методами, имея в распоряжении только интернет и два ноутбука, перекинуть любой вид и формат файла. И какой из них прост и доступен для каждого. Итак, перечислю самые известные способы:
Так как у нас статья о передаче файлов между компьютерами по Wi-Fi, то рассмотрим этот способ подробно и в первую очередь.
2. Windows
Чтобы бесплатно использовать эту функцию в среде Windows, при установке Daemon Tools Lite выбираем «Free Licence».
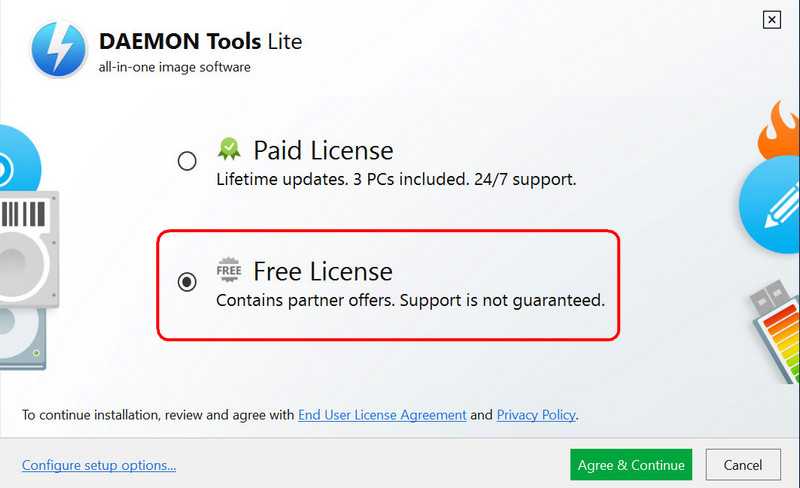
Если программа автоматически не выберет русский язык, можем сами установить его в настройках.
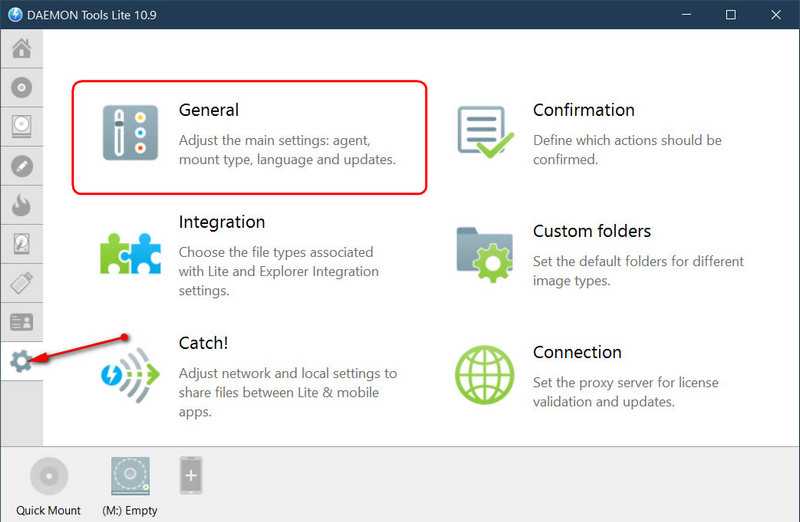
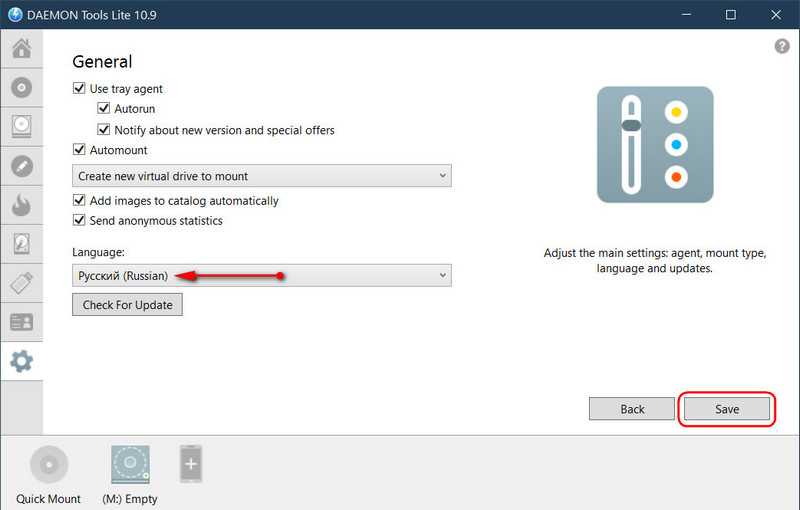
Catch! в программе активна по умолчанию, её не нужно активировать и настраивать. Функция автоматически определяет IP-адрес компьютера и порт сети. Разве что можем подкорректировать под себя уже отдельные тонкости. Идём в её настройки.
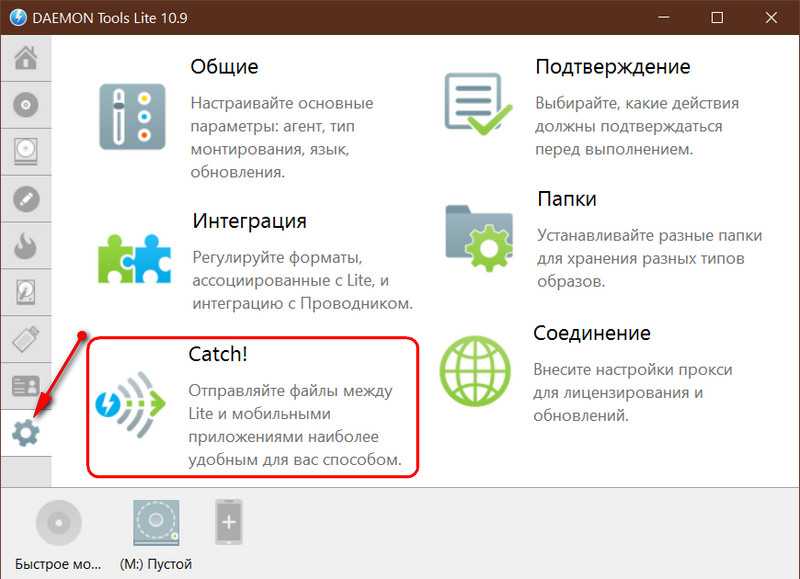
Здесь можно, в частности:
• Включать/отключать саму функцию;• Менять имя компьютера, как он будет видеться в сети в рамках использования Catch!;• Менять путь сохранения получаемых файлов;• Включать/отключать интеграцию функции в проводнике Windows.
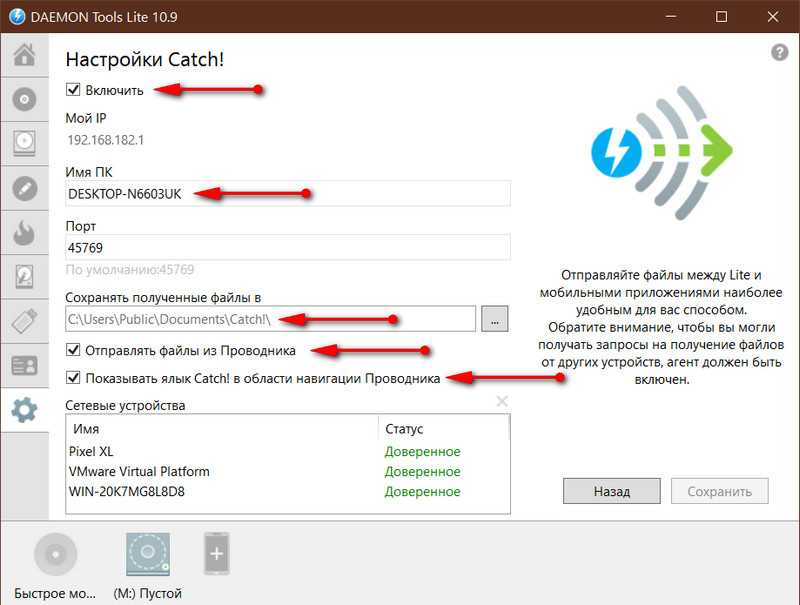
Все находящиеся в локальной сети устройства с включённым ПО для работы Catch! будем видеть на панели внизу окна программы. Вызвав на значке нужного компьютера или гаджета контекстное меню, сможем перебросить на него данные опциями «Бросить файл» и «Бросить файлы из папки».
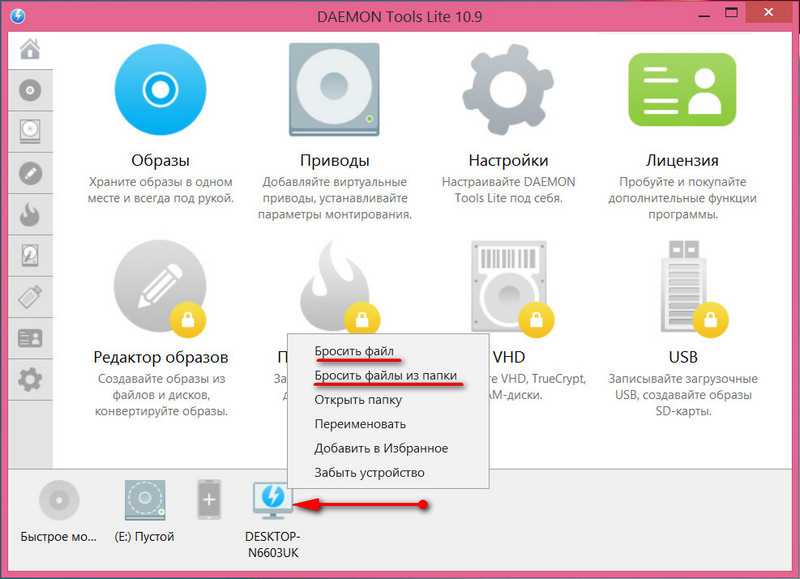
Компьютер-получатель на базе Windows в системном уведомлении запросит разрешение на принятие файлов. Если это разовая передача данных, даём, соответственно, разовое разрешение — жмём в уведомлении «Разрешить единожды». Если файлы принимаем со своего или доверенного компьютера, тогда даём постоянное разрешение – жмём «Разрешать всегда».
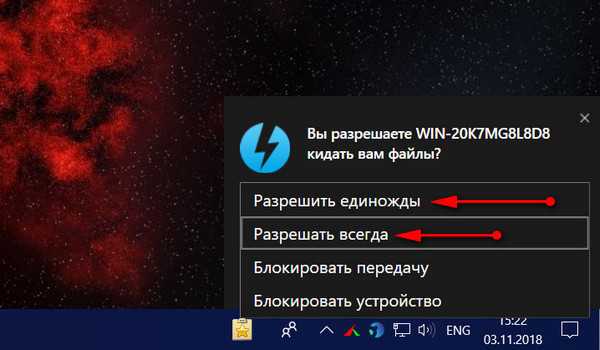
Когда данные будут получены, можем открыть папку их хранения «Catch!» прямо в системном уведомлении.
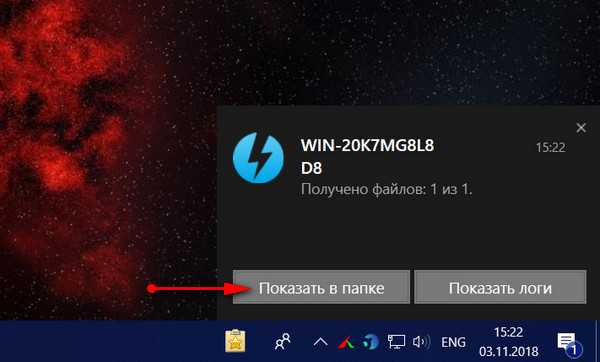
Эта папка отдельным пунктом отображается в проводнике Windows.
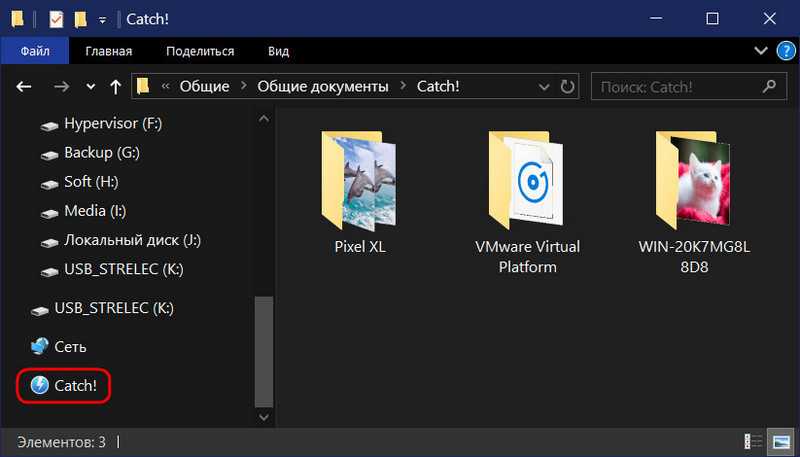
Полученные файлы будут аккуратно рассортированы по подпапкам с названиями устройств-отправителей. А чтобы сразу оказаться в нужной подпапке, просто делаем двойной клик по значку устройства-отправителя на панели внизу окна Daemon Tools.
Catch! интегрируется в проводник Windows, так что данные на другие компьютеры и гаджеты можем отправлять с помощью его контекстного меню.
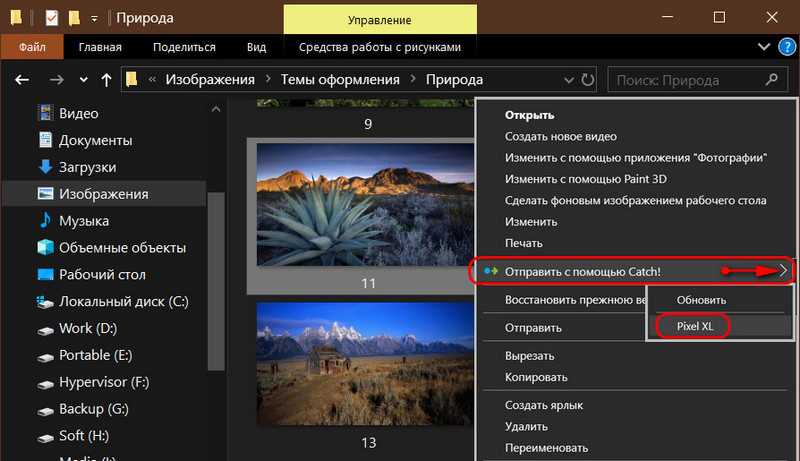
В контекстном меню также есть опция «Обновить». Её можно использовать, когда другой компьютер или гаджет не обнаружились автоматически. Если и после этого они не стали видны, в окне Daemon Tools на панели внизу вызываем контекстное меню, кликаем «Найти и добавить устройство из сети».

Пробуем ещё раз обновить, чтобы устройство отобразилось автоматически. Если ничего не происходит, вводим вручную его IP-адрес.
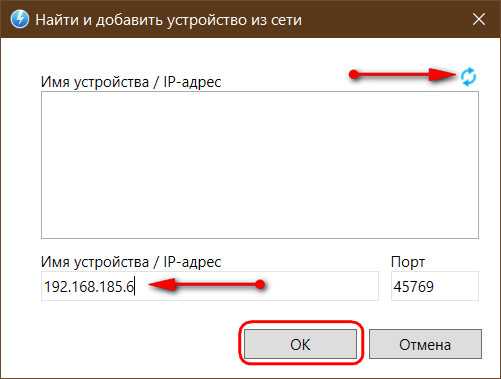
Локальная сеть между двумя компьютерами по Wi-Fi
На тему настройки локальной сети я уже написал две инструкции:
- Настройка локальной сети через Wi-Fi роутер между компьютерами на Windows 7. Открываем общий доступ к файлам и папкам
- Настройка локальной сети в Windows 10. Домашняя сеть через Wi-Fi роутер между Windows 10 и Windows 7
Штука полезная. Один раз настроив, Вы больше не будете заморачиваться другими способами. Это позволит Вам беспрепятственно передавать файлы с одного компьютера на другой.

Если у Вас есть обжатый патчкорд (по схеме «кроссовый», для соединения компьютеров напрямую) или в комнате установлен роутер, то сделать это проще простого. Достаточно, чтобы компьютеры были подключены к одному роутеру
Не важно, по кабелю, или по Wi-Fi. Либо протянуть кабель от одного компьютера к другому
Но если нет возможности сделать и то, и другое, есть еще одно решение. Создать беспроводную сеть между компьютерами. Она называется сеть компьютер-компьютер. Локальная сеть – вещь очень полезная. Позволяет обмениваться файлами, в игры играть.
Так как я уже писал подробные инструкции на тему настройки локальной сети (по ссылкам выше), то не вижу смысла дублировать здесь эту информацию. Переходите и настраивайте.
Электронная почта
Самый, пожалуй, древний и до сих пор многими используемый способ передачи файлов. У всех из нас есть электронная почта. У многих — и не одна. Заходите в свой мейл, нажимайте — написать письмо, крепите к новому письму файл, отсылаете другу.
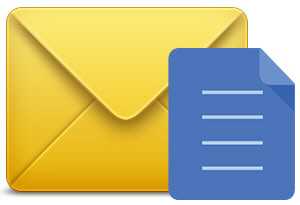
Или сохраняете для себя как черновик. Открыть можно на любом устройстве, просто зайдя в свою почту. Одно НО. Есть ограничения для прикрепляемых файлов. Несколько фоток или реферат Вы сможете отправить. А вот о видео или больших форматах текста не может быть и речи.
Торрент
Малоиспользуемый, но очень эффективный метод для передачи громоздких файлов(фильмов, например). Многие используют эту программу для скачивания файлов из Интернета. Но можно закачивать и свои файлы с компьютера. Для этого необходимо иметь установленный Торрент на обоих устройствах ПК. Закачиваете свой файл на раздачу. Ваш друг скачивает.
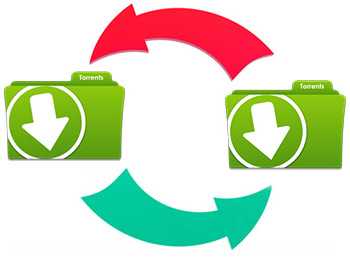
Из плюсов: отсутствие очередей на закачку, высокая скорость, возможность останавливать загрузку, а потом продолжать. Из минусов: у программы есть доступ ко всем Вашим программам, зависимость скорости загрузки от количества раздатчиков. И не все хотят морочить себе голову, скачивая сомнительную прогу, и рискуя мимоходом подхватить всякую нечисть типа Amigo, mail.ru, одноклассники. Так что, выбор за Вами.
Облачные хранилища
Самый пожалуй простой и безопасный способ хранения информации с возможностью иметь доступ к ней с любого устройства, у которого есть выход в Сеть. Собственно для этого и были созданы эти приложения. Для того, чтобы нам не приходилось бегать из дома в офис и назад с флешкой на перевес. Для того, чтобы защитить нас от неожиданной потери сохраненной информации (из-за вируса или сгоревшего винчестера).

С созданием этих сервисов у нас есть теперь возможность хранить фото, документы и другие файлы, не захламляя мегабайтами свой компьютер. Иметь 24-часовый доступ к ним с любого гаджета. И передавать файлы другим пользователям Сети. Это удобный и оптимальный вариант, потому что он обеспечивает надежную защиту Ваших файлов.
4
168111
Сергей
Полезное и интересное
Через домашний роутер
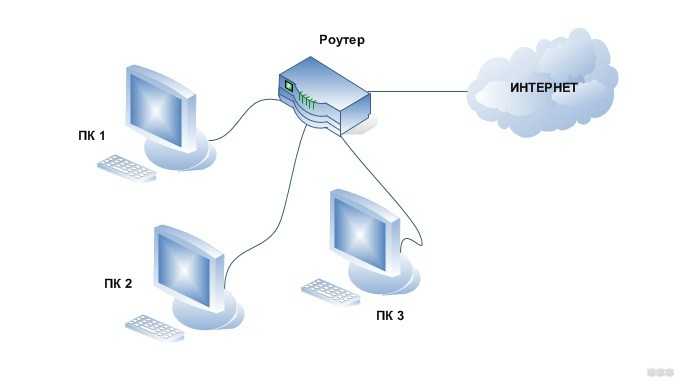
Простой способ для соединения сетевого оборудования – воспользоваться маршрутизатором, который есть в каждом доме. При этом не имеет значения, какое именно подключение используется – патч-корд или «по воздуху». Все объединенные устройства при этом получают собственный IP-адрес и доступ к интернету, что позволяет вести между ними обмен данными.
Для наглядности можно посмотреть видео:
Чтобы подключить 2 ноутбука между собой по Вай-Фай, воспользуемся следующей инструкцией:
- При работающем и настроенном роутере активировать модули передачи Wi-Fi (установить их, если речь идет о стационарном ПК).
- Зайти в «Этот компьютер», выбрать вкладку «Компьютер», нажать «Свойства». На обоих ПК в поле «Рабочая группа» название должно быть одинаковым. Стандартное – Workgroup.
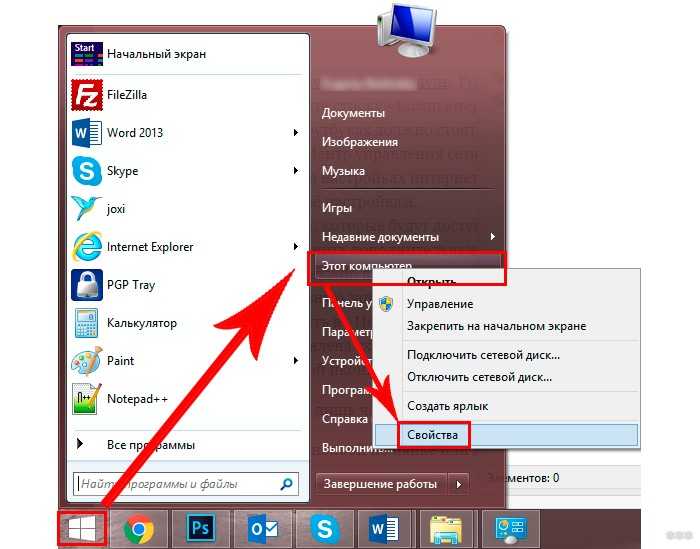
- Дальше следует открыть «Панель управления», кликнуть «Домашняя группа», нажать «Создать домашнюю группу», если таковой пока нет. Следует убедиться, что в настройках интернета в качестве типа сети используется домашняя. При наличии группы можно начинать ее настраивать.
- Нужно выделить элементы, доступные для второго ПК, и изменить дополнительные опции, связанные с общим доступом.
- В них необходимо активировать сетевое обнаружение, открыть доступ к принтерам и файлам. Лучше отказаться от защиты паролем. На «десятке» нужно попасть в «Центр управления…», зайти в «Изменить дополнительные параметры общего доступа» (в меню слева).
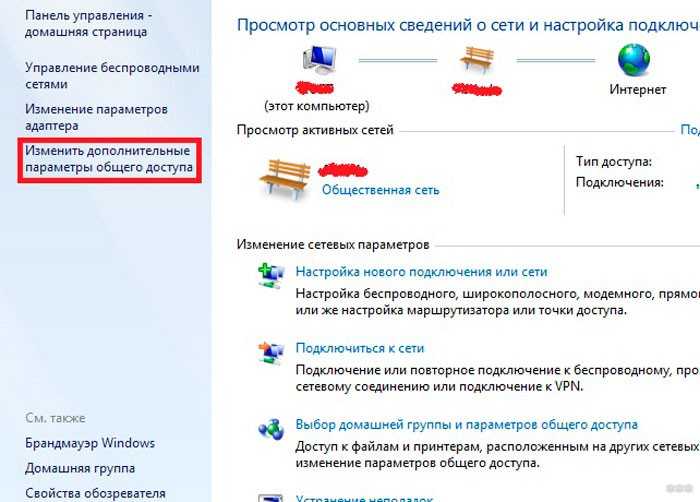
- Остается зайти в «Центр управления…» и возле активного соединения открыть «Карта сети». В новом окне будет показан способ объединения маршрутизатора, интернета и подключенных ПК. Достаточно нажать на подключаемое устройство, чтобы открыть ему доступ.
В дефолтных настройках открыт доступ к части данных, расположенных на диске C. Вручную можно полностью открыть доступ:
- Нажать ПКМ на диск или каталог, доступ к которому нужно открыть с другого компьютера.
- Открыть меню «Общий доступ…», выбрать «Расширенная настройка…» (для диска), «Все» (для каталога). Если открывать доступ к диску, достаточно выбрать «Все» и отметить галочками предложенные разрешения.

Инструкция позволяет объединить компьютеры по Wi-Fi. Теперь не будет ограничений в обмене информацией, а ПК одинаково будут иметь доступ к интернету.
В таких случаях следует проверить следующие настройки:
- Параметры брандмауэра или антивирусного программного обеспечения. Оба инструмента могут заблокировать соединение, так что не лишним будет выключить их – это позволит проверить, не они ли мешают объединению.
- Настройки учетных записей. Следует попытаться создать одинаковые записи с идентичными кодами и именами. Не стоит устанавливать пустой код для доступа. Можно создать Гость, предоставив все доступные разрешения.
- Возможно, на обоих компьютерах установлены разные даты и время. Этот также стоит учесть.
Чтобы проверить работоспособность соединения, можно использовать командную строку:
- Открыть «Карту сети», навести курсор на ноутбук, чтобы увидеть его IP-адрес.
- Нажать комбинация Win+R, набрать cmd для запуска текстового интерфейса.
- Ввести ping, через пробел набрать IP-адрес устройства.
- Если передача пакетов идет полным ходом, проблем никаких нет.
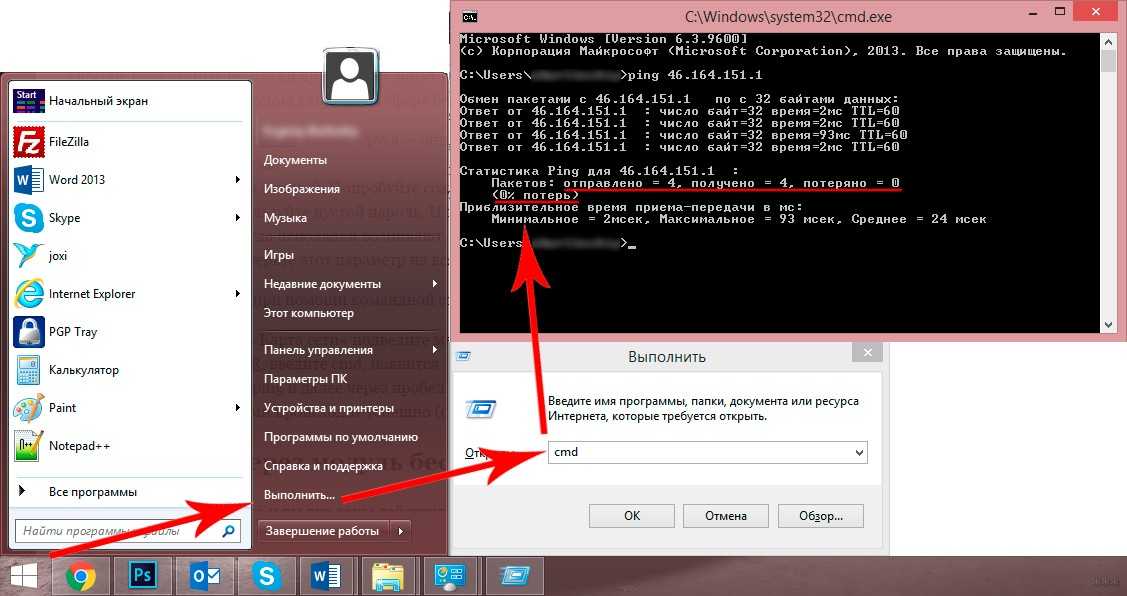
Таким образом, можно связать не только два компьютера через Wi-Fi роутер. Единственное – чем больше подключенных устройств, тем ниже может быть скорость передачи данных.
Программа для обмена файлами по локальной сети
Если же процесс создания LAN с помощью средств «Виндовс» окажется слишком сложным, можно воспользоваться сторонним приложением «HTTP File Server». Его особенностью является возможность имитации локального общедоступного хранилища для обмена данными. Само приложение не требует инсталляции и после активации сразу сворачивается в трей.
Чтобы выполнить передачу данных в хранилище, следует вызвать контекстное меню в окне виртуальной файловой системы и выбрать «Add Files» или «Add folder from disk» и указать нужные файлы.
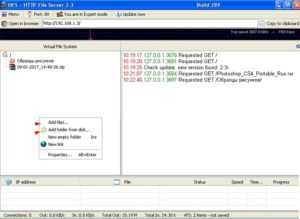
Для доступа к скинутой информации с другого устройства следует лишь прописать IP, который был указан в адресной строке.
Важно! Приложение позволяет создавать отдельные группы пользователей с разными доступами, а также аккаунты с логином и паролем для защиты данных. Оно имеет один недостаток — англоязычный интерфейс, но при этом предельно понятен, так что у пользователя не должно возникнуть никаких проблем с использованием утилиты
Все описанные варианты, как можно скидывать информацию с одного ПК на другой, используя LAN сеть, имеют как свои плюсы, так и минусы. Выбор одного из них стоит за каждым пользователем. В любом случае понадобится детальная процедура настройки. Ну а если это окажется не под силу, то есть альтернативные программы, которые способны отправлять файлы между устройствами, обходя настройку сети.
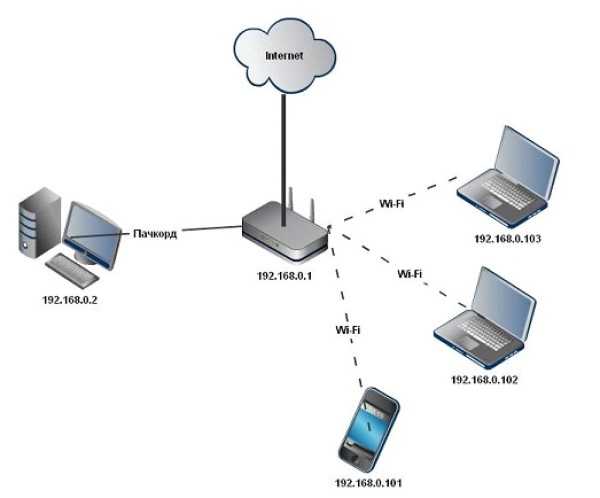
Как создать локальную сеть между двумя компьютерами Windows 10. . Простым и удобным способом передачи информации с персонального компьютера на другие устройства считается создание и обмен данными в рамках локальной сети (ЛС). Она позволяет ПК, ноутбукам, планшетам, телефонам создавать пару для.

Можно ли подключить два компьютера к одному интернет кабелю. . На практике рассматривается несколько способов, чтобы подключить пару компьютеров к сети при наличии всего лишь одного кабеля провайдера.

Раздавать интернет посредством WiFi способно любое устройство, имеющее встроенный модуль беспроводной связи. Этим свойством обладает стационарный компьютер при использовании им внешнего USB- или внутреннего PCI-адаптера. Вопрос, как настроить точку д.
«>
Настройка локальной сети для передачи файлов в Windows 10
Открывать доступ к папкам (sharing, шаринг) следует только в тех сетях, которым Вы доверяете, например, это проводная/беспроводная сеть дома, прямое Wi-Fi соединение (с соответствующими настройками расположения) или локальная сеть на работе. В терминологии Windows такие сети называются частными. Обычно при первом подключении к новой сети система настраивает расположение (частная или гостевая/общедоступная сеть). Сразу же после подключения Windows 10 задает вопрос «Вы хотите разрешить другим компьютерам и устройствам в этой сети обнаруживать ваш ПК?».
Если нажать кнопку «Да», сеть будет настроена как частная, а если «Нет» – как гостевая/общедоступная.
Общая настройка компьютеров
В первую очередь нужно перевести все подключенные компьютеры в сетевое расположение «Частная сеть». Нажмите на значок сети в трее Windows 10 правой кнопкой мыши и выберите пункт «Центр управления сетями и общим доступом».
Если в открывшейся панели под именем сети присутствует надпись «Общедоступная сеть», нажмите на пункт «Домашняя группа» в списке слева внизу окна.
Нажмите на ссылку «Изменение расположения сети» и подтвердив действие, чтобы изменить расположение сети на «Частная сеть».
Настройка компьютера-сервера
Термины «компьютер-сервер» и «компьютер-клиент» здесь введены только для лучшего понимания. На самом деле любой компьютер сети может выступать как «компьютер-сервер», так и «компьютер-клиент».
Базовая настройка
В центре управления сетями и общим доступом нажмите на пункт «Изменить дополнительные параметры общего доступа». Убедитесь, что возле имени сетевого профиля «Частная» присутствует надпись «(текущий профиль)». Установите переключатель в положение «Включить общий доступ к файлам и принтерам».
В сетевом профиле «Все сети», установите переключатель в положение «Отключить общий доступ с парольной защитой».
Настройка доступа к папке
Выберите или создайте папку на компьютере-сервере, к которой хотите предоставить доступ. Нажмите на нее правой кнопкой мыши и выберите пункт «Свойства». На вкладке «Доступ» нажмите на кнопку «Расширенная настройка».
Поставьте галочку рядом с пунктом «Открыть общий доступ к этой папке».
Нажмите на кнопку «Разрешения» и в открывшемся диалоге установите галочки напротив нужных разрешений: полный доступ, изменение или только чтение, чтобы подключенным компьютерам-клиентам разрешить/запретить выбранные действия в папке с общим доступом. В примере открыт доступ только на чтение, т.е. с общедоступной папки можно копировать/скачивать файлы, но записывать нельзя. Нажмите кнопки «Применить» и «ОК» в этом и предыдущем диалогах, чтобы сохранить настройки.
На вкладке «Безопасность» окна свойств папки нажмите на пункт «Изменить…».
В открывшемся диалоге нажмите на кнопку «Добавить».
В следующем открывшемся окне, в нижнем поле наберите на русском слово «Все» и нажмите на кнопку «ОК», чтобы создать группу «Все».
Разрешения для созданной группы должны соответствовать разрешениям, выставленным на этапе предоставления общего доступа к папке. Сохраните изменения, нажав «Применить» и «ОК».
Таким образом Вы можете настроить и другие общедоступные папки на компьютере-сервере, если нужно.
Настройка компьютера-клиента
Убедитесь, что на компьютере-клиенте настроено правильное сетевое окружение, как описано в разделе «Общая настройка компьютеров».
Откройте проводник и выберите в списке слева пункт «Сеть». Вы должны увидеть список компьютеров в локальной сети. Как минимум, Вы увидите два компьютера (свой компьютер-клиент и компьютер-сервер с общедоступной папкой) и маршрутизатор, через который Ваши компьютеры соединены в сети.
Настройка клиента на Android
Вы также можете зайти на компьютер-сервер с телефона или планшета на Android. Для этого Вам нужно воспользоваться популярным менеджером файлов «ES Проводник».
Подключитесь к сети, где находится компьютер-сервер. Откройте меню приложения «ES Проводник» и в разделе «Сеть» коснитесь пункта «LAN», затем нажмите большую кнопку «Сканировать».
Произойдет сканирование и будут отображены компьютеры в локальной сети. В списке компьютеров нажмите на имя компьютера-сервера с общедоступной папкой, чтобы просмотреть и скачать ее содержимое себе на устройство.
Следует отметить, что при работе Android-устройства в сети наблюдаются интересные особенности. Кроме папки с общим доступом можно увидеть папки с буквами дисков компьютера-сервера и системные папки, но они будут недоступны. Войти можно только в папку с настроенным общим доступом. Также при просмотре сети в проводнике Windows на любом компьютере Вы не увидите подключенный телефон или планшет.
Создаём соединение
Создать подключение довольно легко, а также разными способами: через роутер или кабель.Настройка устройств у обоих способов довольно схожа. Различие заключается главным образом от метода подключения: через кабель или через Wi-Fi.
Связь через Wi-Fi, которой пользуются сегодня гораздо чаще, может быть гораздо удобней, зато соединить два ПК кабелем будет стоить дешевле, если вы ещё не установили роутер по каким-либо причинам.
Соединение через кабель
Самый старый вид связи двух машин. Для него потребуется лишь подключить сетевой кабель RJ45. Кабель обязательно должен быть перекрёстным, хотя для современных компьютеров часто могут подойти обычные прямые кабели. Всё же при покупке лучше уточнить тип кабеля у продавца. При сложении концов перекрёстного кабеля цвета кончиков проводов будут различаться — это главное его отличие. Также для соединения требуются сетевые карты на обоих устройствах, но сегодня они уже установлены. Стоит лишь заметить, что если сетевая карта уже занята подключением к интернету, то использовать её не получится.
Сетевой кабель RJ45
Такое подключение как раз использовалось раньше для того, чтобы играть. Но кому-то может быть удобно сегодня, особенно если у вас до сих пор стоит операционная система Windows XP, которая с трудом поддерживает беспроводные подключения.
После подключения самого кабеля, необходимо знать, как настроить локальную сеть между двумя компьютерами:
- Панель управления, выбираем пункт, касающийся сетевых соединений.
- Выбираем там созданное нами, щёлкаем по нему ПКМ, выбираем «Свойства»
- Дальше в зависимости от «Винды»: для Windows XP выбираем Протокол Интернета (TCP/IP), для Windows 7/8/10— Протокол Интернета версии 4.
Протокол Интернета версии 4
Вручную вводим IP-адрес: 192.168.ххх.ххх. Последние шесть цифр можно ввести самостоятельно, главное, чтобы у разных устройств они не повторялись.
Указываем IP-адрес вручную
- На Windows 7 также надо будет зайти в Центр управления сетями, там через пункт «Настройки»выбрать «Частная» для нашей сети.
- Затем в Центре управления, включить общий доступ к файлам, сетевое обнаружение, а также отключить защиту доступа паролем.
После этого необходимо также настроить общий доступ. Это делается для того, чтобы ПК могли обмениваться любыми файлами. Способы различаются на разных ОС. На WindowsXP:
Всё, доступ к файлам выбранных дисков полностью открыт. С Windows 7/8/10 поступаем следующим образом:
- Панель управления, затем «Параметры папок».
- Ставим галочку «Использовать мастер общего доступа».
- Следующие действия будут такими же, как для XP.
Соединение через роутер
Это наиболее удобный способ, так как он позволяет подключить не только два, а большее число компьютеров или других устройств, поддерживающих Wi-Fi. Играть по такому соединению можно без долгих настроек.
IP-адреса при таком подключении выставятся автоматически. Для использования общих файлов необходимо будет лишь предоставить общий доступ файлам, а после добавить два компьютера в одну рабочую группу, как было описано выше.
Создание локальной сети с помощью роутера
Теперь, чтобы передавать файлы, нужно просто ввести, используя адресную строку имя компьютера: \\имя\. Делать это также можно через раздел Сетевые подключения. Стоит также обезопасить свои личные или особо важные файлы, чтобы никто не мог получить с соседнего компьютера доступ к ним
Для этого лучше всего указывать диски, которые не содержат важной для вас информации. Например, диск, где содержатся данные учётных записей пользователей, лучше не делать открытым для всех, или же, используя меню настроек файлов и папок, ограничить к ним доступ: ПКМ по нужной папке, после выбираем там настройки общего доступа
Облачные хранилища
Современные технологии позволяют хранить огромные массивы информации в облачных хранилищах — пространствах, которые находятся под управлением конкретного сервиса и предоставляют услуги по удаленному хранению файлов с постоянным доступом к ним через интернет. Для использования одного из облачных хранилищ нужно зарегистрироваться на нем и пользоваться им как обычным жестким диском компьютера.
Операционные системы от разных разработчиков часто уже оснащены своими «облаками»: для Windows это OneDrive, для IOS —iCloud, для Android — Google Drive и так далее. Если хочется других сервисов с более гибкими условиями или тарифами, то можно воспользоваться DropBox или Яндекс.Диск. Преимущества такого подхода заключается в полной независимости от операционной системы и «железа». Все файлы будут доступны не только с компьютера, но и с планшета, телефона и других устройств.
Есть у хранилищ и недостатки, связанные с тем, что для их использования нужен не просто Wi-Fi, а качественный интернет с большой скоростью. Если скорость оставляет желать лучшего, то загрузка и выгрузка одного среднего файла может длиться несколько минут.
Для переноса файла нужно просто выбрать его в проводнике и перенести в папку хранилища или в виртуальный диск. Так работает, например, OneDrive на Windows 10.
Настройка рабочей группы
Первым делом необходимо проследить, чтобы на всех компьютерах сети была одна и та же рабочая группа. Нажимаем клавиши Win + Pause и в системных свойствах чуть ниже имени компьютера смотрим рабочую группу. Во всех актуальных версиях Windows она настроена по умолчанию и называется «Workgroup». Её название можно оставить как есть, а можно при необходимости изменить. Но изменять название рабочей группы тогда нужно на всех компьютерах сети. Чтобы сменить название, жмём «Изменить параметры».
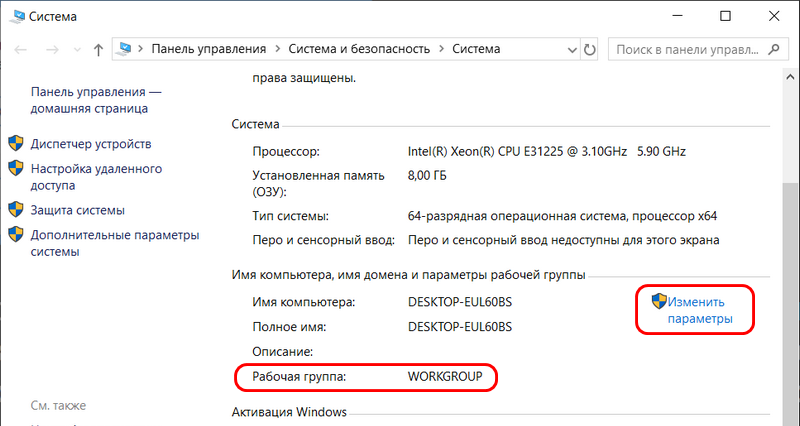
В новом окошке жмём кнопку «Изменить» и, собственно, меняем название – убираем предустановленное «Workgroup» и вводим своё. Название должно содержать только латинские символы.
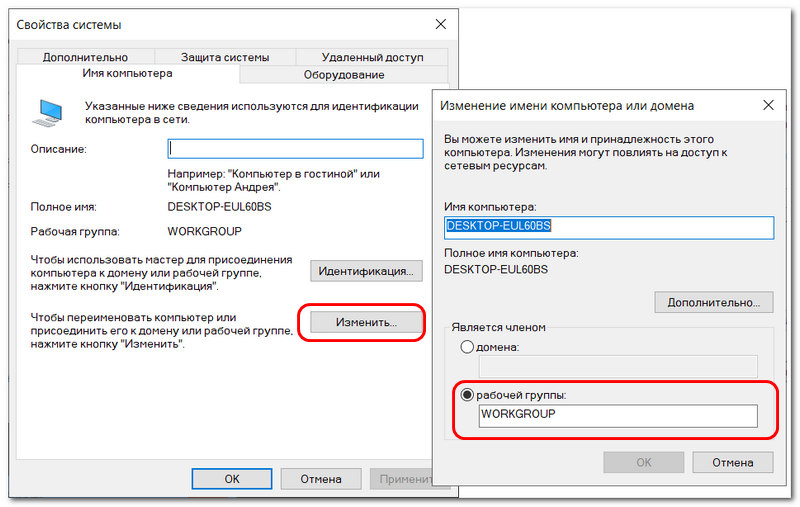
Средство переноса данных Windows
Если вдруг программа не установлена по умолчанию — ее можно скачать.
Сайт Майкрософт
Средства для переноса информации есть на официальном сайте .
Windows Easy Transfer поможет вам быстро и безопасно перенести нужные файлы.
Она может устанавливать на ваш новый компьютер приложения и программы, и даже посоветует рекомендации о том, как их правильно переносить в дальнейшем.
Установка Easy transfer
Резервное копирование
Резервное копирование намного надежнее облачного хранения.
В строке поиска выбираем «sync center» (Центр синхронизации). Этот пункт находится в меню «Пуск».
Sync center
Далее задаем время и частотность осуществления такого процесса.
Этот процесс можно осуществить в мастере установки, там есть расписание проведения синхронизации.
Сохраненные файлы потом можно перенести на другой жесткий диск или переместить по Сети.
Синхронизация файлов и папок в Windows XP, Vista, 7
Как объединить несколько папок на разных компьютерах, устройствах — и автоматизировать весь процесс
1 Сетевой диск не подключается: Решение проблемы для разных систем Windows 7/10, MacOS, Linux | 2019
Передача файлов по сети Linux
1. Утилита nc
Этот способ отлично подойдет, если вам нужно передать один или несколько файлов и вы не хотите устанавливать никаких новых программ в систему. Утилита nc или netcat позволяет создавать tcp и unix сокеты в системе. По сути, это туннели, через которые мы можем передать любые данные, в том числе и файлы.
Утилита уже предустановлена, так что ничего дополнительно ставить не придется, нужно только знать IP адреса компьютеров в сети. Сначала создаем слушающий сокет на компьютере, все поступившие на него данные сразу пишем в файл:
Здесь опция -p задает порт, можно брать привольное значение, только чтобы совпадало в обоих командах. Теперь отправляем файл из другого компьютера:

Тут мы указываем тот же порт и ip компьютера, где был запущен слушающий сокет — 192.168.0.101. Убедитесь, что Firewall не мешает подключению к выбранному порту иначе ничего не получится.
Мы можем передавать не только файлы, но и папки. Передача может быть выполнена в обоих направлениях, теперь отправим не на сокет, и от сокета:
И принимаем отравленные данные на другом компьютере:
2. Передача файлов ssh
Передача файлов по ssh Linux — это самый быстрый и удобный способ обмена файлами. Достаточно, чтобы на компьютере была запущена служба SSH и у вас был к ней доступ. Затем с помощью утилиты scp туда можно передать любой, файл, это быстро и удобно, а ещё вы можете выбрать папку, в которую его надо сохранить. Допустим, вам надо передать файл с именем ~/file.txt на компьютер с IP адресом 192.168.0.101, тогда используйте такую команду:

Утилита загрузит файл прямо в домашнюю папку на удалённом компьютере и вы сможете выполнять с ним действия по SSH. Если надо передать все файлы из папки можно использовать опцию -r:
Читайте более подробно про утилиту scp в отдельной статье.
3. Передача файлов по FTP
Не очень удобный и очень медленный способ передачи файлов по сети. Хорошо работает для больших файлов, но большое количество мелких файлов будут передаваться очень долго. На одном компьютере должен быть развернут FTP сервер, а на другом можно использовать графический FTP клиент FileZilla для подключения и передачи файлов.
4. Как передать файл в rsync
Утилита rsync тоже использует для передачи файлов SSH, однако она позволяет передавать целые папки, а также следить за состоянием файлов и если на удалённом компьютере такой файл уже есть, то он передаваться не будет. Таким образом можно копировать только измененные файлы и удобно передавать целые папки. Для примера возьмем тот же компьютер 192.168.0.101 и папку ~/files:

Мы записываем все файлы из папки ~/files в папку /home/root, а также получаем возможность синхронизировать их. Подробнее про rsync читайте в отдельной статье.
5. Сервер NFS
Ещё один способ передачи файлов между Linux серверами — это NFS. На одном из серверов разворачивается NFS сервер, а на другом, монтируется удаленная NFS папка в обычную файловую систему, после чего она становится частью файловой системы Linux и туда уже можно копировать файлы так, как будто это на той же машине. Просто и удобно, но надо настраивать NFS и ещё один минус по сравнению с FTP, у NFS нет возможности настроить простую авторизацию по паролю, можно ограничить монтирование только по IP адресу что не всегда удобно.
6. Сервер Samba
Передавать файлы в Windows на Linux и обратно может помочь удалённый доступ с помощью Samba сервера. Если развернуть сервер Samba на Linux машине, то к нему можно будет подключится из Windows и видеть все файлы в общей папке. Samba — не очень хорошее решение, так как могут возникнуть проблемы с файлами больше 1 Гб, передающимися очень долго, но для обмена файлами между Windows и Linux довольно неплохое решение, тем более, что обмен файлами выполняется через стандартный файловый менеджер.
7. KDE-Connect
Для обмена файлами между компьютером Linux и Android можно использовать программу KDE-Connect. У неё есть приложение для Android, она встроена в окружение KDE, а для Gnome есть расширение GSConnect. Утилита позволяет передавать файлы на компьютер прямо с телефона, а также монтировать общую папку, в которую можно скидывать как файлы на компьютере, так и файлы на телефоне. Очень удобно. Читайте подробнее в статье про настройку KDE-Connect.

AirDrop для Apple устройств
Компания Apple позаботилась о своих покупателях и создала систему, с помощью которой пользователи Apple-устройств смогут обмениваться информацией и файлами. Называется она AirDrop.
Пользоваться ей очень просто. Для этого требуется:
- Включить поддержку технологии в нижнем меню устройства и выбрать с кем именно будет происходить обмен;
- Выбрать необходимый файл и нажать на иконку с надписью «Поделиться»;
- Найти в системе аватар или имя контакта и нажать на него.
Основное достоинство этой системы в том, что для ее работы не нужно подключение к интернету. Достаточно будет и беспроводной сети домашнего Wi-Fi. Недостаток же очевиден: передавать материалы можно только с устройства Apple на устройство Apple и наоборот.
Сравнительно недавно Microsoft представила свою систему подобного рода для Windows 10, которая очень схожа с AirDrop по функционалу и поведению. Однако на данный момент ее поддерживают далеко не все устройства, поэтому она остается закрытой для многих пользователей. Возможно, что когда-нибудь пользователи Windows тоже смогут быстро и эффективно обмениваться документами и фотографиями без использования интернета и сторонних средств.
Таким образом, были рассмотрены способы, как передать нужные файлы с компьютера на компьютер через Wi-Fi, популярные программы и средства для передачи файлов по Wi-Fi. Технологии не стоят на месте и активно развиваются, становятся доступными все больше и больше способов для быстрого и эффективного обмена информацией.
Варианты создания LAN
Есть два способа создания локальной сети между компьютерами: прямое соединение и использование роутера или маршрутизатора. В первом случае в наличии должен быть специальный cross-over кабель, который и будет выполнять роль моста между подключенными устройствами.

Важно! Исключением могут быть современные ПК, в которых используется адаптер сети Gigabit Ethernet. Здесь подойдет и обычный интернет-кабель
Способ соединения через маршрутизатор несколько проще предыдущего, так как в нем не нужны дополнительные кабеля и настройка отдельных IP и прокси-серверов. К тому же таким образом можно будет быстро перекидывать документы, а также воспроизводить медиафайлы без предварительного скачивания.

