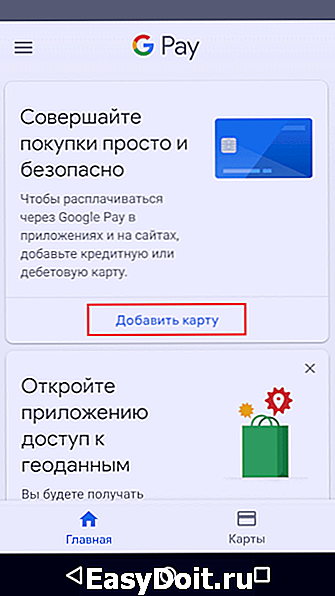Чего мы ждем от Вас
Соблюдайте эти условия и дополнительные условия, действующие для отдельных сервисов
Вы имеете право использовать Google, пока соблюдаете требования, изложенные в:
- настоящих условиях;
- дополнительных условиях использования отдельных сервисов, где могут быть, например, дополнительные возрастные ограничения.
Вам также доступны различные ресурсы, где можно найти подробную информацию о наших сервисах и ответы на часто задаваемые вопросы: Политика конфиденциальности, Справочный центр по авторским правам, Центр безопасности, а также другие ресурсы, на которые есть ссылки на сайте правил.
Хотя мы разрешаем Вам использовать наши сервисы, у нас остаются все в отношении этих сервисов.
Относитесь к другим с уважением
Многие наши сервисы позволяют Вам взаимодействовать с другими людьми. Мы стараемся поддерживать атмосферу взаимоуважения, поэтому требуем придерживаться следующих правил поведения:
- соблюдайте действующее законодательство, включая санкции, а также законы об экспортном контроле и торговле людьми;
- уважайте чужие права, в том числе на конфиденциальность и интеллектуальную собственность;
- не причиняйте вред себе или другим людям и не призывайте к таким действиям, например не прибегайте к угрозам, обману, клевете, издевательствам, домогательствам или преследованиям;
- не злоупотребляйте сервисами, не пытайтесь нарушить их работу или иным образом вмешаться в нее.
Дальнейшая информация о правилах поведения приведена в дополнительных правилах и условиях использования отдельных сервисов, которые должны соблюдаться всеми пользователями таких сервисов. Если Вы заметите, что кто-то нарушает наши правила поведения, сообщите нам. О том, как мы рассматриваем такие жалобы и какие принимаем меры, рассказано в разделе .
Разрешите нам использовать Ваш контент
Некоторые наши сервисы позволяют Вам загружать, отправлять, хранить, передавать и получать или обмениваться им. Вы не обязаны добавлять какие-либо материалы в наши сервисы и можете сами решать, какой контент предоставлять. Прежде чем загружать его или делиться им, убедитесь, что у Вас есть все необходимые для этого права и контент не нарушает законодательство.
Куда идти и что делать?
Создать свой кошелёк предельно просто. Возможно, он у вас уже есть, но вы еще не знаете о этом. Для того чтобы начать использование, необходимо выполнить вход в свой аккаунт Google. Сделать это можно сразу здесь: https://wallet.google.com.
Если у вас уже есть аккаунт, просто войдите в него – для этого понадобятся электронная почта и пароль. Если аккаунта ещё нет, самое время его завести: подберите свободный адрес электронной почты, придумайте пароль. На этом же шаге можно сразу ввести адрес проживания и данные банковской карты, которую вы хотите привязать, однако сделать это можно и позднее. Подробно про регистрацию в ПС Google я рассказывал в статье « ».
У меня не была добавлена платежная карта, поэтому при первичном заходе на страницу своего кошелька, система попросила меня это сделать.
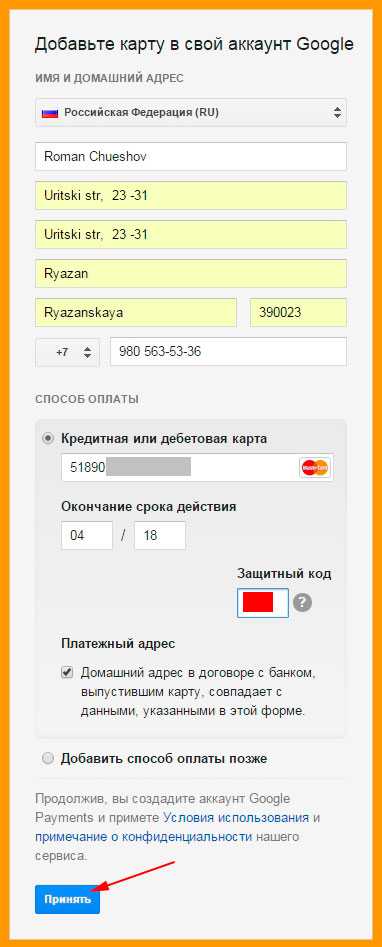
Заполняем все отмеченные поля и жмем кнопочку «Принять»
.
Если аккаунт уже есть, и вы вошли в него, адрес проживания и данные кредитной карты необходимо добавить сейчас, иначе вы не сможете пользоваться кошельком. Не забудьте, что все, что вы вводите должно быть на латинице, увы, кириллица Google пока не по силам.)
Обратите внимание на то, что адреса существует два: платёжный и адрес доставки. Если вы оставите галочку о том, что адрес совпадает с указанным в договоре с банком, выпустившим карту, адрес доставки заполнится автоматически
Если галочку снять, его потребуется ввести вручную.
Как настроить Google Pay
Разумеется, у вас должно быть установлено официальное приложение Google Pay, загрузить абсолютно бесплатно его можно в магазине Google Play.
Далее убедитесь, что у вас активен модуль NFC. Найти соответствующий чекбокс можно в настройках или в шторке уведомлений. Если ваш смартфон никак не защищен, то потребуется задать код-пароль, отпечаток пальца или скан лица. Это нужно для сохранности ваших средств.
После открытия приложения вам предложат добавить новую карту. Поддерживаются как кредитные, так и дебетовые карты всех популярных банков. Сделать это можно автоматически, сфотографировав обе стороны карты, так и ввести данные вручную. Для завершения настройки бесконтактной оплаты со счета спишется мизерная сумма, обычно 1 рубль, после чего сразу же вернется. Переживать за сохранность средств не стоит, это одноразовая процедура для проверки вашего счета.
Добавить остальные счета можно в разделе «Оплата» — там хранятся все банковские карты и виртуальные счета. Также есть возможность добавить различные подарочные, проездные и карты лояльности в разделе «Карты». Процедура добавления карт схожая, за исключением проверки ее счёта.
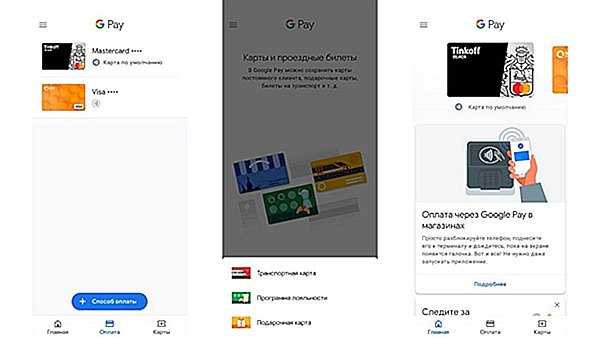
На главном экране приложения есть полезные подсказки и советы. При нажатии на любую из карт откроется подробная информация о карте, а также ее истории платежей.
Для оплаты через Google Pay просто поднесите разблокированный смартфон к терминалу — оплата пройдет автоматически. Заходить в приложение не нужно!
В случае со смарт-часами, перед оплатой все-таки требуется открыть приложение.
Для покупок на сумму свыше 1000 рублей, как и при использовании пластиковой карты, потребуется ввести пин-код.
Почему не работает бесконтактная оплата — возможные проблемы
Перед тем, как использовать такую оплату нужно уточнить у продавца, используется ли здесь такой способ оплаты. Если нет, то необходимо выбрать другой вариант расчёта.
В процессе оплаты можно столкнуться с такими проблемами:
- Если в приложение для оплаты добавлена карта, которая не поддерживается. В этом случае при приближению телефона к терминалу процедура платежа не будет активирована.
- Бывает так, что карта привязана правильно, но на счёте осталось слишком мало денег. В этом случае не произойдёт даже частичной оплаты. Чтобы этого не произошло, нужно заранее убедиться в наличии достаточного количества средств.
- Если в процессе привязки были допущены ошибки во введённых данных, это исключит возможность оплаты. При их вводе необходимо быть предельно внимательными.
- Иногда может использоваться устаревшая версия приложения. Необходимо его регулярно обновлять. Только в этом случае гарантируется безотказная работа.
Иногда причиной проблемы может стать случайный сбой. В этом случае нужно подождать немного и повторить попытку ещё раз.
Вячеслав
Несколько лет работал в салонах сотовой связи двух крупных операторов. Хорошо разбираюсь в тарифах и вижу все подводные камни. Люблю гаджеты, особенно на Android.
Задать вопрос
Проблемы и решения
Продавец не использует бесконтактный способ оплаты.
Уточнить возможность расчёта таким способом заранее.
На счёте недостаточно денег.
Проверить состояние счёта заранее и перечислить на него необходимую сумму.
Случайный сбой.
Сделать ещё одну попытку.
Проблемы с привязкой карты.
Заранее проверить, можно ли производить с неё бесконтактную оплату.
Как расплачиваться телефоном вместо карты
Смартфон с технологией NFC посылает закодированные сведения о карте. В это время на экране телефона появляется изображение банковской карты. Но для этого нужно, чтобы сведения о ней были доступны девайсу. То есть нужно привязать карту к телефону. Это нужно сделать только тем, у кого она еще не подключена к аккаунту Google. Если подключена и уже использовалась, этот пункт пропускают.
Для привязки банковской карты (кредитной или дебетовой) выполняют такие операции:
- Устанавливают программу-эмулятор, название которой зависит от операционной системы
- Сканируют свою карту (в iOS камера открывается автоматически)
- Если требует программа, вводят вручную фамилию, имя, отчество, адрес, номер телефона, трехзначный код на обратной стороне карты
- Устанавливают галочку в пункте о принятии условий соглашения с банком и самим приложением
- После того, как получили смс с подтверждением из банка, вводят его в окно и отправляют
Для использования бесконтактной оплаты через NFC обязательно нужно установить блокировку экрана и ключ для его разблокирования. Сделайте это, даже если в обычных условиях не используете такого способа защиты.
После завершения процедуры проверки со счета привязанной карты снимут незначительную сумму, которая вскоре вернется. Это делают для финансовой проверки.
Обзор лучших заменителей Google Pay

Samsung Pay
- Galaxy серий A и S;
- Galaxy J5 и J7;
- Gear 2 и 3;
- Galaxy Note 5.
Привязать можно неограниченное количество карт, одна назначается основной. С нее будут списываться деньги при оплате товара. Поддерживается работа со скидочными картами и проездными билетами.

Apple Pay
Платформа разработана для гаджетов, работающих на ОС iOS. Она имеет подобный функционал и принцип работы. Установить приложение могут владельцы яблочных гаджетов таких моделей:
- iPhone версии SE и старше;
- iPad mini 3 и 4, Air 2, Pro;
- iPad 3-го, 5-го и 6-го поколения;
- Apple Watch;
- ПК С ОС Mac OS, выпущенные с 2012 года.
Яндекс.Деньги
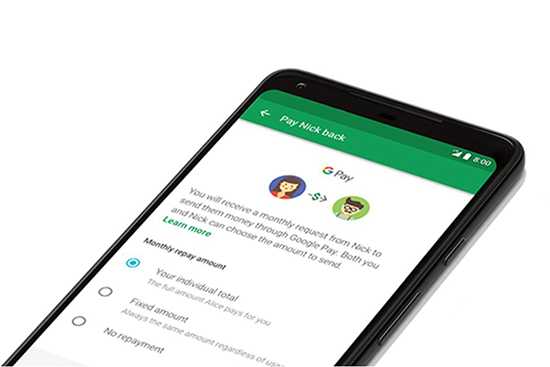
После установки приложение самостоятельно предлагает перенести всю информацию из Яндекса. Пользователю нужно придумать пароль для входа в сервис с телефона. Настройку приложения выполняют с помощью таких действий:
- из списка карт выбирают бесконтактную и активируют;
- назначают основным способом оплаты при бесконтактном расчете Яндекс.Деньги.
Выбор приоритета способа оплаты осуществляется в разделе «Еще». Бесконтактный вариант расположен рядом с опцией NFC. Оплата возможна в терминалах с функцией PayPass.
Mir Pay
Мобильные платежные системы стимулируют пользователей переключиться с кошельков на смартфоны
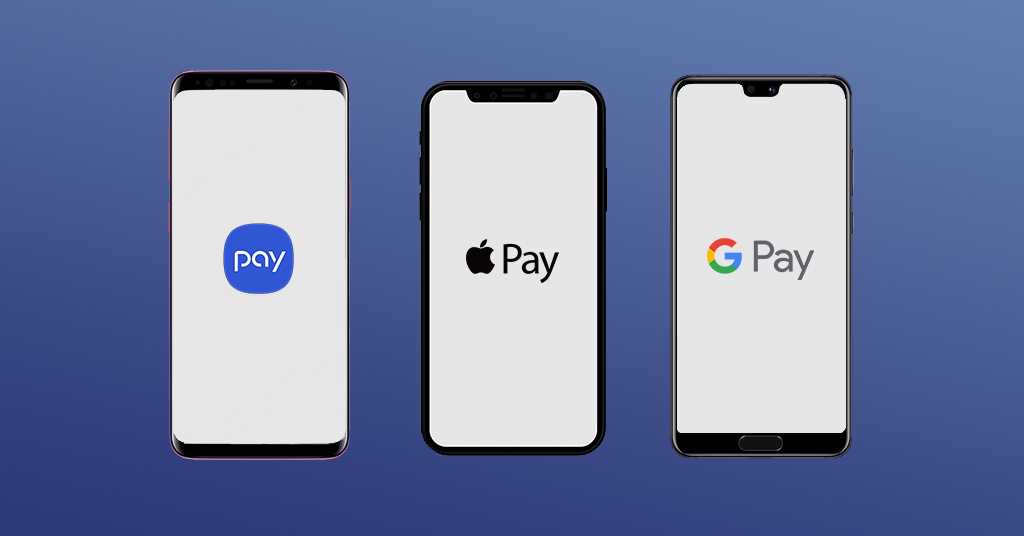
Мобильные финансы: как выбрать между Apple Pay, Samsung Pay и Google Pay. Фото: psm7.com
В наше время уже не обязательно носить с собой деньги или пластиковые карты — их начинают постепенно заменять смартфонами. Наибольшей популярностью среди мобильных платежных систем пока могут похвастаться кошельки от Apple, Samsung и Google.
В рамках спецпроекта «Мобильные финансы» Редакция PaySpace Magazine предлагает разобраться, чем отличаются эти системы и как выбрать между Apple Pay, Samsung Pay и Google Pay.
Технологии и доступность
Apple Pay и Google Pay используют NFC (коммуникацию ближнего поля) для обеспечения возможности бесконтактных платежей. Для осуществления транзакции достаточно лишь приложить телефон к терминалу.

Samsung Pay использует как NFC, так и технологию MST. Фото: frequentmiler.boardingarea.com
Офлайн-платежи также поддерживаются всеми тремя платформами, поэтому определенное количество транзакций можно сделать без сотовой связи или Wi-Fi.
Лидер: Samsung Pay
Безопасность
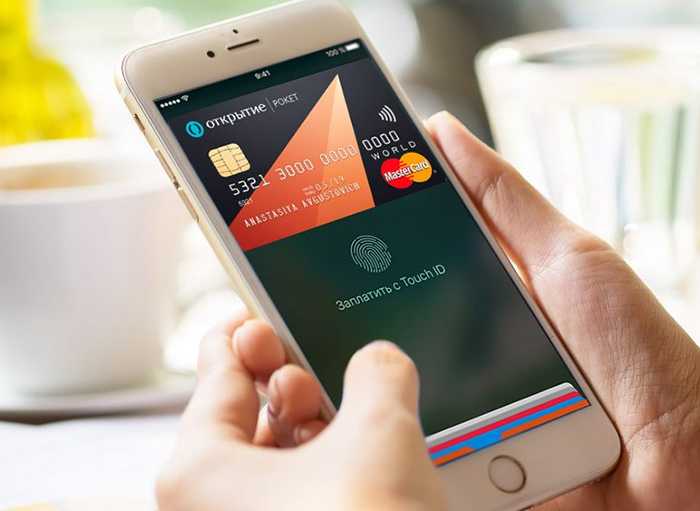
Кошелек Apple использует аутентификацию по TouchID, FaceID или PIN-коду. Фото: lifehacker.ru
При использовании кошелька от Apple необходимо будет пройти аутентификацию через TouchID (скан отпечатка пальца), FaceID или PIN-код, прежде чем платеж отправится на обработку.
Samsung запрашивает скан радужки глаза, отпечатка пальца или PIN-код для подтверждения покупок.
А вот для Google Pay нужно просто разблокировать телефон отпечатком пальца, паролем или PIN-кодом, прежде чем выполнять транзакцию.
На случай потери телефона все три сервиса предусмотрели возможность удаленно его очистить. При этом удаляются все данные платежных карт.
Лидер: Apple Pay (хотя TouchID все еще удобнее, чем FaceID)
Другие способы оплаты
Эти сервисы работают не только на смартфонах.
Apple Pay можно использовать для оплаты смарт-часами Apple Watch в магазинах, а также на iPad и Mac при онлайн-покупках.

Apple Pay, Samsung Pay и Google Pay работают на смарт-часах. Фото: focus.ua
Google Pay поддерживается некоторыми моделями часов Android Wear.
Samsung Pay доступен на часах Gear Sport, S2 и S3 (но MST поддерживается только на Gear S3).
Apple Pay можно использовать для платежей в браузере Safari с аутентификацией по отпечатку пальца или FaceID. Это можно сделать на iPhone, iPad, MacBook Pro со сканером отпечатков пальцев или на Mac с верификацией через iPhone или Apple Watch.
Google Pay тоже предлагает платежи в браузерах Chrome, Safari и Firefox, но пока лишь немногие магазины используют такую возможность.
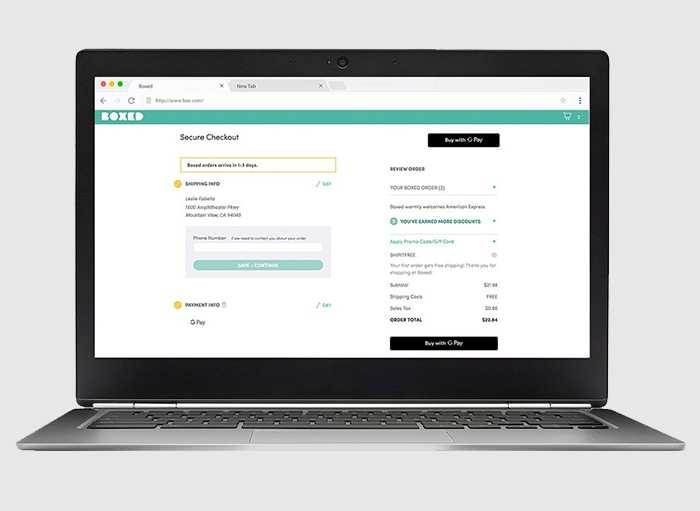
Google Pay предлагает платежи в браузерах Chrome, Safari и Firefox. Фото: androidcentral.com
При мобильном шопинге Samsung Pay и Google Pay работают также на 340 тыс сайтов, использующих Visa Checkout. Все сервисы подключены как методы оплаты в ряде приложений.
Лидеры: Apple Pay, Samsung Pay и Google Pay
P2P-платежи
Только Apple Pay и Google Pay позволяют отправлять друзьям платежи. Samsung Pay пока не предоставляет такой возможности.

Samsung Pay не поддерживает P2P-платежи. Фото: ivetta.ua
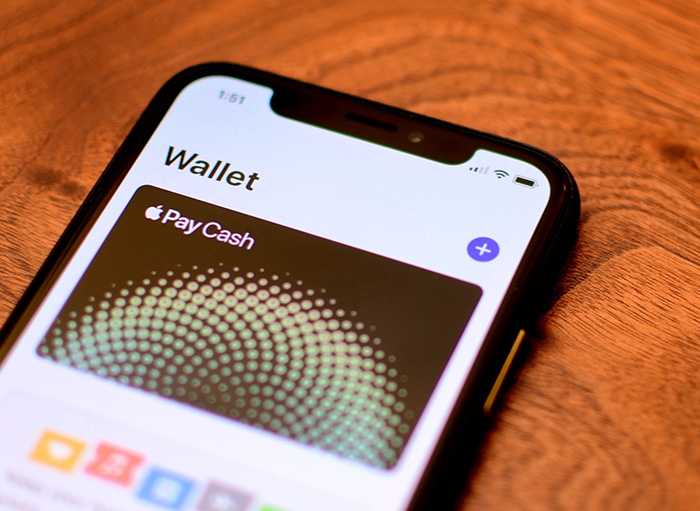
С помощью Apple Pay Cash можно отправлять деньги контактам. Фото: idownloadblog.com
Лидер: Google Pay
Гарантии системы
Вся ответственность за обработку и последующую доставку заказа ложится на продавца. Для получения подробной информации о состоянии заказа можно напрямую связаться с продавцом. У некоторых магазинов существует услуга отслеживания заказа, для включения данной опции необходимо перейти на вкладку «Чек» в учетной записи Google Кошелька и отметить параметр «Отслеживать заказ (компания-перевозчик)». UPS, USPS, DHL, Royal Mail, FedEx – основные компании-перевозчики, осуществляющие доставку товаров, стоимость услуг каждая компания устанавливает самостоятельно. В случае возникновения проблем с доставкой, для решения спорных вопросов необходимо напрямую обратиться в вышеуказанные компании.
Продавец несет ответственность за получение оплаты, отмену заказа, возмещение убытков и доставку заказа. В случае невыполнения какого-либо из пунктов, компания Google может стать посредником для урегулирования спорной ситуации, для этого необходимо отправить запрос специалистам компании. Данная услуга возможна, если продавец не отвечает в течение двух рабочих дней, а заказ был сделан не ранее последних 90 дней.
Следует отметить, что невозможно изменить заказ после размещения, с подобными просьбами следует обращаться напрямую к продавцу. Сам факт отправки запроса на изменения условий заказа не гарантирует решения данной проблемы, продавец может предложить способы урегулирования ситуации. В случае отмены способа оплаты, средства за транзакцию всё равно будут списаны со счета.
Что такое Google Pay

Google Pay — это электронная платежная система, разработанная одноименной корпорацией и предназначенная к использованию на устройствах под управлением Android: смартфонах, планшетах и смарт-часах. Ее прежнее название — Android Pay. Сегодня она успешно запущена во многих городах России и Украины и скоро, надо ожидать, появится в Беларуси, Казахстане и других странах СНГ.
Система бесплатна (не взимает комиссии), безопасна, проста в применении и предъявляет всего 2 требования к устройству:
- Наличие модуля NFC (бесконтактной связи ближнего действия, которая используется в кассовых терминалах).
- Андроид 4.4 и новее (хотя последняя версия приложения сервиса требует Андроид 5 и выше)
Какие телефоны поддерживает Google Pay? Марка и модель значения не имеет. Будь у вас новенький Xiaomi MI6 или безымянная поделка китайских школьников на уроке труда, сервис будет работать на том и другом. Конечно, если соблюдены требования.
Система Google Pay дает возможность платить в магазинах (онлайн и офлайн), кафе, билетных кассах, такси и в прочих местах, где принимают электронные платежи, не нося с собой банковские карты и наличность. И таких предприятий с каждым днем становится всё больше.
Что касается безопасности платежей и риска утечки конфиденциальных данных, то первая — довольно высока, а второй — минимален. Информация о пользователе и платежные реквизиты зашифрованы и наглухо замурованы на серверах Гугла. На устройстве хранятся только временные ключи (токены), которые бесполезны для злоумышленников.
Установка, настройка и привязка банковской карты
Управление счетом в Google Pay осуществляется через одноименное мобильное приложение, доступное для скачивания в магазине Google Play (звучит похоже, но не одно и то же). Перед установкой желательно отключить на устройстве доступ root (если получен), так как он может затруднить использование сервиса и подвергает риску ваши средства на привязанных банковских картах. Кроме того, обязательно включите блокировку экрана. Она защищает от кражи денег путем скрытого поднесения к телефону считывателя.
По умолчанию приложение устанавливается на русском языке, поэтому вопросы, как оно работает, как его настроить и как пользоваться, возникают у немногих. По сути, почти вся настройка сводится к привязке карты. Создавать отдельный аккаунт не нужно, так как он у вас уже есть — это ваша учетная запись Google, связанная с устройством.
Как привязать карту:
Запустите приложение и нажмите кнопку «Начать».
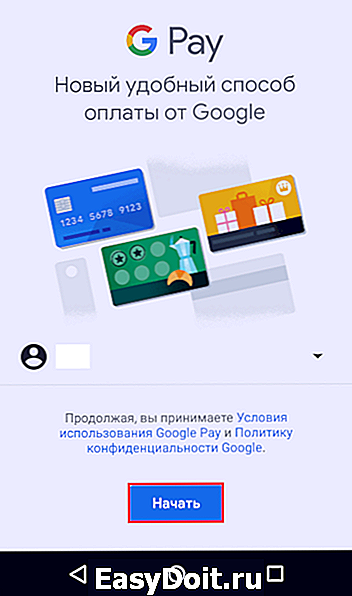
Коснитесь кнопки «Добавить карту».
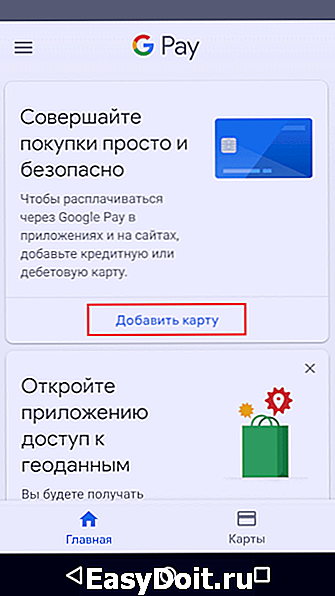
Выберите карту. Можете ту, которая связана с вашим аккаунтом (верхняя на скриншоте) или другую. При выборе второго варианта система предложит ввести номер, дату окончания действия и код CVC/CVV, указанные на карте.
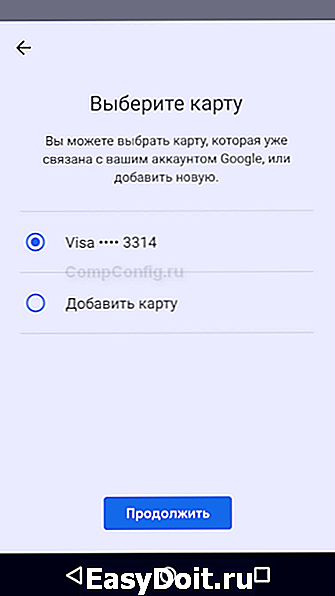
Примите лицензионное соглашение сервиса и банка. Нажмите «Подтвердить» и введите цифровой код, присланный в СМС. Таким же способом вы можете привязать к Google Pay еще несколько карт.
Помимо банковских, сервис позволяет привязывать бонусные и подарочные карты для получения скидок в магазинах.
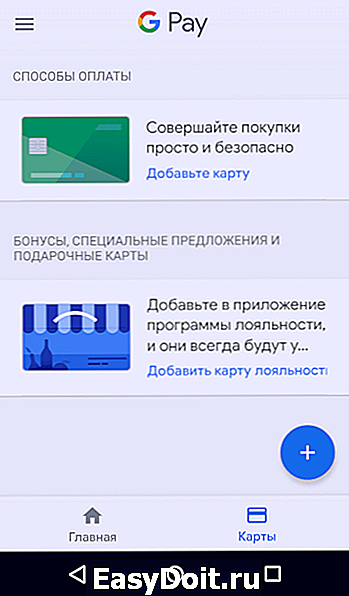
Чтобы посмотреть весь список ваших привязанных карт, коснитесь кнопки «Карты» внизу экрана.
Теперь чтобы оплатить покупку, вам достаточно включить экран и поднести девайс к кассовому терминалу. Если стоимость товара превышает 1000 рублей или было совершено 3 платежа подряд, дополнительно потребуется разблокировать экран и ввести PIN-код карты.
Какие еще возможности есть у приложения Google Pay:
Если вы собираетесь использовать для платежей не телефон или планшет, а смарт-часы, то вам не придется даже устанавливать приложение. На умных часах, оснащенных модулем NFC, оно предустановлено с завода. Часы с Android Pay (модели 2018 года — уже с Google Pay) достаточно связать с банковской картой.
Нужен ли Интернет для платежей через Google Pay? Постоянно не нужен. При отсутствии доступа к серверу данные считываются из токена, который хранится в памяти устройства. Для обновления токенов достаточно подключать гаджет к глобальной сети время от времени — примерно после 6 покупок.
Как подключить Google Pay к картам Сбербанка?
Подключение сервиса возможно только для смартфонов со встроенной ОС Android 4.4 или выше. Если планируется оплачивать покупки в терминалах, то в телефоне должен быть встроен NFC-модуль. Это означает, что ваше мобильное устройство поддерживает технологию беспроводной передачи данных.
Чтобы убедиться, что ваш телефон сможет подключиться к сервису, нужно выяснить эти параметры.
- зайти в настройки;
- найти раздел «Система»;
- выбрать пункт «О телефоне»;
- здесь будет указана цифровая версия ОС.
Вам может быть интересно:
Способ определения наличия модуля NFC зависит от производителя. Иногда на батарее размещена соответствующая наклейка или присутствует эмблема. В самом телефоне получить необходимую информацию удобно в настройках:
- зайти в настройки;
- выбрать «Беспроводные сети»;
- далее кликнуть на «Еще…»;
- там будет указан модуль.
Стоит отметить еще один момент: если на смартфоне получены root-права, то сервис может отказать в работе.
Активировать сервис можно в три простых шага
Далее приступаем к настройке сервиса. Алгоритм действий следующий:
- зайдите в Google Play Маркет;
- следуя подсказкам, загрузите бесплатное приложение и запустите его;
- при отсутствии подключения Сбербанк Онлайн — загрузите его в приложение;
- в главном меню найдите нужную карточку и откройте ее;
- затем найдите опцию «Добавить в Android Pay»;
- нажмите на указанную строку и действуйте согласно подсказкам;
- заполните все поля и примите условия пользования;
- подтвердите номер карточки;
- карта привязана.
Таким способом можно подключить к Google Pay сразу несколько карт Сбербанка. Подойдут абсолютно все виды дебетовых и кредитных карточных продуктов, кроме Маэстро.
Что лучше — Samsung Pay или Android Pay / Google Pay? Каким телефонам доступен новый сервис и почему не стоит привязывать неактивированную кредитную карту. ПЛЮШКИ ОТ БУРГЕР КИНГ И СТАРБАКС!
ПЛЮШКИ В КОНЦЕ ОТЗЫВА!
Об этом приложении меня уведомил Сбербанк при входе в мобильное приложение Сбербанк Онлайн. Мою дебетовую карту было предложено добавить к Android Pay. Я, как человек любопытный, скорее пошла скачивать приложение для затеста.
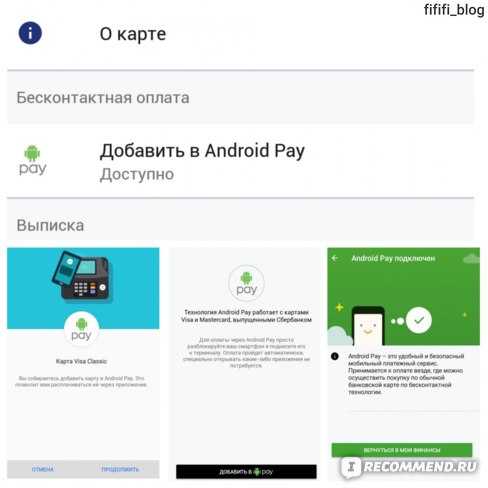
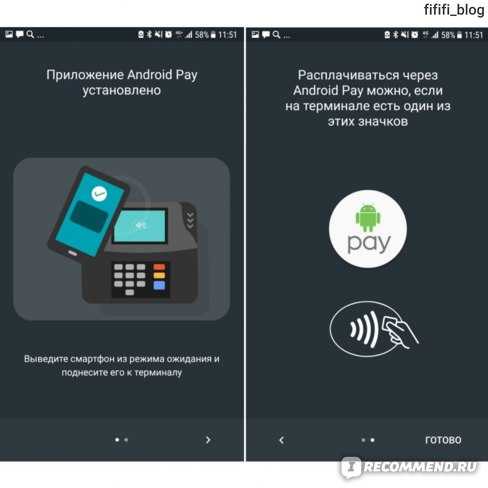
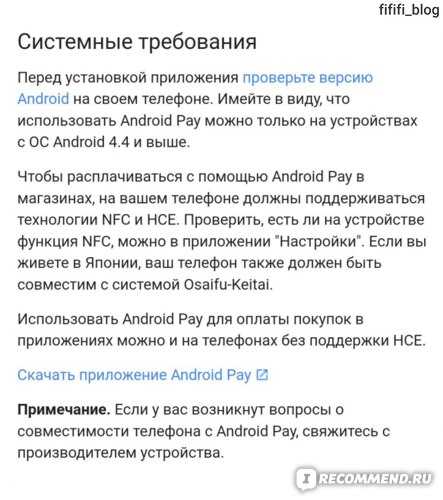
Где можно оплачивать покупки Android Pay?
В магазинах, оснащённых терминалами с поддержкой технологий бесконтактных платежей PayPass и PayWave. Но в старых терминалах с магнитной полосой сервис работать не будет. Здесь Android Pay проигрывает Samsung Pay.
Неприятным для меня моментом стало списание 30 рублей для проверки карты.
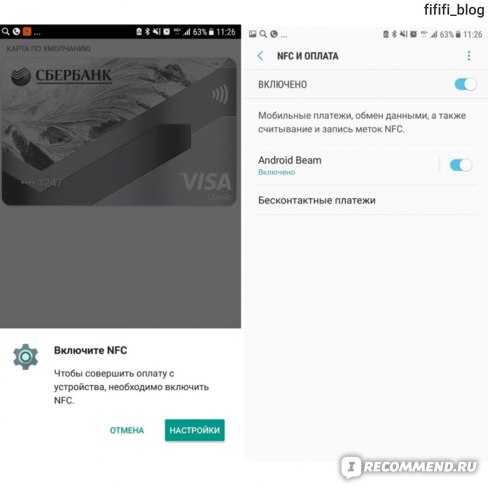
Для оплаты приложением нужно выбрать его в качестве основного в настройках бесконтактной оплаты своего смартфона.
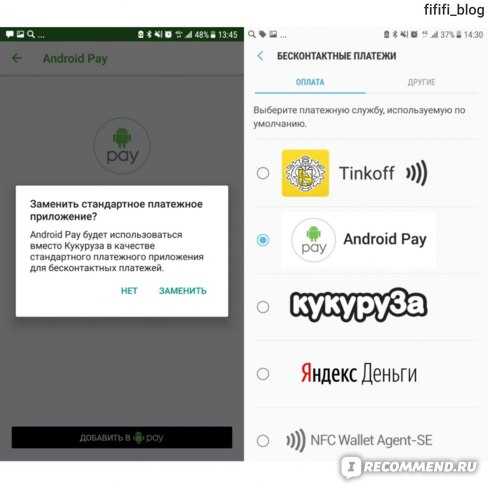
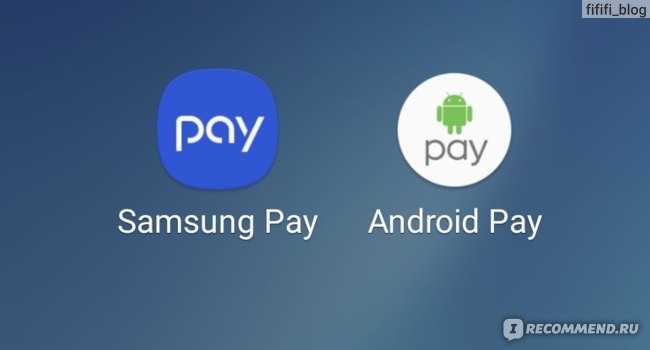
Список банков, сотрудничающих с Android Pay, практически идентичен списку Samsung Pay (да и Apple Pay). Большинство банков работает только с картами Mastercard. Вот сравнительная таблица:
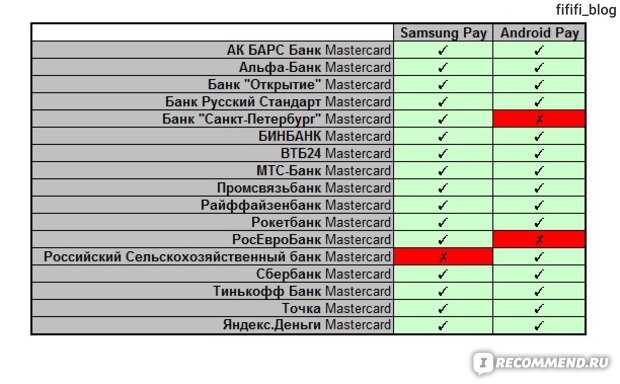
По картам Visa список поскромнее:
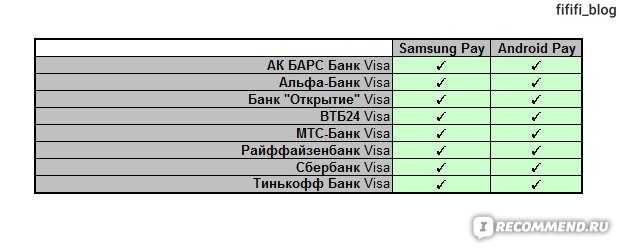
Стоит понимать, что, как правило, карты Mastercard Maestro и Visa Electron, не работают в мобильных платёжных сервисах.
Я сразу добавила в приложение все возможные банковские карты и карты лояльности магазинов.
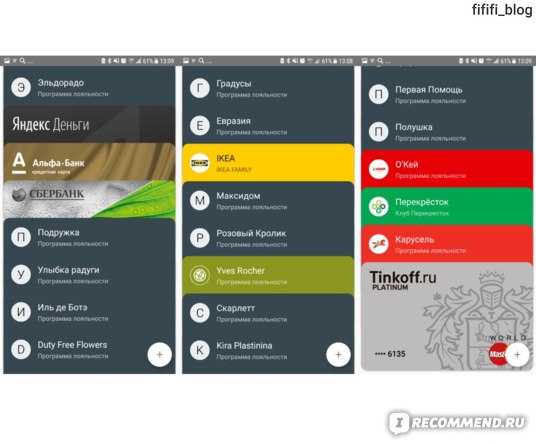
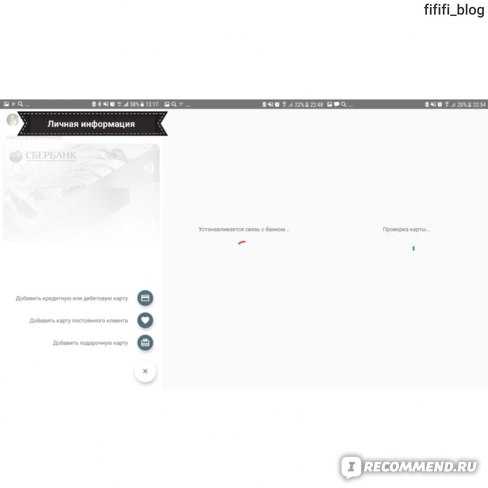
В качестве дополнительного подтверждения от вас потребуется ввести проверочный код из смс.
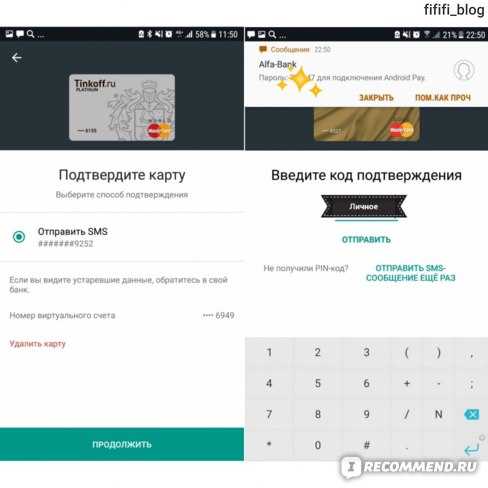
Также нужно принять условия банка-эмитента. У разных банков объём и содержание условий может быть разным. Примеры:
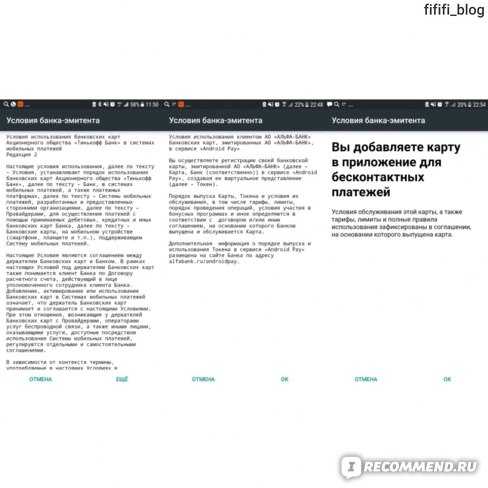
Так же, как и Samsung Pay, Android Pay использует токенизацию при проведении операций.
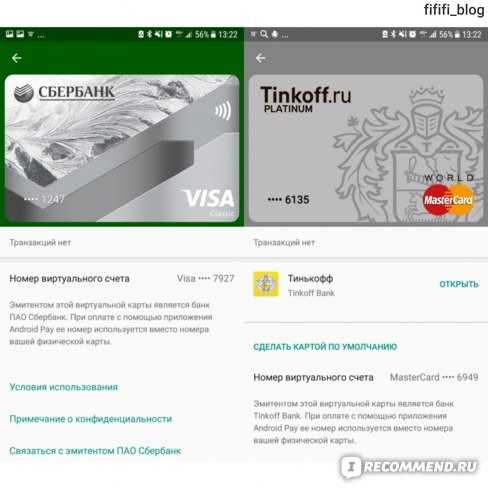
Токен меняется при каждой новой операции, что вы можете проследить на фотографиях моей карты Сбербанка — последние 4 цифры отличаются.
В приложении под каждой картой выводится краткий список операций, проведённых по этой карте через приложение.
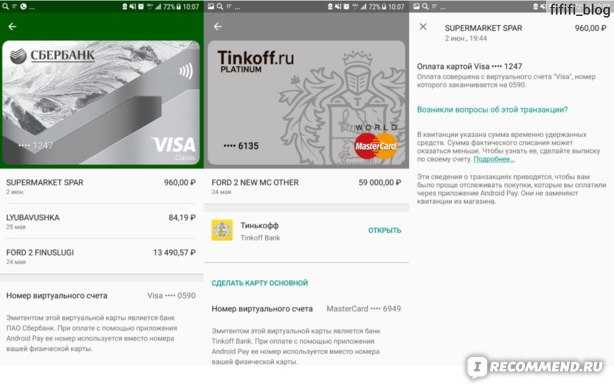
В приложение также можно добавить карты лояльности магазинов. Я добавила некоторые карты, но пользоваться не стала. Для этих целей мне привычнее другое приложение. Да и не уверена, что мне хочется перегружать платёжную систему скидочными картами.
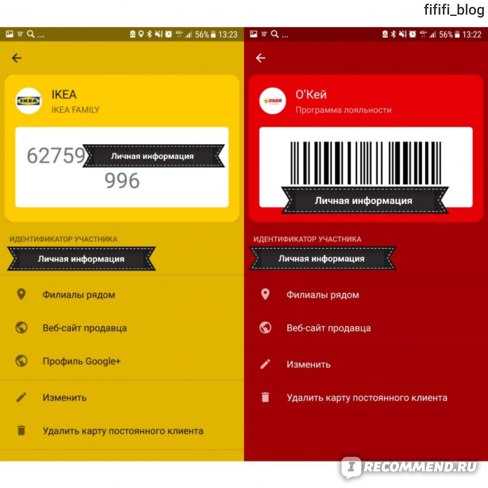
Подведём итоги.
Для меня выбор очевиден — я продолжу пользоваться Samsung Pay, да и их интерфейс мне нравится больше. Но я рекомендую попробовать новый сервис владельцам других моделей смартфонов на Android. Платить телефоном — быстро, удобно, безопасно!
ОБЕЩАННЫЕ ПЛЮШКИ:
При оплате картой Mastercard через приложение Android Pay Бургер Кинг сделает скидку 50% на все бургеры. Проверено ✓
А Старбакс при заказе чая или кофе.
Обе акции действуют до 23 июля 2017 года, и о желании воспользоваться акцией нужно предупредить кассира заранее.
Спасибо за внимание к моему отзыву. Другие отзывы на тему ▸ ФИНАНСЫ ◂
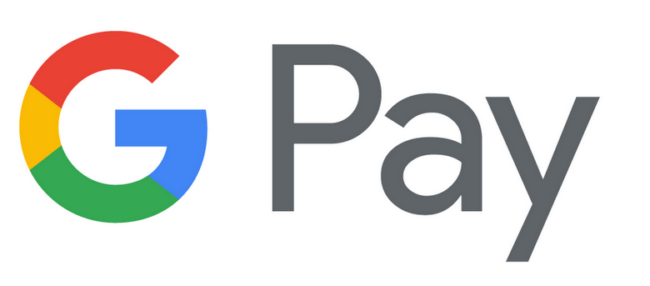
Как включить бесконтактную оплату через телефон
Настройка смартфонов на Android и iOS немного отличается. В любом случае нужно воспользоваться утилитой-эмулятором банковской карты. Скачивают ее на Google Play. Название зависит от типа ОС. Установив приложение, выбирают опцию действующего по умолчания. Для этого проходят такой путь: «Настройки» — «Приложения» — «Дополнительные настройки» — «Приложения по умолчанию». Назначают утилиту отвечающей за бесконтактную оплату.
Во время проведения оплаты нужно следить, чтобы батарея была заряжена, потому что разряженный телефон не позволит провести транзакцию.
Настройка в iOS
Программное обеспечение работает с ВЕБ, Тинькофф, Сбербанком. Для установки на Айфон 6 или более новой версии нужно иметь кредитную или дебетовую карту с NFC, учетную запись. Для привязки используют Apple Pay из App Store, и встроенное приложение Wallet, в котором хранятся все введенные пользователем платежные карты, купоны, билеты и дисконтные карты:
- Выбирают опцию «Добавление карты» (+) в верхней право части экрана
- Заносят реквизиты банковской карты, которую выбрали для оплаты
- Открывают оба приложения, заходят в Валлет и разрешают ему доступ в Apple Pay.
- В Wallet выбирают опцию «Добавить способ оплаты»
- В окно камеры на экране подносят карту, чтобы она «разглядела» ее номер. Если не получается, вводят вручную
- Заносят информацию о владельце карты и дату окончания ее действия
- Ждут, когда закончится процесс совместимости карты
- После завершения идентификации жмут кнопку «Далее»
- Отправляют код из смс-сообщения
- активируют сканер отпечатка пальца или разблокировку по лицу
Несколько аргументов «за» и «против»
Среди достоинств системы Google Wallet выделяют следующие возможности:
- скорость и надежность совершаемых в сети покупок, в частности в приложении Play market;
- конфиденциальная защита (на самом высшем уровне) персональных данных пользователя;
- создать кошелек можно абсолютно бесплатно;
- отсутствие «дорогой» комиссии;
- неограниченный доступ к приложению (как с мобильного девайса так и с помощью браузера);
- возможность активации профиля с любого уголка мира;
- доступ к данным истории совершенных операций.

А вот среди недостатков отмечают:
- ориентирование приложения на иностранных клиентов;
- затруднительный процесс перевода средств между веб-счетами пользователей.
Какие карты можно привязать к Google Pay?
Некоторое время к приложению можно было привязать пластик только крупных российских банков, однако со временем все больше кредитных организаций выпустили свои дебетовые карты с привязкой к G Pay.
Выберу.Ру – сайт, на страницах которого собрано огромное количество банковских предложений. Вы можете сэкономить время на поиски карт с привязкой к Google Pay, воспользовавшись нашим сервисом.
Перейдите в раздел «Дебетовые карты» на Выберу.Ру. Здесь вы увидите все пластиковые карты, доступные в вашем регионе. Чтобы оставить на странице только пластик с Google Pay, выберите соответствующий пункт в боковом меню, под вкладкой «Особенности».
На странице вы увидите множество дебетовых карт, работающих с сервисом Google Pay, с указанием стоимости выпуска, наличием процентов на остаток и общей доходностью. Также для каждого продукта мы указали основные преимущества этих карт и дополнительные опции, которые могут стать важным моментом при принятии решения.
www.vbr.ru
Как добавить банковскую карту в Google Pay
Установите на смартфон приложение Google Pay и запустите его. Если у вас несколько аккаунтов Google, выберите нужную учетную запись и нажмите «Начать». Затем кликните по кнопке «Добавить карту».
Вы можете отсканировать банковскую карту с помощью камеры либо ввести данные вручную. Если воспользуетесь первым вариантом, расположите карточку перед камерой так, чтобы она полностью помещалась в кадр. Номер карты и срок действия автоматически подставятся в соответствующие поля, CVV-код придется ввести вручную. Также укажите свое имя, адрес, номер телефона и другие данные. В конце нажмите «Сохранить».
Кроме того, может понадобиться принять условия использования, установленные банком-эмитентом. А если на смартфоне не была включена блокировка экрана, придется ее настроить и активировать.
Банк, выпустивший карту, может отправить SMS с кодом подтверждения на указанный при заполнении формы номер. Введите код в соответствующем поле, таким образом, подтвердив данные карты.
Если захотите добавить еще одну карту, перейдите на вкладку «Оплата», кликните по кнопке «+ Способ оплаты» и повторите процедуру.
Чтобы сменить аккаунт на другой (например, для того, чтобы привязать карту к нему), кликните по иконке пользователя в правом верхнем углу и выберите нужную учетную запись.
Возможные трудности
Частые вопросы: почему не удаётся привязать «пластик» и почему не удается оплата? В первом случае проблема может крыться в плохой связи, неверно введённых данных, а также в неподдерживаемости приложением карты («МИР», Maestro и т. п.). Во втором случае стоит уточнить состояние баланса и при необходимости пополнить его.
Приложения Google Play и Google Pay позволяют создать и настроить универсальный платёжный инструмент на базе Андроида, работающий как с реальной, так и с виртуальной оплатой. Для использования сервисов необходимо лишь зарегистрироваться в системе Гугл и добавить необходимые данные по картам.