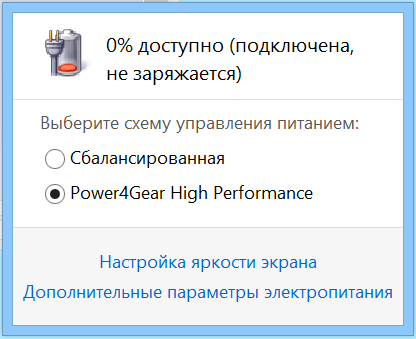Подключено, не заряжается. 5 способов решения проблем с зарядкой батареи
Вы пользуетесь своим ноутбуком, но замечаете что-то странное на панели задач. Вы уверены, что заряди свою батарею до 100%, но вам показывает, что батарея разряжена. При наведении курсора на батарею, вам показывает «подключено, не заряжается».
Такое сообщение может встревожить вас. Означает ли это, что батарея не работает? Windows, не показывает вам, что же происходит на самом деле, а это сообщение не всегда означает, что у вашего аккумулятора почти не осталось заряда. Чаще всего, батарея будет работать намного дольше, чем указано в сообщении. Итак, что означает это сообщение? Вот несколько причин, почему вы можете увидеть это сообщение.
Не заряжается батарея ноутбука
Многие, кто использует ноутбуки для выполнения рабочих задач или развлечений, не понаслышке знакомы с неприятной ситуацией – батарея ноутбука не заряжается. Причем это может случиться, как с бывшей в употреблении моделью, так и с совершенно новой техникой. Руководствуясь тем, что батарея является расходным материалом, многие спешат заменить ее на новую. Но для начала, необходимо найти первопричину, ведь объяснений тому, что ноут не заряжается, существует масса. Это и технические сложности, и проблемы системного характера, либо же механические повреждения. Решение отдельных задач может потребовать обращения в сервис, однако, многие ситуации можно решить самостоятельно. Главное, это правильно идентифицировать проблему.
Мы разобрали ситуации, с которыми чаще всего сталкиваются пользователи портативных компьютеров, и ниже детально расскажем вам, какие действия можно предпринять, чтобы решить неприятные ситуации с аккумулятором собственными силами.
Что делать, если батарея не обнаружена на ноутбуке?
В принципе Windows может не обнаружить батарею, если с последней всё в порядке. А со стороны всё выглядит так, что ноутбук не видит батарею. Чтобы проверить состояние аккумулятора самостоятельно, можно сделать следующие действия:
- Сброс настроек аппаратной части;
- Обнуление BIOS;
- Апгрейд BIOS;
- Проверка запуска ноутбука от аккумулятора без подключения к сети.
Ниже эти операции рассмотрены более подробно. Если вам нужна программа для калибровки батареи ноутбука, читайте статью по указанной ссылке.
Сброс настроек аппаратной части
Сброс настроек аппаратной части удаляет всю информацию, которая находится во временной памяти лэптопа. После этого операционная система Windows обязательно проведёт полную проверку ноутбука. В том числе, аккумулятор.
Следующую последовательность действий нужно сделать для сброса настроек аппаратной части:
- Отключите блок питания ноутбука или док-станцию, если таковая имеется;
- Выньте батарею;
- Затем удерживайте нажатой кнопку Power 15 секунд. Многие пользователи задаются вопросом, зачем нажимать кнопку питания на отключённом от сети ноутбуке со снятой батареей. Это нужно для снятия остаточного заряда конденсаторов;
- Подключите обратно аккумулятор и блок питания к ноутбуку;
- Включите лэптоп и проверьте состояние АКБ в панели задач Windows.
Если операция сброса не помогла, то переходите к следующему варианту решения проблемы.
Вынуть батарею ноутбука
15 секунд подержать кнопку Power
Обнуление BIOS
Если батарея не обнаружена на ноутбуке, то можно с помощью обнуления BIOS можно вернуть настройки лэптопа на заводские. Для этого нужно сделать следующие шаги:
- При включении ноутбука нажимайте несколько раз кнопку (комбинацию клавиш) для входа в BIOS на вашей модели. В зависимости от модели или производителя это может быть Del, F2, F10, F12 и другие;
- В настройках BIOS найдите опцию, которая отвечает за сброс настроек. Это могут быть следующие варианты: «Восстановить параметры по умолчанию», «Сброс настроек на заводские», «Параметры по умолчанию» и тому подобное;
- Затем нужно подтвердить сброс параметров, сохранить сделанные изменения и выйти из BIOS.
После этого проверьте состояние аккумулятора в операционной системе.
Клавиши для входа в BIOS
Клавиши для входа в BIOS
Клавиши для входа в BIOS
Апгрейд BIOS
Если сброс параметров на дефолтные значения не помог и ноутбук не видит батарею, то можно попробовать обновить BIOS. Иногда это может помочь, если батарея на ноутбуке не обнаружена. Для этого нужно на сайте производителя найти свежую версию BIOS для вашей модели. Также потребуется специальная утилита для прошивки. Как правило, все производители выпускают подобный софт. Некоторые производители реализуют такие утилиты прямо в BIOS лэптопа.
Внимание! Если вы не имеет опыта по прошивке BIOS, и не представляете себе чётко весь процесс, лучше не браться за это дело
Проверка запуска ноутбука от аккумулятора без подключения к сети
Этот вариант рекомендует делать компания HP для своих ноутбуков. Они советуют запустить ноутбук, работающий от АКБ без подключения к сети. Если это удалось, то специалисты HP советуют провести переустановку операционной системы. Сообщается, что это поможет в случае, когда батарея не обнаружена на ноутбуке.
Запуск ноутбука от аккумулятора без подключения к сети
Если лэптоп отказывается запускаться без адаптера питания, то ему прямая дорога в сервисный центр.
Аккумулятор ноутбука заряжается в течение нескольких секунд, а затем останавливается? Исправить это в 4 шага
Решение 1. Проверьте разъем, адаптер и аккумулятор
Всякий раз, когда вы сталкиваетесь с подобной проблемой, всегда предлагается проверить аппаратное обеспечение, прежде чем мы сможем перейти к устранению неполадок, связанных с программным обеспечением. А именно, наиболее распространенные причины несогласованной зарядки:
Итак, обязательно осмотрите все тщательно. Чтобы лучше понять состояние батареи, вы можете загрузить сторонний инструмент BatteryInfo View и получить подробные сведения о состоянии. По нашему опыту, если у вас аккумуляторная батарея для ноутбука старше 2 лет, есть вероятность того, что он разрядится, и вы должны заменить его. Гарантийный срок составляет около 300 циклов зарядки или 18 месяцев использования.
С другой стороны, если вы недавно приобрели ноутбук и/или можете подтвердить, что все в порядке с разъемом, адаптером, материнской платой или батареей, мы можем перейти к дополнительным шагам.
Решение 2. Переустановите драйвер
Кажется, что редко возникают какие-либо проблемы, которые, в некотором роде, не включают драйверы. В этом случае драйвер батареи, совместимый с Microsoft ACPI, является драйвером, который мог вызвать остановку зарядки. Это устройство предназначено для контроля использования батареи и обеспечения в режиме реального времени показаний поведения батареи в оболочке Windows. Однако есть две причины, по которым он может работать не так, как ожидалось:
Оба сценария означают одно и то же: вам нужно от этого избавиться. Однако не все так просто. Существует целая последовательность, которую вы должны соблюдать, чтобы решить эту проблему. Вот как это сделать:
Кроме того, вы можете удалить программное обеспечение, связанное с батареями, предоставляемое OEM. Например, у Samsung есть инструмент под названием Battery Extender, который ограничивает процент зарядки до 80%, чтобы продлить срок службы батареи.
Это может заставить вас думать, что что-то не так. Другие могут дать вам неправильные показания (говорят, что батарея не заряжается, хотя и заряжается), поэтому стоит попробовать удалить все и полагаться на системные ресурсы, а не на сторонние инструменты.
Решение 3: разрядите аккумулятор
Стандартная литий-ионная батарея рассчитана на 300 полных циклов перезарядки.Это означает, что требуется 300 полных перезарядок, чтобы износиться. Теперь пользователи редко собираются полностью разряжать аккумулятор и заряжать его снова до 100% или на регулярной основе, хотя это, пожалуй, лучший способ продлить срок службы аккумулятора.
Кроме того, постоянные полупериоды могут вызвать переполох во вспомогательном программном обеспечении и помешать зарядке аккумулятора. Другими словами, разгрузка имеет несколько ролей, и это может помочь вам решить проблему под рукой.
Следуйте приведенным ниже инструкциям, чтобы полностью разрядить аккумулятор и, надеюсь, решить проблему под рукой:
Если проблема сохраняется и последовательность зарядки все еще останавливается, есть еще одна вещь, которую вы можете сделать, прежде чем обратиться за профессиональной помощью.
Решение 4. Обновление BIOS
Наконец, существует известная проблема с некоторыми ноутбуками Toshiba, у которых были похожие симптомы. Пользователям удалось решить эту проблему путем обновления BIOS. А именно, похоже, что устаревшая версия BIOS может привести к сбоям в работе аккумулятора и чтению системы. И это, похоже, включает в себя остановку в последовательности зарядки. Поэтому, чтобы решить эту проблему, вам нужно обновить прошивку материнской платы и начать с нее.
Если вы не знаете, как это сделать, обязательно ознакомьтесь с этой статьей, чтобы получить четкое и наглядное представление об обновлении/перепрошивке BIOS.
Мы, конечно, надеемся, что это было полезное чтение. Если у вас есть какие-либо вопросы или предложения относительно проблемы зарядки аккумулятора, которую мы рассмотрели сегодня, обязательно оставьте их в разделе комментариев ниже.
Проблема с БИОСом
Если ничего из вышеперечисленного не сработало, то проблема с управлением питания ноутбука и его зарядки может быть из-за ранней версии БИОС.
В таком случае владельцу компьютера поможет сброс настроек БИОС. Для этого выполняем такие действия:
- Выключаем устройство
- Вынимаем батарею
- Отключаем зарядное от сети
- Нажимаем клавишу старта и удерживаем ее минуту
- Подключаем ноут к розетке без аккумулятора
- Включаем и заходим в БИОС
Вход в БИОС у различных моделей ноутбуков
- Acer — такие клавиши как F1, F2 или Del.
- Asus — клавиши F2 или Del.
- Lenovo — те же клавиши, что и в предыдущих случаях или F12
- HP — можно нажать те же кнопки или Esc.
В других моделях нетбуков/ ноутов используют те же клавиши, что описаны выше, во время загрузки.
Необходимо внимательно читать стартовое меню, обычно внизу экрана есть подсказки.
1. Найти пункт Load Defaults (он находится в меню EXIT).
Таким способом вы установите настройки по умолчанию, которые являются оптимальными для вашего ноутбука.
2. После того как БИОС предложит сохранить настройки, нажимаем ДА после чего выключаем устройство нажимая на кнопку старта удерживая ее 10 секунд.
3. Отключаем зарядку, вставляем батарею и можно запускать компьютер.
После выполнения данных действий система сообщает о корректной зарядке и обнаружении аккумулятора.
Следующим шагом воспользуйтесь, если ничего из выше перечисленного не помогло.
Найдите на официальном сайте производителя вашей марки компьютера загрузки, в разделе «Поддержка» скачиваем и устанавливаем обновленную версию БИОС.
Не ошибитесь с моделью вашего устройства!
Очень важно внимательно читать официальные инструкции от вашего производителя по обновлению! Они находятся в загрузочном файле
Батарея подключена, заряд идет, но аккумулятор остается разряженным
Уверен, что вы сталкивались с ситуацией, когда все подключено, драйвера в норме – но заряда батареи по факту все равно нет. Если все вышеперечисленные способы для исправления ошибок не помогли, причина может заключаться в следующем:
Поломка блока питания или недостаточный уровень мощности
Обратите внимание на индикатор питания. Отсутствие цвета говорит о его неисправности.
Выход из строя контроллера питания.
Выход из строя разъема на ноутбуке, коннектора на зарядном.
Контакты со временем окисляются
Поэтому их необходимо чистить.
Первые два пункта связаны с дисфункцией зарядного устройства. Внимательно оцените причины и действуйте.
Не заряжается новая батарея ноутбука
Нечастая, но очень неприятная ситуация, когда не заряжается новый аккумулятор ноутбука. Если речь идет о новой батарее, то первое, что необходимо сделать, это визуально оценить нанесенную на нее маркировку.

Она должна быть идентична той, что нанесена на старом аккумуляторе.
Еще одна вероятная причина того, что не заряжается новая батарея ноутбука, это неправильная инициализация аккумулятора. Идентифицировать и решить эту проблему своими руками можно, проделав нехитрые действия:
После того, как вы проделали все манипуляции, и ноутбук подключен к сети, но не заряжается, остается лишь одна причина – производственный брак. Тут самостоятельно решить проблемы не выйдет, необходимо обратиться в официальное представительство для гарантийной замены.
Перегрев батареи

Ответ на вопрос, «почему не заряжается ноутбук» может крыться внутри самого устройства. Большое количество пыли накапливается плотным слоем на радиаторе охлаждения, в результате чего ноутбук перегревается.

Срабатывает блокировка, и система прекращает зарядку, чтобы не усугубить ситуацию и не навредить аккумулятору. Также перегреву ноутбука и отключению заряда батареи могут служить использование устройства в пыльных, непроветриваемых помещениях, высокая температура комнаты.
Как понять, что проблема именно в этом? Изначально, ноутбук работает как часы, нормально заряжается, но в один момент выскакивает уведомление о том, что батарея не заряжается. Это один из основных критериев того, что устройство перегревается. Также может быть и другая ситуация, когда батарея ноутбука 0, подключена, заряжается. Это говорит о том, что устройству пора сделать профилактику и очистить радиаторы от пылевых отложений.
Также, чтобы снизить степень нагрева и избегать ситуаций, когда не заряжается аккумулятор ноутбука, можно использовать специальные подставки.

Они позволяют охладить устройство, а значит снизить нагрузку на процессор и аккумулятор. Еще один важный совет: не следует ставить ноутбук на мягкие поверхности вроде дивана или кровати, так как они перекрывают вентиляционные отверстия.
Проблемы с драйверами и чипсетом
Аккумуляторная батарея может не потреблять заряд из-за проблем с операционной системой и ее обновлениями. Например, еще вчера, аккумулятор заряжался как обычно, а сегодня ноутбук не реагирует на зарядку, причем, обновлений системы не происходило. Попробуйте проделать несколько шагов, описанных ниже:
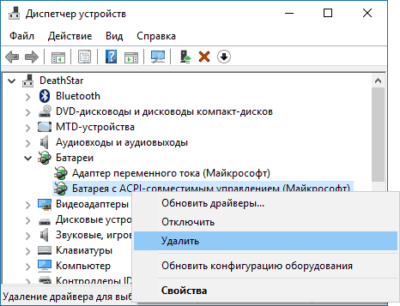

Еще один вариант, что ноутбук не заряжается из-за переустановки операционной системы или установки больших обновлений. В этом случае, устройству может не хватать драйверов, для корректного определения батареи. Чтобы устранить эту проблему, необходимо скачать и установить драйвера, управляющие электропитанием.
Еще несколько советов
Вот еще несколько тонкостей, которые могут дать ответ на вопрос, что делать, если не заряжается ноутбук:
Если у вас перестал заряжаться ноутбук, попробуйте один или несколько пунктов, перечисленных выше. Вероятно, что вы получите положительный результат без посещения сервисного центра и дополнительных затрат
Важно сказать, что аккумуляторная батарея, особенно если она новая, довольно редко ломается, кроме случаев, если она не была подвержена механическому воздействию. В 9 случаях из 10, отсутствие заряда аккумулятора вашего ноутбука обусловлено проблемами программного характера, либо поломками в адаптере или его разъемах
Если адаптер вашего ноутбука оснащен световым индикатором, посмотрите внимательно, работает ли он при включении в розетку. Если лампочка не подает сигналов, явно, что проблему следует искать именно там. Также могут окислиться или прийти в негодность контакты на зарядке или ноутбуке. Все эти проблемы можно диагностировать при визуальном осмотре устройств.
Проверьте все возможные варианты, сделайте тесты и диагностику батареи, и лишь после этого принимайте решение о покупке нового источника питания для вашего ноутбука. Вполне вероятно, что ваша батарея прослужит вам еще много часов.
Батарея подключена, не заряжается (или Зарядка не выполняется в Windows 10)
Пожалуй, самый распространенный вариант проблемы — в статусе в области уведомлений Windows вы видите сообщение о заряде батареи, а в скобках — «подключена, не заряжается». В Windows 10 сообщение имеет вид «Зарядка не выполняется». Обычно это говорит о программных проблемах с ноутбуком, но не всегда.
Перегрев аккумулятора
Приведенное выше «не всегда» относится к перегреву батареи (или неисправному датчику на ней) — при перегреве система прекращает зарядку, так как это может навредить аккумулятору ноутбука.
Если только что включенный из выключенного состояния или гибернации ноутбук (к которому во время этого не было подключено зарядное устройство) заряжается нормально, а через какое-то время вы видите сообщение о том, что батарея не заряжается, причина может быть именно в перегреве батареи.
Не заряжается батарея на новом ноутбуке (подойдет как первый метод и для других сценариев)
Если вы приобрели новый ноутбук с предустановленной лицензионной системой и сразу обнаружили, что он не заряжается, это может быть как браком (хотя вероятность и не велика), так и неверной инициализацией батареи. Попробуйте выполнить следующие действия:
Помогают описанные действия не часто, но они безопасны, выполнить их легко и, если проблема будет решена сразу, будет сэкономлено много времени.
Примечание: существуют еще две вариации этого же способа
Сброс и обновление БИОС (UEFI)
Очень часто те или иные проблемы с управлением питанием ноутбука, в том числе и с его зарядкой, присутствуют в ранних версиях БИОС от производителя, но по мере проявления таких проблем у пользователей, бывают устранены в обновлениях БИОС.
Прежде чем выполнять обновление, попробуйте просто сбросить БИОС на заводские настройки, обычно для этого используются пункты «Load Defaults» (загрузить настройки по умолчанию) или «Load Optimized Bios Defaults» (загрузить оптимизированные настройки по умолчанию), на первой странице настроек БИОС (см. Как зайти в БИОС или UEFI в Windows 10. Как сбросить БИОС ).
Следующий шаг — найти загрузки на официальном сайте производителя вашего ноутбука, в разделе «Поддержка», скачать и установить обновленную версию БИОС при её наличии, именно для вашей модели ноутбука
Важно: внимательно читайте официальные инструкции по обновлению БИОС от производителя (они обычно есть в загружаемом файле обновления в виде текстового или другого файла документа)
Драйверы ACPI и чипсета
В части проблем с драйверами батареи, управления электропитанием и чипсета возможны несколько вариантов.
Первый способ может сработать, если зарядка работала еще вчера, а сегодня, без установки «больших обновлений» Windows 10 или переустановки Windows любых версий ноутбук перестал заряжаться:
В тех случаях, когда проблема с зарядкой появилась после переустановки Windows или обновлений системы, причиной могут стать отсутствующие оригинальные драйверы чипсета и управления электропитанием от производителя ноутбука. Причем в диспетчере устройств это может выглядеть так, как если бы все драйверы были установлены, а обновления для них отсутствуют.
Драйверы acpi и чипсета
Когда перестало заряжаться внезапно. Неполадка возникла скорее всего из-за управляющей программы. Проверить и поправить можно так:
- заходим в меню «Пуск»
- открываем раздел «Диспетчер устройств»
- кликаем на «Батареи»
- там ищем утилиту с названием «Батареи с API с совместимым управлением Майкрософт». (Возможно что-то подобное, там обязательно будут слова «батарея» и «API»), если такого там нет, возможна неполадка в контактах ноутбука или некорректная работа операционной системы
- кликните по названию программы и нажмите удалить
- перезагрузите устройство через меню выключения ноутбука.
Обновленный ноутбук должен начать работать в обычном режиме.
Если такой программы нет в списке в разделе «Батареи» и перезагрузка не помогла. Обратитесь в поддержку на сайте производителя вашего устройства. Возможно вам поможет загрузка дополнительных утилит или обновление устройства.
Батарея ноутбука вообще не заряжается
Основное преимущество лэптопа перед стационарным компьютером — его мобильность, способность какое-то время работать без электричества. Поэтому наиболее неприятна ситуация, когда аккумулятор перестал заряжаться совсем.
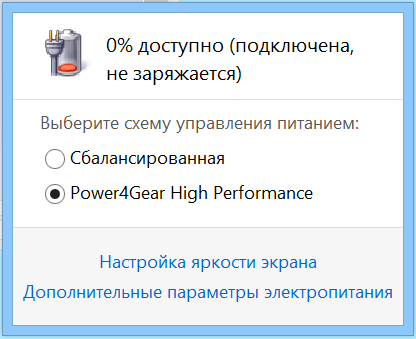
Причины подобной неисправности могут быть различными. Если ноутбук работает от сети, а при отсоединении от источника тока сразу выключается, то дело, скорее всего, в железе. А вот если лэптоп показывает нулевой уровень заряда, но продолжает функционировать автономно, стоит поискать сбой в настройках ОС.
Программные неполадки
Довольно безобидная неисправность, устраняется самостоятельно, поэтому в первую очередь рекомендуется проверять именно ее. Вероятность программного сбоя наиболее велика, если перед возникновением проблем с зарядкой проводилось обновление ОС или были установлены приложения для отслеживания состояния аккумулятора.
Итак, что рекомендуется делать:
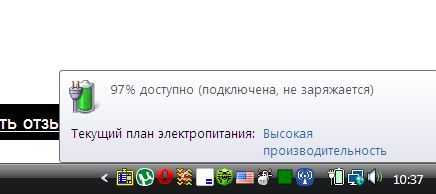
Если в «Диспетчере» отсутствует нужный раздел или ПО все равно неисправно, на что указывает желтый треугольник с восклицательным знаком, то рекомендуется самостоятельно найти и установить драйвера для своей модели ноутбука.
Аппаратные неисправности
Если программный сбой исключен, то это вовсе не значит, что проблема именно в аккумуляторе. Самая распространенная причина того, что не заряжается батарея на ноутбуке — неисправный кабель или блок питания. Проверить его просто — достаточно извлечь аккумулятор, подсоединить устройство к сети и попробовать включить. Если ток не поступает, то лэптоп не запустится. Решением проблемы является замена зарядки или ее части — например, если поврежден только кабель.
Нужно учитывать, что неисправен может быть разъем на лэптопе — тогда потребуется ремонт. Для диагностики нужно попробовать подсоединить другое зарядное устройство.
Реже, но встречается неисправность розеток или недостаточное напряжение в электросети.
Некорректная инициализация аккумулятора
Если зарядка не идет на новую батарею, дело может быть в неправильном определении ее ноутбуком. В первую очередь рекомендуется провести следующую процедуру:
Если батарея несъемная, нужно зажать кнопку питания на включенном устройстве (с отсоединенной зарядкой), удерживать до отключения, сопровождаемого щелчком, и еще 60 секунд. Через 15–20 минут подключить ноутбук к сети и запустить.
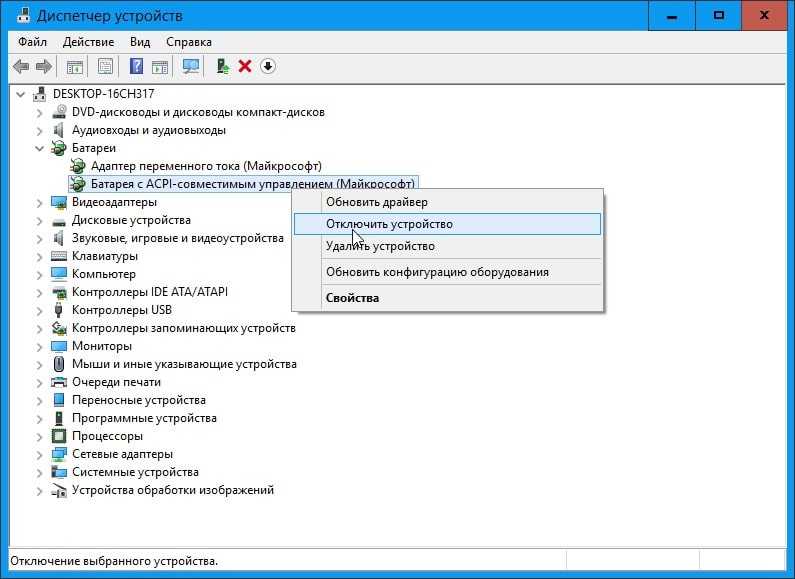
На старых лэптопах помочь исправить ситуацию может обновление BIOS — для этого нужно найти и скачать новую версию для своей модели и следовать предлагаемой производителем инструкции.
Аккумулятор исчерпал свой ресурс
Средний срок службы литий-ионной батареи — 2–3 года, а при нарушении температурных условий, частой перезарядке или долгом неиспользовании и того меньше. Поэтому если аккумулятор не заряжается после перегрева, продолжительного хранения или был куплен несколько лет назад, скорее всего, его необходимо менять.
Нередко предвестником выхода батареи из строя становится уменьшение времени автономной работы. Отследить изменение емкости можно с помощью специальных программ: Battery Care, Battery Bar, Aida 64.
Неисправность АКБ, контроллера или цепи питания
Помимо износа, аккумулятор подвержен и обычным поломкам, причиной которых может стать перегрев, падение, скачок напряжения в сети или слишком долгое подключение к зарядному устройству. Выявить неисправность самостоятельно можно не всегда, в первую очередь рекомендуется провести визуальный осмотр:

В том, что батарея подключена, но не заряжается, может быть виноват любой элемент цепи питания. Самостоятельно выявить и починить неисправную деталь не всегда возможно, поэтому лучше обратиться в сервисный центр.
Причина #4: В BIOS’е ноутбука неверно настроены параметры работы аккумулятора
Самый простой вариант восстановления работоспособности — полный сброс настроек BIOS. Чтобы выполнить его, следуйте инструкции:
Помимо указанных клавиш, можете использовать следующие варианты:
Чтобы запустить базовую систему с первого раза (в условиях ограниченного времени это важно), нажимайте на кнопку не единожды, а многократно, с интервалом в полсекунды. Перед загрузкой и установкой как можно внимательнее прочитайте инструкцию и ещё раз убедитесь, что нашли версию именно для своей модели
Не устанавливайте «похожие» релизы: в лучшем случае это приведёт к незначительным системным сбоям, а в худшем — придётся экстренно «перепрошиваться», что обычный пользователь скорее всего самостоятельно не сделает
Перед загрузкой и установкой как можно внимательнее прочитайте инструкцию и ещё раз убедитесь, что нашли версию именно для своей модели. Не устанавливайте «похожие» релизы: в лучшем случае это приведёт к незначительным системным сбоям, а в худшем — придётся экстренно «перепрошиваться», что обычный пользователь скорее всего самостоятельно не сделает.