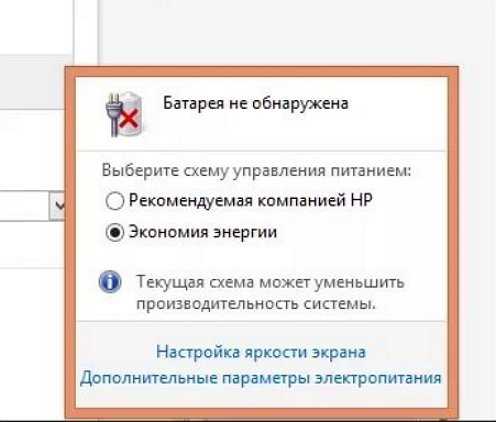Что делать, если ноутбук просит заменить батарею?
А теперь нужно ответить на извечный русский вопрос: «Что делать?». Давайте по порядку разберёмся, какие шаги предпринять, если рекомендуется заменить аккумулятор.
Физический износ батареи
Если аккумулятор отработал свой ресурс, то вариантов здесь немного:
- Покупка новой аккумуляторной батареи; (замена элементов);
- Использование ноутбука без АКБ (работа через адаптер питания от розетки).
Проверить степень износа аккумулятора вы можете самостоятельно, используя штатные средства Windows. Для этого вызываете окно «Выполнить» с помощью сочетания клавиш «Win+R». В строке набираете «cmd» и в контекстном меню выберите запуск от имени администратора.
Вызов командной строки
В командной строке наберите «powercfg.exe -energy -output c:\report.html». В конце строки указан путь к файлу отчёта, который вы можете скорректировать. После этого нажимаете «Enter».
Вызов утилиты powercfg с параметрами
Затем заходите в директорию, куда программа сохранила отчёт, и открываете его в браузере. Находите там блок данных «Батарея: Сведения о батарее».
Таким способом вы можете понять, справедливо ли рекомендация ОС по замене аккумулятора. Вернуться к содержанию
Сбой в операционной системе
В этом случае вариантов решения проблемы значительно больше, чем в первом случае. Довольно много способов «привести в чувство» аккумулятор ноутбука было описано в материале «Батарея не обнаружена на ноутбуке». Попробуйте некоторые методы, описанные там. В частности, сброс настроек аппаратной части, обнуление или перепрошивку BIOS. Также в указанной статье есть небольшой FAQ по неисправностям АКБ.
Калибровка батареи ноутбука в ручном режиме
Итак, что нужно делать?
Полностью зарядите аккумулятор и для удобства создайте специальный профиль электропитания в Windows. Поскольку у подавляющего большинства пользователей установлена Windows 7, последовательность действия описана в этой ОС. Заходите в панель управления и выбираете пункт «Электропитание». В появившемся окне нажимаете «Создать план электропитания» и даёте ему какое-нибудь название.
Выбираете «Электропитание» в панели управления
Нажимаете «Создать план электропитания»
Называете его на своё усмотрение
Выбор созданной схемы
Переустановка драйвера батареи
Здесь стоит упомянуть ещё один метод решения проблемы. Он заключается в сносе и переустановке драйвера аккумуляторной батареи. Ниже описано, что нужно для этого делать.
Выбираем «Диспетчер устройств»
Клик на «Батареи»
Выбираем пункт «Удалить»
10 советов: решаем проблему «Батарея подключена, но не заряжается»
Чаще всего проблема решается временным извлечением аккумулятора ноутбука, но, возможно, вам помогут и другие советы, которые мы собрали на просторах интернета.
На днях меня позвали в гости родственники, кое-что сделать в недавно купленном б/у ноутбуке. В процессе ковыряния в системе я обнаружил, что батарея ноутбука не заряжается, несмотря на то, что компьютер подключен к розетке. Мне помог cовет № 1, но причины бывают разные: как аппаратные, так и программные.
Часто бывает, что ноутбук заряжается, а Windows пишет, что нет. В таком случае включите ноутбук, запишите значение уровня заряда, потом подключите кабель питания. Через 30-40 минут отключите питание и сравните — изменился ли уровень заряда.
В Windows данное сообщение может появиться, если при высоком уровне заряда отключить ноутбук от сети и снова включить. Батарея за короткое время разрядиться не успеет и, соответственно, заряжаться не будет.
Совет 1 Выключаем ноутбук. Вытаскиваем аккумулятор. Вставляем аккумулятор. Включаем ноутбук. Обычно этого хватает, чтобы избавиться от неприятной надписи.
Совет 2 Проделываем то же, что и в предыдущем совете, только после извлечения батарея нужно подержать нажатой кнопку питания 15-20 секунд (другие советуют 30-40 секунд). Это нужно, чтобы полностью обесточить компьютер. Некоторые предлагают держать кнопку не меньше минуты, отключать все USB-устройства (мышь, флешка и т. п.), а перед тем, как вставить батарею, подождать еще 15-20 минут.
Совет 3 Проверяем электрику: кабель, блок питания, сетевой адаптер, сетевой фильтр. Подвигайте шнуром в разъеме: может он разболтался, если ноутбук старый.
Совет 4 Зайдите в диспетчер устройств (можно через прямую команду devmgmt.msc), затем в разделе «Батареи» нужно найти и удалить все пункты « Батарея с ACPI-совместимым управлением (Майкрософт )». Затем требуется перезагрузить ноутбуки (не отключить, а именно перезагрузить).
Совет 5 В альтернативной версии предыдущего совета рекомендуется сначала вытащить батарею, потом включить ноутбук и удалить все пункты. Затем выключить ноутбук, вставить аккумулятор, подключить блок питания и включить компьютер.
Совет 6 Блокировать зарядку могут фирменные сервисные утилиты от производителей ноутбуков. К примеру, у Lenovo есть менеджер, управляющий режимами батареи. Если там выбран режим «Лучший срок службы аккумулятора», заряжаться ноутбук при подключении внешнего питания будет только в выключенном состоянии. Попробуйте выбрать режим «Оптимальное время работы от батареи» или другой.
Совет 7 Ряд производителей для увеличения сроков службы батареи ограничивают максимальный уровень заряда на уровне 80-90%. Но если вы хотите куда-нибудь поехать, вам нужно зарядить до 100%. Если у вас Samsung, нужно найти приложение Samsung Battery Manager и в ней отключить зарядку до 80%. Если у вас такой утилиты нет, либо ноутбук от другого производителя, нужно поискать сервисные утилиты: Battery Life Extender, Easy Setting, Battery Long Life и т. п.
Ограничение может быть выставлено в BIOS. Вам нужно найти параметр Battery Life Cycle Extension (или похожий) и отключить его (перевести в Disabled). В крайнем случае, попробуйте сбросить настройки БИОСа на начальные (Load Defaults или Load Optimized Bios Defaults).
Совет 8 Обновляем драйвера для материнской платы, обновляем BIOS
Особое внимание нужно обратить внимание на драйвер Intel Management Engine. Все прошивки и программы ищите на официальном сайте производителя ноутбука
Совет 9 Купить новую батарею. Это стоит делать лишь в том случае, если вы на 100% уверены, что проблема именно в ней.
Совет 10 Если ничего не помогло, придется обратиться к специалистам в ремонтную мастерскую.
Как устранить данную ошибку на ноутбуках aser, asus, samsung и д.р.?
Итак, проблема есть. Что делать и куда бежать? Главное – не паникуйте, это еще не конец фильма). Вариантов решения проблемы несколько. Перечислю их для Вас по степени распространенности.
- Смириться и начинать использовать Ваш ноутбук как настольный компьютер. Чаще всего, несмотря на очевидные недостатки, выбирается именно это способ. Объяснение простое – ничего делать не нужно и никаких финансовых затрат.
- Покупка новой батареи. Правильный, хотя и несколько финансово затратный способ. Как правило, аккумуляторы начинают выходить из строя тогда, когда ноутбук еще в состоянии немало поработать. Кроме того, купить батарею для ноутбука ASUS, к примеру, не представляет никакой проблемы.
- Можно отдать батарею в ремонт «народным умельцам» для её восстановления. Не уверен, что это лучший способ, поскольку качество такой работы будет сильно зависеть от исполнителя, а стоимость составит порядка двух третей от покупки новой. Хотя, если речь и дет о проверенном сервисном центре, то почему бы и нет?
- Отнести ноутбук в гарантийный ремонт (естественно, если гарантия еще есть).
- Если закрадываются сомнения, что проблема в операционной системе, то необходимо внести небольшие изменения в настройки.
С первыми четырьмя пунктами все понятно. Что делать, если нужно перенастроить операционную систему? Есть три варианта. Два первых есть смысл использовать, если Вы уверены, что аккумуляторная батарея еще в хорошем состоянии (допустим, после её проверки, о чем речь пойдет ниже).
Вариант первый – обновить драйвер. Для этого сначала нужно перейти в панель управления. Если Вы не знаете, как это сделать, то нажмите одновременно на клавиатуре клавиши Win+R – на экране появится окошко «Выполнить». В строке этого окна введите слово “control” и нажмите OK. Далее в панели управления, в меню «Просмотр» выберите «Крупные значки». В появившемся списке выберите пункт «Диспетчер устройств». В списке вновь появившегося окна разверните пункт «Батареи» — появится список используемых источников питания. Вам нужен только один – «Батарея с ACPI-совместимым управлением». Нажав на этом пункте правой кнопкой мыши, появится контекстное меню, в нем выбирайте «Удалить» и перезагружайте компьютер. После перезапуска драйвер обновится и сообщение должно исчезнуть.
Вариант второй, если первый не помог. Необходимо откалибровать батарею. Раньше возможность такой калибровки была доступна из меню системы BIOS, на сегодняшний же день практически ни у кого из производителей такой возможности не осталось, поэтому мы пойдем другим путем. Тут всё просто – необходимо сделать 2-3 последовательных цикла полной зарядки/разрядки аккумулятора. Это дат возможность контроллеру батареи перенастроиться на правильный расход заряда. Важный момент в этом – батарею нужно заряжать сразу после полной разрядки при выключенном ноутбуке.
Вариант третий – просто отключить батарею, что приведет к исчезновению сообщения.Помните, что, это не починит вам батарею, но ошибка не будет надоедать. Для этого повторите действия, описанные в варианте первом, но в контекстном меню батареи выберите не «Удалить», а «Отключить». Больше сообщение Вас не побеспокоит.
Другие ошибки аккумулятора
«Рекомендуется заменить батарею» — не единственное предупреждение, с которым может столкнуться пользователь ноутбука. Встречаются и другие проблемы, которые также могут быть следствием либо физического дефекта, либо программного сбоя системы.
Батарея подключена, но не заряжается
Подключённый к сети аккумулятор может перестать заряжаться по нескольким причинам:
- проблема в самой батарее;
- сбой в драйверах батареи или BIOS;
- проблема в зарядном устройстве;
- не работает индикатор заряда — это значит, что аккумулятор на самом деле заряжается, но Windows сообщает пользователю, будто это не так;
- зарядке мешают сторонние утилиты управления питанием;
- другие механические неполадки со сходными симптомами.
Определить причину — фактически половина работы по устранению проблемы. Поэтому если подключённая батарея не заряжается, нужно по очереди начать проверять все возможные варианты сбоев.
Первое, что нужно сделать в таком случае, — попробовать переподключить саму батарею (физически вытащить её и подсоединить заново — возможно, причина сбоя была в неправильном подключении). Иногда также рекомендуют вытащить батарею, включить ноутбук, удалить драйверы батареи, затем выключить компьютер и вставить аккумулятор обратно. Это поможет при ошибках инициализации, включая неправильное отображение индикатора заряда.
Если эти действия не помогли, надо проверить, не следит ли за питанием какая-либо сторонняя программа. Они иногда могут блокировать нормальную зарядку аккумулятора, поэтому при обнаружении проблем такие программы стоит удалить.
Можно попробовать сбросить настройки BIOS. Для этого нужно зайти в него (нажатием специальной комбинации клавиш, своей для каждой материнской платы, перед загрузкой Windows) и выбрать в главном окне пункт Load Deaults или Load Optimized BIOS Defaults (в зависимости от версии BIOS возможны и другие варианты, но во всех них присутствует слово default).
Чтобы сбросить настройки BIOS, нужно найти соответствующую команду — там будет присутствовать слово default
- Если проблема в неправильно поставленных драйверах, можно откатить их, обновить или вообще удалить. Как это можно сделать, описано в пункте выше.
- Проблемы с блоком питания определяются легко — компьютер, если из него вынуть батарею, перестаёт включаться. В таком случае придётся пойти в магазин и купить новое зарядное устройство: пытаться реанимировать старое обычно того не стоит.
- Если компьютер без батареи не работает ни с одним блоком питания — значит, проблема в «начинке» самого ноутбука. Чаще всего ломается разъём, в который включается кабель питания: он изнашивается и расшатывается от частого использования. Но проблемы могут быть и в других компонентах, включая те, что не получится починить без специализированных средств. В таком случае стоит обратиться в сервисный центр и заменить сломавшуюся часть.
Батарея не обнаружена
Сообщение о том, что батарея не найдена, сопровождающееся значком с перечёркнутой батарейкой, обычно означает механические проблемы и может появиться после ударов ноутбука обо что-то, перепадов напряжения и прочих катаклизмов.
Причин может быть много: перегоревший или отошедший контакт, замыкание в цепи и даже «умершая» материнская плата. Большинство из них требует визита в сервисный центр и замены пострадавшей детали. Но к счастью, кое-что может сделать и пользователь.
- Если проблема в отошедшем контакте, вернуть батарею на место можно, просто отключив её и подключив обратно. После этого компьютер должен «увидеть» её снова. Ничего сложного.
- Единственная возможная программная причина такой ошибки — неполадки с драйверами или BIOS. В таком случае нужно удалить драйвер на батарею и откатить BIOS к стандартным настройкам (как это сделать, описано выше).
- Если ничего из этого не поможет — значит, в ноутбуке и впрямь что-то перегорело. Придётся идти в сервис.
Рекомендуется заменить батарею на ноутбуке: что делать | Твой сетевичок
Литий-ионные аккумуляторы, а именно такими производители оснащают львиную долю современных портативных ПК, со временем теряют эксплуатационные свойства. В первую очередь, проявляется это в снижении максимальной емкости: если раньше ваш ноутбук или нетбук мог работать в автономном режиме 4-5 часов, то теперь без «дозаправки» он не проработает и часа.
Операционная системаWindows, начиная с «семерки», мониторит состояние батареи. Что значит: рекомендуется заменить батарею на ноутбуке? Это значит, батарея начала терять эксплуатационные свойства и может зарядиться уже лишь на 40% номинальной мощности. Увы, от этого никто не застрахован.
Ноутбук требует заменить батарею: что делать в такой ситуации?
Вариантов устранения проблемы несколько:
- • Ничего не делать. Вообще. Многие владельцы игнорируют «жалобы» портативного ПК, используя его как стационарное устройство, мобильность которого ограничена доступностью розеток. Да, это несколько неудобно. Зато это бесплатно: новый аккумулятор покупать не нужно.
- • Обновить драйвер аккумулятора.
- • Выполнить калибровку батареи.
- • Отнести ноутбук в сервисный центр (актуально, если он еще на гарантийном обслуживании).
- • Купить новую батарею и заменить ее самостоятельно.
Если устройство используется как домашний развлекательный центр, пользователи обычно пользуются первыми тремя способами. Если же это – рабочий инструмент, который должен быть всегда под рукой, батарею придется ремонтировать или менять.
Отключение службы и удаление драйвера
Если ноутбук пишет «рекомендуется заменить батарею», но купить новую пока нет возможности, можно отключить службу мониторинга состояния аккумулятора. Для этого нажмите кнопку «Пуск» (логотипWindows в нижнем правом углу) и в правой колонке найдите пункт «Панель управления». В открывшемся списке выберите «Диспетчер устройств».
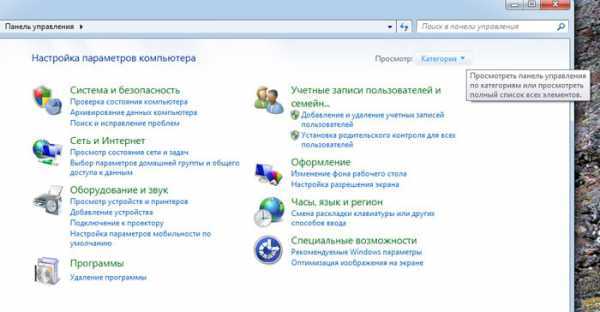
Если вы впервые запускаете Панель управления, возможно, во вкладке «Вид» в правом верхнем углу потребуется переключиться на мелкие значки.
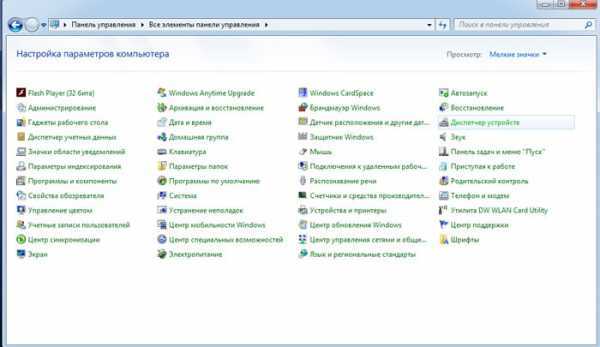
Найдите пункт «Батареи», а в нем подпункт «Батарея с ACPI-совместимым управлением».
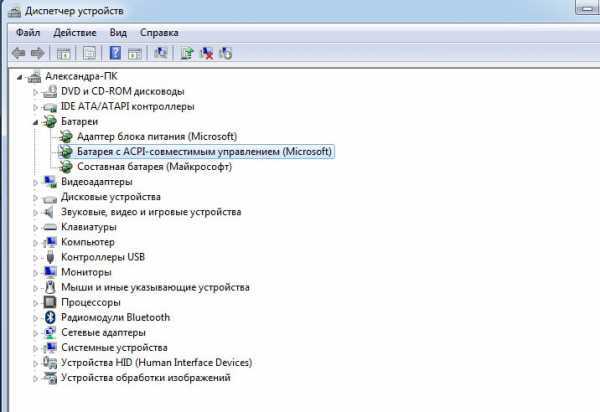
Вызов контекстного меню кликом правой кнопки мыши по этому подпункту позволяет отключить службу.
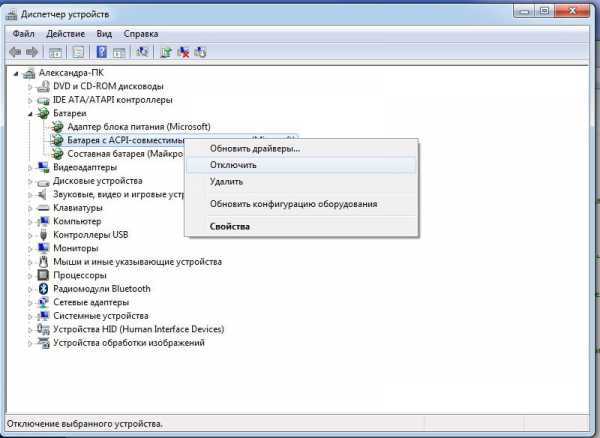
Если после перезагрузки ноутбук все равно просит заменить батарею, что делать в такой ситуации? Следует удалить драйвер. После повторной перезагрузки устройства он обновится и сообщение должно исчезнуть.
Калибровка батареи
Процедура проводится, если предыдущие ухищрения не помогли. На Панели управления найдите пункт «Электропитание».
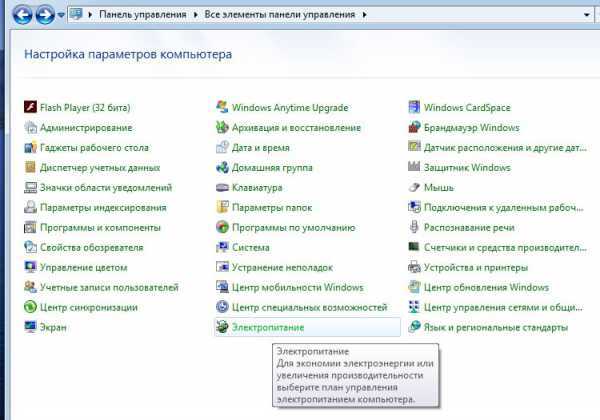
Кликнув по нему, в меню слева выберите «Создать план электропитания». Ему можно присвоить любое произвольное имя, например, «Калибровка».
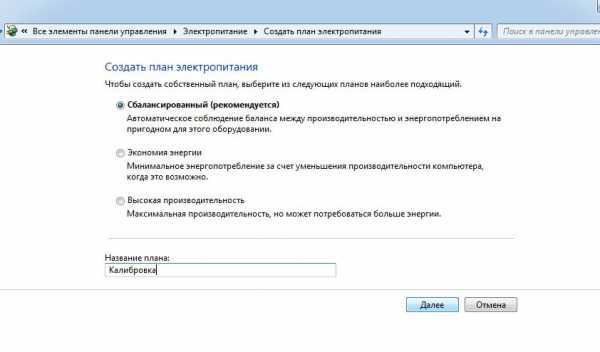
В следующем меню всем параметрам задайте свойство «Никогда» и нажмите кнопку «Создать». Активировав этот план электропитания,
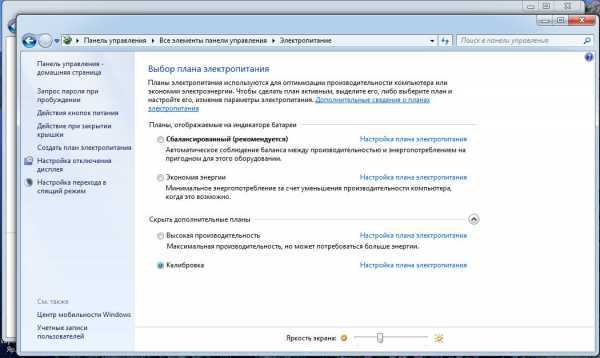
отключите зарядное устройство и дождитесь полного разряда батареи, а затем зарядите ее на 100%. После этого можно пользоваться стандартными планами энергопотребления – сообщение о необходимости замены батареи должно исчезнуть. Если этого не произошло, отключите драйвер батареи описанным выше способом.
Как заменить батарею на ноутбуке: несколько полезных советов?
Вопрос, сколько стоит заменить батарею на ноутбуке, может повергнуть в шок владельца портативного ПК. Новый оригинальный аккумулятор хорошего качества обойдется, как минимум, в треть стоимости нетбука или ноутбука.
Ситуация упрощается, если ноутбук на гарантийном обслуживании: в течение гарантийного периода дилерский сервисный центр обязан поменять батарею бесплатно. Но, конечно же, не исключены отписки о неправильной эксплуатации. Тогда за батарею придется заплатить, а поменяют ее бесплатно
Если вы решили купить батарею и поменять ее самостоятельно, обратите внимание на следующее:
- • Используйте только батарею подходящей модификации. Маркировка обычно указана на шилдике, который приклеен к внутренней стороне аккумулятора. Если шилдик утерян, ищите в интернете информацию о совместимых батареях по модели ноутбука.
- • Необязательно приобретать оригинальный аккумулятор. Есть множество производителей, которые выпускают комплектующие для ведущих брендов по ОЕМ-лицензиям. Их продукция, как правило, стоит дешевле.
- • Не следует использовать батарею с характеристиками, которые отличаются от «родной». Например, при использовании аккумулятора с большим вольтажом может перегореть модуль коррекции напряжения, что повлечет за собой дополнительные расходы.
Как видите, сообщение о необходимости замены батареи – не так страшно, как может показаться на первый взгляд. Какой из приведенных способов оптимален в вашей ситуации, решайте сами
Проверка состояния батареи ноутбука
В Windows существует системная утилита, позволяющая анализировать состояние системы электропитания, в том числе — аккумулятор. Вызывается она через командную строку, а результаты записывает в указанный файл. Разберёмся, как ею пользоваться.
Работа с утилитой возможна только из-под аккаунта администратора.
- Командная строка вызывается по-разному, но самый известный способ, работающий во всех версиях Windows, — нажать комбинацию клавиш Win+R и в появившемся окне набрать cmd.
По нажатию Win+R открывается окно, где нужно набрать cmd
Нужно вызвать указанную команду, чтобы она проанализировала состояние системы электропотребления
Файл состоит из множества уведомлений о состоянии элементов системы электропитания. Нужный нам пункт — «Батарея: сведения о батарее». В нём, помимо других сведений, должны присутствовать пункты «Расчётная ёмкость» и «Последняя полная зарядка» — по сути, заявленная и фактическая ёмкости аккумулятора на сегодняшний момент. Если второй из этих пунктов намного меньше первого, значит, батарея либо плохо откалибрована, либо действительно потеряла значительную часть ёмкости. Если проблема в калибровке, то для её устранения достаточно откалибровать аккумулятор, а если причина — износ, то помочь здесь может только покупка новой батареи.
В соответствующем пункте указана вся информация об аккумуляторе, включая заявленную и фактическую ёмкости
Если же расчётная и фактическая ёмкости неразличимы, значит, причина появления предупреждения лежит не в них.
Сбой в операционной системе
Сбой ОС Windows вполне может привести к некорректному отображению состояния аккумулятора и ошибкам, связанным с ним. Как правило, если дело в программных ошибках, речь идёт о повреждении драйвера устройства — программного модуля, отвечающего за управление тем или иным физическим компонентом компьютера (в данной ситуации — батареей). В таком случае драйвер необходимо переустановить.
Помимо этого, батарея может быть неправильно откалибрована — то есть её заряд и ёмкость отображаются неправильно. Это связано с ошибками контроллера, который неверно считывает ёмкость, и вполне обнаруживается при простом использовании устройства: к примеру, если со 100% до 70% заряд «падает» за несколько минут, а потом значение держится на одном уровне в течение часа, значит, с калибровкой что-то не то.
Переустановка драйвера батареи
Драйвер можно удалить через «Диспетчер устройств» — встроенную утилиту Windows, показывающую сведения обо всех компонентах компьютера.
- Сначала надо зайти в «Диспетчер устройств». Для этого требуется пройти по пути «Пуск — Панель управления — Система — Диспетчер устройств». В диспетчере нужно найти пункт «Батареи» — именно там располагается то, что нам требуется.
В диспетчере устройств нам необходим пункт «Батареи»
Диспетчер устройств позволяет удалить или откатить неправильно установленный драйвер батареи
Калибровка аккумулятора
Чаще всего калибровка батареи производится с помощью специальных программ — обычно они предустановлены в Windows. Если таких утилит в системе нет, можно прибегнуть к калибровке через BIOS или вручную. Сторонние программы для калибровки тоже могут помочь в решении проблемы, но пользоваться ими рекомендуется только в крайнем случае.
Некоторые версии BIOS «умеют» калибровать аккумулятор автоматически
В случае ручной калибровки пользователя подстерегает одна проблема: компьютер, достигнув определённого уровня батареи (чаще всего — 10%), уходит в спящий режим и не выключается полностью, а значит, откалибровать батарею просто так не удастся. Сначала нужно отключить эту функцию.
- Самый простой способ — не загружать Windows, а ждать разрядки ноутбука, включив BIOS. Но это занимает много времени, и в процессе не получится пользоваться системой, так что лучше поменять настройки электропитания в самой Windows.
- Чтобы это сделать, нужно пройти по пути «Пуск — Панель управления — Электропитание — Создать план электропитания». Таким образом мы создадим новый план питания, работая в котором ноутбук не будет уходить в спящий режим.
Чтобы создать новый план электропитания, нужно нажать на соответствующий пункт меню
Чтобы быстрее разрядить ноутбук, план нужно выбрать с высокой производительностью
Чтобы ноутбук не перешёл в спящий режим и не испортил калибровку, нужно отключить эту возможность
Как заменить батарею в ноутбуке (как правильно выбрать новый аккумулятор)
Какой бы ни стоял у вас качественный аккумулятор (прим.: сокращенное название АКБ) в ноутбуке — со временем, год-два-три, но при постоянном использовании устройства его емкость падает (он изнашивается).
И чем сильнее степень износа — тем меньше времени автономной работы у ноутбука. В конце концов работать за устройством становится либо очень неудобно, либо вовсе невозможно.
В этой заметке хотел разобрать «операцию» самостоятельной замены аккумулятора ноутбука (и возникающие при этом сопутствующие вопросы). Многие пользователи, кстати, как я заметил, не придают этой теме достаточной внимательности, и в результате покупают не подходящий аккумулятор (батарею).
Теперь перейдем непосредственно к теме.
Как заменить батарею на ноутбуке: несколько полезных советов?
Вопрос, сколько стоит заменить батарею на ноутбуке, может повергнуть в шок владельца портативного ПК. Новый оригинальный аккумулятор хорошего качества обойдется, как минимум, в треть стоимости нетбука или ноутбука.
Ситуация упрощается, если ноутбук на гарантийном обслуживании: в течение гарантийного периода дилерский сервисный центр обязан поменять батарею бесплатно. Но, конечно же, не исключены отписки о неправильной эксплуатации. Тогда за батарею придется заплатить, а поменяют ее бесплатно
Если вы решили купить батарею и поменять ее самостоятельно, обратите внимание на следующее:
- • Используйте только батарею подходящей модификации. Маркировка обычно указана на шилдике , который приклеен к внутренней стороне аккумулятора. Если шилдик утерян, ищите в интернете информацию о совместимых батареях по модели ноутбука.
- • Необязательно приобретать оригинальный аккумулятор. Есть множество производителей, которые выпускают комплектующие для ведущих брендов по ОЕМ-лицензиям. Их продукция, как правило, стоит дешевле.
- • Не следует использовать батарею с характеристиками, которые отличаются от «родной». Например, при использовании аккумулятора с большим вольтажом может перегореть модуль коррекции напряжения, что повлечет за собой дополнительные расходы.
Как видите, сообщение о необходимости замены батареи – не так страшно, как может показаться на первый взгляд. Какой из приведенных способов оптимален в вашей ситуации, решайте сами
Проверка аккумулятора на ноутбуку с Windows 7
Во время работы могут появляться различные всплывающие сообщения, сигнализирующие о некорректной работе батареи или о её разряде. При всплытии такого сообщения необходимо установить причину его появления, разобраться почему это происходит и попытаться устранить.
Основные причины появления сообщения:
Почему батарея подключена, но не заряжается
Отсутствие зарядки батареи может быть связано с различными факторами. Они могут зависеть от самой батареи и контролирующих её работу модулей. А также могут возникать из-за неисправностей в электронных компонентах или сбоях программного обеспечения, управляющего питанием батареи. Если для ремонта узлов изделия необходима специальная подготовка, то определить и исправить проблему с программными настройками можно самостоятельно, не прибегая к помощи специалистов.
Основными причинами, приводящими к отсутствию процесса зарядки батареи, могут быть нижеуказанные:
Что предпринять если аккумулятор не обнаружен
Иногда при замене старой батареи на новую или при установке на место штатной батареи ноутбук не обнаруживает устройство и сигнализирует об этом. При этом есть полная уверенность в том, что батарея абсолютно исправна. Иконка батареи в панели задач перечёркивается красным крестиком.
При наведении курсора на иконку всплывает сообщение: «Батарея не обнаружена».
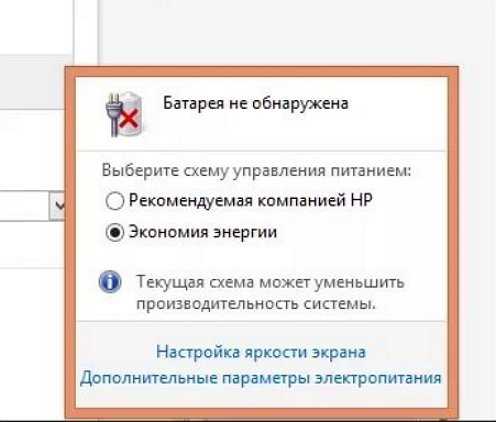
Существует определённый алгоритм действий, с помощью которого можно устранить возникшую проблему с обнаружением батареи:
Физический износ батареи
Износ батареи проверяется штатными средствами Windows 7. Для этого выполняются следующие действия:
Запускается тестирование батареи.
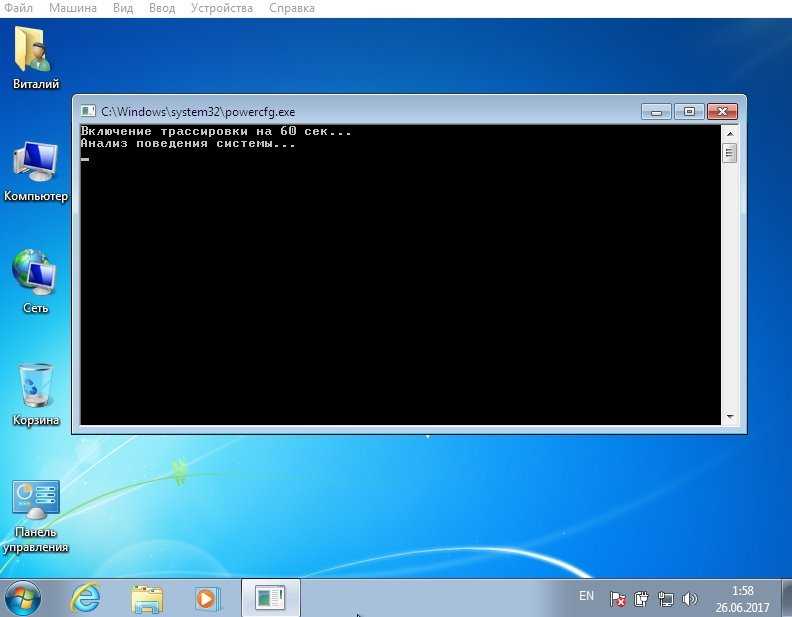
Открываем в «Проводнике» файл c:\report.html, где сохранился отчёт, находим блок «Батарея: Сведения о батарее» и определяем ёмкость заряда.
Сбой в операционной системе
Приложения операционной системы Windows 7 могут начать работать с ошибками после внезапных бросков сетевого питания, некорректного сброса питания при работе, после загрузки непроверенной программы и её удаления и ещё многих причин. Для исправления ошибки, приводящей к сбоям в работе нужно сбросить настройки аппаратной части и провести калибровку аккумуляторной батареи. Если указанные действия не дали результата, то нужно провести восстановление системы по выбранной контрольной точке:
Калибровка батареи в ручном режиме
Калибровка проводится при полностью заряженной батарее и отключении от сети. Этот процесс задаёт Windows 7 и контроллеру батареи пределы зарядки и разрядки, а также предельную зарядную ёмкость. Порядок действий следующий:
Выбрать созданный план электропитания.
Откалибровать аккумулятор можно с использованием утилит сторонних производителей, например, Energy Management или BatteryCare.
Переустановка драйвера
Переустановку драйвера используют при некорректной работе схемы питания. Для переустановки драйвера батареи необходимо выполнить следующую последовательность действий:
В «Диспетчере устройств» выбрать вкладку «Батареи», раскрыв её выбрать строку «Батарея с ACPI-совместимым управлением (Microsoft)». Щёлкнуть по строке правой кнопкой мыши и в выпадающем меню нажать «Удалить».
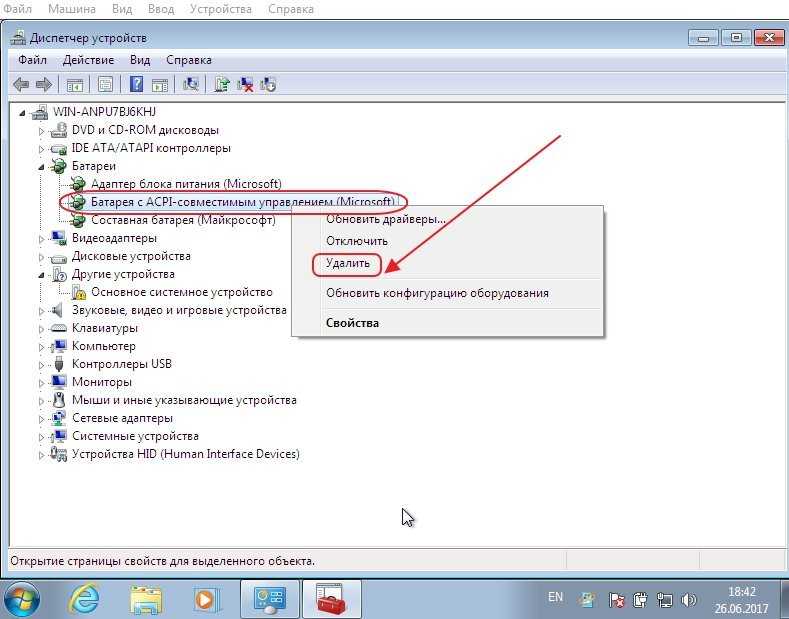
Подтверждаем удаление устройства.