Содержание
В то время, когда словом «игра» стали описывать ожившую мультипликацию на экране компьютера, люди не знали, что такое плавный геймплей и графика уровня некстген. Главными оставались сюжет и узнаваемость, потому что улучшить графику не позволяла производительность платформ того времени. С появлением мощных систем игры практически превратились в фильмы с настоящими актерами и реалистичным окружением.
Заядлые игроки стараются собрать систему из топовых комплектующих, но современные игровые проекты также требуют доработки и оптимизации программного кода. Иногда недостатки комплектующих и кода проявляются одновременно и приводят к нестабильной работе, тормозам и фризам. Проблемы могут быть как на стороне пользователя, так и разработчиков. Так или иначе, плавный геймплей нужен только игроку, поэтому его основная задача — разобраться, почему виснет игра и понять, как это исправить.
Комплектующие, периферия и ПО работают в рамках стабильности, ведь любая запчасть компьютера рассчитана на стандартные условия. В таком режиме программы работают без ошибок, игры без просадок и система не подведет пользователя во время кодирования видеороликов или написания магистерской работы. Но даже полностью стабильную сборку можно вывести из себя, если нагружать не один узел, а сразу все. Сделать это можно специальным нагрузочным софтом или требовательными играми. Тогда задание раздается всем комплектующим, где даже мелкий недочет может стать причиной BSOD, фризов, подергиваний и низкого FPS в играх.
Отсюда появилось выражение «тормозит» — компьютер не справляется с той нагрузкой, с которой справлялся раньше или должен справляться по своим техническим характеристикам. Просадки кадров, низкий средний фреймрейт и долгая загрузка уровней — это то, что зависит от стабильности и качества работы буквально каждой запчасти, а также софта рабочей машины. Это можно найти и исправить, если знать, что к чему. Поэтому представляем своего рода атлас компьютерных внутренностей, который поможет сориентироваться и понять — что настраивать, а что менять.
Как исправить использование GPU 0?
1. Отключите сторонние приложения, работающие в фоновом режиме.
- В строке поиска Windows введите msconfig и откройте «Конфигурация системы».
- На вкладке «Службы» установите флажок «Скрыть все службы Microsoft».

Щелкните Отключить все, чтобы отключить все активные сторонние службы.
2. Обновите драйверы дисплея
- Нажмите клавиши Windows+ R, чтобы открыть диалоговое окно «Выполнить», и введите devmgmt.msc.
- Найдите Адаптеры дисплея и разверните их.
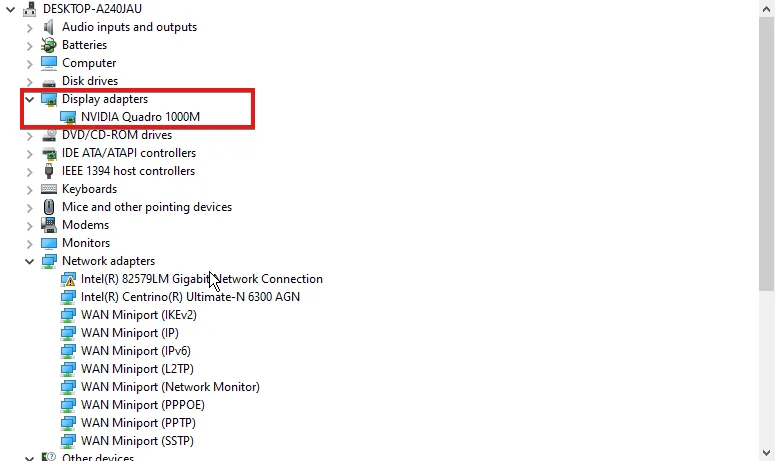
- Щелкните правой кнопкой мыши устройство GPU и выберите «Обновить драйвер».
- Выберите Автоматический поиск драйверов.

Вы должны решить проблему с графическим процессором при 0%, обновив драйвер. Кроме того, вы можете использовать DriverFix для загрузки всех последних версий драйверов для вашего ПК, не испытывая стресса при загрузке вручную.
3. Настройте параметры графической карты.
Щелкните правой кнопкой мыши на рабочем столе и выберите Панель управления Nvidia.
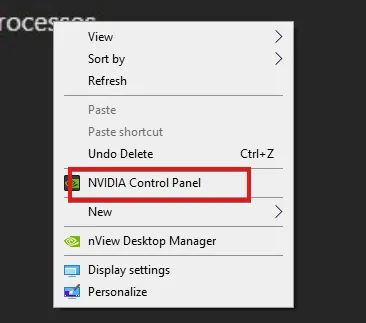
- Нажмите «Использовать дополнительные параметры 3D-изображения», настройте параметры изображения и нажмите «Возьмите меня туда».
- Измените CUDA-GPU на All и измените режим Low Latency на On.
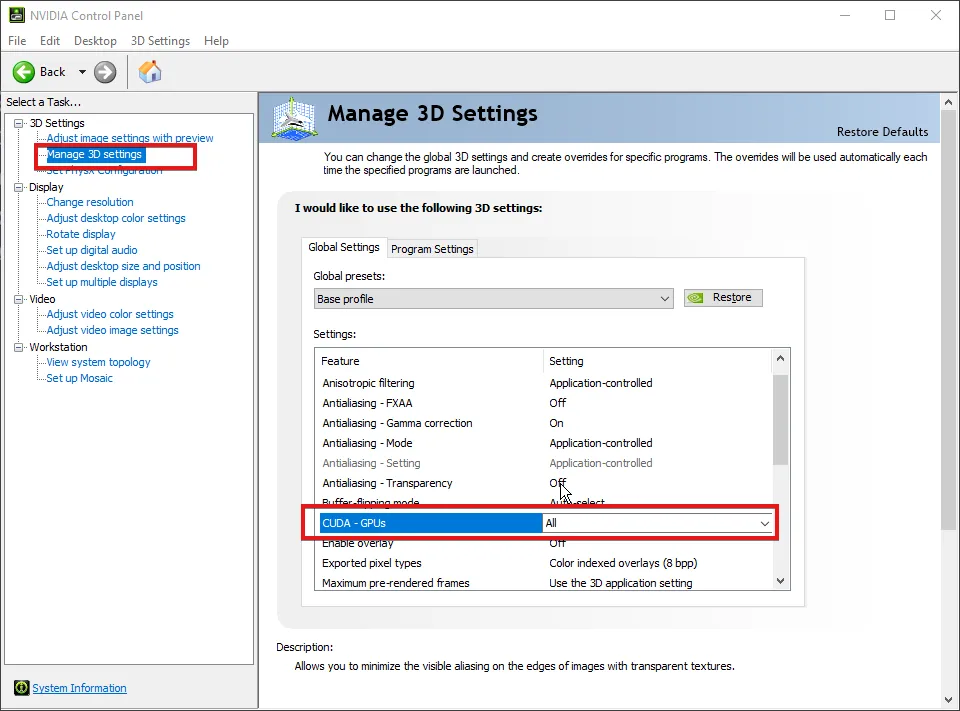
В разделе OpenGL Rendering выберите GPU.

Измените режим управления питанием, чтобы предпочесть максимальную производительность.
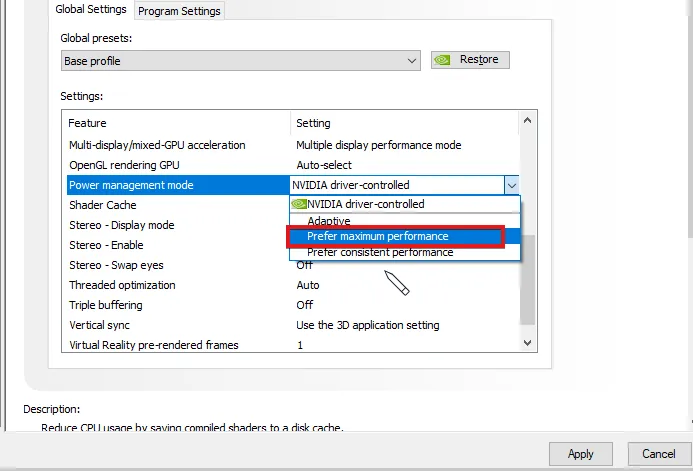
- Настройте качество фильтрации текстур на высокую производительность и включите Shader Cache.
- После настройки всех этих параметров нажмите «Применить».
Это основные настройки, которые могут повлиять на использование производительности. Настройка всего этого должна исправить проблему с GPU при 0%.
4. Измените графические настройки BIOS.
- Включите компьютер и нажмите f10, F12, f2или, DELчтобы загрузить BIOS.
- Найдите основной графический адаптер или встроенный VGA.

Измените его с Auto на свой GPU.
Хотя это последнее средство, будьте осторожны, чтобы не вмешиваться в BiOS, если вы не знаете, что делать.
5. Настройте параметры запуска в диспетчере задач.
- Нажмите Ctrl+ shift+ ESC, чтобы открыть окно диспетчера задач.
- Выберите вкладку «Автозагрузка».
- Найдите все сторонние приложения и отключите их.
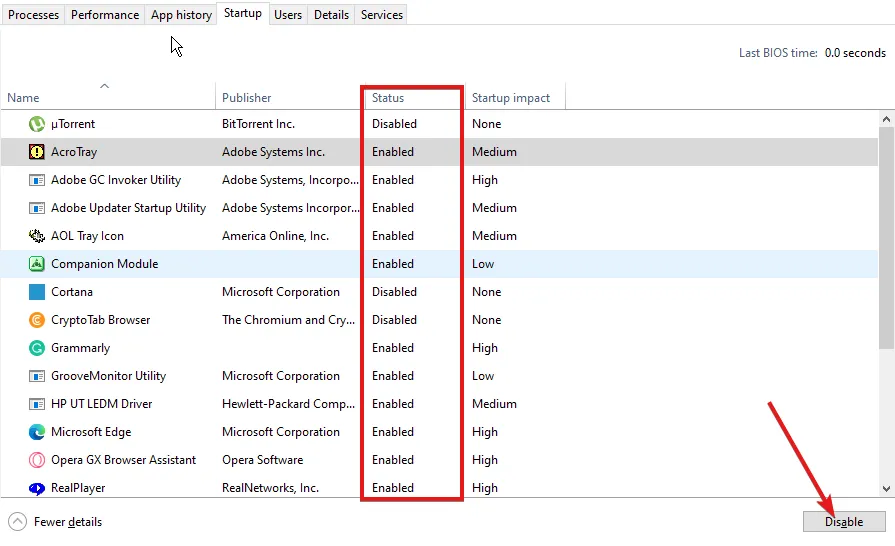
Перезагрузите компьютер.
Любое стороннее приложение, которое мешает работе вашего графического процессора, будет отключено от работы в фоновом режиме. Следовательно, ошибка низкого использования графического процессора будет исправлена.
Почему использование моего графического процессора равно 0 во время игры?
Рассмотрим эти два варианта:
- Узкое место ЦП : если GPU слишком мощный для ЦП, он может не обрабатывать достаточно данных, которые удовлетворяют потребности графического процессора. Следовательно, графический процессор может стать нефункциональным.
- Игра может быть не оптимизирована для использования графического процессора и центрального процессора : следовательно, она может использовать встроенный графический процессор в центральном процессоре. Таким образом, это сделало бы выделенные видеокарты бесполезными.
Как принудительно использовать GPU?
- Нажмите клавиши Windows+ I, чтобы запустить приложение «Настройки».
- Перейдите в Система > Дисплей.
- Найдите « Связанные настройки» и выберите «Графика».
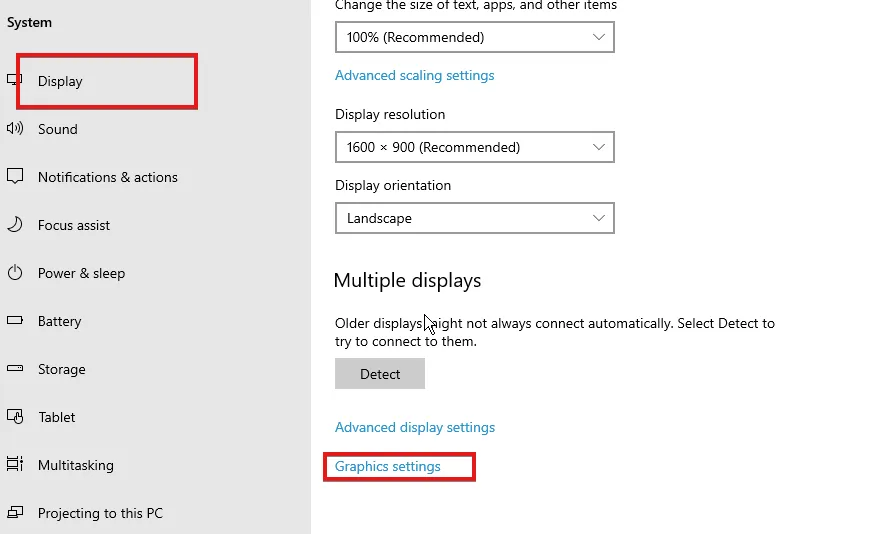
Выберите приложение из списка и нажмите «Параметры».
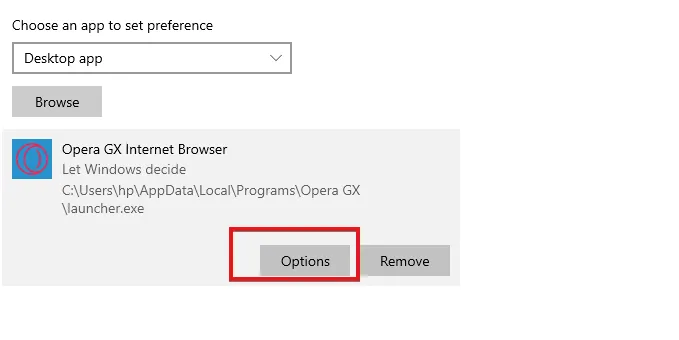
Выберите Высокая производительность и нажмите Сохранить.

Как переключиться с CPU на GPU?
- Включите компьютер и нажмите f10, F12, f2или, DELчтобы загрузить BIOS.
- Найдите основной графический адаптер или встроенный VGA.

Измените его с Auto на свой GPU.
Вот способы исправить проблемы с GPU при 0. Хотя проблема не является распространенной, это не значит, что вы не можете столкнуться с ней. Следовательно, вооружиться знаниями может быть полезно.
Если у вас есть проблемы с высокой загрузкой ЦП и низкой загрузкой графического процессора, вы можете узнать, как их исправить, просмотрев наше руководство здесь.
Что майнить ещё?
А теперь второй вариант: список монет, которые отличаются относительно небольшой сложностью майнинга. Это повышает шансы нахождения блока и заработка средств даже с небольшими мощностями.
Здесь вспоминаем ZelCash. Разработчики накануне перешли на новый алгоритм добычи и таким образом защитили владельцев видеокарт. Монета даже засветилась в верхней части таблицы прибыльности майнинга. Правда, ненадолго.
Ещё есть MOAC, правда прибыльность на той же GTX 1060 6Gb почти в два раза уступает Aeternity.
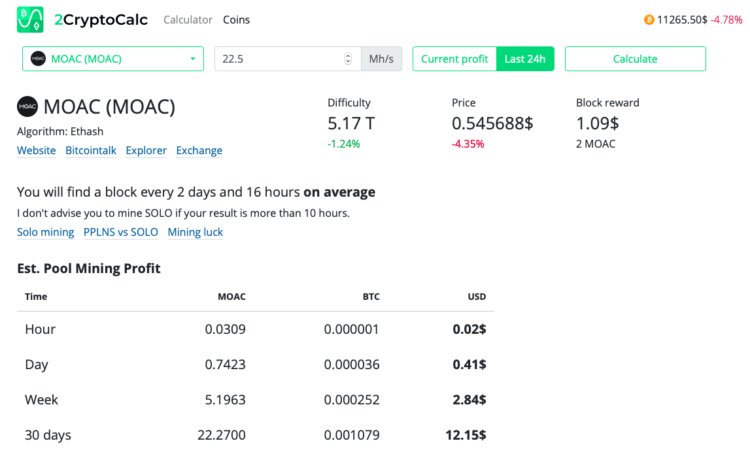
Наконец, внимание может привлечь Zclassic. Правда, с ним лучше не связываться — из-за проблем с биржами криптовалюта скоро может умереть
Что делать
Стабильная работа и плавный гейминг — основные задачи игровой сборки. От настроек комплектующих зависит то, насколько хорошо они отработают максимум, который обозначен для них заводом. Этот максимум, кстати, может быть ограничен «кривым» софтом, нестабильными драйверами или просто старой операционной системой с полным реестром хвостов и кучкой вирусов в углу диска.
В компьютере можно навести чистоту и порядок — причем как в системнике, так и на диске. Однако, это не всегда решает проблему с производительностью. Чаще всего тормозят свежие игры на двух- или трехлетних системах. Поэтому сначала нужно посмотреть на аппаратные характеристики. И здесь есть два выхода: разгонять или подбирать обновление. Если компьютер достаточно мощный и в играх не хватает пары кадров в секунду, то разгон исправит ситуацию. Если мы говорим о просадках до 20—30 кадров, то без аппаратного апгрейда не обойтись.
Если же старые и проверенные игры стали показывать меньшую производительность на той же системе, с теми же настройками — думаем о софте. Вероятно, этот сбоит драйвер или в фоне системы висит слишком много программ, которые отбирают ценные флопсы мощности во время игры.
Оптимизация игр
Для адекватной работы программы нужно написать универсальный код, который будет понятен любой системе на нужной архитектуре. Но для того, чтобы выжать максимум из мощности компьютера, софт должен знать подход к каждой модели процессора, видеокарты и других комплектующих. Например, все художники одинаково рисуют картины. Но у одного быстрее получаются портреты, а у другого пейзажи. Соответственно, можно поделить стили поровну, исходя из умений мастеров, и работа пойдет намного быстрее.
Так и с компьютерными играми — если разработчики постарались объяснить игровому движку то, как нужно работать с этим шестиядерным процессором или той видеокартой, то качество графики и количество кадров в секунду получатся значительно выше, чем у проекта с универсальным кодом.

Такого рода оптимизация применяется при написании движков для игровых приставок — там всегда одинаковые комплектующие, поэтому становится намного проще оптимизировать код под конкретное устройство. С компьютерами все немного сложнее — здесь десятки моделей процессоров, видеокарт, накопителей, а также лишняя прослойка в виде операционной системы.
Хромающая оптимизация — также прерогатива свежих проектов. С каждым новым патчем разработчики докрашивают код и убирают мусор, после чего производительность в играх возрастает.
Аппаратные способы
Разгон видеокарты
Размышляя над тем, как ускорить видеокарту, рано или поздно большинство геймеров приходит к варианту разгона карты. Разгон — это процесс, в ходе которого пользователь повышает тактовую частоту графического процессора, для улучшения производительности карты. Доступ к таки настройкам геймеры получают с помощью специальных программ. Некоторые видеокарты nvidia или amd уже заранее рассчитываются на то, что их будут разгонять. Такие карты оснащены мощными вентиляторами, их прошивка допускает разгон, а ПО для него поставляется в комплекте.
Но думая, как улучшить видеокарту, надо помнить о возможных последствиях. Разгон выводит графический процессор из диапазона рекомендуемой частоты работы, что может привести к его перегреву и выходу из строя, при этом гарантия производителя, при наличии факта разгона, аннулируется. В случае, если после разгона видеокарта лагает, то следует немедленно вернуть настройки в исходное состояние.
Усовершенствование системы охлаждения
Стандартные кулера видеокарты рассчитаны на усредненный режим работы и при долгой, интенсивной нагрузке не могут эффективно охлаждать графический процессор. Устанавливая более продвинутые системы охлаждения, мы оптимизируем работу процессора. Такими системами охлаждения являются водяная и азотная система. Первый вариант более доступен, в нем вода циркулирует по трубкам от графического процессора до радиатора с мощным вентилятором. Во второй системе используется жидкий азот, такой способ охлаждения достаточно сложен в использовании и применяется в основном при рекордных разгонах процессора.
Как заставить видеокарту работать на 100%
Если видеокарта недогружена и это проблемный случай, то нужно выяснять, почему так происходит. Самые распространенные причины: слабый процессор или плохая оптимизация игры. О них мы поговорим подробнее.
Слабый процессор. Есть такое понятие «раскрытие видеокарты процессором». Кто-то считает, что это миф, а кто-то принимает за чистую монету. На самом деле проблема несоответствия процессора и видеокарты имеет место, но она гораздо сложнее. Дело в том, что один и тот же процессор может как «раскрыть», так и не «раскрыть» видеокарту. К примеру, в разрешении 1080p видеокарта недогружена, но стоит перейти в 4К и загрузка увеличивается. Вот и все раскрытие.
Но важно вот что: если процессор не может обеспечить комфортный FPS, то и видеокарта будет простаивать. Она хоть и может выдать больше кадров, но процессор нет
Поэтому вместо плавного геймплея получите слайд-шоу. В таком случае нужно обновить процессор или разогнать его. В последнем случае чудес ждать не стоит. Если процессор совсем устарел, разгон не поможет.
Кроме того, не лишним будет проверить и температуру процессора. Как это сделать, мы рассказывали в подробном гайде. Вполне возможно, что CPU перегревается и начинает троттлить (пропускать такты и снижать производительность) поэтому и не вывозит игры. Позаботьтесь о достойном охлаждении.
Если у вас проблемы такого рода, то попробуйте обновить или переустановить драйвера, систему Windows или саму игру (если на нее есть патчи). Однако когда причина в кривом коде, никакие переустановки драйверов не помогут, пока проблему не исправят.
Прочие проблемы. Могут быть и другие причины. Так, сама видеокарта может быть неисправна. В этом случае стоит проверить ее с другим железом или протестировать в стресс-тестах типа Furmark. Кроме того, узким местом в системе могут быть и другие комплектующие. Производительность может зависеть от оперативной памяти. К примеру, в ноутбуках часто ставят только одну планку памяти и работает она в одноканальном режиме.
Также стоит проверить режимы энергосбережения и другие настройки видеокарты и Windows для игр. Подробнее об этом читайте в гайдах «Как настроить Windows 10 для игр» и «Как настроить видеокарту NVIDIA для игр».
10 способов заставить свой ноутбук работать быстрее |
Нет ничего более ужасного, для пользователей ноутбуков, чем торможение – уменьшение производительности.
Ноутбуки доступны для всех, но чтобы они работали быстро их нужно оптимизировать. Ниже предоставлено 10 советов, которые могут заставить их повысить свою производительность.
Начните с очистки диска
Есть несколько способов, чтобы сделать это. Нажмите на Пуск> Все программы> Стандартные> Служебные> Очистка диска.
Это позволит вам удалить временные файлы интернета, автономные и другие виды ненужных в мусорную корзину.
Удалите куки и историю
Через панель управления или программой «CCleaner» удалите куки и историю. Это может занять несколько минут, если не было сделано вовремя.
Сделайте дефрагментацию диска
Вы можете получить доступ к этому так же, как и при очистке диска, Только выбрать дефрагментация вместо очистки.
Многие программы позволяют запланировать время для систематической дефрагментации. Это может занять несколько минут или несколько часов в зависимости от того, сколько работы предстоит сделать.
Удалите вирусы
Вредоносные и шпионские компьютерные «преступники», очень сильно замедляют работу ноутбуков.
Анти-вредоносные или антивирусные программы должно работать регулярно, а не запускаться один раз в несколько дней.
Питание
Проверьте управление питанием путем доступа в панели управления. Выберите управление питанием, и поставьте на максимум или самая большая производительность.
Если вы используете постоянно аккумулятор, то его ресурс будет истекать быстрее, но даст вам оптимальную скорость.
Удалите лишние приложения
В Панели управления, перейдите в раздел: «программы и компоненты». Там удалите программы, которые вы знаете, но не используете.
Это может быть непростой задачей, так как некоторые программы влияют на другие и следовательно, вы можете не знать, что важно, а что нет
Проверьте память
Проверьте использование памяти вашего ноутбука. Возможно, вам придется добавить оперативное запоминающее устройство (ОЗУ) для хранения памяти, а не с помощью дискового пространства, которое при «нехватке» замедляет работу во всех случаях.
Ремонт реестра
Рассмотрите возможность использования программного обеспечения для очистки или ремонта реестра, например программа «CCleaner» или registryfix.com. Они будут выявлять, и восстанавливать проблемы в реестре.
Прозрачность или aero
Некоторые слабые ноутбуки, могут замедлять работу, если включена прозрачность окон – эффект aero.
Параметры быстродействия подскажут, что к чему (что замедляет работу). Вы можете рассмотреть также другие варианты и подогнать их, под требуемые параметры.
Внешние накопители
Используйте внешний жесткий диск для хранения всех фотографий, музыки и игр. Это может быть использовано с несколькими компьютерами, и позволит сэкономить ценное пространство.
Используя некоторые или все, вы оптимизируете вашу систему и эффективность работы ноутбука, несомненно повысится. Успехов.
Почему видеокарта работает не на полную мощность

В играх видеокарта работает, используя определенное количество своих ресурсов, что позволяет получить максимально высокую графику и комфортный FPS. Однако иногда графический адаптер не задействует всю мощность, из-за чего игра начинает тормозить и теряется плавность. Мы предлагаем несколько вариантов решения этой проблемы.
Почему видеокарта работает не на полную мощность
Сразу хочется отметить, что в некоторых случаях видеокарта не задействует всю свою мощность, так как в этом нет необходимости, например, во время прохождения старой игры, не требующей много системных ресурсов. Беспокоиться об этом нужно только в том случае, когда GPU не работает на 100%, а количество кадров маленькое и появляются тормоза. Определить загруженность графического чипа можно с помощью программы FPS Monitor.

От пользователя требуется выбрать подходящую сцену, где присутствует параметр «GPU», и настроить остальные элементы сцены индивидуально под себя. Теперь во время игры вы будете видеть загруженность компонентов системы в реальном времени. Если вы испытываете проблемы, связанные с тем, что видеокарта не работает на полную мощность, то исправить это помогут несколько простых способов.
Способ 1: Обновление драйверов
В работе операционной системы возникают различные неполадки при использовании устаревших драйверов. Кроме этого старые драйверы в некоторых играх понижают количество кадров в секунду и вызывают торможения. Сейчас AMD и NVIDIA позволяют обновить драйверы своих видеокарт с помощью официальных программ или скачивания файлов вручную с сайта. Еще можно воспользоваться специальным софтом. Выбирайте наиболее удобный для вас способ.

Подробнее:Обновляем драйверы для видеокарты с помощью DriverMaxОбновляем драйверы видеокарты NVIDIAУстановка драйверов через AMD Catalyst Control CenterСпособы обновления драйверов видеокарты на Windows 10
Способ 2: Обновление процессора
Данный способ подойдет только тем, кто использует процессоры старого поколения и современные видеокарты. Дело в том, что мощности ЦП не хватает для нормальной работы графического чипа, из-за чего и возникает проблема, связанная с не полной нагрузкой на GPU. Обладателям центральных процессоров 2-4 поколения рекомендуем обновить их до 6-8. Если необходимо узнать, какого поколения ЦП установлен у вас, то подробнее об этом читайте в нашей статье.
Подробнее: Как узнать поколение процессора Intel
Обратите внимание, что старая материнская плата не будет поддерживать новый камень в случае обновления, поэтому ее так же надо будет заменить. При подборе комплектующих обязательно убедитесь в том, что они совместимы друг с другом
Способ 3: Переключение видеокарты на ноутбуке
Современные ноутбуки часто оборудованы не только встроенным в процессор графическим ядром, но и дискретной видеокартой. Во время работы с текстом, прослушивания музыки или выполнения других несложных задач система автоматически переключается на встроенное графическое ядро для экономии энергии, однако во время запуска игр обратное переключение производится не всегда. Решить эту проблему можно с помощью официальных программ по управлению видеокартой. Если у вас установлено устройство от NVIDIA, то необходимо выполнить следующие действия:
- Откройте «Панель управления NVIDIA», перейдите в раздел «Управление параметрами 3D», нажмите кнопку «Добавить» и выберите необходимые игры.
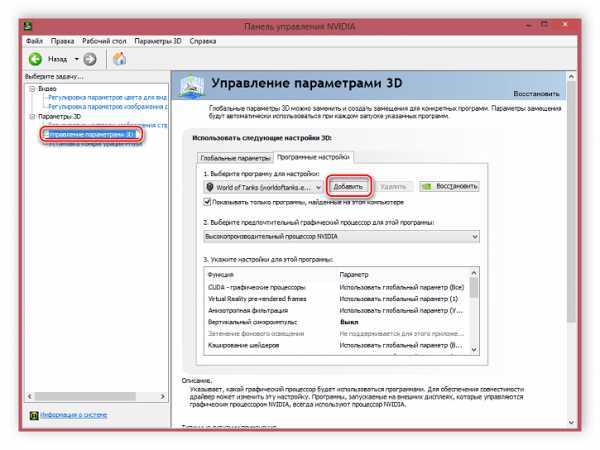
Сохраните настройки и закройте панель управления.
Теперь добавленные игры будут работать только через дискретную видеокарту, что даст значительный прирост производительности, и система будет использовать все графические возможности.
Обладателям видеокарт AMD необходимо выполнить немного другие действия:
- Откройте AMD Catalyst Control Center, кликнув правой кнопкой мыши по рабочему столу и выбрав соответствующий параметр.
- Перейдите в раздел «Питание» и выберите пункт «Переключаемые графические адаптеры». Добавьте игры и поставьте значения напротив «Высокая производительность».
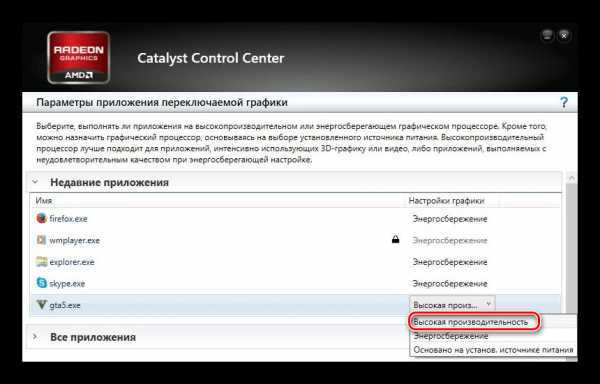
Если приведенные варианты переключения видеокарт вам не помогли или являются неудобными, то воспользуйтесь другими способами, они подробно расписаны в нашей статье.
Подробнее: Переключаем видеокарты в ноутбуке
В этой статье мы подробно рассмотрели несколько способов включения полной мощности дискретной видеокарты. Еще раз напомним, что не всегда карточка должна использовать 100% своих ресурсов, особенно во время выполнения несложных процессов, поэтому без видимых проблем не спешите что-то менять в системе.
Оперативная память
Следующий подозреваемый в деле о тормозящих играх — ОЗУ. В оперативной памяти хранятся игровые данные, текстуры и модели, которые готовы переместиться в видеопамять по требованию. Соответственно, если эта часть компьютера работает не так, как нужно современным играм — жди тормозов.
Мало памяти. Для повседневной работы компьютер использует только собственный объем оперативной памяти. Когда возрастает нагрузка, и программе необходимо еще больше памяти, система может обратиться к буферу (файл подкачки) на системном диске. В этом случае устаревшие данные выгружаются из ОЗУ на диск, а новые записываются в оперативку. Соответственно, если игре необходимо 6 Гб свободной памяти, а на компьютере всего 8 Гб, и 2 Гб уже занято системой и программами, то для нормальной работы компьютера придется скидывать данные из ОЗУ на диск. А это медленная память, которая не обеспечивает нужную скорость передачи данных, особенно для игр.

Проверить легко: современным играм необходимо минимум 16 Гб оперативной памяти, из которых поле запуска системы остается не более 14 Гб.
Решение: докупить еще один комплект оперативной памяти или заменить на более емкие модели.
Низкая скорость передачи данных. Оперативная память, как и диск, хранит в себе данные. Соответственно, здесь так же имеются скорости чтения, записи и копирования, от которых зависит общая производительность компьютера, в том числе в игровых нагрузках. Словом — чем быстрее, тем лучше. Слишком низкие скорости однозначно снижают производительность сборки в играх. Например, возможностей стандарта DDR3 уже не хватает для новых ААА-проектов.

Проверить легко: запускаем тест AIDA Memory Test и смотрим, какие цифры появятся в окошках Read, Write и Copy.
Решение: актуальные системы с оперативной памятью типа DDR4 показывают от 40 000 МБ/с по всем показателям, чего вполне достаточно для всех задач. Но существуют комплекты памяти с заводским разгоном (XMP), при активации которого можно повысить частоту и снизить тайминги. Это хорошо для любых задач.
43-ая ошибка
43-ая может появляться на любых видеокартах. Эта ошибка свидетельствует о сбоях ПО (ошибки драйвера видеокарты, например или конфликты драйвера видеокарты с другим оборудованием или ПО) или о конфликтах оборудования с другими элементами системы.
Ошибку 43 можно опознать через Диспетчер устройств — там будет отображаться восклицательный маркер напротив видеокарты. Решить ошибку, в некоторых случаях, можно переустановив драйвера видеокарты
Нередко 43-ая ошибка также появляется из-за некорректного выбранного разрешения экрана — следует установить самое низкое разрешение и постепенно увеличивать его, следя тем, чтобы ошибка не появилась.
Вопросы установки и обновления драйверов
Наконец, немаловажную роль играют драйвера. Вполне возможно, что они были установлены самой операционной системой, а она зачастую ставит только наиболее подходящее ПО, которое может в полной мере и не подходить ускорителю. А иногда еще требуется и своевременное обновление такого ПО. В этом случае настоятельно рекомендуется удалить все драйвера видеокарты, а затем установить самые свежие, скачав их с официального ресурса производителя. В некоторых случаях целесообразно применять и автоматизированные утилиты вроде Driver Booster.

Если драйвер все равно не найдется, попробуйте определить идентификаторы карты в «Диспетчере устройств» и задать поиск драйвера по точному соответствию. Но устанавливать его придется уже самостоятельно.
Видяха не работает на полную мощность
1. в любом ангаре хорошо работает
2. максимальные и даже минимальные ставил тоже самое
3. MSI Afterburner
kostashdj #4 Отправлено 24 дек 2014 – 04:29
WGlol (24 Дек 2014 – 01:27) писал:
Что значит в любом?
значит что и в модах и в стационарном ангаре.
Прикрепленные файлы
DxDiag.txt63,49К
Сообщение отредактировал kostashdj: 24 дек 2014 – 04:39
Taramps #5 Отправлено 24 дек 2014 – 04:38
WGlol (24 Дек 2014 – 08:35) писал:
Посмотрел про прогу, вроде она для разгона и теста видео-карты, а не мониторинга.
Там есть функция мониторинга всего и вся в реальном времени. Кстати одна из лучших в своем роде
Taramps #6 Отправлено 24 дек 2014 – 04:39
kostashdj (24 Дек 2014 – 08:17) писал:
Частота ядра видеокарты во время игры падает? Это очень важно, если не падает то все в порядке. Сообщение отредактировал Taramps: 24 дек 2014 – 04:41
Сообщение отредактировал Taramps: 24 дек 2014 – 04:41
kostashdj #7 Отправлено 24 дек 2014 – 04:39
Taramps (24 Дек 2014 – 01:38) писал:
Там есть функция мониторинга всего и вся в реальном времени. Кстати одна из лучших в своем роде
Да Полностю с тобой согласен
kostashdj #8 Отправлено 24 дек 2014 – 04:40
Taramps (24 Дек 2014 – 01:39) писал:
Частота ядра во время игры падает? Это очень важно, если не падает то все в порядке. ядра проца или видеокарты?
ядра проца или видеокарты?
Taramps #9 Отправлено 24 дек 2014 – 04:41
kostashdj (24 Дек 2014 – 08:40) писал:
ядра проца или видеокарты?
у меня частота ядра постоянно держится на максимальной, но загрузка самой карты скачет, полагаю так и должно быть.
Сообщение отредактировал Taramps: 24 дек 2014 – 04:43
kostashdj #10 Отправлено 24 дек 2014 – 04:44
Taramps (24 Дек 2014 – 01:41) писал:
у меня частота ядра постоянно держится на максимальной, но загрузка самой карты скачет, полагаю так и должно быть.
нет частота стабильная и не скачет
kostashdj #11 Отправлено 24 дек 2014 – 04:46
WGlol (24 Дек 2014 – 01:42) писал:
Мне же кажется, что виной тогда модификации ангаров.
Как вариант, возможно установлено сжатие текстур.
Троттлинг вряд ли.
удалил все моды теперь работает 60 -70% иногда 80% но все равно не на полною мощ как в остальных играх или а ангаре
kostashdj #14 Отправлено 24 дек 2014 – 05:00
WGlol (24 Дек 2014 – 01:50) писал:
Вероятней из-за количества полигонов и текстур
полигоны и текстуры влияют на фпс а не на роботу видеокарты, все же не ясно в ангаре норм 99% 50 фпс как токо в бой сразу загрузка видяхи падает до 50-60% фпс 25-30 обидно даже.
KAJIbIMAH (24 Дек 2014 – 01:52) писал:
проц amd a8-3870k
видяха gtx 560 ti
KAJIbIMAH #17 Отправлено 24 дек 2014 – 05:12
kostashdj (24 Дек 2014 – 02:05) писал:
проц amd a8-3870k
видяха gtx 560 ti
в самом железе и есть проблема, а вернее так и должно работать при таком железе. Во первых слабый проц, во вторых видео категории “Green”. даже если бы видео была мощней, ей от проца тупо нечего обрабатывать, вот и не грузиться ( грузить нечего)
Severe_Siberia #18 Отправлено 24 дек 2014 – 05:13
Попробуй сначала кильнуть мод на сжатие текстур
И скачай последние дрова на ВК/ либо откати
Ещё. питание. при нагрузке на проц, может проседать питание, мощности не хватает ( мб посмотреть, что с блоком?)
Пользовался ли прогами для разгона?
Сообщение отредактировал Severe_Siberia: 24 дек 2014 – 05:21
РОЖДЕНИЕ. ПАДЕНИЕ ТИТАНОВ WORLD OF TANKS
kostashdj #19 Отправлено 24 дек 2014 – 05:14
WGlol (24 Дек 2014 – 02:06) писал:
Возможно я ***, но вроде как текстуры (их количество) и количество полигонов на текстуру обрабатывается видеокартой, следовательно их количество нагружает видеокарту. Приложить сюда тени, освещение, эффекты, дым. вроде это и создает нагрузку ГПУ.
логично то так но я скручивал графику на минимум все выключал нагрузка таже самая 50-60%
kostashdj #20 Отправлено 24 дек 2014 – 05:16
KAJIbIMAH (24 Дек 2014 – 02:12) писал:
в самом железе и есть проблема, а вернее так и должно работать при таком железе. Во первых слабый проц, во вторых видео категории “Green”. даже если бы видео была мощней, ей от проца тупо нечего обрабатывать, вот и не грузиться ( грузить нечего)
ну да проц плохой но он всегда работает не нагружаясь при любой игре
Почему видеокарта работает не на полную.
Здравствуйте, компьютер с rtx 3060 и i7-10750h в играх видеокарта работает на 30% процентов и выдает максимум 60 фпс, есть кто знает как решить эту проблему. Перепробовал все: задавал приоритет, отключал турбо буст и тп.
Решил как-то проблему?
Ноутбук обратно в днс не относил? Не спрашивал с чем проблемы могут быть? И можно заменить или сдать ноут?
Ответишь, что скажут, пожалуйста)
Ответили! Вернули деньги.
Мне не возвращают, говорят, что тех. центр асер не нашли такую проблему, сегодня опять пойду уже в днс разбираться( 85к на воздух походу.
Ну, я относил при условии того, что покупал онлайн и не прошло 14 дней, также описал проблему, которая беспокоит меня и спустя
30 дней получил ответ
В настройках Nvidia (в трее зелёный значок) в параметрах 3d, профиль «высокая производительность» и в электропитании аналогично, пробовали менять?
Пробовал, но ничего не поменялось
Проблема была всегда или появилась?
Мб переустановка драйвера (чистая) или откат, делали?
Так же блок питания надеюсь подключен)
У меня коллега на ноуте с 2070 играл автономно, не от сети и думал что так и надо, 40 ФПС в танках.
Проблема была сразу, потому что купил ноутбук только вчера, играю от сети, видеокарта трудится на 30%
Драйвера установил новые через обновления виндоус
Попробуйте все же с сайта Nvidia скачать последнюю версию драйвера. С установкой панели управления и geforce experience. Сделать чистую установку
Я так понимаю винда тоже накатывает последние, но все таки..
Просто я вот как то встроенному обновлению дров виндоус не слишком доверяю. У меня было такое, что после обновления, система перестала видеть принтер и только откат помог.
Отслаивание видеочипа
Отслаивание чипа — частая проблема бэушных игровых видеокарт, а также — устройств, которые использовались для майнинга. Видеочип начинает отслаиваться когда видеокарта используется ненадлежащим образом, например: без активного охлаждения, в экстремальных условиях (например — для того же майнинга).
Специально для Вас: Как с самсунга перенести данные на айфон: что делать
Если пайка видеочипа отслаивается проявляться это может следующим образом:
- Появляется ошибка 43;
- Зелёные полосы на экране;
- Артефакты в видео и в играх.
Решить проблему отслойки видеочипа временно можно при помощи прогрева. Успешно прогревать можно практически все видеокарты GeForce до 600-ой серии, включительно. Начиная с 700-ой серии и выше решить проблему отслоения чипа прогревом в домашних условиях не получится.
В любом случае прогрев — это лишь временная мера и лучше добросовестно перепаять видеочип, используя подходящий для этого припой.
Что еще можно сделать
Вот еще несколько пунктов, которые могут решить проблему.
Обновите Windows до последней версии. Включая все драйвера. Иногда наоборот, ситуация исправляется установкой старой версии операционки и видео драйвера.
Убедитесь, что на компьютере нет вирусов. Откройте диспетчер задач «CTRL+SHIFT+DELETE» и посмотрите, есть ли свободная оперативная память
Также обратите внимание на загрузку процессора и жесткого диска. Вирусы способны потреблять большое количество ресурсов.
Если в системе присутствует жесткий диск, то он должен быть исправен
Проверьте его работоспособность через программу «Виктория«.
Видеоплата тоже должна быть исправна. Проведите диагностику.
Если ПК давно не обслуживался, о чем будет говорить высокая температура элементов, то настало время провести чистку от пыли и заменить термопасту
Немаловажно иметь хорошее охлаждение внутри корпуса.
Стоит учитывать игру. Пиратские или криво установленные версии могут работать нестабильно
Удостоверьтесь, что проблема появляется во всех играх и приложениях, а не только в одной.
Поиграйтесь с настройками приложения. Возможно, они неправильные. Сказать, как должна быть настроена та или иная программа очень сложно, поскольку их огромное количество и учесть все очень сложно.





![5 способов исправить gpu, если он используется на 0% [в режиме ожидания, в играх]](http://nephros-crimea.ru/wp-content/uploads/d/2/0/d2065bde2678eb687898d85eda8a561d.jpeg)















![5 способов исправить gpu, если он используется на 0% [в режиме ожидания, в играх]](http://nephros-crimea.ru/wp-content/uploads/8/1/0/8106f46bb2beb2c073c6dd6d8db365a6.jpeg)




