Какие температуры являются критическими для работы компьютера

Совет! Метод органолептического тестирования температуры компьютера неэффективен и опасен. Дотронувшись рукой до процессора, можно обжечься, да и точного представления о состоянии элементов системы таким образом не получить.
- Материнская плата в идеале не должна перегреваться до температуры выше 35-ти градусов. Хотя эти критерии индивидуальны для различных чипсетов. Да и в целом такой элемент наименее подвержен перегреву среди всех компонентов «железа».
- Температура видеокарты зависит от срока ее работы, модели и предназначения. Современные модели, к примеру, марки nvidia, нормально переносят температуры до 65-ти градусов, в то время как для более ранних моделей эта температура может быть критической.
- Температура корпуса компьютера чрезвычайно важна, так как она зачастую определяет температуру других элементов системы. Для ее регулирования необходимо не пренебрегать установкой кулеров.
- Наименьшая температура требуется для эффективной работы жесткого диска, в идеале она колеблется от двадцати пяти до тридцати градусов.
Температура жесткого диска
Чтобы узнать температуру жесткого диска, я использую программу Aida64. Открываю подраздел датчики и смотрю температуру всех установленных дисков.
Температура жесткого диска в программе Aida64
Еще для полной диагностики и проверки температуры HDD использую программу CrystalDiskInfo — скачать.
Температура жесткого диска в программе CrystalDiskInfo
- Нормальная температура жесткого диска считается в пределах — 30-45 градусов.
- Оптимальная температура в районе — 45-52 градусов, в этом случае стоит задуматься об устранении перегрева.
- Критическая температура HDD — выше 52 градусов. В этом случае срок работы жесткого диска будет падать, а система установленная на таком диске может подтормаживать.
Чаще всего перегревается диск из-за плохого охлаждения корпуса ПК или из перегрева процессора в ноутбуке, так как детали находятся рядом.
Устраняем перегрев жесткого диска в ПК
Чтобы устранить перегрев жесткого диска в персональном компьютере, есть несколько вариантов:
- Если жестких дисков несколько, то по возможности не ставьте их вплотную к друг другу.
- Поставить передний вентилятор в корпус, который будет всасывать холодный воздух в корпус и заодно охлаждать жесткий диск.
- Устраните перегрев процессора и видеокарты, если он есть.
- Улучшите охлаждение корпуса установив дополнительные вентиляторы на выдув горячего воздуха.
Передний вентилятор корпуса заодно охлаждает жесткий диск
Устраняем перегрев жесткого диска в ноутбуке
Для устранения перегрева жесткого диска в ноутбуке обычно помогает чистка системы охлаждения процессора. Так как, если горячий воздух не выдувается наружу, то он остается внутри корпуса ноутбука. От этого нагреваются все соседние комплектующие, особенно жесткий диск.
Допустимая температура оборудования компьютера при его работе?
Чтобы компьютер прослужил долго и обеспечивал высокую производительность, необходимо обратить внимание на следующие его комплектующие:
1. Процессор. Если температура процессора составляет свыше 60 градусов, у него начинает срабатывать режим пропуска тактов. Чтобы ее снизить, эффективность работы существенно падает. При температуре от 60 до 85 градусов система перегружается самостоятельно в аварийном режиме или же выключается полностью. Из этого следует, что оптимальной температурой для персонального компьютера или ноутбука считается та, которая составляет не более 55 градусов. Более того, каждый владелец данного оборудования должен знать о том, что при более низкой температуре процессора повышается его производительность. Из этого следует, что процессоры, обладающие идентичной мощностью, могут справляться со своими задачами при различных температурах за разное время.
Внимание! Ни в коем случае нельзя проверять температуру процессора прикосновением частями тела. Прямой контакт с данным узлом может привести к появлению ожогов и не принесет никаких результатов.. 2
Материнскую плату. Температура данной комплектующей не должна превышать 35 градусов
В этом случае важно обратить внимание на свойства чипсетов. Большой плюс материнки в том, что она практически не подвергается перегреву
2. Материнскую плату. Температура данной комплектующей не должна превышать 35 градусов
В этом случае важно обратить внимание на свойства чипсетов. Большой плюс материнки в том, что она практически не подвергается перегреву
3. Видеокарту. На температуру этой детали влияют, как правило, срок ее эксплуатации, модель и цели применения. Современные модели видеокарт способны без проблем и негативных последствий перенести температуру 65 градусов. Такой показатель для устаревших комплектующих может быть критическим.
4. Корпус. Именно от температуры данной комплектующей зависит состояние всей системы. Чтобы она работала без проблем, следует установить кулеры.
5. Жесткий диск. Для обеспечения этому элементу нормальной работы требуется температура от 25 до 30 градусов.
Узнаём температуру составляющих компьютера
Программ для снятия показаний температур существует бесчисленное множество. Другое дело, что одни из них снимают показания с термодатчиков (специальные штуки, измеряющие температуру) на компонентах компьютера недостаточно точно, другие попросту не поддерживают некоторые\многие компоненты именно вашего компьютера, а третьи и вовсе откровенно врут и вводят в заблуждение пользователя.
Некоторые личности пользуются пугающим методом — дотронься до процессора\видеокарты\чего-нибудь еще и если железка горячая, то можно начинать паниковать. Но я не рекомендовал бы заниматься такой ерундой, так как она совершенно не точная (если только у Вас в кожу не встроены тонкочувствительные термодатчики, способные определить температуру до градуса ![]() ), да и вообще можно обжечься, получить разряд тока или чего-нибудь еще не менее ужасное.
), да и вообще можно обжечься, получить разряд тока или чего-нибудь еще не менее ужасное.
Для расширенного мониторинга всей вашей системы: HWMonitor
Как правило, температура вашего процессора будет самой важной температурой для мониторинга. Но если вы хотите увидеть температуру всей вашей системы — материнской платы, процессора, видеокарты и жестких дисков — HWMonitor дает вам это и многое другое.. Загрузите последнюю версию с домашней страницы HWMonitor — я рекомендую версию в формате ZIP, которая не требует установки, хотя вы также можете загрузить полную версию с установкой, если хотите
Запустите его, и вы увидите таблицу температур, скоростей вращения вентилятора и других значений.
Загрузите последнюю версию с домашней страницы HWMonitor — я рекомендую версию в формате ZIP, которая не требует установки, хотя вы также можете загрузить полную версию с установкой, если хотите. Запустите его, и вы увидите таблицу температур, скоростей вращения вентилятора и других значений.
Чтобы узнать температуру вашего процессора, прокрутите до записи для вашего процессора (например, у меня это «Intel Core i7 8750H») и посмотрите на температуру «Core#» в списке.
(Обратите внимание, что «Температура ядра» отличается от «Температура ЦП», которая отображается в разделе материнской платы на некоторых ПК. Как правило, вам нужно отслеживать температуру ядра
Для получения дополнительной информации смотрите наше примечание ниже о температурах AMD.)
Не стесняйтесь исследовать температуру других компонентов в вашей системе. С HWMonitor мало что можно сделать кроме получения информации, но это хорошая программа.
Для базового мониторинга температуры ЦП: Core Temp
Программы для Windows, мобильные приложения, игры — ВСЁ БЕСПЛАТНО, в нашем закрытом телеграмм канале — Подписывайтесь:)
Наиболее важной температурой для измерения на вашем компьютере является температура процессора или центрального процессора. Core Temp — это простое и легкое приложение, которое запускается в системном трее и отслеживает температуру вашего процессора, не загромождая его другими вещами
Он предлагает несколько различных опций, поэтому вы можете настроить его по своему вкусу и даже работает с другими программами, такими как Rainmeter.
Загрузите Core Temp с его домашней страницы и установите на свой компьютер. Мы использовали его в Windows 11, Windows 10, Windows 8 и Windows 7, и он хорошо работает на всех из них.
Предупреждение: Будьте очень осторожны, чтобы снять галочку с программного обеспечения в комплекте на третьей странице установки! Хотя программа бесплатна и работает хорошо, она пытается собрать нежелательное ПО в своем установщике.
Когда вы запускаете Core Temp, он будет отображаться в виде значка или ряда значков на панели задач, показывающих температуру вашего процессора. Если ваш процессор имеет несколько ядер (как и большинство современных процессоров), он будет отображать несколько значков — по одному для каждого ядра.
Щелкните правой кнопкой мыши значок, чтобы отобразить или скрыть главное окно. Он предоставит вам кучу информации о вашем процессоре, включая модель, скорость и температуру каждого из его ядер.
Обратите особое внимание на «TJ. Max», если оно отображается здесь
Это самая высокая температура (в градусах Цельсия), при которой производитель оценил работу вашего процессора. Если температура вашего процессора близка к этой, это считается перегревом. (Обычно лучше держать его как минимум на 10-20 градусов ниже, чем это, и даже в этом случае, если вы где-то близко, это обычно означает, что что-то не так, если вы не разогнали свой процессор.)
Для большинства современных процессоров Core Temp должен уметь обнаруживать Tj. Макс для вашего конкретного процессора. Чтобы проверить еще раз, запишите название модели и номер вашего процессора, отображаемые в разделе «Информация о процессоре» в окне «Температура ядра», и найдите его максимальную температуру в Интернете. Каждый процессор немного отличается и имеет точное значение Tj
Максимальное значение очень важно, так как оно гарантирует, что вы получите правильные показания температуры для вашего процессора
Чтобы настроить некоторые из наиболее полезных функций Core Temp, перейдите в «Параметры»> «Настройки»
Вот несколько настроек, на которые мы рекомендуем обратить внимание:
- Общие > Запустить Core Temp с Windows: вы можете включить или выключить; тебе решать. Включив его, вы сможете постоянно контролировать температуру, не забывая включать его. Но если вам приложение нужно только изредка, можно отключить его.
- Отображение > Минимизация Start Core Temp: вы, вероятно, захотите включить это, если у вас включен «Start Core Temp with Windows».
- Кнопка «Отображение»> «Скрыть панель задач»: опять же, если вы собираетесь оставлять ее включенной все время, ее хорошо включить, чтобы она не занимала место на панели задач.
- Область уведомлений > Значки области уведомлений. Это позволяет настроить отображение Core Temp в области уведомлений (или на панели задач, как ее обычно называют). Вы можете отображать только значок приложения или отображать температуру вашего процессора. Мы рекомендуем «самую высокую температуру» (вместо «всех ядер», которая будет отображать несколько значков). Здесь вы также можете настроить шрифт и цвета.
Если значок появляется только во всплывающем трее и вы хотите видеть его постоянно, просто щелкните и перетащите его на панель задач.
Если вы решите отображать температуру в области уведомлений, вы можете изменить интервал опроса температуры на вкладке «Общие» в настройках Core Temp. По умолчанию установлено значение 1000 миллисекунд, но вы можете увеличить его, если вас раздражают мигающие цифры. Просто помните, что чем выше вы установите его, тем больше времени понадобится Core Temp, чтобы уведомить вас о перегреве вашего процессора.
Core Temp может сделать гораздо больше, чем это — вы можете перейти в «Параметры»> «Защита от перегрева», чтобы ваш компьютер предупредил вас, например, о достижении максимальной безопасной температуры, — но этих основ должно быть все, что вам нужно, чтобы следить за вашим процессором. температуры.
Что делать, если вы не получаете показания (или температура кажется неправильной)
В некоторых случаях вы можете обнаружить, что одна из вышеперечисленных программ не совсем работает. Может быть, показываемые ей значения не соответствует другой программе мониторинга температуры, может быть, он абсурдно низкий, а может, вы вообще не можете измерить температуру.
Это может произойти по множеству причин, но вот что нужно проверить:
- Вы ищете подходящие датчики? Если две программы не согласуются друг с другом, возможно, особенно на машинах AMD, одна программа сообщает «температуру ядра», а другая — «температуру процессора». Убедитесь, что вы сравниваете яблоки с яблоками. Как мы упоминали выше, обычно требуется отслеживать внутреннюю температуру.
- Убедитесь, что ваши программы обновлены. Например, если вы используете старую версию Core Temp, она может не поддерживать ваш процессор, и в этом случае она не будет обеспечивать точную температуру (или, возможно, даже не будет обеспечивать температуру вообще). Загрузите последнюю версию и посмотрите, решит ли она проблему. Если у вас очень новый процессор, возможно, вам придётся дождаться обновления программы.
- Сколько лет вашему компьютеру? Если ему больше нескольких лет, он может не поддерживаться такими программами, как Core Temp.
Контролировать температуру — это хорошо, и каждый должен время от времени проверять это. Но если ваш компьютер регулярно перегревается, вероятно, есть более глубокая причина, которую вам нужно выяснить. Откройте Диспетчер задач и посмотрите, есть ли какие-либо процессы, использующие ваш процессор, и остановите их (или выясните, почему они вышли из-под контроля). Убедитесь, что вы не закрываете вентиляционные отверстия своего компьютера, особенно если это ноутбук. Продуйте вентиляционные отверстия сжатым воздухом, чтобы убедиться, что они не заполнены пылью и грязью. Чем старше и грязнее становится компьютер, тем тяжелее приходится работать вентиляторам, чтобы поддерживать низкую температуру, а это значит, что компьютер горячий и очень громкие вентиляторы.
Связанная статья: Как разогнать процессор Intel и ускорить работу ПК
Справочная информация
Из-за высокой температуры процессора компьютер может сильно тормозить. Обычно это сопровождается шумом (гудит вентилятор) и нагреванием. Это связано с тем, что ЦПУ перегревается и не справляется со своими задачами.
Температура может быть разной в зависимости от нагрузки:
- Оптимальная. Среднее значение ЦПУ в простое или при работе с легкими программами не должно превышать 35-50 градусов.
- Допустимая. При работе с браузером, просмотре фильмов и выполнении нескольких задач одновременно нагрузка на ЦПУ возрастает, и, соответственно, его температура поднимается. Допустимой можно считать 50-65 градусов.
- Высокая. Самую высокую нагрузку ЦПУ получает при работе в графических/видео редакторах или в тяжелых современных играх. Процессор может работать на все 100%, и его температура будет возрастать при хорошем охлаждении от 65 до 75 градусов.
- Критическая. Всё, что выше 80 градусов, уже слишком горячо и не нормально. ЦПУ при сильном разогреве будет уходить в троттлинг (защиту), пропуская такты и жутко тормозить. Критическую температуру можно также определить, если потрогать корпус ПК: он будет заметно теплым, и будет слышен гул вентилятора.
На некоторых моделях ЦПУ допустимые значения отличаются. Узнать это можно на официальном сайте производителя, прочитав «datasheet» (инструкцию).
Что делать при перегреве
Если в простое температура ЦПУ выше 60 градусов, обычно это связано с одной из двух причин:
- Плохое охлаждение.
- Вирус, который в невидимом режиме перегружает ЦП.
Чтобы отсеять второй вариант, войдите в Биос и узнайте разогрев ЦП (см. ). Если всё в порядке и проц не греется, срочно обновите или замените антивирус. Дополнительно удалите лишние программы/игры: возможно, какие-то из них нагружают систему.
Если процессор перегревается в Биос, выполните следующие шаги:
1. Открутите два болта и снимите боковую крышку системного блока.
2. Возьмите мягкую кисточку и аккуратно почистите ею лопасти вентилятора и медный сердечник. Убедитесь, что медный сердечник вместе с вентилятором не поврежден, надежно закреплен и не болтается.

3. Не закрывая крышку, включите ПК и посмотрите на скорость вращения. Вентилятор должен крутится плавно и бесшумно.
4. Обеспечьте хорошую вентиляцию внутри корпуса: отодвиньте и зафиксируйте провода от блока питания так, чтобы они не блокировали обдувание.
5. Сбросьте настройки Биоса: возможно, кто-то баловался с параметрами разгона.
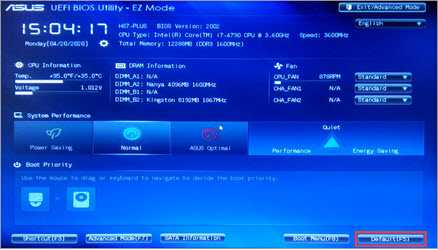
Если эти действия не помогли, значит, нужно поменять термопасту или систему охлаждения. Для этого следует обратиться к компьютерному мастеру.
Что касается ноутбука, то для очистки от пыли компьютер сначала нужно разобрать. В некоторых случаях это сделать не так-то просто, хоть на ютубе и есть инструкции чуть ли не для каждой модели. Рекомендую не экспериментировать, а обратиться к специалисту: он и от пыли очистит, и термопасту поменяет, и кулер смажет. Обычно это занимает несколько часов работы мастера и стоит порядка 10-15$.
MSI Afterburner
Рабочее окно программы MSI Afterburner
Программа от компании MSI позволяет осуществить разгон имеющейся видеокарты, а также вручную выставить скорость вращения кулеров, охлаждающих саму видеокарту.
Среди большого количества настроек можно указать автоматический запуск, который будет происходить вместе с загрузкой Windows.
В разделе настройки интерфейса вы сможете подобрать наиболее интересный скин, а также выбрать русский язык из числа поддерживаемых.
Там же вы сможете установить формат отображаемых температур различных системных компонентов — выбрав Цельсий или Фаренгейт.
Данная программа позволяет также делать скриншоты и производить захват видео, сохраняя записанные файлы в указанную вами папку.
Для того, чтобы быть уверенным, что программа имеет доступ к управлению вентилятором — в главном окне напротив значения «Fan Speed» деактивируйте значение «Авто» и передвиньте ползунок в максимальное положение. Если услышите усилившийся звук вращающихся лопастей — значит все в полном порядке.
В настройках можно выбрать те параметры, которые вы желаете видеть отображенными в панели задач. Среди наиболее предпочтительных — реальная температура видеокарты и частота ядра ее процессора.
Для этого в меню мониторинга следует выбрать нужные параметры в окне активных графиков мониторинга и активировать пункт «Показывать в иконке в панели задач».
Программа имеет поддержку русского языка, поэтому разобраться с ней будет не сложно.
ПЛЮСЫ:
Разгон видеокарты
МИНУСЫ:
Нет
Speccy
Читай также: ТОП-12 Программ для диагностики компьютера: описание зарекомендовавших себя программных инструментов
Рабочее окно программы Speccy
Эта небольшая утилита является абсолютно бесплатной, поэтому не требуется серфить интернет в поисках всевозможных активационных ключей и кодов.
После запуска программа осуществляет мониторинг компьютера и выводит в рабочем окне всю собранную информацию.
Среди имеющихся данных вы сможете найти температуру центрального процессора, объем оперативной памяти, установленной на ПК, название системной платы и графического устройства.
Кроме этого, вы получите информацию о имеющемся жестком диске и его температуре, отображаемой в реальном времени.
В левой части рабочего окна программы располагается основное меню, выполненное в виде списка.
Переходя по имеющимся в нем пунктам, вы сможете ознакомиться с данными по операционной системе, установленной на компьютере, центральному процессору и его температуре.
Кроме этого, вам будет доступна информация об оперативной памяти, системной плате и графическому устройству ПК.
Кроме этого, программа вам может предоставить информацию по имеющимся оптическим накопителям, звуковым картам и даже периферийным устройствам.
Speccy имеет поддержку русского языка и достаточно проста в работе.
ПЛЮСЫ:
- Бесплатная,
- выдает много информации
МИНУСЫ:
Не всегда точно отображается температура
1 ТОП-14 Бесплатных сервисов с обоями на Рабочий стол высокого качества
BIOS
Для определения температуры процессора можно ограничиться возможностями самого компьютера, например узнать ее через BIOS (или UEFI), то есть базовую систему ввода-вывода информации. В этом программном комплексе отображаются ключевые данные о работе системы. Чтобы войти в BIOS, необходимо перезапустить компьютер и во время загрузки нажать одну из клавиш: F2, F8, F10, Del или комбинации кнопок. Какой из вариантов выбрать, зависит от конкретной модели компьютерной техники и используемой материнской платы. Чтобы узнать подходящий вариант, как правило, достаточно в процессе загрузки взглянуть на нижнюю часть экрана, где отображается наименование клавиши для перехода в BIOS.
Следующий шаг – перейти в раздел, в котором отображается температура. Его название может отличаться в зависимости от версии системы (материнской платы):
- Main (главная страница, первый экран БИОСа).
- Hardware (H/W) Monitor, Monitor, HW Info (аппаратный монитор).
- Power (питание).
- PC Health Status, Status (статус, «здоровье» системы).
Заходить в другие разделы, более глубокие, нет необходимости. Данные о температуре процессора указываются в градусах по Цельсию и Фаренгейту в строке CPU Temperature или CPU Temp. Здесь же можно посмотреть, какая температура у других элементов системы. Если отыскать нужную информацию в перечисленных разделах не удается, листайте все подряд, пока не найдете. Но нужно отметить, что есть модели компьютеров, где подобные данные не указывается.
Явное преимущество этого способа определения температуры – простота. Не требуется никаких дополнительных программ (как встроенных, так и сторонних), для получения нужной информации достаточно правильно перегрузить компьютер. Но есть и серьезный недостаток проверки температуры через BIOS. Здесь вы можете получить только данные о процессоре в спокойном состоянии, то есть при полном отключении всех программ. А если учитывать, что даже в процессе загрузки компьютер может значительно нагреваться, что вызывает ухудшение его работы, пользы от информации из БИОСа мало.
Core Temp
Читай также: 6 Простых способов как открыть файл ISO на Windows (7/8/10)
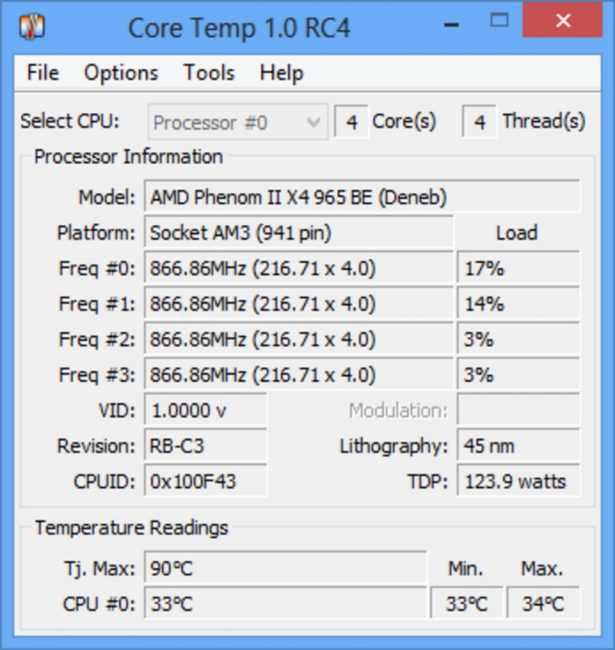
Рабочее окно программы Core Temp
С помощью этой утилиты вы всегда сможете определить температуру процессора вашего компьютера или ноутбука.
Рабочее окно имеет четыре вкладки, среди которых — «Файл», «Варианты», «Сервис» и «Помощь».
На главной из них отображается вся информация о процессоре — его название, количество ядер, на каком сокете он установлен, тактовая частота и так далее.
В самом низу окна присутствуют температурные показатели, такие, как максимально допустимая температура процессора и та, которая имеется в настоящее время.
Для того, чтобы обновить отображаемые показатели следует кликнуть по меню файл и выбрать из появившегося списка необходимую команду.
Кроме этого можно нажать на клавишу F5, которая также запускает процесс обновления информации.
Пункт меню «Варианты» позволяет произвести необходимые настройки программы и включить защиту процессора от перегрева.
Если вы не имеете желания настраивать программу под свои предпочтения — смело оставляйте все по умолчанию.
ПЛЮСЫ:
Понятный интерфейс
МИНУСЫ:
Отсутствует мониторинг видеокарты
Использование сторонних утилит
Более удобными могут показаться специальные программные продукты с широким функционалом — можно узнавать любые параметры системы. Но чтобы посмотреть температуру и нагрев процессора, их первоначально нужно скачать и инсталлировать на жесткий диск. В сети представлен широкий выбор утилит, но проверенными и безопасными для системы считаются Aida64, Open Hardware Monitor и Core Temp. Устанавливаются на жесткий диск стандартным способом. После установки программного продукта технику лучше перезагрузить.
Aida64Утилита считается полнофункциональным продуктом, а потому бесплатно в сети не распространяется. При бесплатном скачивании приложения пользователю будет доступен лишь 30-дневный бонусный режим. Последняя русскоязычная версия программного продукта подходит для установки на Windows 10. Среди всех существующих утилит, именно Aida64 наиболее понятна и проста в управлении. После ее установки и запуска на экране появится главное меню. Здесь нужно:
- Зайти вкладку «Компьютер»;
- Перейти в пункт «Датчики»;
- В правом блоке в поле «Температуры» найти нужный параметр.
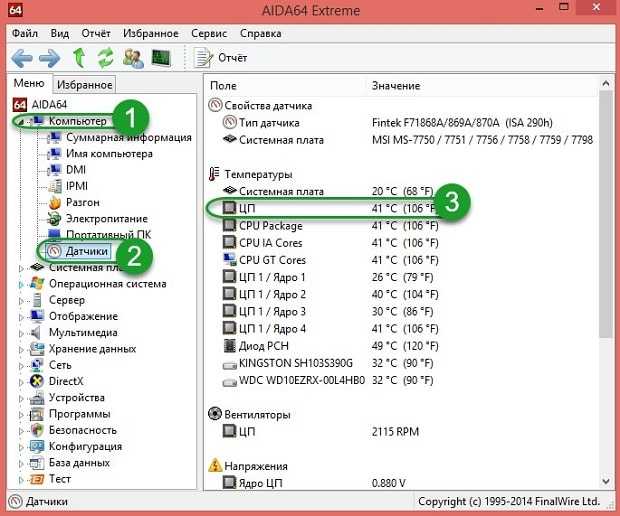
Утилита показывает значения по каждому ядру.
Open Hardware MonitorРаспространяется в сети бесплатно. Наделен англоязычным интерфейсом. Для тех пользователей, которые уже работали с подобными утилитами проблем не возникнет. А новичкам лучше подыскать софт с более дружественным интерфейсом. Интересующий пользователя параметр находится в главном меню «Sensor» в разделе «Windows». Здесь потребуется раскрыть вторую вкладку (название процессора) и найти раздел «Temperatures».
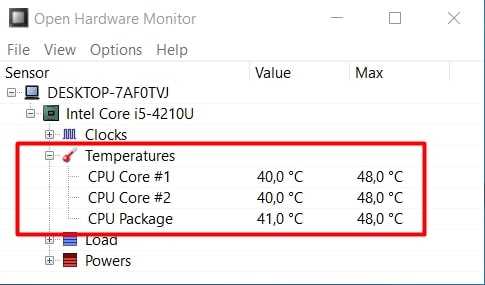
Core TempОтличный визуализатор параметров аппаратной части. Она русскоязычная. Интерфейс разработан в стиле привычных пользователю ОС Windows тематических блоках, поэтому разобраться с утилитой будет просто даже новичку. Но главное преимущество Core Temp — трансляция данных в фоновом режиме. После установки и запуска программного продукта открывается его главное меню. В нем самый нижний блок «Процессор #0: Температура (Processor #0: Temperature)» иллюстрирует нужные параметры по каждому ядру.
Перегрев компонентов компьютерной техники приводит к ее нестабильной работе и непредвиденным сбоям. В случае проблем, необходимо узнать температуру комплектующих, а лучше, постоянно ее мониторить, чтобы не допустить критического состояния.
Примеры, приведенные в данной статье применимы к различным производителям процессоров (Intel, AMD), видеокарт (NVIDIA, AMD, Intel), дисковых носителей. Также, руководство применимо к настольным компьютерам, ноутбукам и моноблокам под управлением Windows, и в некоторых случаях, Linux. Большинство рассматриваемых программ имеют русский перевод или интуитивно понятный интерфейс.
Функции чипсета
Основная функция – контроль и перераспределение сигналов. В зависимости от модели блока микросхем, определяются следующие характеристики:
- Количество слотов под карты памяти;
- Количество процессоров, которое возможно установить на материнскую плату (МП);
- Возможное для подключения число графических элементов;
- Определяет возможность усовершенствования системы, путем повышения рабочей частоты процессора;
- Современные модели поддерживают работу таких технологических новшеств как: совместная работа нескольких графических устройств обработки данных (видеокарт), технология сдвоенной работы элементов памяти, использование твердотельных накопителей, создавая буфер обмена для жестких дисков;
- Поддержка работы с устаревшими модификациями контроллеров, или с их специализированными моделями;
Подводя итоги вышесказанному, делаем вывод, что чипсет позволяет работать системе:
- Быстро;
- Без сбоев;
- Оставляет возможность разгона компонентов МП и всего ПК в целом;
AIDA
Данная программа зарекомендовала себя из наилучшей стороны, поскольку считается одним из самых эффективных сканеров всех систем ПК или ноутбука.
Если вы заметили, что его машина подвисает, произвольно выключается и перегружается, самостоятельно закрывает приложения, это свидетельствует о ее перегреве. Повышение температуры компьютера также может привести к появлению помех и полос на экране.
Главной причиной перегревания видеокарты и процессора является отсутствие у необходимых знаний о допустимой температуре данных комплектующих.
Диагностика перегрева компьютера при помощи программы AIDA
К сожалению, сейчас нельзя назвать самые лучшие программы для проверки основных составляющих компьютера, так как оценки у всех разные. Но программа AIDA пользуется большим спросом среди многих пользователей. Она предназначается для тестирования состояния системы при полной ее нагрузке.
Для проведения мониторинга сначала следует выбрать в открывшемся окне вкладку «Компьютер», после чего выбрать раздел «Датчики».
Также можно перейти в вкладку «Сервис» и нажать «Тест». Система проанализирует температуру заданных узлов.
Под графиком, который отображает температурные колебания, есть таблица, показывающая нагрузку программы AIDA на процессор. Если наступит перегрев и включится режим пропускания тактов с целью охлаждения системы (тротлинг), тогда нужно в срочном порядке остановить тестирование. За этим моментом нужно следить самостоятельно.
Как посмотреть температуру в играх
Так как игры занимают весь экран, рассмотрим программу, которая создает специальное наложение прямо на окно игры с показателями температуры в реальном времени.
Шаг 1: установка

2. При установке активируйте галочку «RivaTuner Statistics Server».
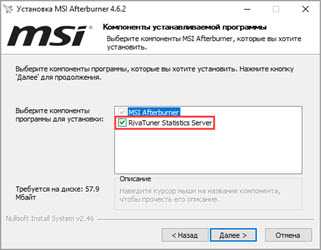
3. По окончанию процесса автоматически запустится установка RivaTuner Statistics Server. Выполните шаги, нажимая «Далее».
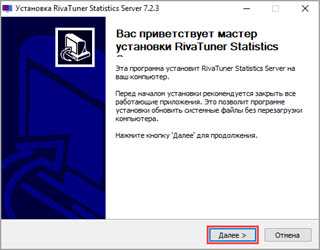
Шаг 2: запуск и настройка
1. Запустите с рабочего стола ярлык MSI Afterburner. Нажмите на значок «шестеренки», чтобы перейти в настройки.

3. Откройте раздел «Мониторинг».
4. Пролистайте список немного вниз и поставьте галочку в пункте «Температура ЦП». В свойствах графики поставьте галочку «Показывать в ОЭД», чтобы активировалось наложение прямо в игре. Затем нажмите «Применить» и закройте окно.
5. Запустите игру. Слева будет отображаться градус вашего ЦПУ.
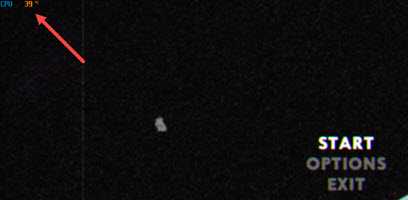
Каких температур следует опасаться?
Давайте детально посмотрим на температуры, которых стоит избегать.
Для температур процессора.
Потолком, откуда начинаются проблемы (например, подтормаживания), я привык считать 60 (и более) градусов. Температуру в 65-80 градусов считаю достаточно критической, т.к. начинается так называемый троттлинг (а именно, режим пропуска тактов, т.е. процессор специально начинает работать в несколько раз слабее, пропуская такты, дабы снизить свою температуру), аварийная перезагрузка\самовыключение компьютера и т.п
Проще говоря, важно следить, чтобы температура процессора не перебиралась за планку в 55 градусов, а лучше и в 45-50. Нормальными температурами я считаю 35-40 градусов в простое и 45-55 при 100% многочасовой нагрузке
Многие неплохо разбирающиеся в этом люди будут спорить, но я и по сей день считаю, что чем ниже температура, тем выше производительность, а именно процессор с температурой в 30 градусов справится со своей задачей быстрее, чем процессор с температурой в 50, само собой при условии, что оба процессора одинаковой мощности.
Для температур материнской платы.
В идеале температура чипсета не должна превышать 35 градусов. На практике терпимы температуры 40-45, для некоторых моделей плат до 55. Вообще с перегревом чипсетов на материнских платах почти не сталкивался, посему бояться особо нечего.
Для температур видеокарты.
Здесь всё зависит от того, насколько она мощная, что это за модель, какой тип охлаждения на ней установлен и для каких целей она вообще предназначена (например: для игр, для работы, или для медиацентра). Для современных видеокарт температуры в 65-75 градусов в полной многочасовой нагрузке, — это нормально. Для относительно стареньких моделей это может быть критично
Посему при появлении первых признаков перегрева (о том, какие они бывают, читайте ниже) следует обратить пристальное внимание на температурные режимы и систему охлаждения видеокарты.
Температуры внутри корпуса. Не многие знают, но температура воздуха в корпусе играет очень важную роль, так как от неё зависят температуры всех компонентов системы, ибо кулеры обдувают все корпусным воздухом
К сожалению, замерить точную корпусную температуру не получится, но настоятельно рекомендуется установить несколько кулеров вдув-выдув в корпусе.
Жесткие диски.
Нормальная температура для жестких дисков — это всё, что ниже 35-45 градусов, но, в идеале держать оную в разы ниже, а именно в районе 30.
Давайте пойдем далее.
Core Temp
Бесплатная программа, которая создана специально для измерения температуры. Дополнительно она показывает загрузку процессора.
Обеспечивает своевременную защиту от перегрева, отправляя уведомления пользователю и контролируя запущенные процессы, которые могут повлиять на перегрев компьютера. Вы сможете увидеть всю доступную информацию по каждому ядру.
Также софт анализирует ваши комплектующие и показывает максимально допустимые значения для конкретно вашего ПК.
Собирать статистику можно с помощью журнала, в котором автоматически появляются все полученные данные.
Интуитивно понятный интерфейс позволяет пользоваться софтом даже новичкам, которые ранее не имели дело с подобным.
Утилита даст понять, когда показатели превысили норму и пора вызывать мастера.
Основное преимущество — маленький размер и низкое потребление, поэтому даже на слабых девайсах Core Temp не снизит производительность.
Также имеется виджет, который позволяет вывести всю важную информацию о процессоре и видеокарте на рабочий стол.
Мне нравится14Не нравится1
Анализ параметров жесткого диска
Первым в списке идет жесткий диск. Здесь отображается его название, далее – температурные показатели, полученные с датчиков по технологии S.M.A.R.T., что в переводе означает «технология самоконтроля, отчета и самоанализа».
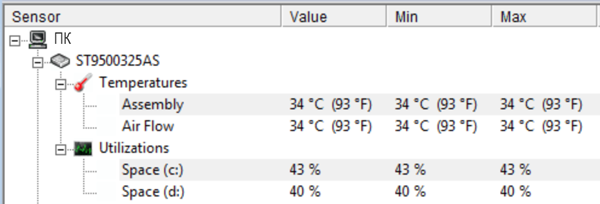 Параметры жесткого диска
Параметры жесткого диска
Температура процессора
Итак, вернемся к таблице. Первый температурный показатель означает состояние на текущий момент. Рабочая температура жесткого диска колеблется от 30 до 40 градусов Цельсия при комнатной температуре в 25 градусов. Очевидно, что в жаркие летние дни в помещении температура воздуха может быть несколько выше, соответственно, и показатели могут увеличиться на 5-10 градусов.
Тем не менее, допускать нагрев жесткого диска до 55-60 градусов Цельсия не рекомендуется. Если вы видите такие показатели, следует позаботиться о более качественном охлаждении, либо диагностировать жесткий диск в других условиях – есть вероятность, что он попросту выходит из строя.
Минимальные и максимальные температурные показатели жесткого диска по умолчанию можно посмотреть в соответствующих столбцах. При необходимости, их можно сбросить, войдя в меню «Вид» и выбрав соответствующий пункт «Очистить значения».
Загруженность жесткого диска
HWMonitor имеет возможность собирать данные о степени загруженности жесткого диска – аналогичная, но менее наглядная функция присутствует в стандартной утилите Windows OS под названием «Диспетчер задач». По аналогии с другими значениями, Вы можете оперировать с показаниями в реальном времени (программа показывает, насколько загружен HDD, в процентах), а также точки минимума и максимума.



























