Когда может потребоваться настройка скорости кулера
Регулировка скорости вращения проводится в BIOS с учётом настроек и температуры на датчиках. В большинстве случаев этого достаточно, но иногда система умной регулировки не справляется. Разбалансировка происходит в следующих условиях:
- разгон процессора/видеокарты, увеличение вольтажа и частоты основных шин;
- замена стандартного системного кулера на более мощный;
- нестандартное подключение вентиляторов, после чего они не отображаются в BIOS;
- устаревание системы охлаждения с шумом на высоких оборотах;
- загрязнение кулера и радиатора пылью.
Если шум и увеличение скорости кулера вызвано перегревом, снижать обороты вручную не стоит. Лучше всего начать с чистки вентиляторов от пыли, для процессора — снять полностью и заменить термопасту на подложке. После нескольких лет эксплуатации эта процедура поможет снизить температуру на 10–20°C.
Стандартный корпусный вентилятор ограничен скоростью около 2500–3000 оборотов в минуту (RPM). На практике устройство редко работает на полную мощность, выдавая около тысячи RPM. Перегрева нет, а кулер всё равно продолжает выдавать несколько тысяч оборотов вхолостую? Придётся исправлять настройки вручную.
Предельный нагрев для большинства элементов ПК — около 80°C. В идеале необходимо держать температуру на уровне 30–40°C: более холодное железо интересно только энтузиастам-оверклокерам, с воздушным охлаждением такого добиться сложно. Проверить информацию по температурным датчикам и скорости вентиляторов можно в информационных приложениях AIDA64 или CPU-Z/GPU-Z.
Способы управления вентиляторами
Персональные компьютеры последних моделей имеют три встроенных кулера – на процессор, видеокарту и жесткий диск. Ноутбуки и ПК старых выпусков вынуждены работать с одним вентилятором. Увеличить силу охлаждающего устройства можно за счет увеличения силы кулера.
Всего есть два способа решения проблемы с перегревом вентилятора:
- Настройки BIOS
- Программы управления кулерами
Прежде, чем начать использовать один из методов, нужно подготовить сначала компьютер. Для этого раскройте крышку ноутбука или системного блока и прочистите аккуратно вентилятор между лопастями, затем все элементы материнской платы. Убедитесь, что устройство не забито пылью.
Механическое загрязнение компьютера ухудшает процесс теплоотдачи, что автоматически увеличивает температуру нагрева устройства. Если не получается самостоятельно почистить ноутбук или ПК от пыли, обратитесь в сервис.
Регулировка вентилятора видеокарты
Опытные пользователи и особенно геймеры рано или поздно приходят к решению настроить не только скорость вращения на процессоре, но и желают тонко отрегулировать работу кулера видеокарты.
Настройка Nvidia
Одной из лучших утилит для настройки кулера на видеокарте Nvidia является приложение RivaTuner. Из нее выросла масса новых программ, но опытные юзеры сходятся во мнении, что ни одна не смогла обогнать по удобству и эффективности первопроходца области.
Установка RivaTuner проходит традиционно без особых нюансов, кроме возникновения окна с двумя надписями:
- защита памяти процессора… (галочку снимаем).
- защиты выделенных под… (галочку ставим).
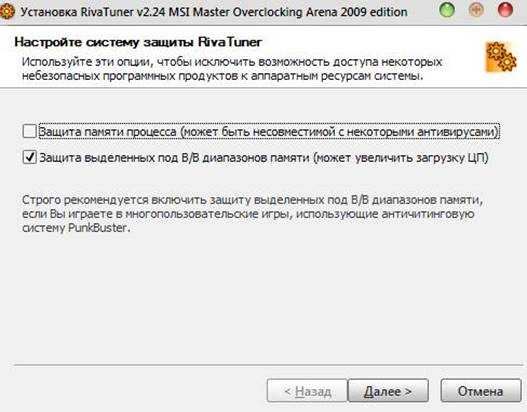
В самом конце появится еще одно окошко, в котором софт скажет, что найден непонятный драйвер. Здесь отмечаем «игнорировать» и продолжаем установку. Далее, алгоритм регулировки выглядит так.
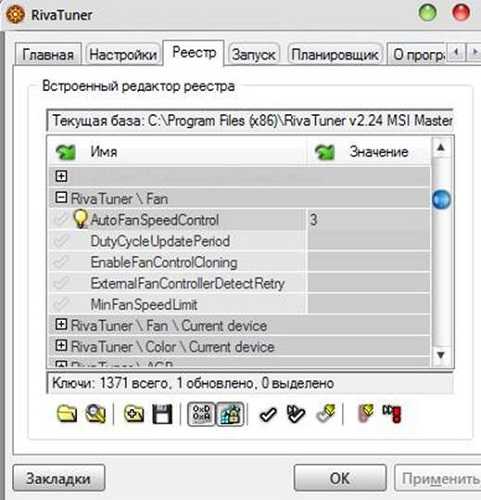
В главном окне открываем пункт «Реестр», кликаем по «+» рядом с RivaTuner\Fan и в поле AutoFunSpeedControl выставляет значение «3».
После этого утилиту следует полностью закрыть
Важно не свернуть в трею, а выйти совсем и запустить заново.
В первой вкладке, которая называется «Главная», нажимаем на синий треугольник, видим картинку видеокарты и выбираем «Низкоуровневые настройки».
Ставим галочку на пункт «Низкоуровневое управление». Смотрим в окно с большим количеством надписей: «Цикл работы максимум и минимум» — максимальные и минимальные обороты, «Т.минимум» — самый низкий показатель температуры, который влияет на показатель «цикл работы минимум»
То есть, установив в последнем поле 40% (обороты), а в «т.минимум» 40 градусов, мы указали системе, что такую скорость нужно обеспечить, если температура чипсета достигла этого значения. «Т.диапазон» — здесь выставляются числа, они задают средние обороты.
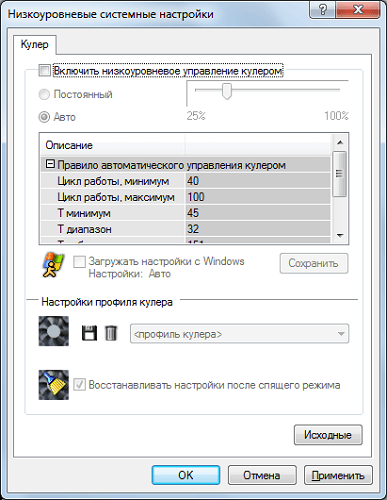
Настройка AMD
В отличие от видеокарт GeForce детище компании AMD-Radeon имеет собственный софт, который позволит управлять кулером. Программа называется AMD Catalyst Control Center и открывает массу возможностей, в том числе работу с вентилятором. Открыв утилиту, нажимаем «Параметры» и «Расширенное представление». Далее кликаем «Производительность» — «AMD OverDrive» и видим два пункта с возможностью отметить их галочкой, что и требуется сделать. Остается лишь потаскать бегунок вправо и влево, чтобы настроить нужное количество оборотов. Сохраняем результат кнопкой «Применить».
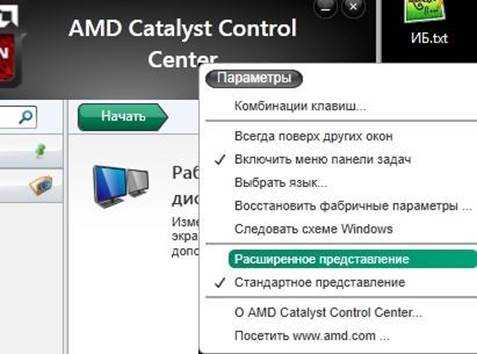
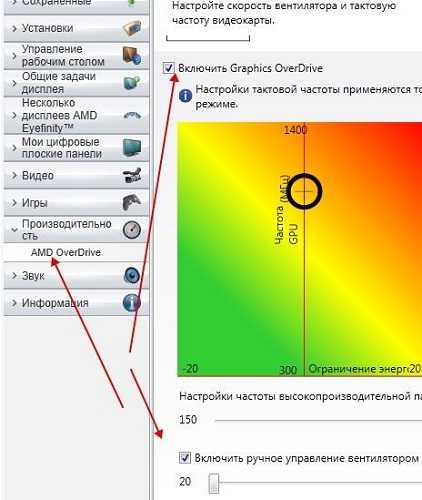
Что делать, если разгон не помог в охлаждении
Если вы увеличили скорость вращения вентилятора, а видеокарта продолжает перегреваться:
- Проверьте кулер на работоспособность. Можно воспользоваться теми же программами, что и для разгона или подключить его к другому устройству.
- Почистите вентилятор и саму видеокарту от пыли, замените термопасту.
- Купите новый кулер.
В любом случае, если элементы компьютера перегреваются, стоит попробовать сделать разгон кулера. Покупка нового обойдется значительно дешевле, чем видеокарты. А для того, чтобы позаботиться об охладительной системе, не стоит устанавливать максимальные обороты на постоянной основе. Лучше задайте график повышения и понижения скорости в зависимости от температуры охлаждаемого элемента.
Дополнительная информация по скорости
Опять же, далеко не все кулера бывают воткнуты в мат.плату (особенно это актуально в случае с корпусными), т.е BIOS не знает о их существовании, а посему не может и управлять сими, т.е они крутятся на полную мощность, зачастую вхолостую и, опять же, повышая общий уровень шума (об этом, т.е о подключении, см.ниже по тексту).
Вариант с физическим решением довольно.. Жесток, ибо резать провода негуманно, да и это скорее не метод регулировки, а принудительное снижение характеристик, ибо, опять же, по потребностям так не нарегулируешься — ковырять провода каждый раз замучаешься.
Можно конечно купить реобас (как на скриншоте ниже), к которому всё подключить и радоваться жизни, но это, опять же, деньгозатраты, да и тянуться к корпусу всякий раз, когда нужно изменить скорость вращения, бывает лениво.
Посему, в связи с вышесказанным, для многих будет актуален вариант с использованием специализированных программ, благо они есть и они бесплатны. В рамках данной статьи я расскажу о старой и очень известной утилите под названием SpeedFan.
Обзор программы
Рассмотрим приложение «MSI Автобернер» подробнее. Перед вами его пользовательский интерфейс, в котором присутствуют такие основные области:
- Частота ядра графического процессора.
- Частота памяти.
- Температура чипа.
- Набор графиков, в режиме реального времени отображающих все параметры ГП.
Для того чтобы наша программа запускалась вместе с операционной системой «Виндовс» автоматически следует нажать кнопку, отмеченную на скриншоте.
Это тоже очень важная часть MSI Afterburner. Тут собраны все графики, которые показывают всевозможные характеристики карты. Для того чтобы открепить их и развернуть в максимально удобной форме, делаем двойной левый клик в любой области размерной сетки.
Так выглядит само окно. Оно включает в себя такие параметры видеоадаптера:
- температура графического процессора;
- загрузка контроллера памяти;
- загрузка ГП;
- загрузка видеоядра;
- загрузка контроллера шины;
- загрузка памяти;
- частота ядра;
- предел отсутствия нагрузки;
- загрузка ядер по отдельности;
- температура ядер по отдельности;
- частота всех ядер;
- энергопотребление;
- использование файла подкачки.
Наводя мышку на каждый из графиков, мы увидим линию, которая позволяет определить величину измеряемого параметра в определенный момент времени.
Правый клик вызывает контекстное меню, в котором присутствуют такие функции:
- пауза;
- очистка истории;
- показ статуса;
- показывать панель профайла;
- запись истории в отчет;
- закрепление программы поверх всех окон;
- присоединить;
- убрать все маркеры;
- свойства.
Также мы можем выбрать пункт «Свойства» и попасть в настройки MSI Afterburner.
В основных настройках приложения содержится функционал, который нужен пользователю чаще всего и к которому необходимо получать доступ в первую очередь.
Тут есть поле выбора графического адаптера (если в системе предусматривается несколько видеокарт). При этом все настройки, которые мы вносим, можно применять ко всем чипам одновременно или создавать отличные профили конфигурации.
Дальше идут флажки запуска MSI Afterburner вместе с Windows и ряд других параметров, среди которых:
- разрешение управления видеоадаптером и мониторинг данных;
- работа с низкоуровневым драйвером;
- разрешение низкоуровневого доступа к ГП;
- восстановление настроек после выхода из спящего режима;
- разблокировка управления напряжением;
- мониторинг и форсировка постоянного напряжения;
- проверка наличия обновлений;
- и другие.
Вкладка «Кулер» позволяет гибко настраивать частоту вращения охлаждающего вентилятора в зависимости от степени нагрева графического процессора. Также тут присутствует несколько готовых профилей для более быстрого переключения режима работы. Настраивать вентилятор очень удобно, вам нужно просто перемещать ключевые точки на графике скорость вращения/температура.
В разделе «Мониторинг» вы найдете настройки отображаемого в играх информационного оверлея, на который можно вывести ряд показателей MSI Afterburner. Среди них есть:
- температура ГП;
- загрузка ГП;
- загрузка контроллера памяти;
- загрузка видеоядра;
- загрузка контроллера шины;
- загрузка памяти;
- частота ядра и т. д.
Вкладка «ОЭД» (Оверлей экранного Дисплея) содержит следующие параметры: настройка видимости, показ и скрытие ОЭД, «горячие» кнопки, отображение системного времени, включение ОЭД, скриншоты и настройка блокировки сервера.
Управление кулером видеокарт AMD с помощью Catalyst
Собственно, насколько я помню, в отличии от «зелёных» карточек NVIDIA , у AMD -шников с некоторых пор (а может давно, не знаю точно) есть базовая возможность регулировать крутилку на уровне драйверов, используя многострадальный Catalyst и режим AMD OverDrive . Вещь, насколько я знаю по своей новой видеокарте, в общем-то рабочая, но вообще мне никогда не нравилась громоздкость драйверов и сопутствующего Radeon ‘ов. Впрочем, на эту тему позанудствую потом, а пока кратко о том, как оно включается.
- Запускаем AMD Catalyst Control Center (здесь и далее пример приведен на базе беты драйверов за 25 февраля 2014 года), дважды задавив мышкой соответствующую иконку в трее (возле часов):
- Справа вверху жмакаем в кнопочку » Параметры «, где выбираем пункт » Расширенное представление «: В меню слева находим пункт » Производительность «, в котором живет подпункт » AMD OverDrive «. Там проставляем две галочки, одна из которых зовется » Включить Graphics OverDrive «, а вторая » Включить ручное управление вентилятором «. Сразу предупреждаю, что вторая галочка без первой не работает (во всяком случае, так было на момент написания статьи).
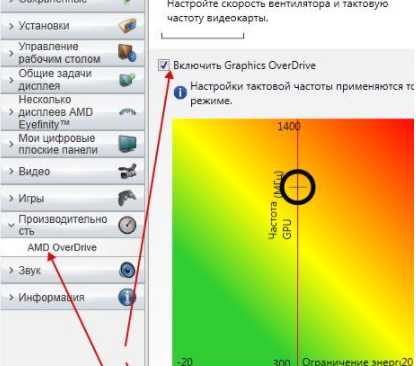
- Задаём ползунком нужное количество процентов и жмакаем в кнопочку » Применить».
- Готово.
Вот так вот всё просто, как я и говорил изначально, да и как, думаю, было известно многим из Вас. Точнее условно просто. Почему условно? Позанудствую, как и обещал. Дело в том, что ничего настолько неудобного, чем это решение, придумать было сложно. Первое время конечно кажется, мол, включил и забыл, а на практике оказывается, что после перезагрузки в некоторых системах и случаях AMD забывает, какое окно было открыто последним. Лечится это, как правило, убранной на главной странице галочкой » Отображать эту страницу при запуске «:
Но не везде и не всегда помогает, т.е. приходится снова лезть в настройки по всему вышеуказанному пути, чтобы переключить опять ползунок в другое положение (например, мне теперь нужно не 20 процентов, а 60 ). Мне решительно непонятно, почему нельзя было сделать как в RivaTuner , а именно, возможность указать устраивающее меня минимальное количество оборотов в процентах, а потом задать минимальную температуру, максимальную температуру, рабочую температуру и температурный диапазон, опираясь на которые уже регулировались бы обороты больше-меньше.
Ну, или как это было сделано в ATI Tray Tools (который ныне ни жив ни мёртв при общении с большинством условно-новых линеек карточек, а с некоторыми из стареньких работает только после плясок с DLL , бубном и в прыжке):
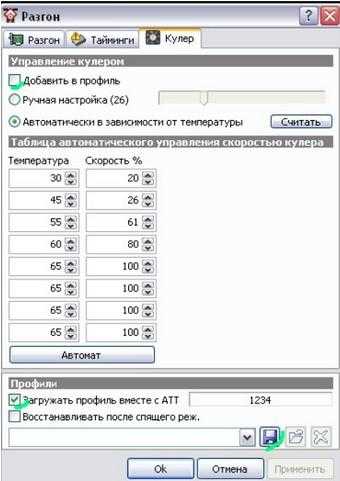
Ну, или хотя бы, чисто по-человечески, вынести регулирование оборотов в трей, ведь вынесли же, блин, настройки 3D , которые меняются в 30 раз реже.
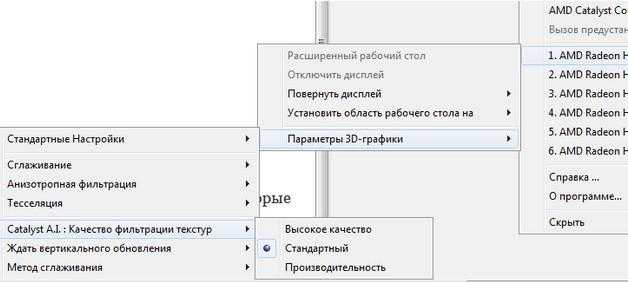
В общем.. Обидно. Очевидные, казалось бы, вещи, но не предусмотрены нафиг никем. Я понимаю, что многие тут могут написать, мол, зачем вообще настраивать это всё руками, пускай работает как есть, в зависимости от температуры по предусмотренному производителями сценарию.. Но тут есть вагон и маленькая тележка нюансов, которые связаны с громкостью кулера, температурными режимами и много чем еще, что не связано с обсуждаемой темой статьи, равно как и то, что Вы сейчас читаете.
Отключение/включение автоматического управления скоростью в BIOS
В зависимости от типа мат.платы, версии и типа её BIOS и других факторов, программа может не работать, если в BIOS включена или выключена регулировка автоматически или на основе заданных шаблонов.
Поэтому, возможно, если Вы сталкиваетесь с проблемами в работе программы и она работает (или не работает), или же Вы хотите доверить управление мат.плате, то может потребоваться включить или выключить встроенную в BIOS систему регулировки. Примерно, в зависимости от версии, это делается так:
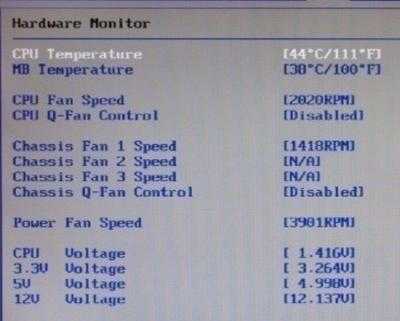
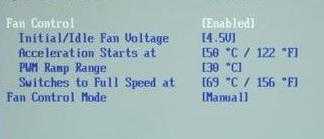
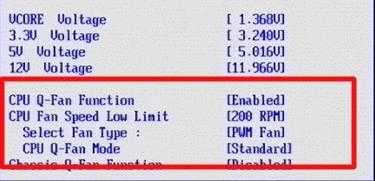
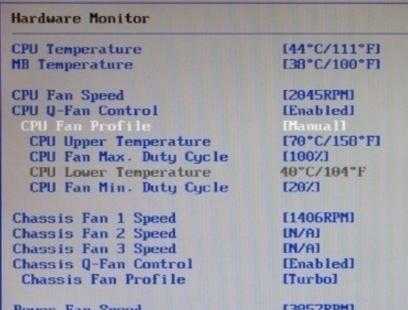
Т.е Q-Fan в положении Enable включает автоматическое управление на основе заданных параметров в BIOS, а Disable отключает этот параметр. В зависимости от типа BIOS, как видите на скриншотах выше, этот параметр может находится на разных вкладках и выглядеть по разному. Возможно так же, что требуется переключить CPU Fan Profile с Auto на Manual или наоборот.
К сожалению, невозможно рассмотреть все вариации, но так или иначе, эта вкладка обязательно присутствует в любом компьютере (за исключением, разве что, ноутбуков) и Вы можете её там найти. В частности, не всегда это называется Q-Fan, это может быть что-то вроде CPU Fan Contol, Fan Monitor и аналогичным образом.
В двух словах как-то так. Давайте переходить к послесловию.
MSIAfterburner
Утилита предназначена для мониторинга показаний тех или иных систем компьютера. С ее помощью вы можете повысить скорость кулера при достижении определенных температур. Данная программа поддерживает видеоадаптеры NVIDIA и ATI, и отлично работает с ОС Windows самых разных версий. Итак, разберем процесс работы с утилитой более подробно:
- Скачиваем ее с официального сайта;
- Открываем архив, выбрираем файл «MSIAfterburnerSetup» и установливаем программу;
- Открываем приложение и заходим в пункт меню «Settings». Язык интерфейса по умолчанию английский. Чтобы изменить его необходимо в том же окне найти пункт «Interface» и в графе «Language» выбрать русский;
- Далее находим установленную видеокарту и открываем вкладку «Кулер».
Теперь вы можете самостоятельно регулировать вращение вентилятора и задавать любые значения в несколько кликов.
Как видите, управлять скоростью вращения вентилятора достаточно просто и эта процедура не требует специальных знаний. Достаточно следовать нашей инструкции и тогда все у вас получится.
Управление кулерами через BIOS/UEFI
На практике, это несложная задача. Первым делом нужно открыть пользовательский интерфейс BIOS/UEFI. Для входа в интерфейс в большинстве случаев достаточно нажать клавишу «F2» или «Delete», но могут быть и другие варианты (в нашей статье Как зайти в BIOS на компьютере? подробно рассмотрен данный вопрос).
Далее, попав в настройки BIOS/UEFI, нужно найти опции/функции, которые отвечают за работу кулеров. Мы не можем точно сказать, как называются эти опции и в каком разделе от находятся, т.к. у чипов BIOS/UEFI могут быть разные интерфейсы.
В качестве примера приведем настройку кулеров у материнских плат ASRock, оснащенных EFI-интерфейсом:
Нужные нам опции находятся в разделе «H/W Monitor». У данных материнских плат предусмотрена возможность подключения трех кулеров — процессорного, корпусного (вытяжка/обдув корпуса) и дополнительного (если предусмотрен в конструкции) вентилятора охлаждения блока питания: «CPU Fan», «Chassis Fan» и «Power Fan», соответственно. Но управление возможно только процессорным и корпусным кулерами.
- Как видно из изображении выше, в настоящий момент к материнской плате подключен только вентилятор охлаждения процессора, к остальным двум разъемам ничего не подключено. Также видно, что по умолчанию процессорный и корпусный кулеры настроены на работу в полную мощность
- Установим напротив «CPU Fan Settings» значение «Automatic mode», что приведет к появлению дополнительных опций настройки: «Target CPU Temperature» и «Target Fan Speed».
Опция «Target CPU Temperature» позволяет установить желаемую температуру нагрева процессора, которая должна будет поддерживаться материнской платой. А опция «Target Fan Speed» отвечает за скорость вращения кулера при достижении температуры нагрева ЦП указанного выше значения. Т.е. если температура не превышает, скажем, 65 градусов, тогда вентилятор будет вращаться с указанной скоростью, и только при превышении этого значения — заработает на максимальных оборотах. Нужно это для того, чтобы кулер издавал меньше шума при малой нагрузке на ЦП — серфинг в интернете, работа с документами и т.д. обычно не приводит к нагреву процессора даже до 65 градусов.
В общей сложности опция «Target Fan Speed» имеет 10 параметров: от «Level 1» до «Level 9» (чем выше выбран уровень, тем быстрее будет работает кулер) и «Custom Speed».
Если выбрать «Custom Speed», снизу отобразится текстовое поле, в которое нужно будет ввести значение до 1 до 255. Чтобы, например, снизить частоту вращения кулера на 50%, нужно выставить значение 128. В отличие от уровней, при помощи «Custom Speed» скорость вентилятора может быть настроена очень тонко. Иногда даже увеличение или уменьшение значения на единицу может сказаться на уровне издаваемого кулером шума (особенно, если загрязнен и/или «разболтан» в виду износа).
Отдельно отметим опцию «Over Temperature Protection», что находится в самом низу списка параметров. Она обязательно должна быть включена, особенно — при манипуляциях со скоростью вращения вентиляторов. Задача этой функции — аварийное отключение питания компьютера при достижении температуры нагрева процессора до критического значения.
Приведем еще один пример. На этот раз касательно чипов BIOS с устаревшими «классическими» интерфейсами, которыми, в т.ч., оснащаются материнские платы Biostar серии G31D-M7:
Перейдем в раздел «Advanced» (1), а оттуда — в подраздел «Smart Fan Configuration» (2).
Напротив опции «CPU Smart Fan» следует выставить значение «Auto», что позволит активировать функции управления кулером процессора.
Далее установим значение для опции «Control Mode» (1), определяющее режим работы (2) кулера: «Quiet» («тихий» режим работы кулера на пониженных оборотах), «Performance» (максимальная скорость вращения) и «Manual» (настройка скорости вручную).
Активируем режим ручной регулировки «Manual», что приведет к возможности настройки еще 4-х параметров:
- «Fan Ctrl OFF». Здесь указывается температура процессора, ниже которой кулер будет автоматически выключаться.
- «Fan Ctrl On». Минимальная температура, при достижении которой вентилятор будет включаться после выключения.
- «Fan Ctrl Start Value». Скорость вращения кулера при температуре нагрева процессора выше значения «Fan Ctrl OFF», но меньше значения «Fan Ctrl On».
- «Fan Ctrl Sensitive». Здесь устанавливается шаг увеличения частоты вращения кулера при достижении температуры ЦП выше значения, указанного напротив «Fan Ctrl On». Вентилятор будет набирать обороты в зависимости от текущей температуры, т.е. постепенно с указанным шагом.
Msi afterburner — как пользоваться
Если у вас возникла мысль разогнать свою видеокарту, то без программы MSI Afterburner не обойтись. Это удобная утилита, которая позволяет повысить производительность карты на 15-20 процентов и контролировать ход оптимизации. Перед тем, как начать установку MSI Afterburner и разгонять карту, вам стоит кое-что узнать об опасностях этого процесса. Всё дело в том, что высокая производительность видеокарты требует очень хорошей системы охлаждения, иначе вы просто испортите комплектующие. Лучше разгонять видеокарты среднего и старого поколения, которые установлены на ваш стационарный компьютер. Ноутбуки разгонять не рекомендуется, так как высок процент поломок от разгона. Учтите, что вы можете поднять производительность совсем немного, не пытайтесь «выжать» из видеокарты самую крайность. Если вы поняли всю ответственность данного процесса, то начните своё знакомство с MSI Afterburner в данной статье.
1
Процесс установки довольно прост. Вам нужно выполнить такие шаги:
Согласиться с лицензионным соглашением. Выбрать директорию установки программы
Обратите внимание, что сама программа состоит из двух блоков — это непосредственно MSI Afterburner и утилита RivaTuner, которая позволяет захватывать видео и снимки экрана, а также показывать FPS и другие параметры во время игры, чтобы контролировать состояние вашей системы. Решите, нужен ли вам ярлык на рабочем столе, выбрав нужный пункт
MSI Afterburner разделен на две утилиты. Одна из них носит свое родное название, а другая называется RivaTuner. Установите их обе. RivaTuner поможет вам смотреть на FPS и следить за состоянием компьютера во время игры.
Вот так выглядит окно программы. Оно откроется автоматически после установки.
2
Перед разгоном видеокарты лучше ознакомиться со всеми возможностями MSI Afterburner, возможно, вы найдете нечто полезное для себя.
В главном окне вы увидите основные параметры своего компьютера: главные находятся на четвертой и пятой строчке сверху, вам нужно запомнить эти значения.
Чтобы каждый параметр увидеть в динамике, нажмите на слово «Detach».
Вы увидите окошко, где расположен график показателей. Он вам может пригодиться при разгоне видеокарты.
Сверху расположены три кнопки:
- Первая кнопка запускает другую программу, которая скачивается отдельно. Её название Kombustor.
- Вторая просто запускает справку с информацией.
- Третья кнопка вызывает свойства.
Нажав на третью кнопку, вы увидите подробные характеристики системы.
Снизу окна вы обнаружите ещё три кнопки:
- Кнопка с иконкой шестеренки вызывает окно с некоторыми настройками.
- Вторая откатывает изменения назад.
- Третья кнопка с галочкой понадобится вам позднее при разгоне.
Заметьте, что вы можете увидеть подсказки, наведя курсором на ту или иную кнопку.
- В окне настроек вы можете задать параметры захвата видео экрана программой MSI Afterburner, настроить запуск утилиты, дать необходимые разрешения.
- Как видите, эта программа подходит и для мониторинга всех систем компьютера.
3
- Если вы решились на разгон, то сначала нажмите на кнопку настроек снизу и поставьте в первой строке свою дискретную видеокарту. Как правило, это видеокарты фирм Nvidia и AMD.
- Отыщите раздел «Свойства совместимости» и поставьте галочку возле графы «Разблокировать мониторинг напряжения».
Сразу разгонять видеокарту на все 15-20 процентов нельзя, так как она может этого не выдержать. Начинайте с малого: найдите четвертый и пятый ползунок под названием «Core Clock» и «Memory Clock». Немного потяните их вправо, буквально на 3-4 деления.
Теперь нужно нажать на кнопку с изображением галочки, чтобы изменения вступили в силу. Заметьте, что в правом круглом окне снизу стоят градусы по Цельсию. Внимательно следите за ними: значение выше 90 градусов считается слишком высоким.
Теперь приступите к тесту. Запустите программу RivaTuner, отыскав её через панель Пуск.
Поставьте значение «ON» в поле «Show On-screen Display». Теперь сверните программу. Убедитесь, что вы выполнили следующие условия:
- У вас запущена и MSI Afterburner, и RivaTuner.
- Вы точно нажали кнопку с галочкой после изменения параметров.
- У вас закрыты все остальные приложения.
Теперь зайдите в любую игру и поиграйте в ней около получаса. Внимательно следите за температурой. Если после окончания теста температура не поднималась выше 80 градусов, то можете потянуть ползунки еще. Если же температура высокая — то это ваш предел.
https://youtube.com/watch?v=ymGN9PpSpC0
Как разогнать видеокарту nVidia
После того как приложение MSI Afterburner было подробно рассмотрено, мы переходим к инструкции по работе с ним.
Перед тем как мы приступим к рассмотрению инструкции, обратите внимание на ряд органов управления MSI Afterburner
Предел энергопотребления
Данный ползунок работает только в том случае, если ваша видеокарта поддерживает такую технологию. Суть регулятора заключается в настройке максимальной мощности, отдаваемой графическим адаптером. Например, мы можем установить его на 90%. Что это дает? Все просто – так мы страхуем чип от перегрева и выхода из строя при разгоне.
Предел температуры
Второй регулятор отвечает за корректировку предела температуры. Равно как и в первом случае мы можем установить максимальный предел нагрева, после которого температура будет ограничена путем снижения производительности.






























