Как определить видеокарту в Windows Linux
После выхода на «пингвиньей» платформе нескольких прожорливых игр (Mad Max, Divinity, Dying Light) появился актуальный вопрос: «Какая у меня установлена видеокарта?».
Операционная система Linux готова дать ответ с помощью двух утилит и одной программы.
Утилита lscpi
Консольная утилита позволяет увидеть все PCI-устройства. Перед поиском нужных данных не лишним будет обновить список всех доступных устройств с помощью команды:
После чего для получения сведений о производителе и типе видеоадаптера набираем:
Получив сведения о PCI-порте, его следует указать вместе с командой «sudo — v — s». Выглядеть это будет так:
Где «00:01.0» — номер порта.

Так мы сможем определить разрядность, количество виртуальной и физической памяти, версию драйверов.
Утилита lshw
С помощью этой утилиты легко получить сведения, используя команду:
Данные скудные, но больше нам «пингвинус» не скажет. Узнав серию видеокарты, отправляемся на поиски подробной информации во всемирную паутину.
Софтина Hardinfo
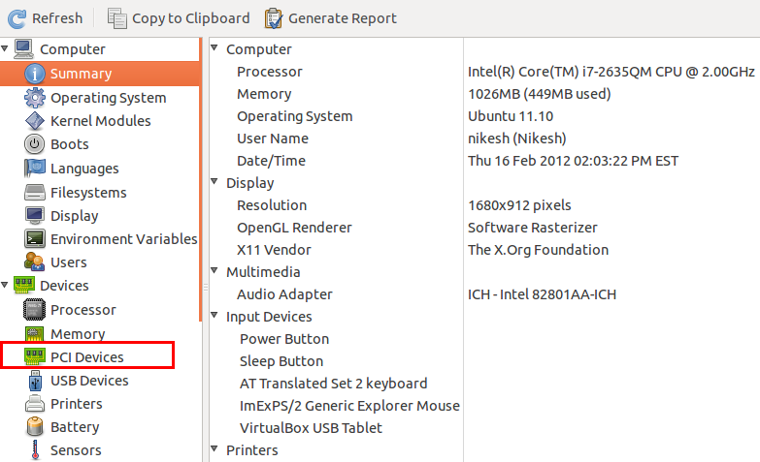
Обладателям CentOS следует воспользоваться пакетным менеджером Yum, остальные набирают команду:
Снова нажимаем «Выполнить», пишем:
В открывшемся окошке, очень похожем на AIDA64, выбираем «Devices», затем подкатегорию «PCI Devices».
ОССТ — проверит стабильность работы видеокарты и других систем ПК
«OCCT» – это бесплатная программа для для проверки стабильности вашей системы. В её функционал встроены 4 теста, предназначенные для теста процессора, видеокарты и питания. ОССТ мониторит температуру, вольтаж и скорость работы кулера, а также ряд системных констант, таких как использование процессора, памяти и нужный нам FPS (при тестах 3Д-графики).
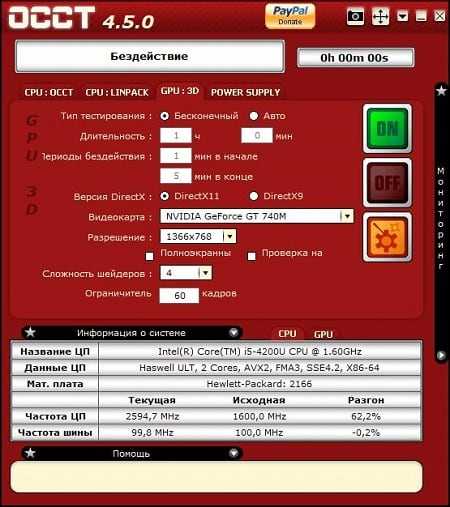
Порядок действий:
- Запустите программу.
- Перейдите на вкладку «GPU:3D». Рекомендуем поставить галочку на опции «Проверка на» для тестирования видеопамяти, при необходимости выберите другие необходимые опции.
- Для запуска теста нажмите на кнопку «On».
Проводим стресс тест видеокарты при помощи…
При помощи многих программ можно произвести данную процедуру. Я на примере одной из самых популярных расскажу, как это делается. А также поделюсь альтернативным софтом, чтобы у пользователей был выбор.
OCCT
Популярность этой программы обусловлена ее многофункциональностью и гибкостью. Помимо этого, у пользователей бытует мнение, что карта, выдержавшая тест OCCT, находится в полном порядке.
Прежде чем начать стресс тест, необходимо скачать с официального сайта и установить программу. Далее следуем алгоритму:
- открываем вкладку GPU: 3D;
- задаем время тестирования (По умолчанию программа это делает в течение часа. Но объективно эту величину можно сократить в 2-3 раза);
- указываем разрешение, сложность шейдеров и ограничитель FPS;
- нажимаем кнопку «ON».
Далее на экране появится фигура, напоминающая малиновый мохнаты бублик или пончик. Он будет перемещаться. В этот момент кулеры должны начать набирать обороты.
В левой части окна будут отображаться параметры:
- Температура видеокарты в стресс тесте – самый важный параметр. Она не должна превышать максимально допустимое для вашей карточки значение. 70-80 оС должны вызывать особенную настороженность.
- FPS – количество кадров в секунду. Тут уже чем больше, тем лучше.
- Время тестирования.
- Количество ошибок.
- Вольтаж.
После того как завершится стресс тест видеокарты, программа выдаст минимальные и максимальные значения указанных выше параметров. Отобразив также загрузку ЦП.
Но по правде говоря не эти цифры имеют большее значение. Гораздо важнее то, как вел себя компьютер или ноутбук в ходе выполнения процедуры нагрузки. Признак хорошего состояния видеоадаптера – это отсутствие:
- ошибок;
- синих экранов;
- артефактов (пятен, моргания и мерцаний);
- зависаний компьютера;
- значимого роста температуры или точки её стабилизации.
FurMark
Очень схожая с предыдущей утилита. В ней также задаются предварительные настройки процесса. Имеется поле отображения показателей. И даже аналогичный пушистый пончик вертится в окне.
Результатами тестирования пользователь может поделится с разработчиками на сайте. Также там можно оценить полученные результаты относительно других карт.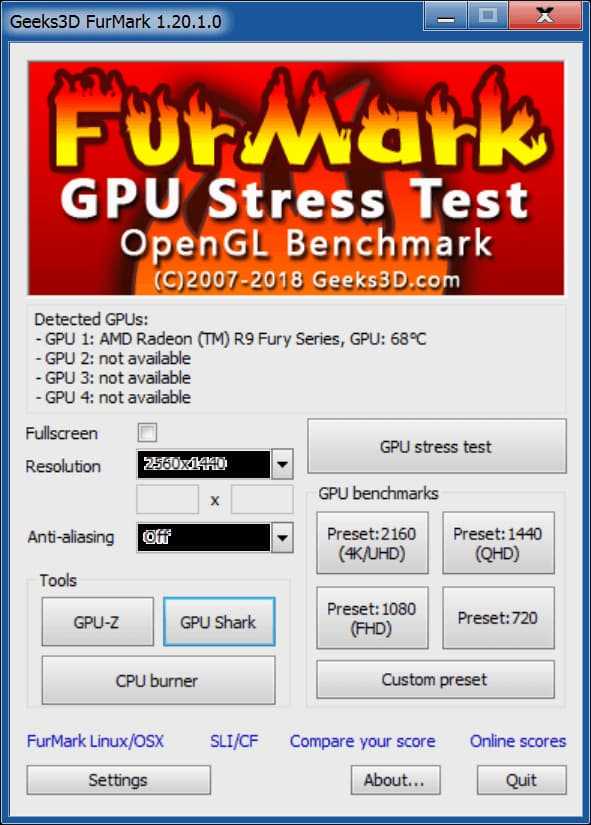
Unigine Heaven
Программа, вышедшая «из-под пера» российских разработчиков из UNIGINE Corp. Их собственный движок отлично подходит для проведения стресс теста видеокарты. Использование передовых технологий в области трехмерной графики нагружает железо до предела. Что позволяет оценить стабильность и качество системы охлаждения.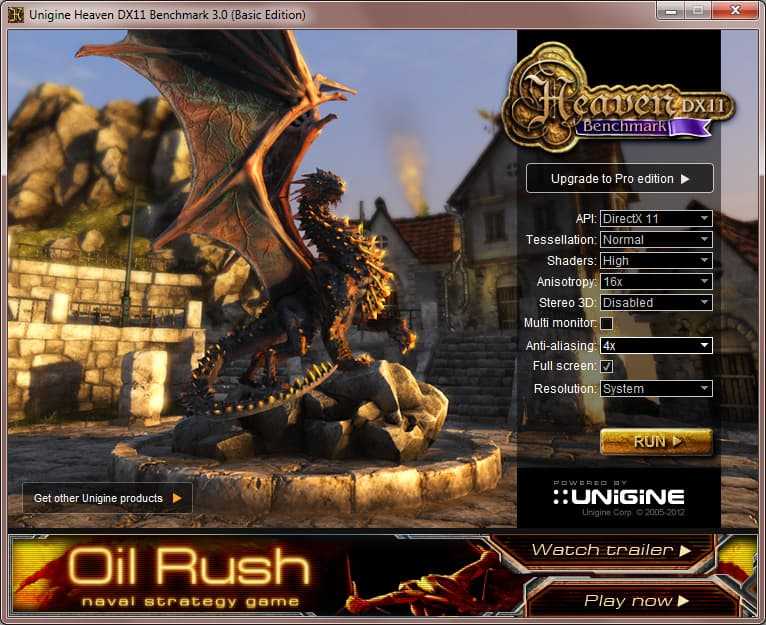
Как проводить тестирование
Когда работает программа для проверки видеокарты, компьютер лучше не трогать, дабы не повлиять на результаты теста.
Тестируем видеокарту при помощи OCCT
Новая поддерживающая русский язык утилита для проверки видеокарты, полное название которой содержит в себе некую частичку Советского Союза – OCCT Perestroika. Да и красного цвета иконка выбрана неспроста.
При желании можете поддержать разработчика через платежную систему PayPal.
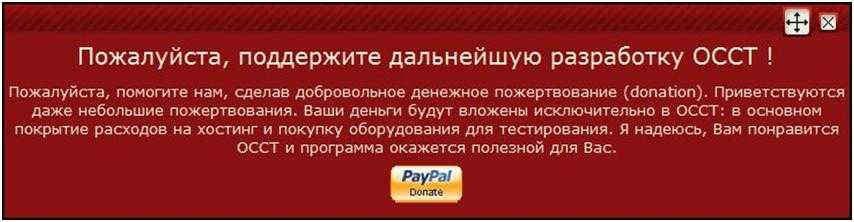
Если хотите провести сравнение видеокарт для ноутбуков, особенно когда устройство оснащено далеко не игровым видеочипом, лучше воспользуйтесь информацией, расположенной на сайтах производителей видеокарт или средствами Windows. Программа OCCT Perestroika может изрядно нагружать видеоадаптер, и при плохом охлаждении, чем славится множество ноутбуков, графическую подсистему с большой долей вероятности ожидает перегрев и выход из строя.
Последняя редакция OCCT датируется началом осени 2014 года, но, несмотря на это, программа содержит в себе мощные отшлифованные временем алгоритмы, позволяющие протестировать видеокарту, даже выпущенную в последние месяцы. Утилита нагружает графический процессор, память (той, по объему которой многие пользователи пытаются определить мощность видеокарты), графическое ядро и шейдерные блоки. Нагрузка, которая приводится на составляющие подсистемы видеочипа, и проработанная до мельчайших деталей система выявления и регистрации ошибок позволяют получить самые что ни есть точные результаты по окончанию теста. На протяжении процедуры на дисплее отображаются динамически изменяемые графики, обновляемые ежесекундно. В отдельный блок вынесены показания различных датчиков компьютера, отображающих наибольшие, минимальные и текущие значения следующих величин:
Что приятно, в программе есть 64-хразрядный режим, позволяющий провести тест производительности видеокарты в соответствующем режиме операционной системы.
Тест стабильности видеокарты OCCT
Следующий тест стабильно, который обитает на третьей вкладке, а именно GPU: OCCT, позволяет протестировать стабильность видеокарты, а именно, как уже говорилось, её графического процессора и памяти.
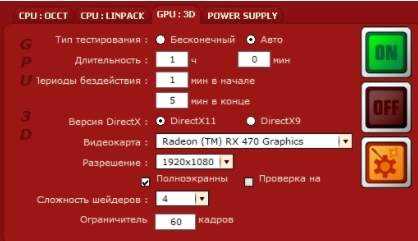
Поддерживается Crossfire и SLI, проверка и выявление множества ошибок при сильном прогреве в ходе нагрузок, а так же, при помощи специальной системы, определяются артефакты (искажения изображения). Можно делать тестирование при разном количестве шейдеров, FPS и всем остальным.
Здесь, собственно, выставляем следующее:
- Тип теста: авто
- Длительность теста: 1 час 0 минут
- Версия DirectX: если доступна, то 11, если нет, то 9, если нужно специфично протестироваться под какое-то приложение, то выбираем то значение, которое использует приложение;
- Разрешение: текущее, либо, если нужно специфично протестироваться под какое-то приложение, то выбираем то значение, которое использует приложение;
- Тип: полноэкранный (галочка);
- Проверка наличия ошибок: для первого теста обычно ставить нет необходимости, для второго (если проблема визуально сохраняется, но ошибки не найдены) есть смысл поставить галочку;
- Сложность шейдеров: в целом, этот параметр отвечает за количество операций выполняемых видеокартой за один проход (чаще всего выбирается максимально доступное значение, либо , если нужно специфично протестироваться под какое-то приложение, то выбираем то значение, которое использует приложение);
- Ограничитель: 0 (ноль), либо 60 (если используете вертикальную синхронизацию и нужно протестировать работу под неё).
Дальше остается только нажать на кнопочку ON и подождать часик (или меньше, если будет найдена ошибка, компьютер зависнет, выключится или проявит еще какие-то признаки перегрева и сбоя) пока будет идти сканирование системы. Об анализе результатов сказано в конце статьи.

Сам тест выглядит обычно, как на скриншоте выше. Запускается не сразу (см.периоды бездействия), может менять тип картинки (изображения). Существенные визуальные искажения (их сложно с чем-то перепутать) являются артефактами и свидетельствуют о проблемах с видеокартой, её памятью и чем-либо еще.
Идем дальше.
3DMark Vantage
Можно узнать производительность видеокарты и посредством этого замечательного приложения. Юзеру придётся:
Скачать (ссылка — benchmarks.ul.com) программу, запустить её и ввести регистрационный ключ, найденный на сайте загрузки.
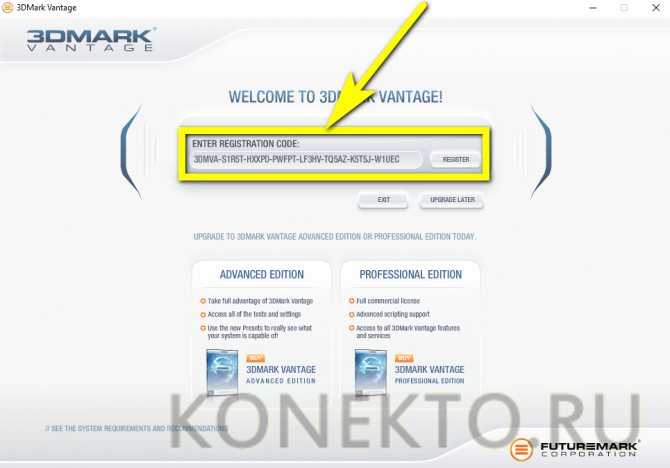
В главном окне убрать галочки с позиций CPU Test.
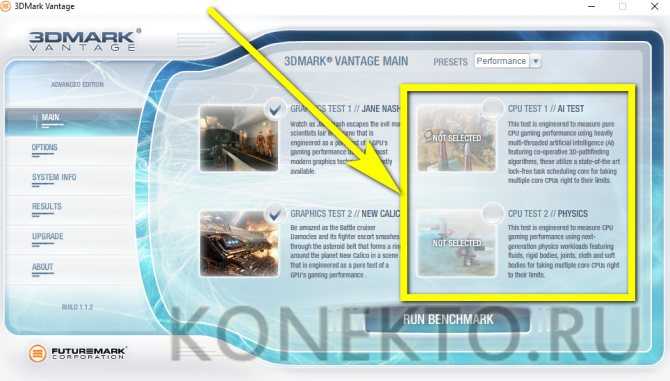
И выбрать в верхнем выпадающем списке способ тестирования — рекомендуется оставить средний вариант Performance.
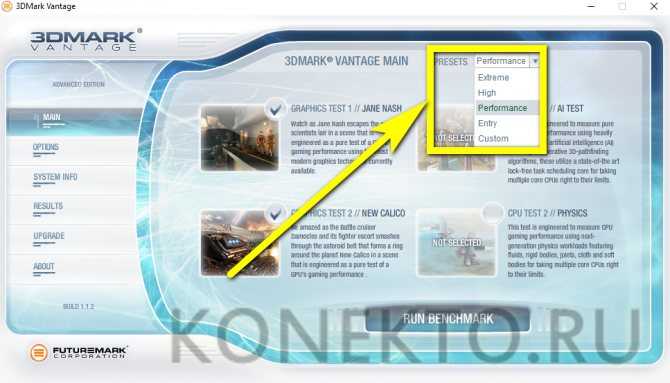
Перейти на вкладку Options.
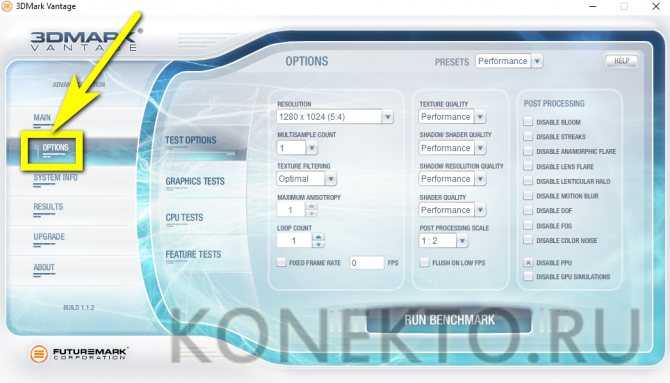
Выбрать разрешение экрана для проверки производительности.
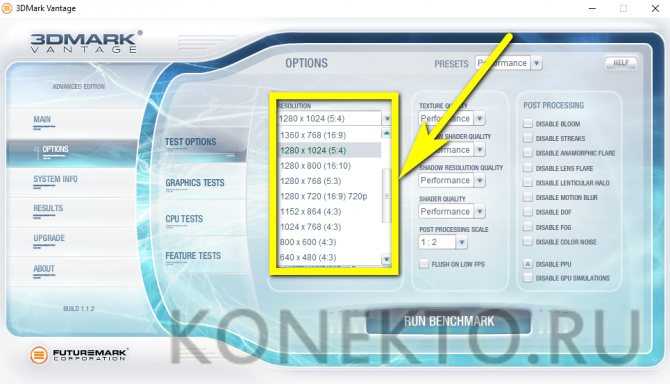
Фильтрацию — оптимальную или анизотропную.
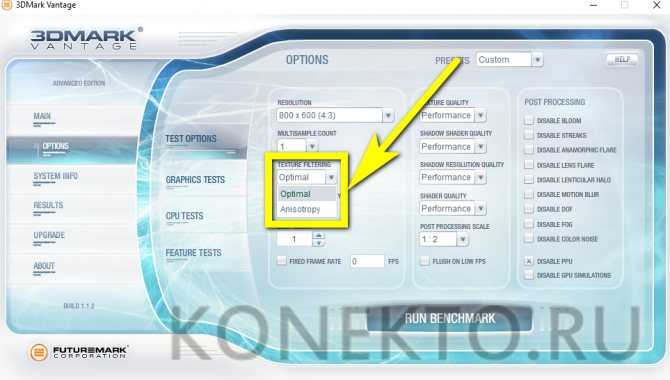
По желанию — задать постоянную частоту кадров в районе 50–60 fps.
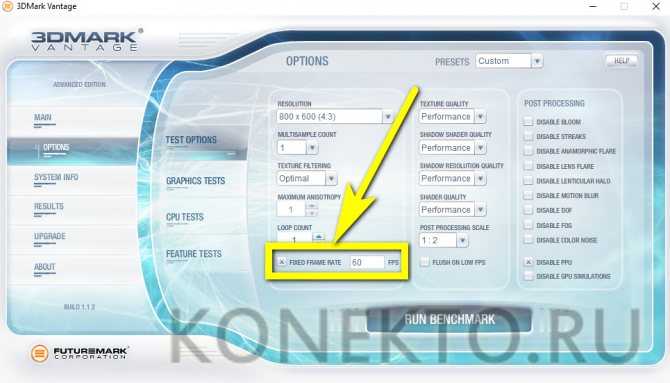
Установить качество текстур — здесь также лучше всего подойдёт Performance.
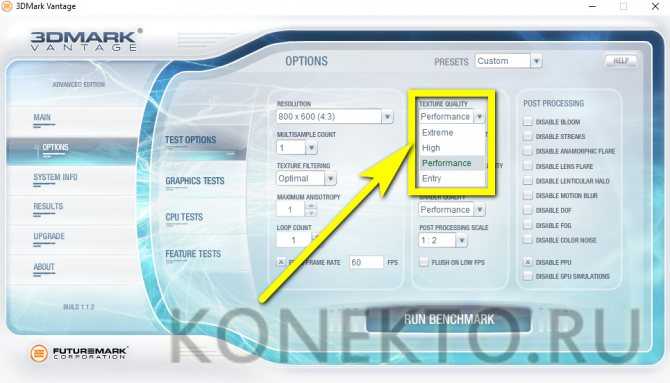
В подразделе Feature Tests отметить галочками дополнительные способы проверки исправности и работоспособности видеокарты.
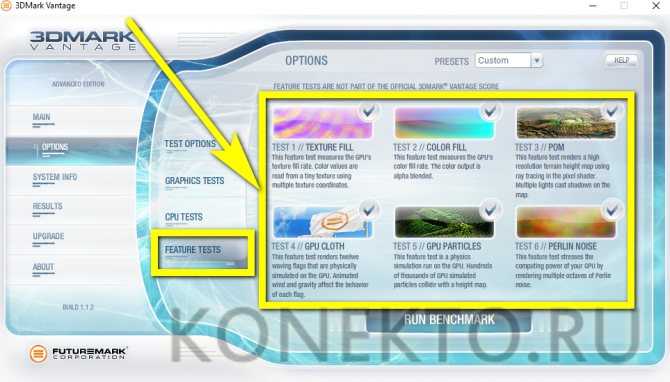
И нажать на кнопку Run Benchmark. Процесс займёт несколько минут, в зависимости от производительности видеокарты и компьютера или ноутбука в целом.

Результаты стресс-тестирования можно посмотреть на вкладке Results. Здесь же пользователь, прошедший «полный курс» проверок, увидит средний балл своей видеокарты и сможет сравнить его с другими распространёнными моделями.
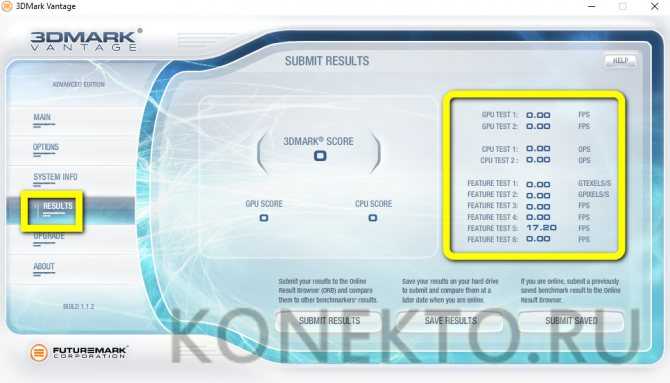
Причины, признаки и последствия поломок
Перегрев
Чаще всего это происходит с высокомощными картами, запертыми в тесный системный блок без доступа воздуха, либо когда производитель экономит на конденсаторах.
Признаки:
- рябь экрана;
- мельтешение;
- цветовые пятна;
- некорректная цветопередача.
Продолжительный перегрев приводит к утрате контакта в схеме, пересыханию электролитических конденсаторов, повреждению питающих узлов.
Overclocking и voltmoding
Наиболее распространённые причины выхода графического адаптера из строя — это попытки его «разгона»: увеличение частоты и напряжения сверх установленных норм (overclocking) и повышение питания (voltmoding).
Признаки:
- почернение;
- оплавление платы;
- изображение на экране пропадает.
Ремонт видеокарт в этом случае невозможен, как и гарантийная замена — ведь все допустимые режимы работы компонента были превышены.
Кроме того, нужно понимать, что улучшить производительность бюджетного видеоадаптера за счёт оверклокинга до каких-то превосходных показателей не получится и перед подобной процедурой рекомендуется замена охлаждающей системы на более мощную.
Повреждение графического процессора
Происходит от неосторожности, например, при замене других составляющих ПК. Признаки:
Признаки:
- отсутствие изображения;
- артефакты на экране.
Остановка вентилятора
Эта поломка связана с непродуманной конструкцией кулера, из-за неисправности или засорённости которого впоследствии страдает видеокарта. Вина здесь лежит целиком на плечах производителя.
Пыль и грязь — враг компьютерной техники №1
Признаки:
отсутствие изображения.
Отвал чипа
Нередко обнаруживается уже при ремонте видеокарт NVIDIA: от перегревания у них разрушаются контакты между BGA-шариками и платой. Нельзя назвать это в полной мере заводским браком, но проблема характерна для видеоадаптеров этой серии.
Признаки:
нет изображения на мониторе.
OCCT
Стабильность системы способна оценить программа OCCT. Она используется для разгона видеокарт и оценки возможного вреда от перегрузки устройства. OCCT выводит показатели частоты, напряжения, температуры, строит и сохраняет графики изменения параметров. Работает с версиями DirectX 9 и 11.
Как проверить работоспособность видеокарты в OCCT: зайдите во вкладку GPU и пропишите настройки:
- длительность проверки – достаточно 10-15 мин;
- разрешение;
- сложность шейдеров;
- отметьте галочкой проверку на ошибки.
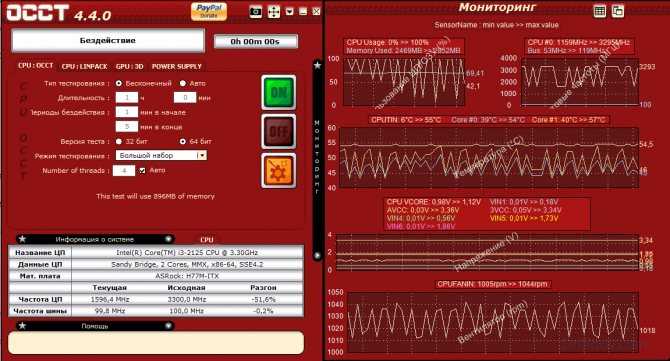
Во время тестирования вы будете видеть текущее количество FPS и температуру видеоадаптера. В конце выводится сводная таблица итоговых значений параметров. Если в поле Errors указан 0, значит ошибок в процессе проверки не возникло.
Программные и визуальные признаки
Первое на что нужно обратить при выходе из строя видеоадаптера – это наличие различных артефактов на мониторе. Как и было описано выше артефакты могут проявляться точками, подергиваниями, наличием квадратов другого цвета или же половина экрана монитора меняет цвет, а потом снова приобретает оригинальные цвета. Чтобы попробовать избавиться от подобных симптомов необходимо осмотреть кулер, крутится или не крутится, прочистить радиатор, обновить драйвера. Осмотреть не вздуты ли конденсаторы, если же вздулись отпаять и заменить. Если ничего не помогло, следует попробовать прогреть процессор видеокарты, так как есть возможность его отхождения от платы.
Если изображение двоится или искажается при игре, то возможно графический процессор или видеоконтроллер уже практически вышли из строя. Следует проверить видеокарту на другом компьютере, а также протестировать подключение кабелей. Возможно они не вплотную прижаты к интерфейсу.
Если изображение на экране не появляется, а компьютер уже работает, и монитор точно не причем – видеокарта скорее всего сгорела. Однако не стоит ее выбрасывать сразу. Необходимо почистить контакты интерфейса ластиком, попробовать включить на другом компьютере.
БИОС также будет издавать определенные сигналы при включении, если неисправна видеокарта. Обычно это восемь коротких сигналов.
Если вы покупаете видеокарту бывшую в употреблении необходимо обратить внимание на цену. Хорошую карту никто не будет продавать задешево, даже если она и была бу
Перед покупкой необходимо использовать специальные программы и проверить ее сразу на месте. Чтобы потом не оплачивать ремонт или не покупать новую. Как это сделать будет описано ниже.
Как проверить видеокарту через специальные программы
Способ 4. Через программу Speccy
Скачайте и установите программу — Speccy Запустите и смотрите пункт Graphics — увидите модель видеокарты и ее температуру.
Способ 5. Через программу Gpu-Z
Я покажу на примере русской версии. В самом верху программы увидите название видеокарты.
Важно! Все предыдущие способы, как узнать модель видеокарту, сработают в случае, если у вас уже установлен видео драйвер
Способ 6. Через программу Aida64
Если у вас не установлен видео драйвер, то в этом случае, проверить какая видеокарта стоит в компьютере, можно при помощи Aida64 — скачать с оф. сайта.
Запустите Aida64, перейдите в раздел Дисплей — Видео PCI/AGP. В описании устройств увидите свою видеокарту.
Теперь вы знаете несколько способов, как можно узнать модель своей видеокарты. После этого можно скачивать с интернета нужный видео драйвер и установить его.
Если же видео драйвер не устанавливается или во время установки драйвера пропало изображение, то стоит протестировать видеокарту на исправность.
Как узнать, что сгорела видеокарта на ноутбуке
Это случается, если производитель решил сэкономить на качестве системы охлаждения, что неизбежно приводит к дорогостоящему ремонту. Замена чипа обойдется потребителю в пределах от четырех до шести тысяч рублей.

На ноутбуке сгорела видеокарта, признаки:
- Во время загрузки ОС на экране можно увидеть лишь разноцветные точки. Движения мышкой приводят к изменению цвета. Могут проявляться разные артефакты в виде полос, квадратов, черточек.
- Подключение ноутбука к внешнему монитору приводит к появлению изображения полосками и отсутствием изображения на матрице ноутбука.
- Разделение рабочей области матрицы ноутбука на четное количество маленьких экранов с одинаковым изображением. Загрузка ОС продолжается.
- Матрица получает сигнал и светится, но изображение отсутствует.
- Наблюдается работа всех индикаторов: сети, аккумулятора, обращения к жесткому диску. Кулер системы охлаждения работает. Но изображения нет.
- На матрице наблюдаются черные полосы. Возможен самопроизвольный переход компьютера в спящий режим, потом выход. Происходит зависание и перезагрузка.
- Перед повреждением карты раздается характерный щелчок, после чего компьютер выключается. Попытка запуска ноутбука снова приводит к его выключению. После этого на экран вводятся полосы или искаженное изображение.
- На матрице полоски и кубики разной величины, меняющие цветовые оттенки.
- Спустя несколько минут после включения можно наблюдать серые подтеки на экране, светло-серый цвет матрицы. Ноутбук может функционировать нормально до первого запуска видео.

Что такое стресс тест Furmark
Furmark – это одна из самых известных программ для стресс тестирования видеокарт. Данный тест использует OpenGL и алгоритмы рендеринга меха для создания предельной нагрузки на видеокарту. Уровень нагрузки, генерируемой программой Furmark намного выше той, которую можно достичь в реальных программах или компьютерных играх. Это позволяет проверить, как видеокарта себе поведет, когда будет работать на максимум своих возможностей.
Furmark широко используется профессиональными тестировщиками для определения возможностей видеокарты. В частности, с помощью данной программы можно узнать максимальное энергопотребление, максимальную температуру, скорость набора температуры, уровень шума и возможности системы охлаждения.
Также тест Furmark отлично выявляет нестабильность видеокарты и всей системы в целом. При наличии проблем с видеокартой или драйверами стресс тестирование может приводить к появлению артефактов изображения, синим экранам (BSoD) и перезагрузкам компьютера. А при наличии проблем с питанием (нехватка мощности БП) могут появляться зависания и внезапные перезагрузки компьютера.
Во время проведения стресс тестирования с помощью Furmark необходимо постоянно следить за состоянием видеокарты, для того чтобы вовремя прервать тест, если что-то пойдет не так. Самой распространенной проблемой является перегрев. Под предельной нагрузкой система охлаждения видеокарты может не справляться. В этом случае при достижении температуры выше 80° C тестирование рекомендуется прервать.
Программы для стресс-тестирования видеокарты и контроля температуры
Для проведения стресс-тестов на компонентах системы (видеокарта, процессор, оперативная память и материнская плата) и контроля температуры, рекомендуется использовать следующие приложения:
- OCCT. Хорошая бесплатная программа для тестирования стабильности и мониторинга компонентов компьютера, включая процессор, видеокарту и систему питания. Она может использоваться для обнаружения проблем с перегревом, стабильностью, исправления неисправностей и оптимизации настроек системы. OCCT предоставляет различные инструменты для тестирования компонентов, включая тесты нагрузки на процессор и видеокарту, тесты памяти, тесты блока питания и многое другое. Она также предоставляет информацию о температуре, напряжении и частоте компонентов в режиме реального времени.
- MSI Afterburner. Бесплатная программа, которая предназначена для тестирования видеокарты. Она может отображать текущую температуру видеокарты, а также позволяет настраивать параметры видеокарты для повышения ее производительности.
- GPU-Z. Проверенная временем и бесплатная программа для мониторинга и отображения информации о видеокарте в компьютере. Она позволяет получить информацию о модели видеокарты, ее частотах ядра и памяти, температуре, использовании процессора и памяти, а также других характеристиках. GPU-Z может быть полезной для тестирования и разгона видеокарты, а также для диагностики проблем с видеокартой. Она поддерживает большое количество моделей видеокарт от различных производителей, включая NVIDIA, AMD и Intel.
- FurMark. Отличная бесплатная программа для тестирования и стресс-тестирования видеокарты. Она использует OpenGL API и запускает специальный тестовый сценарий, который нагружает видеокарту, чтобы проверить ее стабильность и температуру в условиях максимальной нагрузки. FurMark может быть полезна для тестирования производительности видеокарты, а также для проверки ее на прочность и устойчивость к перегрузкам.
- Heaven Benchmark. Бесплатный софт для тестирования производительности видеокарты, которая позволяет проверить ее способность воспроизводить 3D-графику в условиях максимальной нагрузки. Она запускает тестовый сценарий, который воссоздает динамические 3D-ландшафты и эффекты, такие как туман, облака и водные поверхности, чтобы показать, насколько хорошо видеокарта справляется с высокими требованиями к графике. Heaven Benchmark может быть полезна для тестирования и разгона видеокарты, а также для сравнения производительности разных моделей видеокарт.
- 3DMark. Это популярная платформа для тестирования производительности компьютеров и ноутбуков, которая позволяет проверить способности системы воспроизводить 3D-графику в условиях максимальной нагрузки. Она включает несколько тестовых сценариев с различными требованиями к графике, процессору и памяти, которые позволяют оценить производительность всей системы и ее отдельных компонентов, таких как ЦП, графические процессоры и жесткие диски. 3DMark может быть полезна для сравнения производительности разных конфигураций компьютеров и ноутбуков, а также для тестирования и разгона отдельных компонентов.
Внимание: при работе данных утилит происходит сильный нагрев модулей компьютера — центрального процессора, видеокарты, блока питания. Не оставляйте компьютер или ноутбук без присмотра во время тестов — может так случиться, что вы вернетесь, а девайс уже все
Для того, чтобы компьютер или ноутбук не вышел из строя из-за перегрева, настоятельно рекомендую следить за температурными датчиками и не отходить далеко от компьютера. Не запускайте другие приложения на компьютере во время тестирования.
Для слежения (дублирования) за температурными показателями можно использовать программу AIDA64 или GPU-Z. Первая на русском языке и универсальна; вторая на английском — заточена для работы с информационной составляющей видеокарт.
FurMark

Эту утилиту иногда называют «убийцей видеокарт», ибо при неправильном использовании сей программы ваша видеокарта может запросто выйти из строя. Суть работы утилиты такова: используя программные возможности, «софтина» до предела нагружает видеокарту при этом нагревая ее до максимума. Таким образом проверяется ее стрессоустойчивость и работоспособность. Однако перед тем, как использовать FurMark лучше проверить систему охлаждения видеоускорителя. Если она не работает, то после теста можно получить «кирпич». Также не рекомендуется использовать режим «Extreme Burn-In». Именно он всегда и «убивает» карты. Диагностика видеокарты при помощи FurMark – всегда риск. Не стоит забывать об этом. Тем не менее, программа имеет свои преимущества:
- простой и понятный интерфейс;
- поддержка огромного количества видеокарт разных производителей;
- работа программы в ОС Widows 7, 8. 8.1, 10;
- полная интеграция в систему;
- возможность вывода результатов теста в виде отчета;
- утилита совершенно бесплатна.
Из минусов стоит отметить отсутствие русского языка. Поэтому, для правильного использования утилиты придется поискать инструкцию на русском
Да и использовать программу нужно с известной долей осторожности потому, как протестировать видеокарту с помощью FurMark – значит, подвергнуть ее нереальным перегрузкам






























