ВОЗМОЖНОСТИ ПРОГРАММЫ
Учёт программного обеспечения и управление лицензиями
Создавайте отчёты по установленному ПО с нормализацией названий и версий программ, наличию определённых программ и их количеству на компьютерах. Контролируйте правильность использования программ и лицензионных ключей, находите запрещённое и нелицензионное ПО. Контролируйте папки автозагрузки, установку обновлений и заплаток ОС на компьютерах, удаляйте программы по сети.
Отсканируйте компьютеры по сети и создайте отчёты по установленному «железу» на них. Ведите инвентаризацию компьютерной техники. Отслеживайте изменения, происходящие в конфигурациях ПК. Например, узнайте, где стало меньше памяти, где были подключены внешние диски или USB-флэшки. Печатайте этикетки для корпусов ПК со штрих-кодами, их конфигурацией и серийными номерами комплектующих.
Программа сканирует ПК в сети по расписанию и отслеживает изменения в конфигурациях. Если кто-то поставил или удалил программу, подключил или отключил устройство, программа занесёт эту информацию в Журнал изменений и вы сможете провести анализ. Вы также можете получать оповещения о самых важных изменениях по электронной почте или заносить их в системный журнал событий.
Осуществляйте мониторинг здоровья SMART и температуры жестких дисков ПК удаленно по сети. Если не установлен/устарел антивирус, кончается место на дисках, вы узнаете о проблемах и сможете устранить их до потери данных пользователем.
Создайте отчёт, содержащий компьютеры с недостаточным объёмом памяти (например, все ПК с объемом RAM меньше 2 ГБ), маленькими мониторами и старыми процессорами. Вовремя проведённый апгрейд позволит сэкономить средства и улучшить продуктивность сотрудников предприятия.
Все данные, содержащиеся в программе, можно выгрузить во внешние СУБД для более детального анализа. Программа содержит более 100 готовых отчётов, систему фильтрации и дизайнер отчетов для отбора данных по условиям и подготовки практически любого отчёта. Если не найдёте нужного — обращайтесь к нам. ![]()
СКАЧАТЬ ПРОГРАММУ
Готовые утилиты и приложения
Если хорошо поискать в интернете, можно найти не один десяток готовых WMI-скриптов на самых разных языках программирования, которые легко адаптируются под твои нужды.
Мое внимание привлекло HTA-приложение Hardware Inventory (www.robvanderwoude.com/hardware.php) с веб-оболочкой. Просто вводим имя компьютера и получаем данные об установленном оборудовании
При необходимости можно отредактировать сырец в текстовом редакторе, дополнив его нужными параметрами (опрос WMI-объектов реализован на VBScript).
Сторонними разработчиками создан ряд специальных командлетов, упрощающих написание скриптов. Скрипт Computer Inventory Script (CompInv), который доступен на сайте powershellpro.com , позволяет получить информацию о железе, ОС и сохранить все собранные данные в Excel’евский файл для дальнейшего анализа. После запуска скрипт задаст несколько вопросов, отвечая на которые, админ выбирает режим сбора данных. Список компьютеров для проверки определяется при помощи специального текстового файла, также скрипт может автоматически проверить все системы или серверы, входящие в домен. Как вариант — имя компьютера задается вручную. По умолчанию используется текущая учетная запись, но, ответив «Yes» на вопрос «Would you like to use an alternative credential?», можно указать требуемую учетную запись.
Чтобы затем не запускать созданный скрипт самостоятельно, поручим это SchTasks. Например:
> SchTasks /CREATE /TN CheckScript /TR «powershell.exe `
-noprofile -executionpolicy Unrestricted `
-file check.ps1» /IT /RL HIGHEST /SC DAILY
В результате создается задание с названием CheckScript, которое будет ежедневно выполнять PS-скрипт check.ps1, причем с наивысшим приоритетом. Вместе с системой инвентаризации оборудования и установленных приложений NetPoint (www.neutex.net) предлагается набор PS-скриптов (GetNet*), предназначенных как раз для сбора определенного типа данных о подчиненных системах. Например, просмотрим наличие свободного места на харде:
PS> Get-NetLogicalDisk -DriveType «Local Disk»
| where { $_.FreeSpace / $_.Size -lt .10 } | % {
$_.ComputerSystemName }
Теперь попробуем собрать информацию об установленных программах:
PS> Get-NetProgram -System synack.ru -Uninstalled $False
| % { $_.DisplayName } | sort -unique
Всего в поставку входит 20 командлетов. Доступна бесплатная версия NetPoint Express Edition, которая работает в 32/64-битных WinXP/2k3/2k8/Vista/Se7en, ее можно применять в сетях любого размера. Для установки NetPoint понадобится наличие PS 2.0, IIS и SQL-сервера (достаточно Express Edition).
Кстати, список установленных программ можно получить, просто прочитав нужную ветку реестра:
PS> Get-ItemProperty HKLM:\SOFTWARE\Microsoft\
Windows\CurrentVersion\Uninstall\* | Format-Table
DisplayName,Publisher | Out-GridView
Командлет Out-GridView выводит данные в отдельном окне с возможностью поиска и сортировки.
Возможности программы Total Network Inventory
Возможности программы для применения с целью инвентаризации практически безграничны
Она сканирует сеть, группирует устройства в нужном порядке, позволяет прикреплять комментарии и нужную информацию к каждому компьютеру, что весьма важно для удобства. Программа Total Network Inventory позволяет быстро сформировать отчет в виде таблицы, который можно скопировать, хранить, изменять и распечатать в удобной форме
Программа в автоматическом режиме ведет запись журнала изменений на каждом компьютере: какие программы были удалены или установлены, в какое время были созданы/удалены или изменены файлы, в какое время был включен или выключен тот или иной компьютер. Все это позволяет отслеживать работу и эффективность каждого работника в отдельности, а так же можно контролировать динамику использования дискового пространства.
 Кроме того, программа Total Network Inventory позволяет автоматизировать процесс сбора информации, стоит всего лишь настроить периодичность сканирования и у вас под рукой будет сформирован подробный отчет в нужное вам время. Настройка программы на автоматическое формирование отчета настолько гибкая, что позволяет получать данные ежедневно, по будням, в определенный день недели или месяца, благодаря чему у вас под рукой всегда будет свежая информация. Программа Total Network Inventory позволяет не только составить базу данных о каждом из пользователей всех компьютеров, а также позволяет хранить необходимые пароли, на случай отсутствия работника, и наблюдать за работой сотрудника в режиме «активное окно» в реальном времени.
Кроме того, программа Total Network Inventory позволяет автоматизировать процесс сбора информации, стоит всего лишь настроить периодичность сканирования и у вас под рукой будет сформирован подробный отчет в нужное вам время. Настройка программы на автоматическое формирование отчета настолько гибкая, что позволяет получать данные ежедневно, по будням, в определенный день недели или месяца, благодаря чему у вас под рукой всегда будет свежая информация. Программа Total Network Inventory позволяет не только составить базу данных о каждом из пользователей всех компьютеров, а также позволяет хранить необходимые пароли, на случай отсутствия работника, и наблюдать за работой сотрудника в режиме «активное окно» в реальном времени.
Улучшения условий работы после установки программы Total Network Inventory
Уже тысячи организаций оценили необходимость установки программы Total Network Inventory в качестве программного обеспечения, она не только облегчает инвентаризацию и позволяет следить за рабочим процессом удаленно, но и повышает эффективность труда каждого работника. Без контактный надзор, возможность не только контролировать, но и оптимизировать работу, что в целом благотворно отражается на результатах работы всей организации.
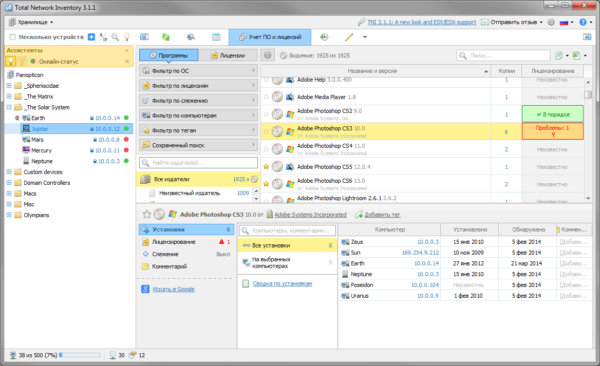 Эксплуатация программы Total Network Inventory не вызывает никаких сложностей даже у человека с навыками обычного пользователя, ее интерфейс интуитивно понятен, а удобный поиск позволяет быстро найти нужный файл и компьютер, на котором он был создан, обладая необходимыми правами администратора, можно открыть и при необходимости отредактировать любой документ. Другими словами приобретение лицензионной платной версии программы Total Network Inventory позволит ускорить и облегчить многие рабочие процессы в организации, оптимизируя процесс работы всех участников компьютерной сети.
Эксплуатация программы Total Network Inventory не вызывает никаких сложностей даже у человека с навыками обычного пользователя, ее интерфейс интуитивно понятен, а удобный поиск позволяет быстро найти нужный файл и компьютер, на котором он был создан, обладая необходимыми правами администратора, можно открыть и при необходимости отредактировать любой документ. Другими словами приобретение лицензионной платной версии программы Total Network Inventory позволит ускорить и облегчить многие рабочие процессы в организации, оптимизируя процесс работы всех участников компьютерной сети.
Лицензионную версию программы можно приобрести на официальном сайте: www.softinventive.ru
WMI и Powershell
В WinNT 4.0SP4 администраторы получили новый инструмент для централизованного управления и слежения за работой различных частей операционной системы — WMI (Windows Management Instrumentation, Инструментарий для Управления Windows). Правда, в первых версиях заложенных компонентов было немного (всего 15). Но в последующих Win2k+ их количество увеличивалось вместе с возможностями. Сегодня WMI доступен для всех версий ОС Windows, включая Se7en. Опрашивая различные WMIклассы локальной и удаленных систем, мы можем получить всю необходимую информацию по имеющемуся в компании программному обеспечению и оборудованию.
В примерах предлагаю не использовать VBScript, JScript или другие скриптовые языки, уж слишком они громоздки и неудобны, тем более у нас уже есть роскошный PowerShell, способный выполнить за нас львиную долю работы (подробнее о PS читай в ][ 09.2009 и 05.2010).
Для начала получим список BIOS на подчиненных компьютерах:
PS> Get-WMIObject Win32_BIOS
-computerName synack.ru
Как ты понимаешь, после ‘-computerName’ указывается имя хоста. Хотя при опросе локальной системы этот параметр можно опускать, что мы и будем делать в дальнейшем для краткости. Написав простенький скрипт, легко передать Get-WMIObject список систем, с которых будет собираться информация. Результат при необходимости сохраняем в текстовый файл для дальнейшего анализа.
Аналогично проводим опрос остальных параметров. Например, запрашиваем информацию о CPU:
PS> Get-WMIObject Win32_Processor
Полный список данных, как правило, не нужен, поэтому отбираем только необходимые параметры:
PS> Get-WmiObject Win32_ComputerSystem | Select Manufacturer, Model
Посмотрим, какая у нас материнская плата:
PS> Win32_Baseboard | Select Manufacturer, Name, Product | ft -a
Классы Win32_ComputerSystem, Win32_ComputerSystemProduct и Win32_ OperatingSystem позволят собрать общие данные по компьютеру и системе:
PS> «127.0.0.1», «synack.ru», «pc01» | Check-Online |
Foreach-Object { Get-WMIObject
Win32_ComputerSystem -computerName
$_ }
Запрашиваем версию ОС:
PS> Get-WmiObject Win32_OperatingSystem | Select CSName,Buil
dNumber,ServicePackMajorVersion
PS> Import-CliXML C:\check.xml |
Out-GridView
Полный список Win32_* классов и свойств доступен в документации MSDN «Win32_Classes» (http://msdn.microsoft.com/en-us/library/ aa394084%28v=VS.85%29.aspx). Альтернативный вариант — воспользоваться функцией поиска.
К примеру, просмотрим список объектов, в именах которых присутствует слово disk:
PS> Get-WmiObject -List | where {$_.
name -match «disk»}
Как работает TNI
Когда программа запускается впервые, у пользователя есть 3 варианта, что делать дальше: работать в главном окне, сканировать текущий компьютер или запустить мастер сканирования сети. В начале использования программы, самый оптимальный вариант – это применить мастер. По окончании его работы вся ваша сеть будет как на ладони.
Существует два варианта первоначального сканирования — искать компьютеры по диапазону IP адресов или посредством “Сетевого окружения”. В любом случае нужно будет указать имя пользователя, у которого есть необходимые права, и пароль.
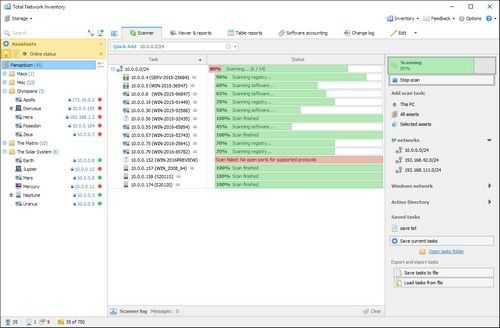
После того как мастер закончит работу, вы увидите подробную информацию о своей сети. Это группы, рабочие станции, домены Active directory. Вы узнаете все об аппаратной начинке каждого ПК, что за ПО установлено на нем и как обстоят дела с лицензиями.
Все рабочие станции получают учетные карточки. В этой карточке хранятся следующие данные:
- IP адрес;
- Зарегистрированный пользователь;
- Имя ПК;
- Домен Active directory или рабочая группа;
- Присвоенный компьютеру номер;
- Цена компьютера;
- Дата внедрения;
- Название организации;
- Дополнительные поля.
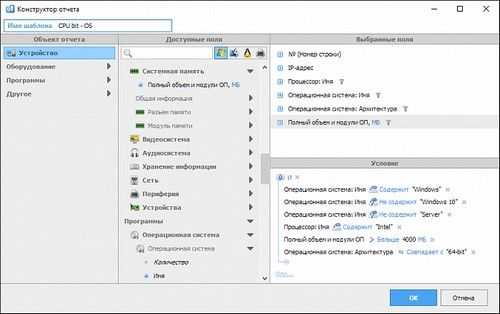
Все обширное море информации, которое предоставляет пользователю программа, можно привести в порядок при помощи построителя отчетов. Отчет можно составить так, чтобы он содержал нужное число категорий и нужное число компьютеров, причем в любых комбинациях. Все данные в отчете будут наглядно и удобно представлены в виде таблицы.
Отчет затем можно будет как распечатать, так и сохранить в одном из популярных файловых форматов.
Соединение с удаленными компьютерами можно настраивать по-разному. Это будет зависеть от конфигурации сети и настроек ее безопасности. Используются протоколы SMB, RPC, служба WMI.
Если конфигурация любого компьютера была изменена, то это можно будет увидеть при каждом следующем сканировании в журнале изменений.
Резервирование и восстановление
В: Как сделать резервную копию/восстановить хранилище или перенести программу на другой компьютер?
О: Хранилище содержится в отдельной папке (директории файловой системы). Его можно найти нажав правой кнопкой мыши на корневой группе хранилища и выбрав «Показать в Проводнике». Затем перейдите на один уровень вверх и скопируйте/заархивируйте всю папку хранилища.
Создать резервную копию настроек можно скопировав/заархивировав папку «Total Network Inventory» в папке AppData вашей учетной записи (туда ведёт переменная среды %APPDATA%), если вы выбирали «Установить только для меня» при установке программы. Если вы выбирали «Установить для всех», то настройки будут находиться в папке «C:\ProgramData\Total Network Inventory». Найти эту папку можно также нажав Открыть папку задач на закладке Сканер и перейдя на уровень вверх.
Для восстановления программы установите её на другой компьютер (но не запускайте) и извлеките настройки в папку «Total Network Inventory» в папке настроек вашего профиля или всех пользователей, в зависимости от вашего выбора при установке (после установки эта папка будет создана и будет содержать один файл config.ini). Также извлеките куда-нибудь папку хранилища, например в «Документы». Затем запустите программу и укажите ей путь к папке хранилища (если этот путь отличается от прописанного в прежних настройках).
Порядок проведения компьютерного учета
Перед началом инвентаризационных действий нужно провести подготовительные мероприятия. Для упрощения процедуры на каждый объект следует наклеить этикетку. На ней отражается следующая информация:
- Название предприятия;
- Наименование объекта по данным учета;
- Инвентарный номер;
- Ответственный сотрудник.
Порядок проведения описи отражен в таблице:
| № п/п | Этап | Действия |
| 1 | Подготовительный | Назначение комиссии, составление плана проверки, издание приказа, печать инвентаризационных описей |
| 2 | Проверка | Осмотр объектов по подразделениям организации в разрезе материально ответственных лиц, заполнение описей |
| 3 | Регистрация расхождений | Документальное оформление излишков или недостач (докладные записки, описи) с указанием причин расхождений |
| 4 | Оформление итогов | Составление акта |
| 5 | Сопоставление данных | Сверка полученных данных с учетными |
Приказ можно составить по форме ИНВ-22 или в произвольной. В документе указывают причину проверки, состав комиссии, даты начала и завершения, какое имущество инвентаризируется. Данные в ходе осмотра фиксируются в инвентаризационных описях (форма ИНВ-1, ИНВ-1а для нематериальных активов).
Сведения в них группируются по ответственным работникам и структурным подразделениям. Они содержат учетные сведения о номенклатуре, количестве и инвентарных номерах объектов проверки. В ходе осмотра техники комиссия вносит в описи аналогичные данные по факту.
При выявлении неисправного оборудования или его отсутствия составляется докладная на имя директора. В нее записывают наименования, номера потерянной или непригодной для дальнейшего использования аппаратуры. Здесь же указываются причины выявленных дефектов, ставится подпись ответственного за сохранность ценностей сотрудника и членов комиссии. Аналогично оформляют выявленные излишки.
На основании данных описей комиссия оформляет акт об итогах контроля. Завершающим этапом является сверка полученной информации с данными бухучета. Вносятся необходимые корректировки, наказываются виновники и т. д.
Пример. В октябре 2020 в ходе инвентаризации в ООО «Удача» выяснилось, что в эксплуатации находится компьютер, купленный в июле прошлого года. Он не был принят к учету. Стоимость объекта составляет 50 150 р., в т. ч. НДС — 7 650 р.
Компьютер нужно поставить на учет и начислить амортизацию за весь период его функционирования. Срок службы определен продолжительностью 30 месяцев. Износ начисляется линейным методом.
1 / 30 * 100 = 3,33% — норма амортизации;
(50 150 – 7 650) * 3,33% = 1 415,25 р. — сумма износа в месяц.
В октябре 2020 бухгалтер сделал следующие проводки:
Дт 08 Кт 60 50 150 р. — принят к учету компьютер;
Дт 19.1 Кт 60 7 650 р. — учтен НДС по купленному объекту;
Дт 01 Кт 08 50 150 р. — компьютер учтен в составе основных фондов;
Дт 91.2 Кт 02 7 076,25 р. — отражена амортизация за 2020 год (1 415,25 * 5);
Дт 26 Кт 02 14 152,50 р. — учтена сумма износа за текущий год на момент обнаружения ошибки (1 415,25 * 10).
Общие
Региональные настройки
Задайте язык интерфейса, формат даты и настройки валюты. Можно указать первый день недели, выбрав необходимый день из списка.
Опция Использовать относительные даты позволит отображать в отчётах относительный формат времени. Например, вместо «25 апр 2023» будет выведено «Сегодня».
Установив Пользовательский формат даты укажите желаемое отображение периода времени. Формат времени можно задать следующим образом (например, дата 25 Апреля 2023г):
- y — 23
- yy — 2023 (с ведущим нулем)
- yyyy — 2023
- m — 4
- mm — 04 (с ведущим нулем)
- mmm — апр
- mmmm — Апрель
- d — 25
- dd — 25 (с ведущим нулем)
- ddd — Вт
- dddd — вторник
- ddddd — 25.04.2023
- dddddd — 25 Апрель 2023 г.
При выборе Валют в быстром списке, отмеченные валюты будут отображены первыми при работе с главным модулем программы.
Сетевые настройки
Периодически проверять онлайн-статус устройств — автоматический опрос сетевых узлов командой Ping каждые несколько секунд.
Если опция будет отключена и будет активен , то результат пингования по всем устройствам будет неизвестен и отображён в виде серого значка.
Обработка динамических IP-адресов — выберите способ определения IP-адреса при пинге устройств в DHCP-сети или отключите его определение, чтобы использовать только известный IP-адрес.Доступны следующие настройки:
- При каждом обращении определять IP-адрес по полному сетевому имени
- При каждом обращении определять IP-адрес по короткому сетевому имени
- Всегда использовать последний известный IP-адрес
Настройки синхронизации с Active Directory
При выполнении синхронизации с Active Directory можно задать следующие настройки:
- Не добавлять пустые OU
- Удалять ненайденные группы
- Не добавлять отключённые компьютеры
- Перезаписывать данные пользователей данными из AD
- Удалять пользователей, которые не существуют в AD
- Удалять пользователей, которые отключены в AD
Опция Не найденные компьютеры позволит переместить устройства в отдельную группу или удалить.
Настройки прокси
Если используется прокси, то можно включить соответствующую опцию. Используйте настройки прокси из Internet Explorer или задайте свои настройки, указав тип прокси (HTTP/HTTP Connect; SOCKS4; SOCKS5), сервер, порт, пользователя и пароль.
Другое
Дополнительные настройки, не вошедшие ни в одну из категорий.
Проверять обновления — позволяет полностью отключить проверку обновлений или включить проверку при запуске программы
Показывать последний пост из блога — включение или отключение отображения последней статьи из блога под заголовком окна TNI рядом с кнопками Отзыв иНастройки.
Проверять подлинность сертификатов файлов — при запуске, TNI автоматически проверяет свои исполняемые файлы на наличие сертификатов. Если настройка включена, то программа будет дополнительно выполнять проверку достоверности этих сертификатов.
Вкладки режимов могут быть компактными — включает или отключает полные названия режимов вкладок. При активированной опции TNI отобразит не активные режимы в виде значков. При необходимости, можно изменять порядок и количество отображаемых режимов в их .

Отображать фотографии в списке пользователей — включает или отключает отображение фотографий в списке пользователей.
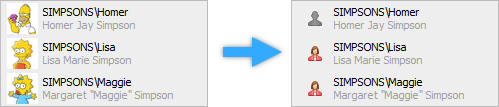
Проект GLPI
GLPI (Gestion Libre de Parc Informatique, glpi-project.org) — еще один проект, который пользуется заслуженной популярностью у админов. Кроме задач по учету компьютеров и комплектующих, он позволяет хранить данные по остальному «хозяйству», включая расходные материалы. В отличие от OCSNG, администратор самостоятельно наполняет базу устройств, используя локализованный веб-интерфейс.
Но проблема эта решается за счет использования плагина, интегрирующего GLPI с OCSNG. Поэтому их часто устанавливают вместе. Для включения поддержки необходимо перейти в «Установки — Общие» и переключить «Активировать режим OCSNG» в значение «Да». После этого в меню появится новая вкладка «Режим OCSNG», в которой можно синхронизировать данные.
На основе GLPI легко организовать службу технической поддержки пользователей, что очень удобно, ведь вместо звонка юзер оставляет заявку, которая регистрируется системой. Затем IT-подразделение ее обрабатывает. Это дисциплинирует пользователей — они перестают звонить по мелочам, а у админов появляется база обращений для отчета о проделанной работе. Но возможности GLPI этим не ограничиваются. Он позволяет создать базу знаний, состоящую из статей, вести учет поставщиков, договоров. Система снабжена большим количеством самых разных отчетов с возможностью экспорта результата в файл формата PDF, CSV или SLK. Поддерживается синхронизация календаря по протоколам iCal, Webcal.
Функци ональность легко расширяется за счет плагинов, доступных на сайте проекта (plugins.glpi-project.org). Кроме OCSNG можно импортировать данные с сервера Cacti или Nagios.
Пакет GLPI имеется в репозитариях основных *nix дистрибутивов. Установка при помощи исходных текстов стандартна для приложений, написанных на PHP и требующих наличия веб-сервера и MySQL.
Сроки проведения проверки
Компьютеры являются основными фондами компании. В соответствии с законом их плановая инвентаризация осуществляется один раз в 3 года перед заполнением итоговой бухгалтерской отчетности. Руководство может самостоятельно определять сроки и периодичность проверки и отразить это в учетной политике.
Проведение инвентаризации является обязательным по следующим причинам:
- Смена ответственных работников;
- Выявление случаев хищения и порчи имущества;
- Ликвидация фирмы или ее реорганизация;
- Чрезвычайные ситуации и стихийные бедствия;
- В прочих установленных законом случаях (п. 1.5, 1.6 Рекомендаций, утв. Приказом № 49
).
Локализация OCSNG/GLPI
Интерфейс OCSNG локализован, но все же есть небольшие проблемы, приводящие к тому, что русскоязычные названия программ, установленных в Windows, отображаются некорректно.
Дело в том, что в OCSNG изначально используется кодировка ISO-8859-1 (для отображения CP1251), в GLPI — UTF8. При импорте данных OCSNG -> GLPI также возникают проблемы с кодировками.
Известно два пути решения:
- На лету при экспорте менять данные и используемые шрифты. Чтобы сделать это, нужно поправить файл export.function.php и при помощи пакета ttf2pt1 создать новые шрифты, поддерживающие UTF8.
- Изначально научить OCSNG работать с UTF8. Для этого предложены патчи и пересобранные установочные файлы для Windows. Скачать их можно с ftp://linvinus.ru/ocs. Здесь же находятся готовые deb-пакеты для Ubuntu/Debian.
Кроме того, в файле inc/ocsng.class.php следует изменить строку «$this->dbenc=»latin1″;» на «$this->dbenc=»utf8″;» и в /etc/php5/apache2/ php.ini проверить установку «default_charset = «utf-8″».






























