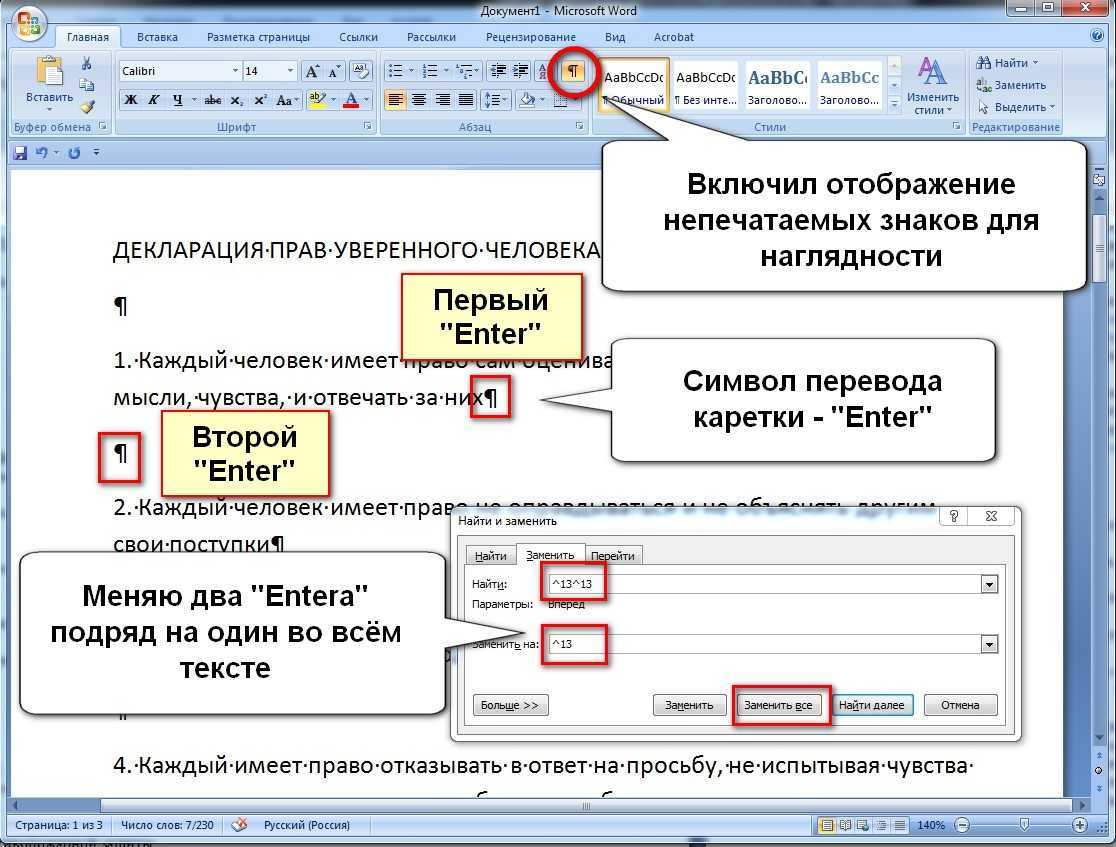Как отключить удаление предыдущих символов и замещение их новыми при наборе
И далее она пишет, что это создаёт неудобства, описывая следующий сценарий выхода из положения:
- осуществляется копирование в буфер обмена текса, что находится сразу после редактируемого «куска»
- производится редактирование текста, в процессе которого происходит замещение уже написанного
- и возвращается скопированный на первом шаге первоначальный текст, взамен «повреждённого» (что был замещён) в процессе произведённого редактирования
Способ, прямо скажем, усложняем работу, да и не является оптимальным, т.к. не решает суть возникшей проблемы. Давайте разберёмся, почему так происходит и как исправить возникающую время от времени проблему с набором и редактированием текста.
Метод щелчка
С помощью мышки можно отметить:
- Одно слово. Для этого необходимо сделать двойной щелчок на слове.
- Предложение. Нужно два раза щелкнуть клавишей мышки и нажать Ctrl.
- Один абзац. Чтобы это сделать, достаточно осуществить тройной щелчок на абзаце.
- Одну строку. Курсор нужно установить на левом поле и щелкнуть мышкой.
- Весь документ. Для этого необходимо три раза нажать кнопку мыши, установив указатель на левом поле.
Если необходимо выделять большие фрагменты текста, целесообразно совмещать метод щелчка и перемещения. Клацнув клавишей мышки с левой стороны, отметить строку, а затем выполнять перетяжку до нужного места в документе.
Два режима набора текста
Как известно, на ПК и мобильных устройствах обычно существуют два основных режима набора текста.
| Режим вставки: | Режим замещения: |
|---|---|
| Является стандартом по умолчанию, и работает так, как мы обычно ожидаем при наборе нужного текста. То есть в месте курсора появляется текст, который вы вводите на клавиатуре. Весь же блок, который доселе находился справа, при наборе нового текста автоматически смещается вправо. | Заменяет текст, а не смещает его. То есть вводимая вами информация автоматически накладывается на уже существующий в документе текст с места курсора, и по сути вы печатаете поверх прежнего набора букв. Это удобно, когда нужно заменить какой-либо существующий параграф, но не очень удобно при осуществлении правок и исправлений. В консолях режим замены обычно отсутствует. |
При осуществлении различных правок по ряду причин режим замещения может быть включён. Это введёт к появлению несуразностей в тексте при наборе, которые будет необходимо исправить.
Вы можете переключаться между данными режимами с помощью ряда клавиш. А также навсегда отключить режим замещения в Майкрософт Ворд. Каким образом это исправить, мы расскажем ниже.
Убираем выделение текста — 2 способ
Удалить все выделения в тексте можно с помощью очистки форматирования документа. Нужно сбросить параметры документа на настройки по умолчанию.
Обратите внимание, что таким способом не получится убрать выделение текста цветом. Не путайте этот элемент оформления с цветом шрифта, при котором выделяется только сам шрифт, а не фон за текстом. Проделайте следующие действия:
Проделайте следующие действия:
- В открытом документе Word щелкните курсором мыши в любом месте.
- Нажмите на клавиши «Ctrl» + «A», при помощи которых будет выделен весь текст в данном документе.
- После выделения текста, войдите во вкладку «Главная».
- В группе «Стили» нажмите на стрелку, расположенную справа внизу от ленты примеров доступных вариантов стилей.
- В открывшемся меню «Дополнительные параметры» нажмите на пункт «Очистить формат».
В результате изменения параметров оформления текста, документ Word примет вид по умолчанию.
Уже набранный текст при редактировании заменяется новым набираемым – почему это происходит, как это исправить
Надо сказать, что проблема отнюдь не ограничивается текстовым редактором Microsoft Word. Она может возникнуть абсолютно где угодно: в блокноте, в окне ввода сообщения на сайте и так далее. Связана она с включённым режимом печати, работой которой управляет находящаяся на клавиатуре клавиша Insert (сокращённое её название Ins).
Данная клавиша присутствует на всех IBM совместимых компьютерах. Другими словами, она является обязательной.
Её случайное нажатие при наборе не является чем-то редким. Благо зачастую она располагается рядом с часто используемыми клавишами: Backspace (назад), Delete (удалить).
Она переключает переключение между режимами ввода:
- Режим «вставки» – в этом режиме символы, что набираются между отрезком текста, добавляются к нему.
- Режим «замены» – если включен данный режим, то происходит замещение уже имеющихся символов на новые, которые набираются.
И если вы столкнулись с описанными в самом начале статьи «симптомами» при наборе текста, то будьте уверены, то проблема в режиме ввода, за которую отвечает клавиша Инсерт. Просто нажмите на неё вновь и режим ввода будет возвращён.
И это всё, что требуется, дабы исправить проблему. Причём не имеет значения, где вы с ней столкнулись, потому от приложения режим ввода с клавиатуры никак не зависит. Всё дело в одной единственной клавише.
В свою очередь, Вы тоже можете нам очень помочь.
Поделившись результатами труда автора, вы окажете неоценимую помощь как ему самому, так и сайту в целом. Спасибо!
Почему в Microsoft Word съедаются буквы во время набора текста
Знакома ли вам ситуация, когда в MS Word текст, расположенный перед указателем курсора, не смещается в сторону по ходу набора нового текста, а попросту исчезает, съедается? Зачастую, подобное происходит после удаления слова или буквы и попытке набрать на этом месте новый текст. Ситуация довольно распространенная, не самая приятная, но, как проблема, легко решаемая.
Наверняка, вам интересно не только устранить проблему, по которой Ворд съедает одну за одной буквы, но и понять причину, по которой программа так изголодалась. Знание этого явно будет полезным при повторном столкновении с проблемой, особенно, если учесть тот факт, что возникает она не только в Microsoft Word, но и в Excel, а также в ряде других программ, в которых можно работать с текстом.
Почему это происходит?
Все дело во включенном режиме замены (не путать с автозаменой), именно из-за него Ворд и съедает буквы. Как вы могли включить этот режим? Случайно, не иначе, так как включается он нажатием клавиши «INSERT», которая на большинстве клавиатур находится около клавиши «BACKSPACE».
Вероятнее всего, когда вы удаляли что-то в тексте, случайно задели и эту клавишу. Пока этот режим активен, написать новый текст посреди другого текста не получится — буквы, символы и пробелы будут не сдвигаться вправо, как это происходит обычно, а попросту исчезать.
Клавиатура Windows 10 вводит неправильные символы ПРОСТОЕ РЕШЕНИЕ
Клавиатуры, как правило, являются надежной периферией. Вы можете использовать их годами, не сталкиваясь с какими-либо проблемами.
Но, как и любое другое оборудование, они могут иногда работать некорректно: некоторые клавиши не работают, клавиатура не отвечает или при вводе выдается звуковой сигнал.
Как видите, спектр проблем довольно разнообразен. Итак, в этом руководстве мы сосредоточимся на еще более странной проблеме, которая заставляет клавиатуры печатать неправильные буквы .
Так, например, вы нажимаете клавишу «w», но ваш документ Word или поле поиска отображают другую букву. Мы составили список исправлений, которые, надеюсь, помогут вам решить эту проблему.
Неразрывный пробел
Для того чтобы текст был с равными расстояниями между словами часто рекомендуют пользоваться неразрывными пробелами. Ставятся они одновременным нажатием на клавиатуре кнопок Ctrl+Shift+пробел. Однако можно заметить, что при этом слова переносятся с одной строки на следующую без знака переноса и без соблюдения правил переноса слов. Кроме того правый край окончания строк теперь получается не такой ровный как при обычных пробелах.
Из-за использования неразрывного пробела слова переносятся на следующую строку неправильно и без знака переноса
В текстах с применением неразрывного пробела можно наблюдать следующее: в части предложений пробел будет нормальной величины (там, где выставлен неразрывный пробел), а в остальной части пробелы могут быть очень большими. Такое обычно встречается в текстах, скопированных из электронных баз рефератов и курсовых в интернете. Здесь каждый решает сам, удалять неразрывные пробелы или нет.
Управление разбивкой на страницы
Примечание: Эта статья выполнила свою задачу, и в скором времени ее использование будет прекращено. Чтобы избежать появления ошибок «Страница не найдена», мы удаляем известные нам ссылки. Если вы создали ссылки на эту страницу, удалите их, и вместе мы обеспечим согласованность данных в Интернете.
С помощью параметров разбивки на страницы можно определить, куда будут вставляться автоматические разрыв страницы, или переопределить их.
Важно: Описанные ниже процедуры должны выполняться в режиме разметки. Если используется другой режим, в меню Вид выберите пункт Разметка страницы. Выполните одно из указанных ниже действий
Выполните одно из указанных ниже действий.
Не разрывать абзац
Можно сделать так, чтобы все строки абзаца находились на одной странице или в одной колонке. Благодаря этому абзац не будет разрываться между двумя страницами.
Выделите строки, которые должны находиться вместе.
В меню Формат выберите пункт Абзац и откройте вкладку Положение на странице.
Установите флажок Не разрывать абзац.
Не отрывать от следующего
Можно сделать так, чтобы абзацы, например заголовок и последующий абзац, выводились на одной странице или в одной колонке.
Выделите абзацы, которые нужно расположить на одной странице.
В меню Формат выберите пункт Абзац и откройте вкладку Положение на странице.
Установите флажок Не отрывать от следующего.
Принудительное добавление разрыва страницы перед абзацем
Если нужно, чтобы абзац всегда выводился вверху страницы, добавьте перед ним разрыв страницы.
Выделите абзац, перед которым нужно вставить разрыв страницы.
В меню Формат выберите пункт Абзац и откройте вкладку Положение на странице.
Установите флажок С новой страницы.
Запрет висячих строк
По умолчанию в Word последняя строка абзаца не может выводиться вверху или внизу страницы.
Выделите абзацы, в которых нужно запретить висячая строка.
В меню Формат выберите пункт Абзац и откройте вкладку Положение на странице.
Установите флажок Запрет висячих строк.
Запрет переноса строк таблицы на следующую страницу
В меню Таблица выберите команду Свойства таблицы, а затем откройте вкладку Строка.
Снимите флажок Разрешить перенос строк на следующую страницу.
Вставка разрыва строки вручную
При вставке разрыва строки вручную текущая строка обрывается, а текст продолжается на следующей строке. В некоторых стилях абзацев перед каждым абзацем есть отступ. Чтобы избежать появления отступа перед короткими строками текста (например, в адресе или в стихотворении), каждый раз, когда нужно начать новую строку, вставляйте разрыв строки вручную, вместо того чтобы нажимать клавишу RETURN.
Щелкните место, где нужно разорвать строку.
Нажмите клавиши SHIFT+RETURN.
В Word будет вставлен разрыв строки (
Совет: Чтобы просмотреть разрывы строк, добавленные вручную, на панели инструментов Стандартные нажмите кнопку
Вставка разрыва страницы вручную
В Word разрывы страниц вставляются автоматически в соответствии с параметрами документа. Однако вы можете вставить разрыв вручную в нужном месте.
Щелкните в том месте, откуда следует начать новую страницу.
В Word 2011 для Mac на вкладке элементы документа в группе Вставка страницнажмите кнопку разрыви выберите пункт страница.

В Word 2016 для Mac в меню Вставка нажмите кнопку разрывстраницы.
Совет: В Word 2011 для Mac вы также можете вставить разрыв страницы вручную, нажав клавиши SHIFT + ВВОД. Если на клавиатуре не различаются клавиши RETURN и ВВОД, нажмите клавиши SHIFT+FN+ВВОД.
В Word 2016 для Mac нажмите клавиши COMMAND + RETURN.
Удаление разрыва страницы, добавленного вручную
Выделите разрыв страницы, который нужно удалить.
Если разрывы страниц не отображаются, на панели инструментов Стандартные нажмите кнопку
Нажмите клавишу
Если на клавиатуре нет клавиши
Примечание: Эта страница переведена автоматически, поэтому ее текст может содержать неточности и грамматические ошибки
Для нас важно, чтобы эта статья была вам полезна. Была ли информация полезной? Для удобства также приводим ссылку на оригинал (на английском языке)
Значение Почему моя кнопка backspace удаляет буквы перед курсором?
Почему моя кнопка backspace, удаляющая буквы перед курсором, – это имя ошибки, содержащее сведения об ошибке, включая причины ее возникновения, какие системный компонент или приложение вышло из строя, чтобы вызвать эту ошибку вместе с некоторой другой информацией. Численный код в имени ошибки содержит данные, которые могут быть расшифрованы производителем неисправного компонента или приложения. Ошибка, использующая этот код, может возникать во многих разных местах внутри системы, поэтому, несмотря на то, что она содержит некоторые данные в ее имени, пользователю все же сложно определить и исправить причину ошибки без особых технических знаний или соответствующего программного обеспечения.
Дублирование изображения на лазерном принтере
Почему принтер лазерный двоит при печати? Бывает, что он выдает такой дефект печати в результате непропекания печки. Нередко такое бывает после произведенной заправки с использованием неподходящего тонера. Дело в том, что в данной ситуации температура пропекания красящего порошка в принтере оказывается несколько выше необходимых параметров. Отпечаток в таком случае налипает на вал печки, а оттуда повторно наносится на бумагу, в результате чего пользователь получает документ с повторяющейся картинкой. Чтобы лазерный принтер начал работать в нормальном режиме, вам нужно увеличить толщину бумагу посредством настроек устройства. Благодаря подобному простому действию вал печки будет вращаться несколько медленнее, что вполне достаточно для того, чтобы тонер запекался и рисунок перестал двоиться. После этого попробуйте распечатать пробный документ, и если он вас удовлетворит, то проблема решена, в противном случае ознакомьтесь с другими рекомендациями. Если вам нужно распечатать, к примеру, грамоты, дипломы, то обязательно выставите параметры своего устройства печати на более плотную бумагу или просто плотную бумагу. Таким действием вы избавите себя от дублирования изображения на распечатанных листах.
Если задача не решена, то возможная причина ее появления заключается в ролике заряда (коротрон, он же вал заряда). Дело в том, что к одной из его сторон подходит контакт, представляющий собой довольно тонкую металлическую пластинку. С течением времени она начинает постепенно изнашиваться и плохо контачить. В результате этого и появляется проблема «двоения» распечатываемых текстов и картинок. В некоторых моделях вместо данной пластинки применяется пластиковая втулка, которая считается более надежной, однако и она в ходе эксплуатации принтера, начинает выходить из строя. Чтобы устранить неисправность возьмите небольшой нож и аккуратно поскребите им по данной пластинке. На всякий случай можете повторить этот процесс. В качестве дополнительного действия можете посильнее подогнуть ее, а сам вал заряда слегка обработать с торцов оси, воспользовавшись напильником. Чтобы убедиться в том, что дефект двойной печати решен, распечатайте на принтере несколько пробных документов. Если он заработал в нужном режиме, то поздравляем, вы избежали похода в сервисный центр.
В качестве дополнительного действия, если задача остается по-прежнему актуальной, можете протереть магнитный вал с помощью салфеток, предварительно смоченных спиртом. Если при этом вы решите заменить на принтере барабан, то учтите, что он может сделать ваш оттиск более контрастным и таким образом, повтор изображения станет на порядок отчетливее.
Рекомендуемый («мягкий») перенос
Бывают ситуации, когда Word в результате автоматического переноса не очень удачно разделяет некоторые слова. Ситуацию легко исправить при помощи так называемого «мягкого» переноса.
Например, если слово «подъемный» было разделено на «подъ» и «емный», можно после буквы «м» вставить мягкий перенос и получить более удачный вариант разделения слова на «подъем» и «ный».
Чтобы вставить этот перенос, необходимо поставить курсор в соответствующее место в слове и нажать комбинацию клавиш Ctrl+Дефис .
Автосохранение в Word — весьма полезная функция. Особенно, если приходится часто работать с текстом, а компьютер подключен к электросети напрямую, без блока бесперебойного питания. Лично меня оно много раз спасало.
По умолчанию, Word автоматически сохраняет открытые документы каждые 10 минут в папке «C:UsersПапка_текущего_пользователяAppDataRoamingMicrosoftWord». Если компьютер вдруг внезапно выключился, при следующем открытии программы Word пользователю будет предложено открыть сохраненные копии, или же удалить их, если необходимость в них отсутствует.
Указанные выше параметры можно изменить, заставив компьютер осуществлять автосохранение в любой другой папке, а также увеличив или уменьшив его частоту. Затрудняюсь придумать пример, когда это может понадобиться, но автосохранение Word при желании можно вообще отключить.
Как известно, в текстовом редакторе Microsoft Word удобно работать с текстом. Для наглядности, в текстовые документы можно вставлять рисунки. Практически все пользователи умеют это делать.
В то же время, не многим известно как извлекать рисунки из документа Word и сохранять их в виде отдельных изображений, поскольку в этом текстовом редакторе соответствующие инструменты отсутствуют.
В текстовом редакторе Microsoft Word по левому и верхнему краям окна обычно отображается линейка. С ее помощью очень удобно изменять границы текста в документе.
Бывает, что эта линейка по каким-то причинам исчезает. Это вызывает неудобства при работе с программой. Чтобы вернуть ее на место, достаточно нескольких кликов мышки. Однако, многим неопытным пользователям не известно, как именно это можно сделать.
Часто мне задают вопрос о том, как активируется нумерация страниц в Ворде.
Несмотря на относительную простоту решения этой задачи, ставить и снимать номера cо страниц не умеют не только неопытные пользователи, но и много людей с достаточным уровнем подготовки.
Далеко не всем пользователям известно, что в текстовом редакторе Microsoft Word предусмотрена возможность одновременного редактирования одного и того же документа в нескольких окнах.
Это очень удобно, если, например, нужно сравнить или согласовать информацию, находящуюся в начале и в конце какого-нибудь большого документа. Документ можно открыть в двух окнах, в одном из которых будет отображаться его начало, а в другом — конец. В таком случае страницы не придется постоянно прокручивать. Достаточно будет просто переключиться на соответствующее окно. В каждом из этих окон документ можно не только просматривать, но и корректировать. Количество окон, в которых можно работать с одним документом, не ограничено.
У многих из нас возникает необходимость защиты текстовых файлов паролем
При этом не важно, что в этих файлах содержится. Главное, чтобы установка пароля происходила быстро и посторонние не смогли их открыть. Решить эту задачу способен всем хорошо известный текстовый редактор Microsoft Word, который присутствует на большинстве офисных и домашних компьютеров
Он позволяет ставить пароли на файлы всех поддерживаемых форматов (doc, docx, rtf и др.)
Решить эту задачу способен всем хорошо известный текстовый редактор Microsoft Word, который присутствует на большинстве офисных и домашних компьютеров. Он позволяет ставить пароли на файлы всех поддерживаемых форматов (doc, docx, rtf и др.).
В разных версиях Word порядок необходимых действий отличается. Здесь Вы найдете рекомендации для Word 2010 и более старых версий.
Большие пробелы
В документах вордовского формата большие пробелы встречаются довольно часто. Причин этому может быть несколько. Наиболее часто размеры пробелов колеблются, когда текст выравнивается по ширине. Это происходит потому, что приложение стремится расположить слова в строке равномерно, но поскольку сами слова состоят из разного количества букв, то есть имеют разную длину, то в одних строках пробелы между словами будут больше, а в других меньше.
В первой строке пробелы заметно меньше чем во второй (выравнивание абзаца по ширине
Исправить такое оформление поможет вставка переносов, удобнее пользоваться автоматической вставкой. При этом слова и пробелы между ними будут располагаться равномерно, а слова, которые не помещаются в строку полностью, будут разделены согласно правилам переноса.
Автоматическая расстановка переносов сделала пробелы одинаковыми
Казалось бы простой пробел, а сколько нюансов. Интересно было узнать, даже полезно, тем более, что с этим сталкиваешься каждый день.
Как отключить автозамену букв в Word
Кстати, в Word можно полностью отключить работу клавиши Insert, тогда можно быть уверенным, что проблема с тем, что в Ворде стираются следующие буквы, когда печатаешь, больше не повториться.
Для этого следует:
Надеюсь, статья «Что делать, если при печатании курсор выделяет и удаляет следующую букву» была вам полезна.
Знакома ли вам ситуация, когда в MS Word текст, расположенный перед указателем курсора, не смещается в сторону по ходу набора нового текста, а попросту исчезает, съедается? Зачастую, подобное происходит после удаления слова или буквы и попытке набрать на этом месте новый текст. Ситуация довольно распространенная, не самая приятная, но, как проблема, легко решаемая.
Наверняка, вам интересно не только устранить проблему, по которой Ворд съедает одну за одной буквы, но и понять причину, по которой программа так изголодалась. Знание этого явно будет полезным при повторном столкновении с проблемой, особенно, если учесть тот факт, что возникает она не только в Microsoft Word, но и в Excel, а также в ряде других программ, в которых можно работать с текстом.
Все дело во включенном режиме замены (не путать с автозаменой), именно из-за него Ворд и съедает буквы. Как вы могли включить этот режим? Случайно, не иначе, так как включается он нажатием клавиши «INSERT», которая на большинстве клавиатур находится около клавиши «BACKSPACE».
Вероятнее всего, когда вы удаляли что-то в тексте, случайно задели и эту клавишу. Пока этот режим активен, написать новый текст посреди другого текста не получится — буквы, символы и пробелы будут не сдвигаться вправо, как это происходит обычно, а попросту исчезать.
Как эту проблему устранить?
Все, что нужно сделать для отключения режима замены — повторно нажать клавишу «INSERT». К слову, в ранних версиях Word состояние режима замены отображается в нижней строке (там, где указаны страницы документа, число слов, параметры проверки правописания и другое).
Казалось бы, нет ничего проще, чем нажать всего одну клавишу на клавиатуре и тем самым устранить столь неприятную, хоть и мелочную проблему. Вот только на некоторых клавиатурах клавиша «INSERT» отсутствует, а значит, действовать в таком случае нужно иным образом.
1. Откройте меню «Файл» и перейдите в раздел «Параметры».
2. В открывшемся окне выберите пункт «Дополнительно».
3. В разделе «Параметры правки» снимете галочку с подпункта «Использовать режим замены», расположенного под пунктом .
Примечание: Если вы уверены, что режим замены вам не нужен вовсе, можете убрать галочку и с основного пункта «Использовать клавишу INS для переключения режимов вставки и замены».
4. Нажмите «ОК» для закрытия окна настроек. Теперь случайное включение режима замены вам не грозит.
Вот, собственно, и все, теперь-то вы знаете, почему Word съедает буквы и другие символы, и как его отучить от этой «прожорливости». Как видите, для решений некоторых проблем не нужно прилагать особых усилий. Желаем вам продуктивной и беспроблемной работы в этом текстовом редакторе.
В момент набора текста в Ворд или при попытке поставить пробел между словами случается, что впереди стоящая фраза начинает стираться. Складывается впечатление, что пробел попросту съедает буквы. Данная проблема распространенная и быстро решаемая. Давайте разберемся, из-за чего стираются буквы, и каким образом можно устранить данную проблему.
Вставка и замена символов в ворде
Стирание, или как правильно говорить, замена стоящего перед курсором символа при наборе текста происходит при активированном режиме замены. Такая возможность присутствует для удобства редактирования текста, когда вам нужно заменить один кусок текста другим. При этом вам не нужно вручную стирать не нужный фрагмент. При наборе нового текста, старый будет удален автоматически.
Как отключить режим замены в ворде?
Начнем с самого простого и распространенного способа. Это клавиша «Insert» на клавиатуре. Достаточно нажать ее один раз и режим замены будет отключен.
Обратите внимание, что в большинстве случаев на ноутбуках эта кнопка располагается совместно с другой кнопкой, например «Delete»
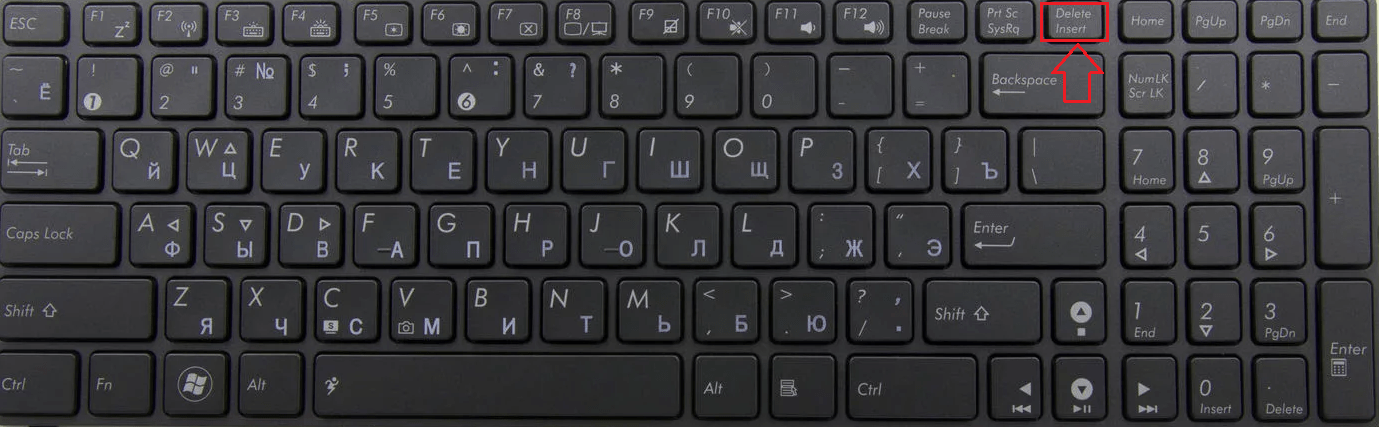
Insert совместно с клавишей Delete
И чтобы при нажатии на нее она сработала как «Insert» нужно предварительно зажать клавишу «Fn» и, не отпуская ее, нажать один раз «Insert», который также может быть подписан как «Insrt» или «Ins».
Кнопка Fn на клавиатуре

Обозначение клавиши Insert сокращением Ins
В общем пробуйте нажимать сначала без клавиши «Fn», если это не поможет, то тогда совместно с «Fn».
Если это не помогло и в ворде, когда вы печатаете, то следующие за курсором буквы стираются все равно, вам нужно зайти в настройки MS Word.
Для этого нажмите «Файл» -> «Параметры».
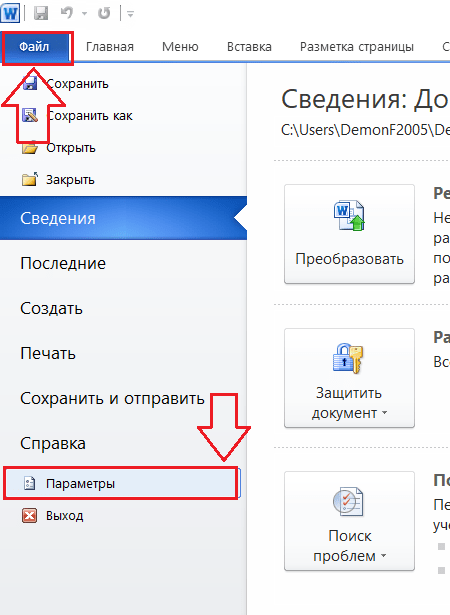
Параметры MS Word
В открывшемся окне перейдите на вкладку «Дополнительно» и снимите две галочки:
- Использовать режим замены;
- Использовать клавишу INS для переключения режимов вставки и замены.
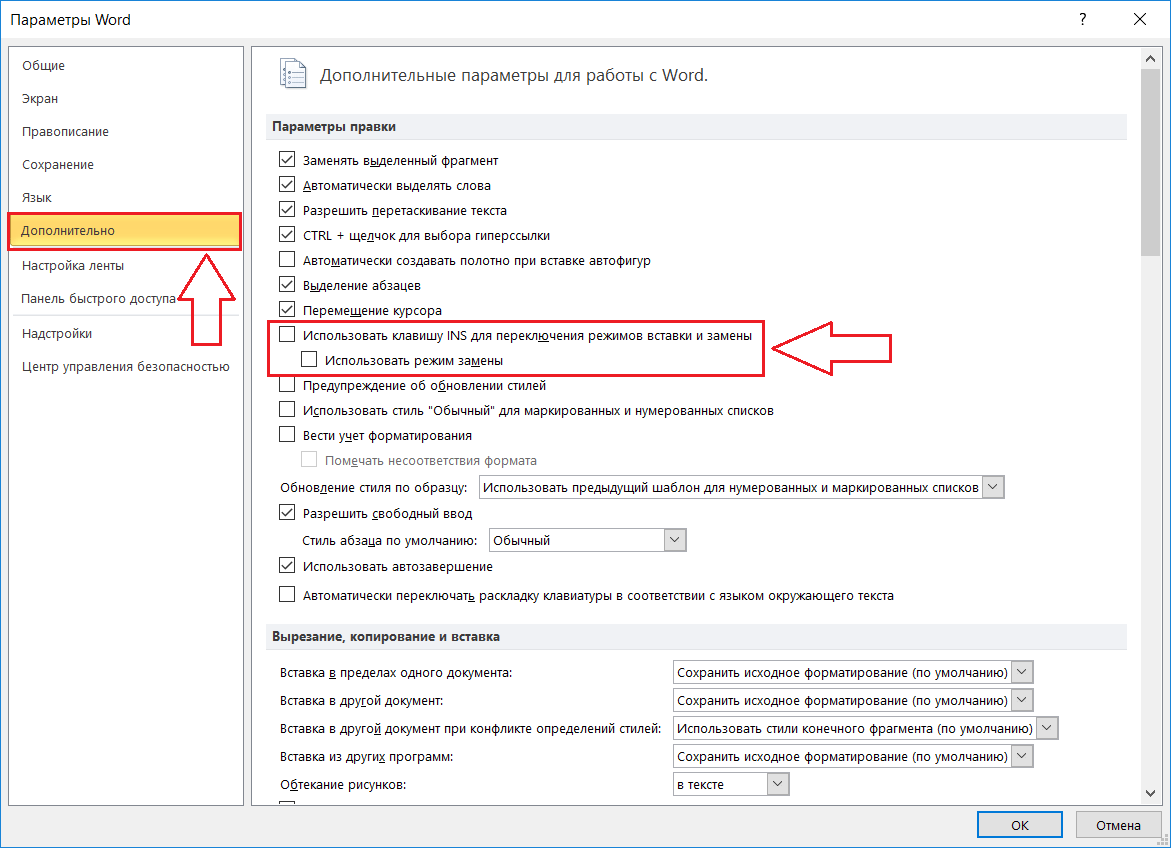
После этого нажмите «Ок» в низу окна. Этим вы навсегда отключите режим замены, который сам при наборе текста стирает следующий за курсором символ.
Знакома ли вам ситуация, когда в MS Word текст, расположенный перед указателем курсора, не смещается в сторону по ходу набора нового текста, а попросту исчезает, съедается? Зачастую, подобное происходит после удаления слова или буквы и попытке набрать на этом месте новый текст. Ситуация довольно распространенная, не самая приятная, но, как проблема, легко решаемая.
Наверняка, вам интересно не только устранить проблему, по которой Ворд съедает одну за одной буквы, но и понять причину, по которой программа так изголодалась. Знание этого явно будет полезным при повторном столкновении с проблемой, особенно, если учесть тот факт, что возникает она не только в Microsoft Word, но и в Excel, а также в ряде других программ, в которых можно работать с текстом.
Все дело во включенном режиме замены (не путать с автозаменой), именно из-за него Ворд и съедает буквы. Как вы могли включить этот режим? Случайно, не иначе, так как включается он нажатием клавиши «INSERT»
, которая на большинстве клавиатур находится около клавиши «BACKSPACE»
.
Вероятнее всего, когда вы удаляли что-то в тексте, случайно задели и эту клавишу. Пока этот режим активен, написать новый текст посреди другого текста не получится — буквы, символы и пробелы будут не сдвигаться вправо, как это происходит обычно, а попросту исчезать.
Как эту проблему устранить?
Все, что нужно сделать для отключения режима замены — повторно нажать клавишу «INSERT»
. К слову, в ранних версиях Word состояние режима замены отображается в нижней строке (там, где указаны страницы документа, число слов, параметры проверки правописания и другое).
Казалось бы, нет ничего проще, чем нажать всего одну клавишу на клавиатуре и тем самым устранить столь неприятную, хоть и мелочную проблему. Вот только на некоторых клавиатурах клавиша «INSERT»
отсутствует, а значит, действовать в таком случае нужно иным образом.
1. Откройте меню «Файл»
и перейдите в раздел «Параметры»
.
2. В открывшемся окне выберите пункт «Дополнительно»
.
3. В разделе «Параметры правки»
снимете галочку с подпункта «Использовать режим замены»
, расположенного под пунктом .
Примечание:
Если вы уверены, что режим замены вам не нужен вовсе, можете убрать галочку и с основного пункта «Использовать клавишу INS для переключения режимов вставки и замены»
.
4. Нажмите «ОК»
для закрытия окна настроек. Теперь случайное включение режима замены вам не грозит.
Вот, собственно, и все, теперь-то вы знаете, почему Word съедает буквы и другие символы, и как его отучить от этой «прожорливости». Как видите, для решений некоторых проблем не нужно прилагать особых усилий. Желаем вам продуктивной и беспроблемной работы в этом текстовом редакторе.
В момент набора текста в Ворд или при попытке поставить пробел между словами случается, что впереди стоящая фраза начинает стираться. Складывается впечатление, что пробел попросту съедает буквы. Данная проблема распространенная и быстро решаемая. Давайте разберемся, из-за чего стираются буквы, и каким образом можно устранить данную проблему.
Пробел стирает буквы. Что делать?
И при корректировке текста новая буква также «съедает» последующую. Что это такое и как от этого избавиться?
Кнопочку «Insert» нажмите на клавиатуре и все будет нормально:-)
Часто случается так, что при пользовании пробелом исчезает («съедается») последующая буква. Я раньше при этом делала так: перед следующей буквой после курсора нажимала «enter», писала те буквы, которые мне нужны, а потом клавишей «delite» возвращала пониженный текст обратно. Вот такие сложности.
А нет бы просто нажать клавишу «Insert»). Но я тогда еще только начинала работать на компьютере, значения всех кнопок клавиатуры не знала. Потому и поставила этот вопрос, что уверена в том, что не я одна такая «грамотная». Пусть пользователи читают и не мучаются, как я когда-то. Кстати, «Insert» еще используется для того, чтобы выделить несколько файлов.
Есть на клавиатуре такая маленькая, но вредная клавиша Insert или Ins как ее иногда подписывают на небольших клавиатурах. Эта кнопка отвечает за замену символа тем, который будет нажат. То есть вместо написанной буквы при нажатии клавиши пробела появляется пробел. Возможно кому-то и пригодился такой способ корректировки текста, но я таких людей не встречала и мне намного проще удалить ненужный символ клавишами Delete или стрелка влево. Сама по незнанию несколько раз с досады чуть ноутбук не ломала пока не узнала что значит такое поведение компьютера. Для решения проблемы следует просто еще раз нажать на Insert, которую вероятно нажали совершенно случайно.
Проблема решилась обычной разборкой и мойкой клавиатуры, там аж пятно липкое было на несколько клавиш.
Подобная проблема возникает еще и тогда, когда нажимаете на любую клавишу, а не только на пробел. У всего этого есть одна причина. Вы случайно нажали на клавиатуре клавишу «Insert» (на клавиатуре она отмечена как «Ins», указана красной стрелкой на картинке). После повторного ее нажатия подобные метаморфозы должны прекратиться.
Есть еще один вариант, что у вас что-то случилось с компьютером, если нажатие клавиши не помогает. Тогда уже стоит обратиться к мастеру.
Связанные статьи:
- Как использовать подстановочные символы и регулярные выражения при поиске и замене в Word (100%)
- Как убрать лишние пробелы в Microsoft Word (100%)
- Как вставить музыкальный символ, ноты в Word (58.8%)
- Как напечатать диапазон страниц документа Word из нескольких разделов (58.8%)
- Все лучшие горячие клавиши Microsoft Word (58.8%)
- Все лучшие горячие клавиши Microsoft PowerPoint (RANDOM — 8.8%)
- http://helpadmins.ru/pochemu-knopka-insert-ne-rabotaet-v-ms-word/
- https://it-doc.info/udalyaetsya-bukva/
- https://zawindows.ru/как-в-microsoft-word-сделать-массовую-замену-или-у/