Как правильно диагностировать причину неисправности наушников
Восстановить работу можно, предварительно проведя диагностику и определив причину неисправности.
На телефоне
Также покрутив штекер и надавив на него, стоит оценить работу гарнитуры. Появление звука свидетельствует о проблемах в этом части устройства.
Если наушники оснащены отсоединяемым проводом, доступен способ проверки работоспособности с другим кабелем. О проблемах с динамиками говорит отсутствие звучания после замены кабеля.
Если кабель не отключается, проводят анализ мультиметром. Этот прибор оценит, способна гарнитура передавать звук или нет. Для проверки выбирают режим и подключают провода. Если кабель цел, устройство выдаст сигнал, значит, проблема связана с динамиками.
На ПК
В первую очередь, рекомендуют выполнять проверку самого файла. Для этого отключают наушники и прослушивают с помощью динамиков. Иногда скачанный файл деформирован или плохо записан, поэтому слишком тихий.
Также можно зайти на компьютере в «Панель управления» и поменять настройки. Возможно, поможет увеличение громкости. В папке «Оборудование и звук» нужно найти кнопку «Управление звуковыми устройствами». После этого во вкладке «Запись» нажать «Стереомикшер» и включить высокую громкость.
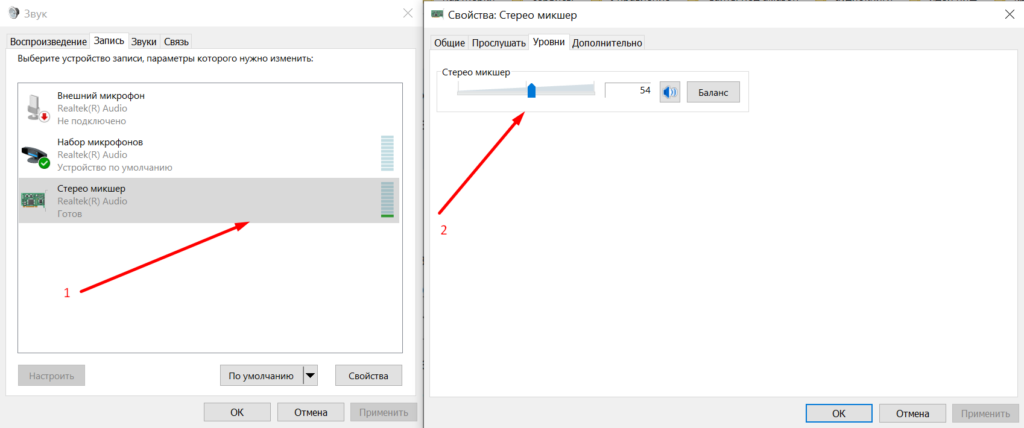
Если ситуация не улучшилась, нарушение связано с физическими повреждениями. Тогда проверяют штекер или провод и заменить сломанный элемент.
Исправить ситуацию поможет чистка гнезда наушников, там иногда скапливается грязь.

Каждое электронное устройство оборудовано звуковым драйвером. Устаревшее или поврежденное программное обеспечение не позволит насладиться звуком. Чтобы проверить работу, необходимо подключить к компу исправные наушники, отсутствие звука говорит о необходимости переустановки драйвера.
Почему наушники стали тихо играть
Низкое качество и тихое звучание могут доставлять массу неудобств при прослушивании любимых аудиофайлов. Существует масса причин, которые приводят к возникновению этой неисправности. Они могут быть разного характера: программного, технического или бытового. Необходимо рассмотреть каждый случай, ведь именно от выявленной причины зависит успешность ремонта.

Технические неисправности
Мастера сервисных центров утверждают, что именно технические проблемы являются самой распространённой причиной, приводящей к поломке устройства. Обычно это связано с постоянной нагрузкой, которой оно подвергается. Кроме того, у каждого вида техники есть установленный производителем срок эксплуатации, по истечении которого она может начать хуже функционировать. Так, к наиболее распространённым поломкам технического характера относятся:
- Засорение. Как и любое другое устройство, наушники требуют тщательного ухода. При использовании в них часто попадает пыль, ушная сера и мелкий мусор. Распространена ситуация, когда один динамик засоряется быстрее, чем его «собрат». В этом случае тише будет звучать только одна чашка гаджета.
- Нарушение целостности контактов. Самый слабый элемент наушников — штекер. При частом использовании кабель наушников подвергается постоянному механическому воздействию: мы его складываем, перегибаем, включаем и выдёргиваем штекер. Результатом может стать появление посторонних шумов, хрипов, снижение уровня громкости в динамиках.
- Обрыв проводов. Кабель довольно хрупкий, поэтому плохо переносит механическое воздействие. Повредиться он может в любой части. Визуально эту поломку трудно определить. Для этого следует прощупать кабель по всей длине.
- Попадание воды. Если при использовании устройства вы попали под сильный дождь или случайно капнули на него жидкостью, необходимо незамедлительно его просушить. В противном случае оно может полностью выйти из строя.
- Нарушение целостности гнезда подключаемой техники. Это не типичная ситуация, но всё же в редких случаях она может появиться. Чтобы проверить исправность аудиовыхода, подключите наушники к другому устройству. Если и в этом случае динамики тихо воспроизводят звуки, значит, причина кроется в них.
- Размагничивание. Это наихудший вариант. При размагничивании динамиков наушники не подлежат ремонту. Поэтому придётся покупать новую модель. Обычно этой «болезнью» страдают изделия низкого качества, например, недорогие гаджеты китайского производства. Известные производители дорожат своей репутацией, поэтому с их продукцией таких проблем не возникает.
Человеческий фактор
Все мы любим слушать громкую музыку. Но наше ухо устроено таким образом, что со временем начинает терять остроту звука. Особенно если вы часто прослушиваете аудиофайлы с громкостью свыше 100 дБ.

Некорректная настройка
Чтобы вы могли наслаждаться любимой музыкой, требуются не только наушники. Над этим работают и другие устройства. Часто причина тихого звучания кроется именно в них. Подключите аксессуар сначала к одному устройству, а затем к другому. Например, это могут быть смартфон и ПК. Если с одним из них гаджет работает исправно, а с другим качество звучания оставляет желать лучшего, значит, причина именно в подключенной технике.
Производственный брак
Именитые бренды стараются использовать только качественные детали и следят за всеми этапами сборки. Поэтому количество дефектов, вызванных браком при производстве, снижается с каждым годом. Но всё равно время от времени встречается такая проблема. Если вам попалось такое устройство, то стоит воздержаться от самостоятельной диагностики неисправности, а обратиться в гарантийную мастерскую.
Почему не подключаются наушники к компьютеру
Проводная или беспроводная гарнитура не обнаруживается ноутбуком и компьютером по ряду программных и аппаратных причин.
К программным относят:
Аппаратные проблемы это:
Подробно рассмотрим действенные методы решения проблем с наушниками.
Системная ошибка
Распространённый способ решения программных проблем в Windows – перезагрузка ОС. Если возникли неполадки при подключении наушников, в первую очередь стоит перезапустить ПК, ведь иногда зависает звуковой драйвер.
Далее – проверка целостности системных файлов
Эксперименты, неосторожное обращение с файлами ОС, работа вредоносных программ могут изменить либо удалить критические для функционирования ПК документы
Запускается средство проверки целостности через командную строку:
Второй вариант – откат состояния операционной системы к прежнему сохранённому состоянию.
После перезагрузки и восстановления Windows 7, 8 или 10 звук должен появиться.
Проблемы на уровне железа
Для проверки гарнитуры её штекер необходимо втыкать в гнездо на другом устройстве (Айфон, ноутбук, телевизор, плеер). Если работает – неполадка программная, если не определяется – возможно, устройство повреждено физически. После подключения место перехода кабеля в штекер изгибают в разные стороны. Часто в этом месте провода рвутся. Если звук появится, или будут слышны шум, треск, писк – разъём (3,5 мм или USB) придётся перепаять.
Обязательно изменяется уровень громкости: программно или аппаратно – кнопками, «качелькой» на гарнитуре. Кабель оснащённых микрофоном наушников с регулятором громкости проверяется на входе и выходе из пульта управления.
При подключении наушников к передней панели системного блока стоит помнить два момента:
Если штекер наушников вставляется в звуковые выходы на колонках или клавиатуре, от посредников стоит отказаться – воткнуть штекер гарнитуры непосредственно в мини-джек для вывода звука (зелёного цвета) на передней либо задней панели системного блока. Если на гарнитуре USB-интерфейс – нужно отказаться от коннекторов (разветвителей), удлинителей.
Отключена звуковая карта
Аудиокарта отключается в Диспетчере задач – возле иконки динамика в трее отображается крестик на красном фоне с оповещением, что динамики не подключены.
Не работают наушники при подключении к USB-порту
У вас на компьютере/ноутбуке нормально работают динамики, а с наушниками возникла проблема: когда подключаете их к порту USB, не передают звук. Что делать, когда нет звука в наушниках?
- В панели задач на рабочем столе вашего ПК внизу справа в области уведомлений найдите значок динамиков. Кликните по нему ПКМ.
- В появившемся меню выберите «Устройства воспроизведения».
- У вас открылось окошко «Звук». При подключении устройства к USB-порту значок его должен появиться в окне. Если значка нет, значит, нужно подключить. Кликните на пустом поле окна ПКМ, выберите «Показать отключённые устройства».
- У вас появится значок устройства, но он будет неактивным, серым, с надписью «Отключено».
- Кликните ПКМ по значку, в меню выберите «Включить».
- Кнопка стала активной, на значке появилась галочка в зелёном кружочке, значит, всё выполнено. На кнопке динамиков при этом значок с галочкой изменится на значок с телефонной трубкой, значит, динамики в это время отключаются, не работают.
- Для настройки работы кликните по значку наушников ПКМ, в меню пройдите в «Свойства».
- Впишите в строке название, установите нужный значок.
- В строке «Применение устройства» должно значится «Использовать это устройство (вкл.)».
- Примените изменения и перейдите на вкладку «Уровни».
- В настройке Speakers переставьте регулятор на максимальное значение. Проверьте, чтобы значок громкоговорителя рядом с этим регулятором стоял в положении включённом (отсутствует на значке красный кружочек, означающий выключенное состояние).
- Пройдите по кнопке «Баланс», нужно также увеличить параметры до 100%, проверьте, чтобы значения регуляторов там были максимальными.
- Примените изменения, перейдите на вкладку «Дополнительные возможности», уберите там все галочки, так уберёте возможный шум.
- Пройдя на вкладку «Дополнительно», можете проверить звучание в разных форматах, выбрать одно из предлагаемых.
- Уберите галочки в разделе «Монопольный режим».
Вы настроили наушники, и они теперь у вас работают правильно. Если при следующем подключении к порту они опять оказались неактивны, щёлкните по ним ПКМ и в меню проставьте работу по умолчанию. После этого при каждом подключении наушники автоматически будут включаться.
Пропадает звук в одном наушнике на компьютере
это не поможет хотя если побробовать
это не поможет хотя если побробовать
потерял коробку в которой гарантийый талон
это не поможет хотя если побробовать
потерял коробку в которой гарантийый талон
Очень частая проблема наушников с регулируемой длиной, при постоянном изменении длины случается что провод идущий от левого через дужку к правому с натяжением обрывается и соответственно звук в нем пропадает.У меня таких левосторонних наушников уже штук 5 валяется
Разбирать же надо, чтобы понять, как и где он оборван. иногда вместе с мембраной вырывает (от моделей зависит) А например, новомодные наушники-вкладыши в проводе имеют пучок стеклоткани, при обрыве практически не получается запаять обычным паяльником.
Решение 2: Обновите звуковой драйвер
Зачастую звуковые драйверы старой версии могут стать причиной того, что ноутбук или компьютер не видит наушники
Именно поэтому крайне важно быть уверенным, что на ПК установлено самое свежее обновление
Как обновить звуковой драйвер вручную?
Зайдите на сайт производителя и найдите последнюю версию драйвера для ваших наушников
Однако важно выбрать именно тот драйвер, который совместим с моделью Bluetooth гарнитуры и Windows 10, 8, 7
Как обновить звуковой драйвер автоматически?
Автоматическое обновление также возможно с помощью специального сервиса Driver Easy. Благодаря программе, вам не обязательно знать тип и номер устройства, переживать, что скачали неправильный драйвер и по-прежнему ноутбук не видит наушники.
Не работает один беспроводной наушник, перестал воспроизводить звук.
Если у вас перестал работать один из беспроводных наушников — далеко не всегда это означает, что он сломался и пришел в негодность (при условии, конечно, что он целый и не падал в воду)! Мне не раз удавалось относительно несложными «манипуляциями» вернуть к «жизни» немую TWS-гарнитуру.
Собственно, именно об этом и будет сегодняшняя заметка.
Заранее предупрежу, что нижеперечисленные рекомендации универсальны, и подойдут для разных моделей наушников: AirPods, AirDots (Xiaomi), JBL, i7s, i9s и пр. (большой разницы между «починкой»/диагностикой левого или правого наушника также не будет).
Обрыв провода

Частой причиной отказа одного наушника является обрыв провода. Медная жила «сыпется» в местах частых перегибов. Этот участок нужно найти и отремонтировать.
Поиск места обрыва
Обрыв провода ищут механическим путем. Штекер гарнитуры подключают к мобильному телефону, компьютеру или МП3-плейеру. Включают музыкальный файл и начинают пальцами рук тщательно мять провод на протяжении от штекера до каждого наушника. Когда в неработающем динамике появится треск или звук, участок на проводе отмечают маркером. В этом месте находится обрыв.
При диагностике провода тщательно прощупывают вход кабеля штекер, к динамикам и разветвление на перемычке. Здесь чаще всего возникает перегиб провода и получается обрыв.
Пайка провода: инструкция с пошаговым фото
Если провод посыпался непосредственно возле наушника или штекера, то проблемный участок просто отрезают. Чтобы кабель припаять, придется добраться до динамика. Наушник разбирают и от его контактов отпаивают отрезанный кусок с посыпавшимся проводом. Конец исправного кабеля зачищают, медную жилу лудят оловом с флюсом, после чего припаивают к контактам динамика. Аналогичные действия выполняют со штекером.
Способ разборки наушника зависит от его конструкции:
- Фирменная гарнитура соединена шурупами, часто скрытыми под декоративными крышками. Их просто нужно найти и выкрутить.
- Компьютерная гарнитура обычно собирается на защелках.
- Корпус наушников капелек склеен. Место соединения разрезают ножом. Корпус можно слегка прижат пассатижами. От надавливания место склейки лопнет.
Штекер лучше купить разборной. Старый элемент можно только выковырять из резиновой оболочки. После пайки проводов штекер вклеивают в резиновое гнездо эпоксидной смолой.
Если поврежденный участок оказался посередине провода, место разрыва разрезают ножом и приступают к восстановлению кабеля:

Первую зачищают верхнюю изоляцию – оплетку. Освобождают три жилы длиной 3–5 см, чтобы удобно было выполнить пайку. Медный провод тоже имеет покрытие разного цвета. Перепутать их невозможно. Все три жилы нужно спаять в соответствии цветов, но сначала на концах снимают изоляцию длиной 5 мм. Зачищенные концы проводов прогревают паяльником и лудят оловом с флюсом.
Когда все концы проводов будут готовы к пайке, на кабель надевают термоусадочную трубку. Аналогичные трубки только меньшего диаметра насаживают на каждую жилу. Провода укладывают на доску для твердого упора и паяльником спаивают в соответствии цветов изоляции.

На место пайки каждой жилы надвигают термоусадочную трубку, прогревают зажигалкой, после чего обжимают пальцами. Чтобы соединение не разорвалось, его усиливают суровой ниткой, обвязав вместе все три жилы.

Теперь осталось навести красоту. Надетую на кабель толстую термоусадочную трубку надвигают на бандаж с суровой ниткой, прогревают зажигалкой и обжимают.
Провод отремонтирован. Можно подключать наушники и наслаждаться музыкой.
Полезные советы против поломки наушников
Но, чтобы избежать повторения ситуации с уже новыми наушниками, попробуйте придерживаться следующих советов:
1Всегда держите в чистоте разъемы смартфонов или компьютеров. Для этого раз месяц проверяйте его на чистоту и, в случае необходимости, аккуратно удаляйте загрязнения. А также, приобретите специальный защитный чехол.
2Не храните гарнитуру в спутанном состоянии, так вероятность того, что они рано или поздно сломаются, равна почти 100%. Для того, чтобы этого не произошло, прежде чем убирать их в сумку или карман, обмотайте их вокруг телефона.
3Не используйте устройство на холоде. При резких изменениях температуры, а в особенности на холоде, пластик становится очень эластичным, а значит, легко ломается.
4Укрепите места, в которых чаще всего образовываются разрывы. На месте резкого перехода от штекера к самой гарнитуре обмотайте провод изолентой или пружинкой от шариковой ручки.
5Не используйте гарнитуру при высокой влажности. Никакого прослушивания музыки в ванной или под дождем. Попадание влаги в мембрану гарнитуры приведет к неисправности устройства.
Как починить наушники своими руками
Как починить наушники своими руками
7 Total Score
Не работает наушник, что делать
Достоверность информации
8
Актуальность информации
9
Раскрытие темы
7.5
Доступность применения
9
ПЛЮСЫ
- Можно отнести в ремонт
- Есть возможность попробовать решить проблему самостоятельно
МИНУСЫ
- Не всегда можно починить наушник
- Ремонт может обойтись дорого
Практическая инструкция
Теперь давайте посмотрим на практике, что можно сделать внутри ОС Андроид, чтобы постараться улучшить ситуацию с работой звука в наушниках.
Кодеки блютуз
Начнем с того, что нам потребуется разблокировать так называемый «Режим разработчики», который открывает доступ к детальным системным настройкам. Для этого нужно зайти в меню «О телефоне» и несколько раз подряд нажать на «Номер сборки» или «Версия оболочки» в зависимости от модели телефона.
После чего в меню «Система» появится новый раздел — «Для разработчиков»
Теперь можно смело в него войти и пролистать страницу до появления блока конфигурации «Bluetooth». Здесь сначала заходим в «Версию AVRCP» и выставляем самую последнюю, которая поддерживается телефоном.
Далее открываем пункт «Аудиокодеки» и выбираем «AAC»
При сохранении заиканий можно его поменять на «SBC», но качество звучания при этом существенно ухудшится.
Следующий шаг — частота дискретизации. Здесь надо выбрать 44.1 кГц
Далее, «Аудио бит на выборку» — ставим «16»
Наконец, режим аудиоканала — выставляем на «Стерео»
Здесь же принудительно можно ограничить число одновременно подключенных к телефону Bluetooth устройств и поставить «1», чтобы наушники точно работали одни и им никто не мешал
Экономия батареи
И еще один раздел, куда следует заглянуть, это параметры энергосбережения. Да, не удивляйтесь, поскольку Bluetooth соединения существенно влияют на время автономной работы смартфона, он также может принудительно ограничиваться в настройках акукумулятора.
Проще всего найти это меню через поиск — вбиваем слово «батареи» и выбираем «Использование — Настройки энергопотребления»
Откроется страница с графиком текущего потребления заряда. Нам надо найти иконку вызова дополнительного меню в виде трех точек. И выбрать «Показать полное использование устройства»
Далее идем в «Экономия заряда аккумулятора» — «Все приложения»
Находим в списке «Bluetooth» и ставим галочку на «Не экономит заряд».
Теперь любые девайсы, которые подключаются к телефону по блютуз будут использовать все возможности данного интерфейса без ограничений. А значит и качества соединения будет максимально возможным для данной модели.
Не помогло
Каким образом починить наушник, если повреждённый участок оказался посредине
Если провод оборвался где-либо посредине, место разрыва будет необходимо разрезать ножом. Затем снять верхнюю изоляцию (оплётку), и освободить три жилы длиной примерно 3 см для удобного выполнения пайки. Поскольку жилы имеют покрытие разного цвета, перепутать их нельзя. Все жилы нужно припаять в соответствии с их цветами, соединив между собой оставшиеся целые части кабеля. Зачищенные концы прогревают паяльником и лудят флюсом и оловом.

Обработайте концы кабеля и запаяйте их
На каждую припаянную жилу надевают термоусадочную трубку, прогревают феном или другим сподручным инструментом, и обжимают. Во избежание разрыва соединения его усиливают толстой ниткой, обвязав вместе три жилы.

Припаянные провода будет лучше обмотать толстой ниткой
На полученный бандаж лучше надеть термоусадочную трубку с целью придать работе эстетичный вид.

С термотрубкой это будет выглядеть эстетично
Возможные неполадки
Есть все-таки наиболее распространенные неполадки:
- замыкание контакта на корпус;
- размагниченный динамик;
- посторонний мусор;
- проблемы с устройством, к которому подключены наушники;
- механические повреждения.
Конечно, этот список может быть больше. Например, нельзя исключать брак, который часто встречается в бюджетных моделях.

Исправить вышеописанные неполадки самостоятельно будет непросто. Не имея должных навыков, проверить размагниченный динамик или замыкание контакта невозможно. А вот решить вопрос с мусором и устройством, к которому подключены наушники, реально.
Чиним и «оживляем» наушники (припаиваем новый штекер)
ШАГ 1
Для начала необходимо убедиться, что отсутствие звука в наушнике(-ах) не связана с какими-то программным сбоем, неправильным подключением или аудио-драйвером.
Наиболее простой способ это сделать — попробовать подключить их к разным устройствам: компьютеру, ноутбуку, телефону и т.д. Если на всех устройствах один наушник барахлит и звук отсутствует — вероятно, есть аппаратная проблема.
Не работают наушники (один наушник): почему нет звука? Разбираемся с причинами *(программными)
ШАГ 2
В моем примере ниже наушники не работают из-за поврежденного штекера. Разумеется, это достаточно легко (и быстро) починить.
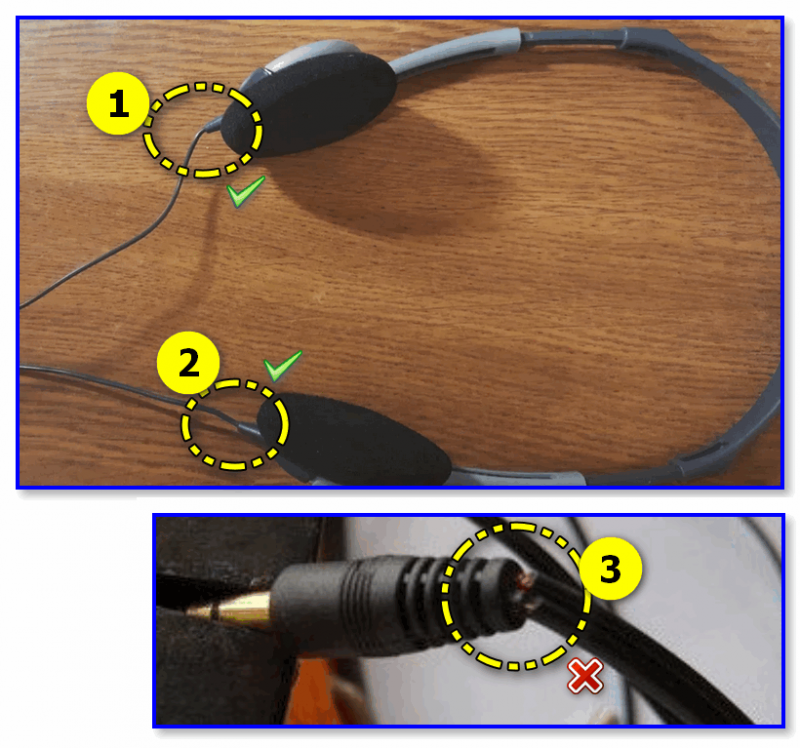
Фото наушников и штекера (возле штекера провод поврежден)
Кстати, даже если «проблему» с проводами не видно воочию — попробуйте во время прослушивания музыки (с использованием этих наушников) подвигать разные участки провода.
Как правило, если есть излом, вы заметите, что звук то появляется (на 2-3 сек.), то снова пропадает (не исключены различные шипения, когда вы будете трогать место «излома»).
Таким простым образом можно найти проблемный участок провода.
ШАГ 3
В моем случае проблема была связана со штекером (Jack 3.5) — поэтому пришлось просто отрезать его (и в последующем заменить на аналогичный).
Работоспособный штекер, кстати, был быстро найден от других неработоспособных наушников (думаю, что у многих пользователей со стажем их хватает). И, по сути, задача в этом случае простая — соединить 2 «проводка» между собой: от «старых» наушников с «новым» штекером.
Впрочем, при практически любых проблемах с проводом (и штекером) — «починка» и сводится к замене «изломанного» участка. И весь «ремонт» будет аналогичен.

Отрезаем штекер от др. нерабочих наушников
Обратите внимание, что после обрезки проводов — их необходимо зачистить (на длину 2-3 см., для того чтобы их было удобно спаять между собой)
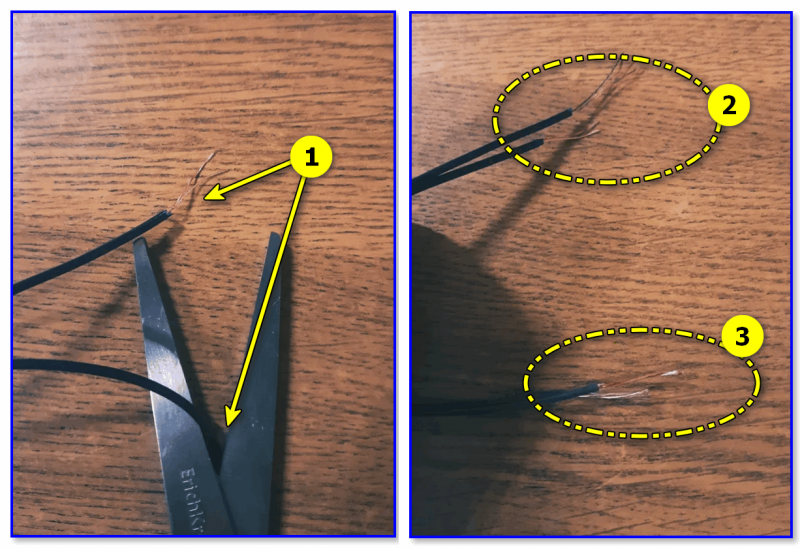
ШАГ 4
Ничего сверх неординарного не требуется (сгодится самый обычный припой и паяльник, на 25-40 ВТ) — подобные инструменты (скорее всего) есть у многих в домашнем хозяйстве.

Паяльник, припой, канифоль
После необходимо кончики зачищенных проводов облудить припоем.
Делается это не сложно : как правило, достаточно жало паяльника «макнуть» в канифоль, затем «взять» (растопить им) немного припоя, и провести жалом несколько раз по медным жилкам провода — сразу заметите, как часть припоя осталась на кончике.
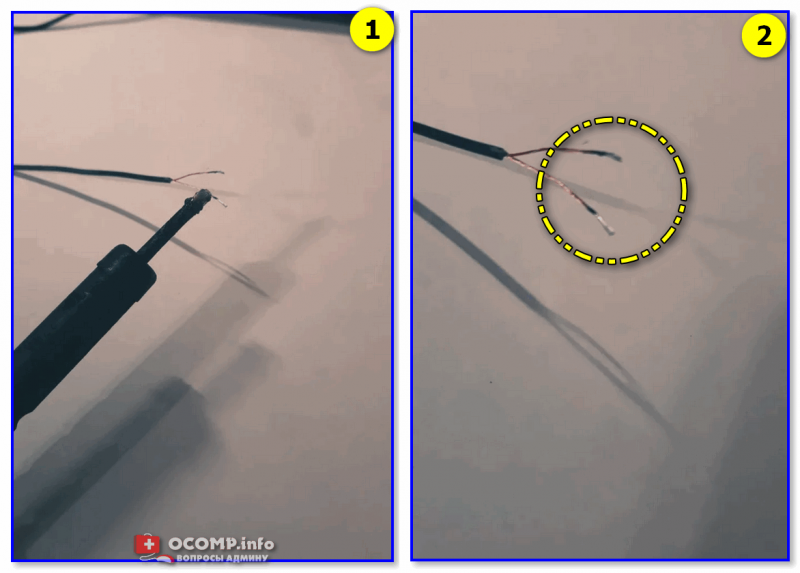
Залуживаем кончики проводов при помощи паяльника и припоя
ШАГ 5
Обратите внимание, что у каждого из зачищенных проводов есть две «жилки»: одна просто желтая (цвет меди), а другая помечена «красным» («или «зеленым» / «синим»). Задача сводится к следующему : необходимо взять один провод от штекера и наушников, и спять их медные жилки между собой: «красный» с «красным», «желтый» с «желтым»
Затем также аналогично со вторым проводом
Задача сводится к следующему : необходимо взять один провод от штекера и наушников, и спять их медные жилки между собой: «красный» с «красным», «желтый» с «желтым». Затем также аналогично со вторым проводом.
Припаиваем красную жилку к красной.
Причины не в наушниках
Если с наушниками всё в порядке, возможно, дело в вас либо в программных настройках.
Человеческий фактор — ухо воспринимает громкий звук уже как более тихий
Если часто и долго слушать музыку на высокой громкости, например, на 100 дБ, ухо начинает постепенно терять остроту слуха. Но не переживайте — в большинстве случаев это поправимо. Достаточно в течение нескольких дней не слушать музыку, чтобы слух восстановился. Если улучшений не будет, стоит обратиться к врачу.

Вы можете немного оглохнуть от постоянного просушивания музыки на высокой громкости
Нужно также убедиться в том, что ваши уши, как и сетка устройства, чистые. В ушах скапливается сера, которую нужно периодически убирать. Возможно, в вашем ухе уже пробка. Для её размягчения и удаления используйте опять же перекись водорода. Закапайте раствор в ухо, и аккуратно прочистите ухо. Но советуем всё же обратиться к отоларингологу, чтобы максимально безопасно решить проблему.
Наушники неправильно настроены
Если вы слушаете музыку через наушники на ПК с «Виндовс», перенастроить их можно следующим образом:
- Заходите в «Панель управления» через меню «Пуск». Открываете «Диспетчер Realtek».
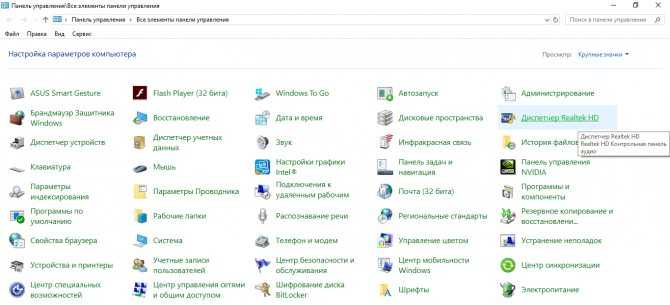
Кликните по звуковому диспетчеру
Подключаете предварительно наушники. В разделе «Динамики» убедитесь, что стоит правильный баланс между правым и левым ухом («Главная громкость»). Поставьте также общую громкость справа на максимум. Чуть ниже поставьте объёмное звучание и протестируйте звук.
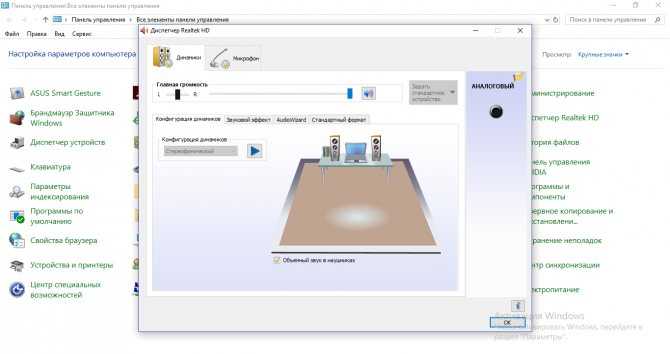
Укажите равный баланс между динамиками
Дополнительно установите необходимый звуковой эффект. Выберите жанр в эквалайзере и окружающую обстановку.
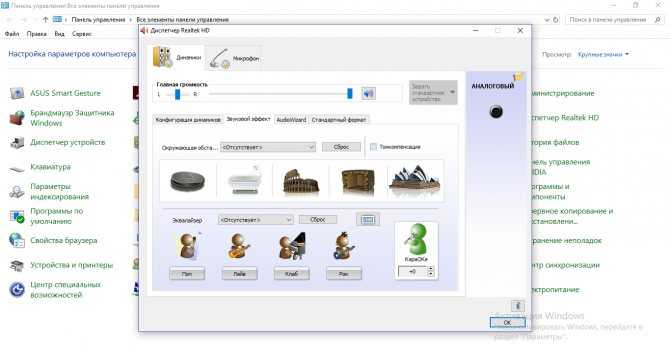
Поставьте нужный эффект во второй вкладке
В разделе «Стандартный формат» можете попробовать поставить другое значение, чтобы опытным путём выбрать оптимальное звучание. Не забудьте сохранить настройки, кликнув по ОК.

Смените при необходимости стандарт






























