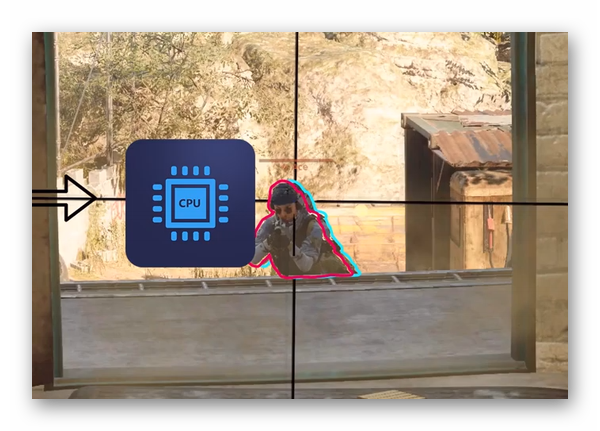Как включить NVIDIA Reflex
Для улучшения отзывчивости управления при помощи данной функции обладателям поддерживаемых видеокарт достаточно перейти в игровые настройки и найти опцию с названием «NVIDIA Reflex низкая задержка». Обычно она находится во вкладке с графическими параметрами.
NVIDIA Reflex имеет две опции на выбор: «Вкл» и «Вкл + Boost». Первая просто активирует технологию, улучшая отзывчивость управления, а вторая – позволяет GPU повышать частоты, когда производительность упирается в центральный процессор, что делает задержки еще более незаметными. Второй режим немного увеличивает энергопотребление из-за более высоких частот, что может быть критично при игре на ноутбуке от аккумуляторной батареи, поэтому на нем советуем выбирать просто «Вкл».
Отметим, что в Call of Duty: Warzone, Rainbow Six Siege, Fortnite, Rust, War Thunder, Enlisted и во многих других проектах имеется поддержка NVIDIA DLSS. Включение этой опции вместе с технологией Reflex обеспечивает наилучшей отзывчивостью управления на видеокартах GeForce RTX, так как частота кадров в некоторых случаях повышает до двух раз.
Напоминаем, что NVIDIA DLSS – снискавшая любовь и популярность среди миллионов геймеров технология, предназначенная для повышения производительности в играх. В ее основе лежит обученная на высококачественных примерах нейросеть, которая ускоряется на тензорных ядрах видеокарт RTX.
Нейронная сеть не выдумывает и не интерполирует недостающие пиксели, в отличие от апскейлинга. Вместо этого она ищет недостающие пиксели в предыдущих кадрах и вставляет их в нужные места в новом кадре, поэтому итоговую картинку не отличить от рендеринга в нативном разрешении, а производительность при этом может возрасти до двух раз. Поддержкой этой функции уже обзавелись около 60 игр, и данный список постоянно пополняется новыми проектами.
Как повысить эффективность NVIDIA Reflex
Инициативу NVIDIA Reflex по уменьшению задержек подхватили не только игровые студии, но и производители железа. К примеру, многие игровые ноутбуки комплектуются матрицами с высокой герцовкой и поддержкой адаптивной синхронизации G-Sync.
Не остались в стороне и производители мониторов. Топовые модели для киберспортменов оснащаются матрицами с рекордной частотой обновления 360 Гц и имеют G-Sync модули для адаптивной синхронизации на всем диапазоне частот, устранения остаточных следов и анализа задержек при помощи NVIDIA Reflex Latency Analyzer. Последний позволяет подключить поддерживаемую мышку и легко определить задержки управления, что в свою очередь дает возможность оптимальным образом настроить игру и комплектующие. Со списком моделей и совместимых устройств можно ознакомиться на этой странице.
Таким образом, для поклонников мультиплеерных и киберспортивных игр существует множество инструментов для повышения результативности в играх. Комбинация из RTX видеокарты, быстрого G-Sync монитора, NVIDIA DLSS и Reflex дает лучшую в индустрии отзывчивость управления и максимально плавную картинку без разрывов, а также позволяет раньше замечать противников, что наглядно демонстрирует видео, размещенное чуть выше.
Что такое Nvidia Reflex?
Рендеринг игр требует большого количества взаимодействий между ЦП, ГП, DRAM и даже хранилищем. Устранение узких мест везде, где это возможно, имеет первостепенное значение для улучшения отклика в игре и получения максимальной отдачи от оборудования. Основная функция Nvidia Reflex заключается в эффективном уменьшении задержки очереди рендеринга между ЦП и ГП при подготовке кадров. Это, в свою очередь, позволяет ПК сэмплировать данные, вводимые мышью, в последние моменты перед тем, как кадр будет полностью отрендерен и доставлен на монитор, что приводит к более отзывчивому ощущению.
Помимо уменьшения задержки системы, Nvidia Reflex добавила функции для ее измерения для пользователя. С помощью Reflex Latency Analyzer вы можете измерить общую задержку системы от щелчков мышью до действий на экране. Затем вы можете делать такие вещи, как регистрировать данные и сравнивать их с другими игроками, такими как профессионалы, чтобы увидеть, соответствует ли ваша система номиналу для соревновательной игры.
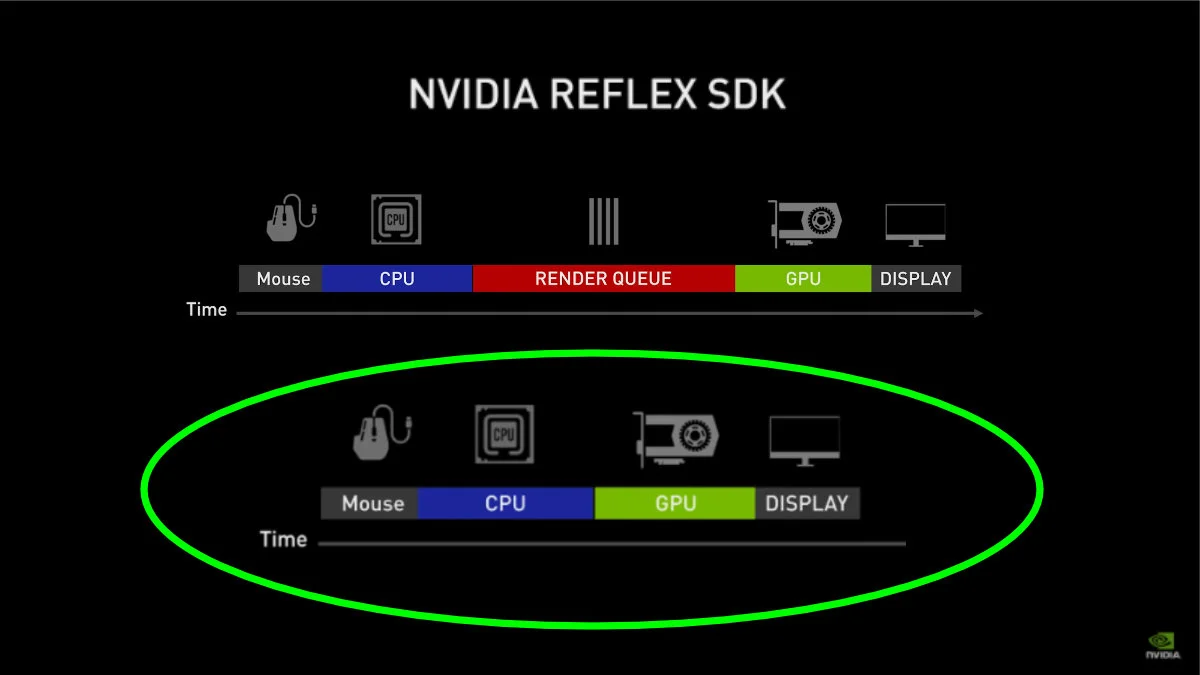
Появление Nvidia DLSS Frame Generation делает Reflex полезным и для обычных геймеров. Точно так же геймеры смогут воспользоваться преимуществами более широкой поддержки Reflex, которая обеспечивается Nvidia DLSS Frame Generation. Даже если вас не интересует, что делает генерация кадров с помощью Reflex, вы все равно получите доступ к Reflex в других играх. Просто выключите Генерацию кадров и включите только Reflex.
Как я могу использовать NVIDIA Reflex с низкой задержкой?
Первое, что вам нужно сделать, это зайти на сайт разработчиков NVIDIA и скачать Reflex. Затем вы устанавливаете его. Имейте в виду, что приложение не идеально. У некоторых игроков возникли проблемы:
- Некоторые игры могут казаться прерывистыми, что означает, что они не работают так гладко, как должны. Если вы столкнулись с этим, вам придется отключить приложение Reflex.
- Приложение и игра могут быть несовместимы с оборудованием. Если ваш ЦП и ГП не справятся, возникнет проблема с узким местом, что также приведет к снижению производительности.
- Вам также необходимо убедиться, что приложение правильно настроено для работы с графическим процессором. В противном случае режим низкой задержки увеличит задержку.
1. Обновите графические драйверы
- Откройте Диспетчер устройств, затем разверните в окне Видеоадаптеры.
- Щелкните правой кнопкой мыши графический процессор, который хотите обновить, и выберите «Обновить драйвер».
- Выберите Автоматический поиск драйверов, чтобы мгновенно загрузить и установить графические драйверы.
- Кроме того, вы можете перейти на официальную страницу загрузки драйверов NVIDIA и ввести информацию о вашем графическом процессоре.
- Нажмите «Поиск», а затем выберите «Загрузить» на следующей странице, чтобы загрузить драйверы.
- Оттуда запустите файл, который вы только что скачали, чтобы начать установку.
- Пройдите мастер установки как обычно. Лучше придерживаться рекомендуемых параметров, таких как экспресс-установка.
Прежде чем включить NVIDIA Reflex, первое, что вам нужно сделать, это обновить драйверы вашего компьютера.
В качестве альтернативы ручному процессу мы рекомендуем вам попробовать специализированное программное обеспечение, которое автоматически продолжит эту процедуру.
2. Включите NVIDIA Reflex
- Запустите игру, в которой вы хотите включить Reflex. В данном примере это Naraka: Bladepoint.
- Перейдите в настройки игры, нажав на значок шестеренки в правом верхнем углу.
- Выберите «Настройки» и прокрутите вниз, пока не найдете NVIDIA Reflex.
- Переключите NVIDIA Reflex на Reflex+Boost. В некоторых играх он может называться On + Boost.
По словам NVIDIA, это все, что вам нужно сделать, чтобы включить и использовать Reflex в играх. Чтобы настроить его, вам придется использовать GeForce Experience в середине игры.
3. Настройте через GeForce Experience
- Чтобы использовать GeForce Experience в середине игры, перейдите в настройки приложения и включите наложение в игре.
- Кроме того, установите флажок рядом с Включить экспериментальные функции вверху. Возможно, вам придется обновить GeForce Experience.
- Нажмите Alt + Z в игре, чтобы открыть GeForce Experience.
- В разделе GeForce Experience нажмите «Производительность».
- В этом разделе вы можете настроить производительность игры по своему усмотрению. В каждой игре будут свои настройки. Нарака: Bladepoint, например, позволяет включить автоматическую настройку.
4. Включите режим низкой задержки
- Запустите панель управления NVIDIA и щелкните вкладку «Управление настройками 3D» в меню слева.
- В разделе «Глобальные настройки» прокрутите вниз, пока не найдете «Режим с низкой задержкой».
- Щелкните запись «Выкл.» справа от «Режим с низкой задержкой» и выберите «Ультра».
- Нажмите «Применить», затем закройте окно.
Как я могу улучшить игровую производительность моего компьютера?
Если вы хотите поднять производительность вашего компьютера на новый уровень, есть два основных способа сделать это. Вы можете включить игровой режим Windows, чтобы получить больше от вашего компьютера с Windows 11.
Тем не менее, известно, что эта функция потребляет ресурсы, поэтому вам следует научиться ее отключать. Это не так уж сложно, но навигация по меню настроек Windows 10 может быть сложной.
Вы также можете использовать программное обеспечение для разгона, чтобы расширить возможности компьютера. Однако слишком долгий разгон может привести к долговременному повреждению компьютера.
Каковы преимущества низкой задержки в видеоиграх?
Прежде чем перейти к тому, как работает приложение Reflex, важно объяснить, почему низкая задержка — это хорошо. Этот термин часто используется геймерами на ПК, но вы можете не знать, что он означает:
Это увеличивает частоту опроса мыши и клавиатуры. Частота опроса определяет, насколько быстро мышь и клавиатура взаимодействуют с компьютером. Чем выше скорость, тем быстрее аксессуары.
Низкая задержка снижает вероятность потери или задержки соединения. Потеря или задержка соединения могут испортить игру и привести к проигрышу
Вот почему важно поддерживать постоянное соединение. Высокая производительность означает, что есть шанс столкнуться с задержкой
Как и потеря соединения, задержка может испортить игру. Возможно, вам также придется настроить свой компьютер, чтобы избавиться от раздражающих задержек.
Для целей этого руководства мы будем использовать игру Naraka: Bladepoint, так как это одна из немногих игр, которые работают с NVIDIA Reflex. Полный список совместимых игр доступен на сайте NVIDIA.
Как работу игр сделать отзывчивее, плавнее, убрать микро-фризы, задержки и лаги — несколько советов, на что нужно обратить внимание
Хорошего дня!
Что ж, всех с наступающим учебным годом! И сегодня я решил вернуться к теме игр — а точнее, их плавности и отзывчивости (в основном потому, что эта тема может вызывать споры и часто раздражает меня).
Например, как часто бывает: игра вроде бы работает на скорости 60+ FPS (что вполне нормально), но периодически она подвисает, лагает — изображение на экране дергается — и это делает игру крайне неприятной!
И это не всегда связано со старым компьютером — это может произойти и на новой, относительно мощной машине….. Это особенно неприятно в сетевых онлайн-играх, где вы соревнуетесь (в большей или меньшей степени) с другими людьми.
В этом посте я дам вам несколько советов о том, на что следует обратить внимание. Я рекомендую ее всем геймерам
Важно. Если вы испытываете замедления в игре из-за низкого FPS (обычно ниже 30-35) — я рекомендую вам прочитать этот пост
Если вы испытываете замедления в игре из-за низкого FPS (обычно ниже 30-35) — я рекомендую вам прочитать этот пост.
В этой статье также рассматриваются микро-фрики, когда речь идет о не FPS (т.е. комфортно 45-60+ fps). (для этой игры) значение).

Требования к ПК
Большим плюсом Nvidia Reflex является то, что для его использования вам не нужен новейший и лучший ПК. Любой, у кого есть графический процессор Nvidia GTX серии 900 или новее, может включить эту функцию, чтобы пожинать плоды. Единственным исключением из игры является Rainbow Six: Siege для серии 900 из-за того, что она работает на Vulcan API.
Это означает, что каждый, у кого есть полусовременный игровой ПК с графикой Nvidia, должен иметь возможность использовать Reflex. Что делает эту функцию замечательной, так это то, что она может вдохнуть немного жизни в ваш игровой опыт бесплатно. Старые системы по своей природе имеют тенденцию бороться с более высокой задержкой, и Reflex может ускорить процесс.
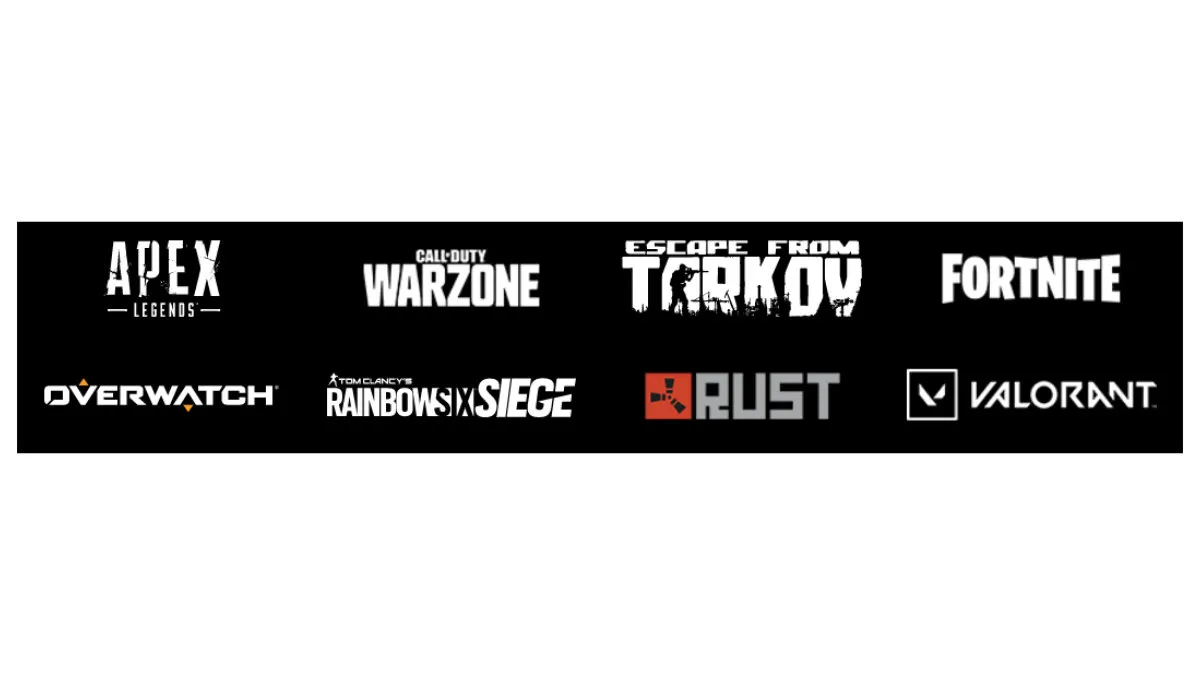
Что такое Nvidia Reflex?
Nvidia Reflex — это инструмент с низкой задержкой, который, как утверждается, снижает задержку рендеринга на целых 80%. Это наиболее эффективно в шутерах от первого лица, таких как Fortnite или Call of Duty, где более плавное управление и более отзывчивый игровой процесс имеют огромное значение. Это также может иметь значение, если вы играете в соревновательные онлайн-файтинги, такие как Стремление к виновному снаряжению.
Программы для Windows, мобильные приложения, игры — ВСЁ БЕСПЛАТНО, в нашем закрытом телеграмм канале — Подписывайтесь:)
Nvidia Reflex работает, оптимизируя как графический процессор, так и саму игру, комбинируя настройки обоих для обеспечения оптимальной производительности
Обратите внимание, что это не означает максимально возможную графику. В то время как у Nvidia есть инструменты, которые помогут вам добиться наилучшей частоты кадров, Reflex работает над тем, чтобы уменьшить задержку до такой степени, что ее почти невозможно обнаружить
Игры работают с так называемой очередью рендеринга. Это небольшая часть программирования, которая сообщает игре, какие объекты нужно визуализировать в первую очередь. В соревновательных играх курсор не всегда имеет приоритет, но вам нужно, чтобы перекрестие плавно перемещалось по экрану. В сочетании с низкой задержкой ввода и высокой частотой обновления плавная визуализация перекрестия означает, что вы можете делать точные снимки.
Требования Nvidia Reflex
Хотя Nvidia Reflex лучше всего работает с высококачественным программным обеспечением, это не требуется и даже не требуется. Nvidia заявляет, что Reflex будет работать с любой видеокартой серии 900 и выше. На этой же ноте вам не нужен Монитор G-Sync чтобы воспользоваться Reflex, хотя вы увидите лучшие результаты, если он у вас есть.
Однако, если в данный момент у вас нет бюджета для приобретения более дорогих компонентов (а у кого они есть, учитывая заоблачные цены на комплектующие для ПК?), ваша существующая система все равно будет работать намного лучше с включенным Reflex, чем без него. .
Это единственные требования, которые вам нужны:
- Серия Nvidia GTX 900 или выше
- Игра, которая работает с Reflex
Вот и все. Если у вас есть совместимый графический процессор Nvidia, вы можете воспользоваться преимуществами Reflex — при условии, что вы играете в игру, которая может его использовать. Не все игры работают с Nvidia Reflex, но есть вещи, которые вы можете сделать, чтобы уменьшить задержку, даже если ваша текущая игра не поддерживает этот инструмент.
Имея это в виду, если у вас есть высококлассная игровая установка, Nvidia Reflex в сочетании с монитором с высокой частотой обновления может привести к заметному улучшению внешнего вида игр. Существует разница в качестве между 30 кадрами в секунду и 120 кадрами в секунду. Если ваш компьютер способен отображать больше кадров в секунду, подумайте о приобретении соответствующего монитора.
К сожалению, Nvidia Reflex не работает с графическими процессорами AMD. Однако у пользователей AMD есть варианты. Включение FreeSync в настройках вашего монитора может повысить производительность.
Что такое задержка?
Чтобы понять, как Nvidia Reflex улучшит ваш игровой опыт, важно понять, что такое задержка и почему она важна. Существует две основные формы задержки: системная задержка и сетевая задержка
Сетевая задержка часто называется ping и показывает, как многопользовательская онлайн-игра реагирует на ваши действия, в зависимости от задержки между вашими действиями в игре и действиями на сервере
Существует две основные формы задержки: системная задержка и сетевая задержка. Сетевая задержка часто называется ping и показывает, как многопользовательская онлайн-игра реагирует на ваши действия, в зависимости от задержки между вашими действиями в игре и действиями на сервере.
Системная задержка, с другой стороны, — это задержка, возникающая между щелчком мыши или нажатием клавиши на клавиатуре и действием, происходящим в игре.
Существует три основных уровня системной задержки. Задержка между мышью/клавиатурой и компьютером, компьютером, отображающим игру, и задержка между отображением на вашем экране. Эта задержка может быть минимальной и иногда незаметной, но она может повлиять на вашу игру различными способами.
Задержка связана с тем, как ваша цель следует за движением мыши, поэтому то, что происходит на экране, запаздывает по сравнению с фактическим движением. Выстрелы задерживаются после нажатия на курок. А отложенная позиция ваших противников отображается на экране.
Лучшие игровые мыши стараются смягчить эту проблему, используя технологию минимизации задержки ввода, но даже в этом случае может наблюдаться некоторая системная задержка между действиями мыши и самой игрой.
Подробнее о работе технологии Nvidia Reflex
Можно лишь представить, сколько геймеров в мире «горят» из-за частых промахов по противнику. И вроде по игровым правилам делается всё правильно: чётко прицеливаемся, вовремя нажимаем на левую клавишу мыши для выстрела. Но результата нет. И здесь звучит громко вопрос: «Как?!, как я мог промахнуться?». Если рассмотреть его детально с технической точки зрения, то это легко понять, как на самом деле происходит промах. Давайте представим игрока, у которого не самый мощный комп, но он любит игру и запускает её каждый день в надежде на результативную победу.
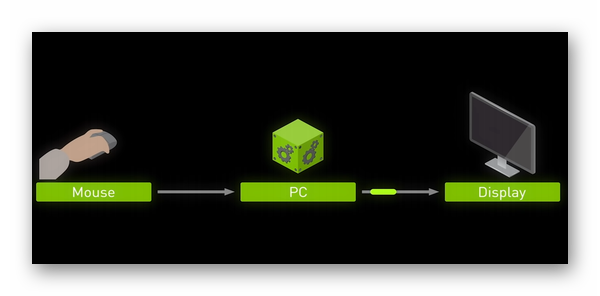
Игрок располагается на кемперской позиции, наводит прицел на место, откуда должен появится противник и ждёт. Проходит некоторое время, и он появляется. Снайпер точно наводит прицел в голову врагу и делает выстрел.
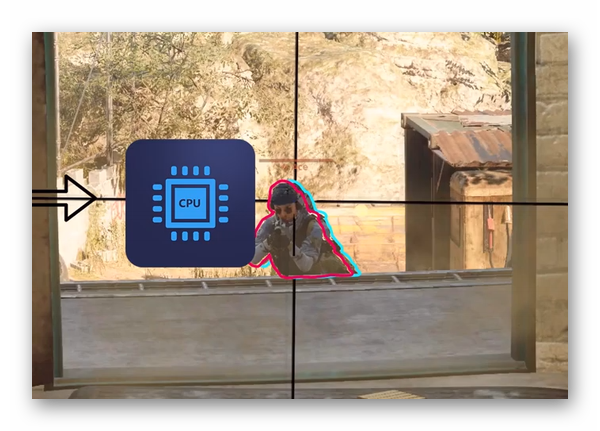
И здесь нужно учесть один момент: между точным выстрелом и его «регистрацией» проходит некоторое время. Сигнал поступает от мыши к процессору ПК, где становится в очередь на чтение событий. Когда процессор обработает «выстрел», он отправит его на видеокарту, чтобы она обработала картинку и выдал нужный результат на экран.
Чем слабее процессор и видеокарта, тем медленнее выстрел игрока будет обрабатываться. Разница в общем понимании не высока, но для геймера эти доли секунд могут стать роковыми. Nvidia Reflex оптимизирует все уровни, которые проходит сигнал от мыши до экрана монитора. Например, изменяет приоритет задач процессора, избавляет видеокарту от рендеринга ненужных текстур и т.д. Для всех геймеров с видеокартами последних моделей рекомендуется активировать технологию для комфортной игры.
Видеоинструкция
Это видео поможет понять, как включить в играх Nvidia Reflex и что это такое.
Поиск и включение режима
Подробнее: Обновляем драйверы видеокарты NVIDIA
Как только вы готовы приступить к работе с технологией низкой задержки, обратите внимание на следующую инструкцию по поиску параметра
- Щелкните правой кнопкой мыши по пустому месту на рабочем столе и из появившегося меню выберите пункт «Панель управления NVIDIA». Если этот метод вам не подходит, есть еще два других, позволяющих перейти к тому же самому окну с настройками.
Подробнее: Запускаем Панель управления NVIDIA
- В разделе «Параметры 3D» откройте категорию «Управление параметрами 3D».
- На вкладке «Глобальные параметры» найдите строку с названием «Режим низкой задержки».
- При открытии списка с ее значениями вы увидите три доступных варианта. О действии каждого речь пойдет в следующем разделе статьи.
How do you get the Nvidia Reflex?
- Launch any browser on your computer.
- Go to the official website for the Nvidia Reflex to download the application on your computer.
- On the website, choose the compatible application version for your computer and click on the download button.
- After the download is complete, double-click on the .exe file to install it. (Follow the computer prompts on your screen to complete the installation process)
- Use the red X button to close all the games on your computer, then right-click on your computer screen to prompt the Nvidia Reflex control panel.
- Select the Manage 3D settings from the panel and go to Low Latency Mode.
- Configure the Low Latency Mode to ON or Ultra. (Depending on your computer’s strength, the Ultra mode might be too tasking for some computers. So, we recommend that you leave it on the ON option).
- Click the Apply button to effect the changes on your computer.
We recommend that users consider the Nvidia Reflex latency analyzer download. However, users can also enable the Nvidia Reflex in selected games.
- Launch the game on your computer and go to Settings.
- Select the Video settings and select Nvidia Reflex Low Latency from the options.
- Configure the settings to ON or ON+boost.
- Restart the game.
Some PC issues are hard to tackle, especially when it comes to corrupted repositories or missing Windows files. If you are having troubles fixing an error, your system may be partially broken. We recommend installing Restoro, a tool that will scan your machine and identify what the fault is.Click here to download and start repairing.
You can repeat this process for every game on your computer. It’ll help you enjoy low latency.
Which GPU can use NVIDIA Reflex?
The only downside about the Nvidia GPU is that it doesn’t support an AMD GPU. However, the Nvidia Reflex requires a GPU on the GTX 900 series and above. Meaning it doesn’t work with any series below the 900 series.
Hence, you’ll need the GTX 900 series, the GTX 1000 series, the RTX 2000, or the 3000 series before you can use the Nvidia latency technology.
Furthermore, knowing the appropriate GPU for your computer will help with the Nvidia Reflex driver download.
Can Nvidia Reflex improve latency?
The Nvidia Reflex reduces the latency in your system and helps improve its performance. The app uses Reflex SDK to improve latency and lagging speed in your games.
Nonetheless, some users complain that the Nvidia app isn’t functioning correctly on Windows 11. Hence, users can learn how to fix Nvidia crashing issues on Windows 11.
Also, we recommend that you do proper research about the best Nvidia drivers for Windows 11 before downloading any on your computer.
Leave your questions and suggestions in the comments section below, we’d like to hear from you.
Still having issues? Fix them with this tool:
SPONSORED
If the advices above haven’t solved your issue, your PC may experience deeper Windows problems. We recommend downloading this PC Repair tool (rated Great on TrustPilot.com) to easily address them. After installation, simply click the Start Scan button and then press on Repair All.
Что такое Nvidia Reflex?
Современные игры, которые относятся к киберспортивной дисциплине, требуют от игрока максимальной концентрации, тренировки реакции и других умений. На первый взгляд кажется, что весь успех в игре зависит от скила геймера. Но это не совсем так
Настройки ПК и монитора являются хоть и не основной, но важной составляющей. Чем быстрее монитор способен отобразить врага на карте, тем быстрее игрок отреагирует и предпримет соответствующие действия
Nvidia Reflex является технологией, которая максимально снижает задержку отображения в разных играх. Это происходит путём улучшения работы самой видеокарты, а также игры. Соответственно Reflex не активируется автоматически. А требует явного включения через параметры драйвера адаптера. Данная технология обещает игрокам при включении максимальную оптимизацию игры. За счёт этого повысятся отзывчивость игры и меткость стрельбы. Компания уже проводила теста на таких популярных шутерах: Apex Legends, Valorant, Fortnite и других.
Каждая миллисекунда имеет значение. За счёт Nvidia Reflex в некоторых играх отзывчивость удалось повысить почти в два раза. А это несколько десятков сэкономленных миллисекунд. Этого вполне хватит, чтобы в игре реагировать на внезапное появление противника. Технология будет максимально эффективно работать на картах серии Nvidia RTX 30. Это на сегодняшний день новейшая линейка продуктов компании.
Is the Nvidia Reflex free?
The Nvidia Reflex is a free application that helps users reduce the latency in their Pc and improve their productivity. However, you don’t need to pay any amount before you use the application.
Likewise, free doesn’t reduce its credibility or reliability as it is the best app for fixing system or network latency. Also, it doesn’t affect your computer negatively and allows you to download updates for free for the app.
Is the Nvidia Reflex good for gaming?
One of the difficulties thy gamers encounter is the lagging system. It affects your gaming activities in such a way that your inputs will take time to effect, and the system response will also be slow.
Hence, the Nvidia Reflex is our best recommendation for fixing any computer latency issues affecting your gaming activities. It’ll help you reduce the system latency affecting your game.
Режим Nvidia Reflex
Режим NVIDIA Reflex Low Latency позволяет планировать рендеринг разумно и быстро, чтобы сократить очередь на обработку рендеринга графического процессора, и также уменьшает нагрузку с процессора ЦП, сохранив синхронизацию между CPU и GPU.
Другими словами, когда видеокарта именно заканчивает отрисовывать кадр, то технология Reflex подает сигнал процессору, чтобы тот начал обработку следующего кадра. Т.е. первый кадр не успел до конца обработаться, как следующий кадр уже в обработке. Таким образом, очередь кадров почти сводится к нулю, что и уменьшает задержку.
Как заявляет Nvidia, если вы используете высокопроизводительный графический процессор от версии GeForce RTX 30 Series и игровой монитор G-SYNC с частотой обновления до 360 Гц, геймеры могут получить результат задержки до 80%.
Есть тоже свои ограничения в Reflex. Функцию NVIDIA Reflex можно активировать не во всех графических процессорах или играх. Поддерживается в видеокартах GeForce 900 и новее. Кроме того, функцию можно использовать, если разработчик игры реализовал ее в самой игре, и включается она в параметрах самой игры.
Как включить Nvidia Reflex в играх
Технологию Reflex с низкой задержкой от Nvidia можно включить только в параметрах самой игры, и только тогда, когда разработчик данной игры внедрил SDK Reflex.
В большей степени NVIDIA Reflex поддерживается в соревновательных играх как Apex Legends, Overwatch, Rainbow Six Siege, Valorant, Call of Duty, Warface, Fortnite и т.п. Список игр пополняется каждый раз, когда разработчик внедрит SDK Reflex в свою игру.
- Запустите игру и перейдите в Параметры графики
- Поищите настройку NVIDIA Reflex: низкая задержка
- Выберите Включено, чтобы работал режим Reflex
- Если включите Включено + Boost, то это увеличит частоту GPU, когда производительность игры упирается в CPU.
Что такое NVIDIA Reflex и как она работает
Отзывчивость управления действительно растет при повышении количества кадров, но между FPS и задержками не всегда наблюдается строго линейная зависимость. Задержки формируются из многих факторов и основной из них связан с обработкой игры компьютером. По умолчанию, процессор подготавливает физику, баллистику и игровую логику для нескольких кадров наперед, чтобы видеокарта могла спокойно работать, не простаивая в ожидании данных от ЦП. Проще говоря, между процессором и видеокартой есть очередь, а значит, результат нажатия на кнопку отобразится только через 3-4 кадра, а не 1, как вы могли подумать. Эту проблему как раз таки и позволяет решить NVIDIA Reflex.
Суть данной технологии проста – за несколько миллисекунд до того, как видеокарта закончит отрисовывать кадр, Reflex сигнализирует процессору о необходимости начать обработку управления и подготовку данных для следующего кадра. Таким образом, вышеупомянутая очередь кадров буквально сводится к 0, что положительно сказывается на задержках. На скриншоте ниже демонстрируется соответствующая разница в разных играх.
В каких играх используется
Разработчики быстро оценили преимущества, которые дает NVIDIA Reflex, поэтому данную технологию уже внедрили в 20 популярных многопользовательских проекта, включая Apex Legends, Call of Duty Warzone, Escape from Tarkov, Fortnite, Tom Clancy’s Rainbow Six Siege, Warface, War Thunder и Destiny 2. Этот список постоянно расширяется, например, недавно в него попал шутер Battlefield 2042, выходящий этой осенью.
На чем можно запустить
Несмотря на кажущуюся сложность технологии, для NVIDIA Reflex НЕ требуется специальное оборудование, будь то особый монитор или процессор. Более того, технология работает на всех видеокартах NVIDIA, начиная с серии GeForce GTX 9xx.
Прямая зависимость задержек от частоты кадров никуда не пропала, поэтому наиболее плавный и быстрый геймплей по-прежнему будет наблюдаться только на самых мощных GPU – сейчас ими являются GeForce RTX 30xx серии.
Однако и на других графических ускорителях NVIDIA Reflex позволяет значительно уменьшить задержки!
Что такое режим задержки NVIDIA Reflex?
Благодаря непосредственной интеграции в рассматриваемую игру, режим Reflex Low Latency обеспечивает своевременное выполнение рендеринга, устраняя очередь рендеринга графического процессора и сокращая объем невыполненной работы ЦП. Технология Reflex снижает время ожидания.
Честная рекомендация: У вас есть навык, но ваша мышь не идеально поддерживает ваше прицеливание? Никогда больше не боритесь с захватом мыши. Masakari и большинство профессионалов полагаются на Logitech G Pro X сверхлегкий. Убедитесь сами с этот честный обзор написано Masakari or ознакомьтесь с техническими деталями на Амазоне прямо сейчас. Игровая мышь, которая вам подходит, имеет большое значение!
Как включить Nvidia Reflex для игр
Несмотря на вышесказанное, технология может работать на видеокартах Nvidia более ранних моделях. Игрокам может пригодиться функция, чтобы игра стала более отзывчива. Особенно полезна для тех, кто хочет показать себя в соревнованиях. Сперва нужно запустить панель управления видеокартой.
- В нижней панели нажмите стрелочку, которая раскрывает список работающих приложений в Windows;
- Нажмите ПКМ на иконку Nvidia в этом списке;
- Выберите «Панель управления»;
- Выберите в меню «Управление параметрами 3D»;
- В пункте «Потоковая оптимизация» нужно выбрать «Вкл»;
- В «Предпочтительной частоте обновления» установите параметр «Наивысшая»;
- В «Режиме низкой задержки» нужно установить «Ультра». Этот же параметр нужно установить в «Режиме электропитания»;
- В верхней части окна выберите игру, для которой указываются данные настройки.
Если игры нет в списке параметров, её можно найти через проводник ПК. После указания иконки для запуска в папке, игра появится в списке и для неё можно будет установить соответствующие параметры. Эту настройку – Nvidia Reflex – можно найти и включить также в параметрах самой игры.
Она находится в разделе «Настройки графики». Этот пункт нужно лишь активировать. Игры смогут отобразить Nvidia Reflex в настройках для карт серии RTX 30. Если ваше устройство ранней версии, технология в настройках может отсутствовать.
Улучшаем «отзывчивость» и плавность изображения, персонажа в игре
Суть здесь в том, что от типа используемой мышки (клавиатуры, джойстика и т.д.) — зависит скорость отклика вашего персонажа в игре (ведь сначала ваше нажатие должна обработать мышка (например) —> затем подать сигнал на компьютер —> И только после этого она появится на экране. Время между началом и окончанием этого действия называется инту-лаг).
Кажется, что это значение смехотворно, но в некоторых быстрых играх (например, CS) — разница в том же пинге 30-60 мс — может быть сильно заметна! (Добавьте к этому: Мышь, клавиатура, неправильные настройки видеокарты, монитора и т.д. — В целом, разница может быть большой в миллисекундах. )

Ключевой параметр для всех онлайн-игр, от которого напрямую зависит скорость управления (пинг — это время, которое требуется вашему компьютеру, чтобы отправить «пакет данных» другому компьютеру и получить от него ответ). То есть, грубо говоря, сначала идет «задержка в виде инпут-лага (мышь/клавиатура и т.д.) — затем добавляется пинг.
Как его уменьшить:
- Используйте высокоскоростное интернет-соединение (только проводное!). Это может многократно уменьшить пинг (на десятки или сотни миллисекунд!),
- желательно избегать использования маршрутизатора (и других «промежуточных» устройств между интернет-кабелем провайдера и вашим компьютером). Если вы играете через Wi-Fi соединение — я рекомендую вам прочитать эти инструкции,
- Выключайте торренты во время игры, закрывайте браузеры (загрузки) и другие программы, которые могут нагружать сеть,
- см. мои предыдущие инструкции по снижению пинга (есть и другие рекомендации!).
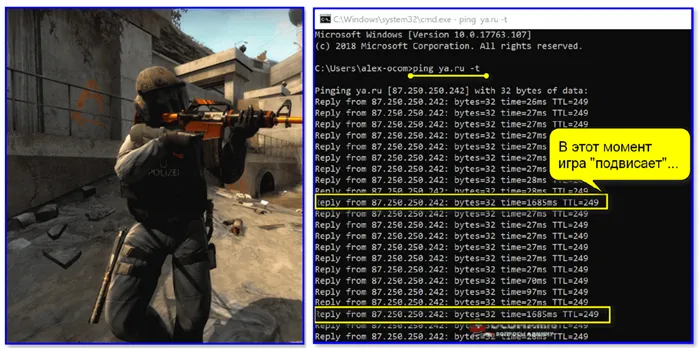
Ping на ya.ru // Проверьте отправку пакетов (инструкции здесь).
О настройках видеокарты
Новые видеокарты AMD и Nvidia имеют специальную функцию, позволяющую сократить время прохождения изображения от рендеринга до вывода на экран (что, в свою очередь, значительно снижает скорость отклика кнопки!) По умолчанию эта опция отключена!
В нем говорится:
- В AMD — Radeon Anti-Lag,
- В Nvidia — режим низкой задержки.
Что это дает: смотрите фото ниже — время реакции фигуры после нажатия кнопок сокращается на 10-20 мс! Это не так уж плохо, поскольку нужно просто переставить флажок в настройках видеокарты.
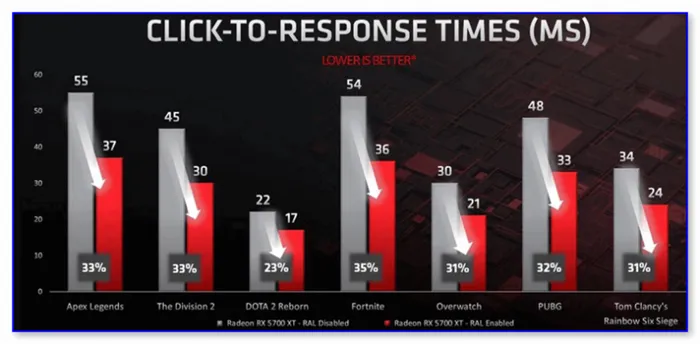
Radeon Anti-lag — что дает настройка в играх!
На двух скриншотах ниже (для AMD и Nvidia) я показал, где найти эту опцию. Если вы не знаете, как открыть настройки драйвера видеокарты — посмотрите.
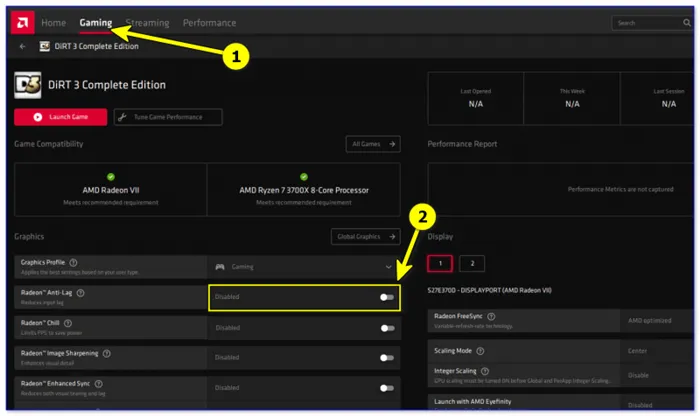
Radeon Anti-Lag — Настройки игрового профиля.
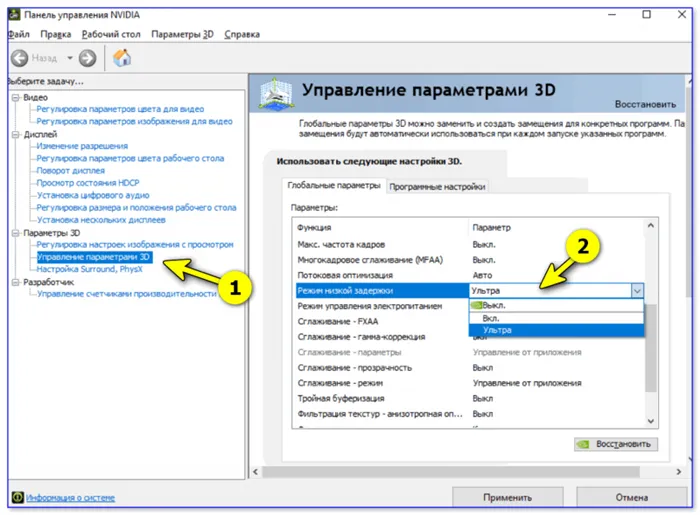
Режим низкой задержки — панель управления Nvidia.
Проблема задержки системы
Системная задержка возникает разными способами, и это хорошо описано компанией Nvidia:
- Периферийная задержка: время, необходимое устройству ввода для обработки вашего механического ввода и отправки этих событий в компьютер.
- Внутриигровая задержка: время, которое требуется CPU для обработки вашего ввода или изменений в мире и отправки нового изображения на GPU для рендеринга.
- Задержка рендеринга: время с момента постановки кадра в очередь на рендеринг до момента полного рендеринга кадра графическим процессором.
- Компьютерная задержка: время, необходимое для прохождения изображения через компьютер. Это относится как к внутриигровой задержке, так и к задержке рендеринга.
- Задержка экрана: время, необходимое для появления нового изображения на экране после того, как GPU закончил рендеринг изображения.
- Системная задержка: время, охватывающее все измерение от конца до конца — от начала задержки периферийного устройства до конца задержки дисплея.
Как видите, в этом процессе есть много этапов, которые могут повлиять на результаты в игре.
Цель Nvidia — уменьшить проблемы, вызванные задержками ввода и системы. Оптимизация программного обеспечения и драйверов снижает задержки и позволяет более точно увидеть, как ваши действия отражаются в игровом мире.
Nvidia Reflex — это решение, объединяющее различные технологии, чтобы дать геймерам конкурентное преимущество в определенных играх. Одним из них является снижение системной задержки с помощью правильных драйверов и поддержки со стороны разработчиков игр.