Способы исправления ошибки с файлами DXError.log и DirectX.log
Если на вашем ПК произошла ошибка DXError.log DirectX.log при установке DirectX, то в первую очередь нужно заново скачать с сайта Майкрософт установочный файл библиотеки и, отключив антивирус, запустить инсталляцию с правами Администратора. Для этого на exe файле нужно нажать правой кнопкой мыши и выбрать нужный пункт из функционального меню.
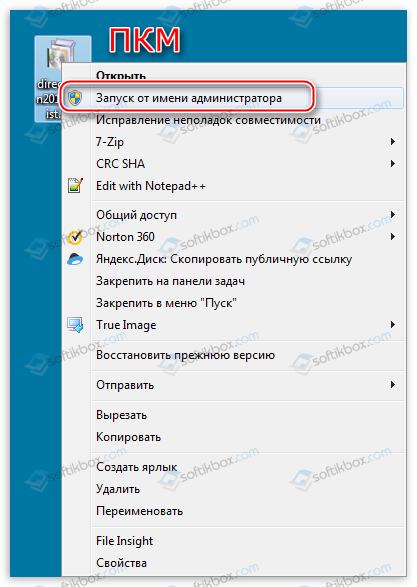
Если выполнить установку DirectX с правами Администратора не удалось, то нужно проверить саму Windows на целостность системных файлов и образа. Для этого нужно открыть командную строку с правами Администратора и ввести следующие команды (вводим их по отдельности):
- sfc /scannow;
- dism /online /cleanup-image /restorehealth.

Многие разработчики современных игр, дабы избежать проблем с установкой и дальнейшим запуском софта, добавляют в установочный пакет игры файл DirectX нужной версии. Однако, когда пользователь хочет установить новую версию библиотеки, то появляется системная ошибка, связанная с файлами DXError.log и Directx.log. Поэтому при установке новой версии библиотеки рекомендуем нажать на установочном файле DirectX правой кнопкой мыши и выбрать «Свойства», а далее, в появившимся окне, перейти во вкладку «Совместимость» и выбрать совместимую версию операционной системы. Не помешает в этой же вкладке поставить отметку «Выполнить поиск с правами Администратора».
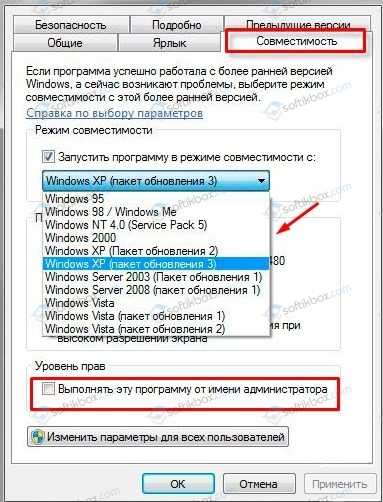
- NVidia;
- AMD;
- Intel.
Далее нужно нажать «Win+R» и ввести «devmgmt.msc».

Откроется Диспетчер устройств. Нужно развернуть ветку «Видеоадаптеры».
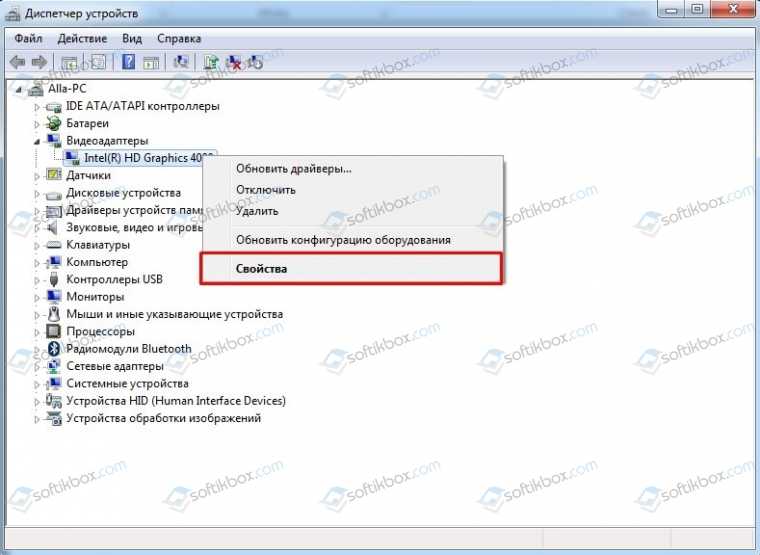
Нажимаем на названии видеокарты правой кнопкой мыши и выбираем «Свойства». Далее переходим во вкладку «Драйвера» и нажимаем «Обновить».
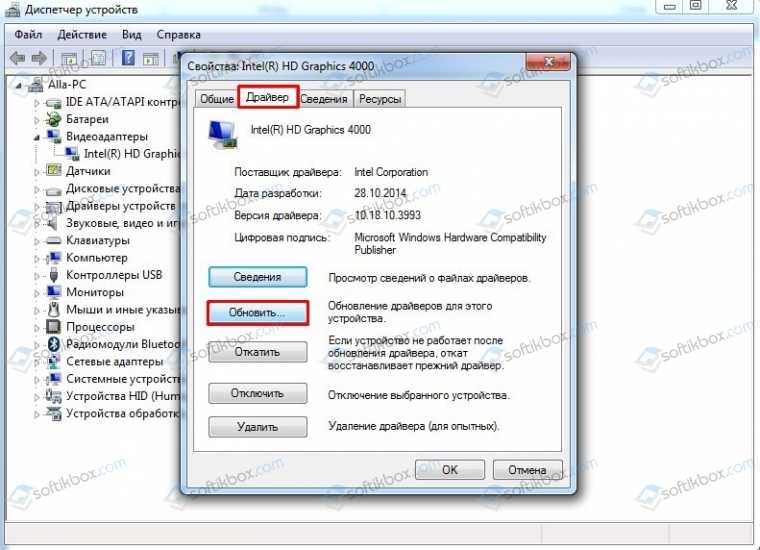
Далее выбираем «Выполнить поиск драйверов на этом компьютере».
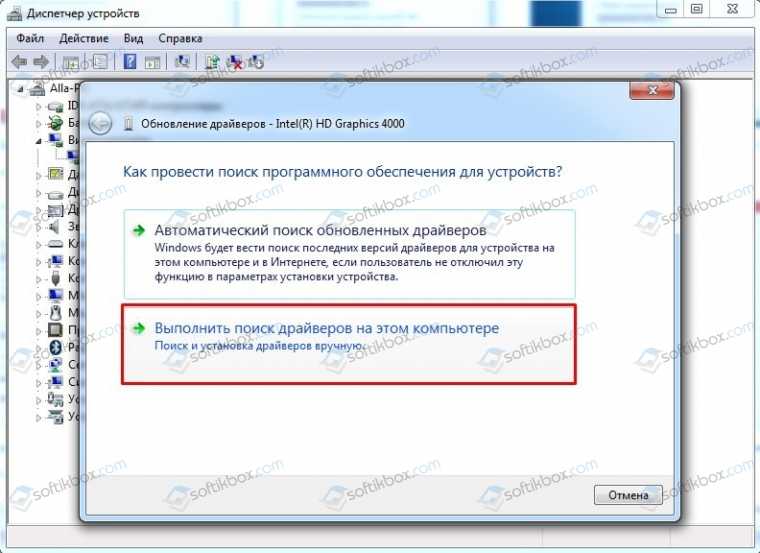
Указываем путь к ранее загруженному драйверу. Позволяем программному обеспечению обновиться. Перезагружаем систему, чтобы изменения вступили в силу.
Если у вас ошибка возникает на Windows 10, то, возможно, у вас установлена неверная версия пакета Microsoft Visual C++ или выбран пакет не той битности. Для этого нужно удалить все установленные пакеты C++ и перейти на сайт Microsoft, чтобы скачать установочный файл.
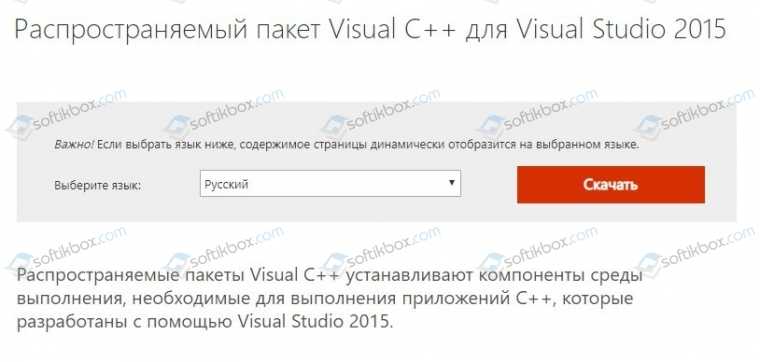
После переустановки библиотек C++ нужно перезагрузить систему, чтобы изменения вступили в силу.
Фреймворки можно установить через командную строку с правами Администратора. Для этого в консоли нужно ввести DISM /Online /Enable-Feature /FeatureName:NetFx3 /All /LimitAccess /Source:C:sourcessxs.
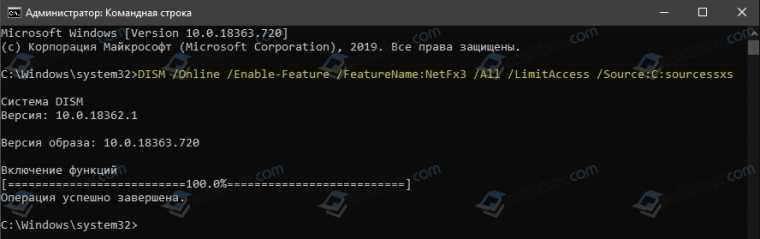
После выполнения данной команды нужно перезагрузить ПК и повторить установку DirectX.
Ошибка DirectX Call of Duty: Warzone
Игра «Call of Duty Warzone» выпущена сравнительно недавно, поэтому интерес игроков к ней просто зашкаливает. Но игра еще «сырая», ошибок хватает. Многие пользователи при запуске игры сталкиваются с ошибкой: «произошла неустранимая ошибка directx warzone».
Причины ошибки DirectX warzone:
Случайные ошибки
В некоторых случаях возникают сбои из-за ошибок кодирования игры. Неисправные устройства также могут вызвать случайную ошибку при функционировании игры. Регулярное обновление драйверов и другого ПО сведет к минимуму появление случайных ошибок.
Устаревшее ПО
Одна из частых причин неисправимых ошибок DirectX – неисправные драйвера или ОС. Игра Warzone предназначена для работы в 64-битном Win 7 (SP1) и 64-битном Win 10, видеокарты: Radeon HD 7950 или NVIDIA.
Несовместимость с другим ПО
Другие программные приложения могут помешать работе Warzone или программному запуску Blizzard. Если недавно было установлено свежее приложение, то нужно удалить его и проверить, исчезнет ли call of duty warzone неустранимая ошибка.
Интернет подключение
Прерывающееся или слишком замедленное соединение приводит к проблемам в Warzone и Modern Warfare. Нужно устранить неполадки подключения, если появляются проблемы при присоединении к системе поиска или в игре.
Причина возникновения внутренней системной ошибки dxerror.log и directx.log
Хотя точную информацию вы можете узнать, просмотрев указанные в данной ошибке логи DXError.log и Directx.log (обычно они находятся в папке c:WindowsLogs). Тем не менее, обычно эта ошибка возникает из-за того, что установщик DirectX не может найти данные о предыдущей версии DirectX в реестре ОС Windows.
Произошла внутренняя системная ошибка dxerror.log directx.log
Такая ситуация возникает из-за некорректной деинсталляции предыдущей версии DirectX, повреждения реестра, работы некоторых программ (обычно игровых), которые очень «своеобразно» обошлись с системными файлами. Также могут возникать описанные мной ранее ошибки при запуске приложения 0xc0000142 и номер 43 не найден в библиотеке DLL xlive.dll.
Вся эта ситуация нуждается в исправлении, и ниже я поясню, что необходимо делать для того чтобы исправить ошибку dxerror.log и Directx.log.
Другие способы решения проблемы
Три вышеописанных способа помогают в большинстве случаев при появлении ошибки Call of Duty: Warzone. В том случае, если ничего из вышеперечисленного не подошло, можно последовать некоторым другим рекомендациям.
- Отключить файервол, антивирус либо добавить игру в исключения. Иногда это помогает, так как игра пытается соединиться с сервером, а антивирусное ПО его блокирует.
- Назначить «Запуск с правами администратора» ярлыку BattleNet и игре.
- В диспетчере задач отключить все ненужные программы и процессы, которые снижают производительность компьютера.
- Снизить частоту кадров в настройках игры, включить вертикальную синхронизацию.
В случаях, если не удается попасть в игру, чтобы воспользоваться рекомендациями из последнего пункта, следует перезагрузить компьютер и загрузить Windows в безопасном режиме. Для этого во время загрузки компьютера необходимо нажимать клавишу F8 и в появившемся меню выбрать соответствующий пункт. Загружать систему в таком случае лучше с правами администратора. После загрузки системы надо запустить игру и изменить настройки.
А в заключение можно сказать еще об одном действенном способе – просто подождать, ведь в случае возникновения частых ошибок разработчики пытаются их исправить как можно быстрее. Все, что нужно делать — запускать Call of Duty: Warzone по мере выхода новых апдейтов.
Произошла внутренняя системная ошибка DirectX Windows 10
В первую очередь отключите сторонний антивирусник, если он есть, и запустите установку DirectX от имени администратора. Нажмите правой кнопкой мыши по «.exe» файлу DirectX и выберите запуск от имени админа. В лучшем случае, вы можете открыть указанные log файлы и постараться определить причину, или скинуть логи в комментарии, я постараюсь помочь.
1. Проверка системных файлов
Запустите командную строку от имени администратора и введите ниже команды по очереди. Это исключит возможность, если поврежден какой-либо системный фал. Инструмент автоматически найдет и восстановит файлы.
2. Совместимость
Некоторые программы и игры при установке автоматически устанавливают DirectX. По этой причине, если игра или программа старые, то там может быть старый DirectX, который не поддерживается на Windows 10 или Windows 7, если он для XP. Нажмите правой кнопкой мыши по исполняемому файлу dxwebsetup.exe и выберите «свойства». Перейдите во вкладку «Совместимость» и ниже нажмите на «Изменить параметры для всех пользователей». Далее установить галочку «Запускать программу в режиме совместимости с». Выбирайте по порядку версии Windows и запускайте.
4. Установка Visual C ++
В Windows 10, Visual C++ пакеты играют важную роль, так как DirectX включает эти файлы. Может быть так, что у вас уже установлен Visual C++ 2015, но вам нужна либо более старая, либо более новая версия, или не установлен пакет разрядности x32-bit. Перейдите на сайт Microsoft и скачайте:
- Visual C ++ Redistributable 2015
- Скачайте и установите два пакета vc_redist.x64 и vc_redist.x86.
5. Установка .NET Framework через CMD
Запустите командную строку от имени администратора и введите:
DISM /Online /Enable-Feature /FeatureName:NetFx3 /All /LimitAccess /Source:C:sourcessxs
Смотрите еще:
- Как скачать, установить и обновить DirectX на ПК
- Включить и Скачать DirectPlay для Windows 10
- Как установить NET Framework 2.0 3.0 и 3.5 в Windows 10
- Скачать xinput1_3.dll или d3dx9_43.dll для Windows 10/8/7
- Отсутствует d3dx9_27.dll — Запуск программы невозможен
Почему не удаётся установить DirectX
Разберём ситуацию по порядку. Появляться ошибка может по той причине, что файлы, которые вы пытаетесь скачать — нарушены. Или их версия не соответствует версии системы вашего компьютера. Загружать компонент DirectX нужно только с одного ресурса — с сайта Microsoft. Есть единственный адрес, где расположен официальный дистрибутив Дайректа — здесь.
Ссылка на загрузку DirectX на сайте Майкрософт
Загружая компонента с любого другого сайта, вы рискуете не только потерять время, но и заразить компьютер вирусами. С вопросом источника загрузчика DirectX разобрались. Теперь перейдём к причинам на вашем ПК. Чаще всего загрузчику мешает антивирусная система, которая установлена на вашем ПК. Не имеет значение — это Avast, Kaspersky, AVG или другие.
При запуске установщика антивирус блокирует его действия, и вы наблюдаете системную внутреннюю ошибку. Источником блокировки установки могут быть другие программы. Далее мы рассмотрим всевозможные варианты решения и обязательно в конце статьи установим на ваш ПК необходимый компонент.
Способ 6. Запустите инсталлятор от имени админа
Запуск инсталлятора ДиректХ с недостаточными правами может вызывать внутреннюю системную ошибку данной программы. Скачайте инсталлятор, перейдите в его директорию, наведите курсор на файл dxsetup.exe, щёлкните ПКМ, и выберите «Запуск от имени администратора».
Способ 7. Проверьте системные файлы
Выполните запуск командной строки от имени админа, для чего кликните на кнопку «Пуск», в строке поиска наберите cmd, но на Enter не нажимайте. Сверху отобразится однотипный результат, щёлкните на нём ПКМ, и выберите запуск от имени нужного нам админа.
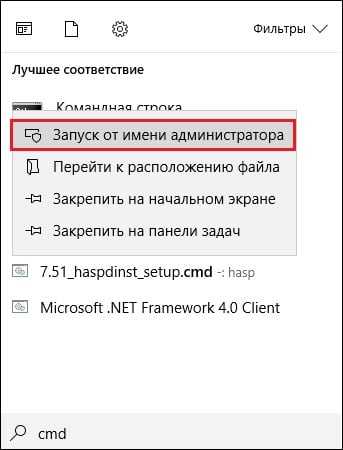
В открывшейся строке наберите:
Нажмите ввод, и дождитесь окончания процесса.
Способ 8. Исправьте проблемы с совместимостью
В некоторых случаях решить внутреннюю системную ошибку DirectX поможет исправление проблем совместимости установочного файла dxwebsetup.exe (dxsetup.exe). Скачиваем инсталлятор, находим данный файл, наводим на него курсор, кликаем ПКМ, выбираем «Исправление проблем совместимости». Система определит оптимальные параметры запуска, после чего выбираем «Использовать рекомендованные параметры», после чего – «Проверить программу».
Способ 9. Установите свежие драйвера для видеокарты
Также рекомендуется установить самые новые драйвера для вашей графической карты, скачав их с сайта производителя устройства (также помогут программы уровня «ДрайверПак Солюшн»).
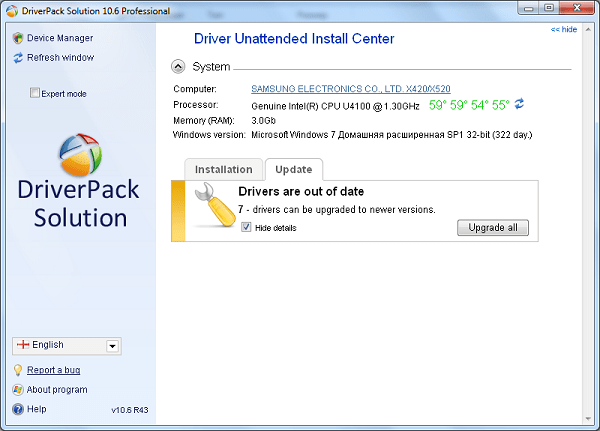
Способ 10. Выполните откат системы
Ещё одним способом исправить «Произошла внутренняя системная ошибка DXError.log и Directx.log» является откат системы до стабильной точки восстановления. Для этого достаточно нажать на Win+R, набрать там rstrui, выбрать стабильную точку восстановления, и откатить систему на данное состояние.
Причины ошибки DXError.log и Directx.log
Возникновение проблемы «Произошла внутренняя системная ошибка DXError.log и Directx.log» обычно обусловлено следующим набором причин:
- Пользователь пытается установить в систему игровую программу с встроенными в ней устаревшими библиотеками ДиректХ;
- Пользователь пытается установить версию DirectX не соответствующую данной ОС;
- API ДиректХ устанавливается не от имени администратора;
- Антивирус блокирует установку свежей версии ДиректХ;
- Вирус блокирует установку ДиректХ и вызывает сбой системного функционала;
- На пользовательском ПК установлены устаревшие версии драйверов для видеокарты;
- Предыдущий ДиректХ был повреждён или деинсталлирован не должным образом;
- Ряд системных файлов Виндовс повреждены.
Как я уже писал выше, просмотр логов Directx.log и DXError.log в большинстве случаев никак не способствует выявлению причин возникшей проблемы. Для её исправления рекомендую воспользоваться способами, представленными мной ниже.

Варианты решения, позволяющие избавиться от системной ошибки DXError.log и Directx.log выглядят следующим образом:
Восстановление ОС
Еще один действенный вариант, позволяющий решить проблему, это полное восстановление операционной системы Windows 7 32/x64 Bit. Рассмотрим, как это правильно делается:
- Сначала открываем меню «Пуск» и при помощи поиска находим нужный инструмент.
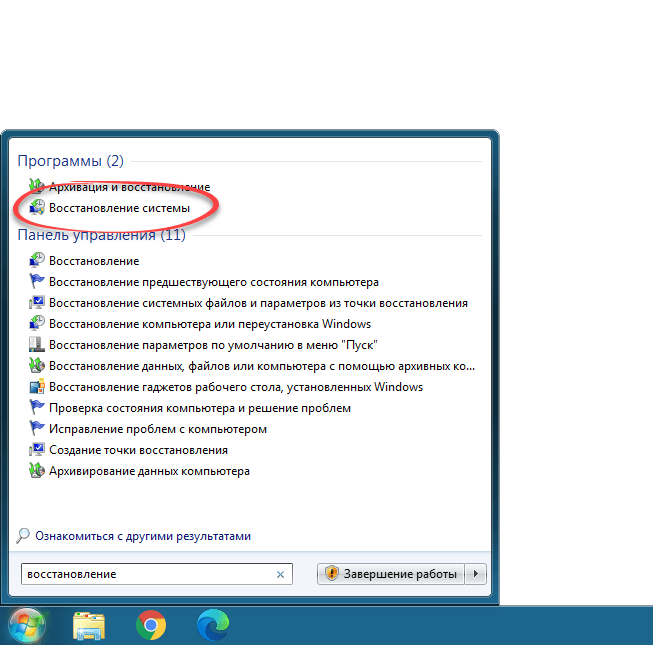
- Дальше оставляем флажок в положении по умолчанию и просто переходим к следующему шагу.

- Появится окно, в котором нужно будет выбрать диск для восстановления. Так это в нашем случае он один, выбирать тут ничего. Просто переходим дальше.
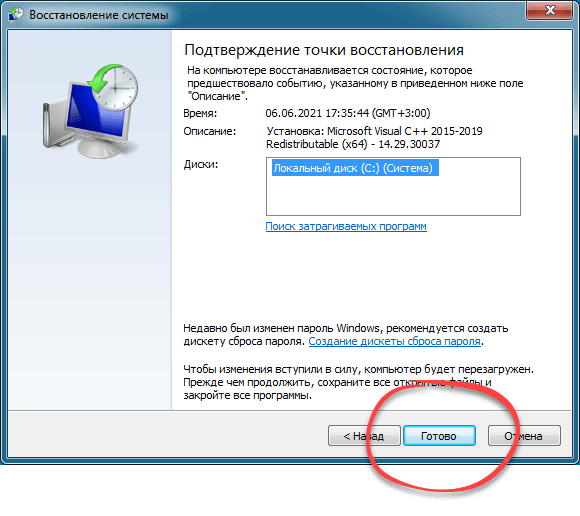
- Дальше соглашаемся с появившимся приглашением, кликнув по кнопке «Да».
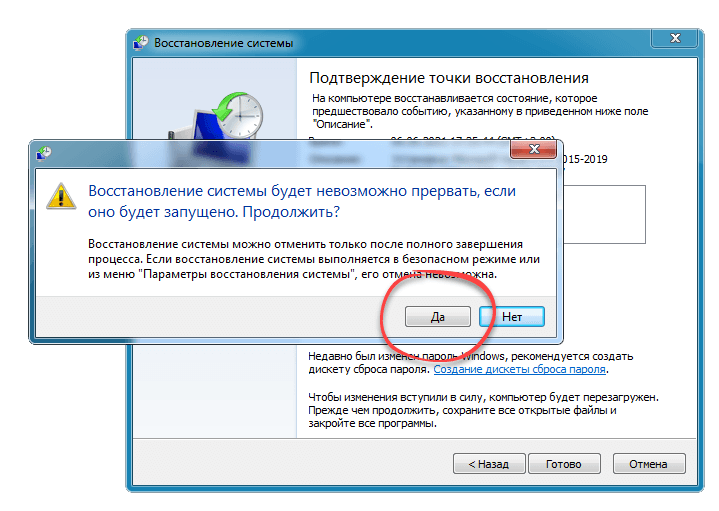
- Через несколько секунд компьютер перезагрузится, и операционная система Windows 7 запустится вновь. Все прошло успешно, и это подтверждает появившееся окошко.
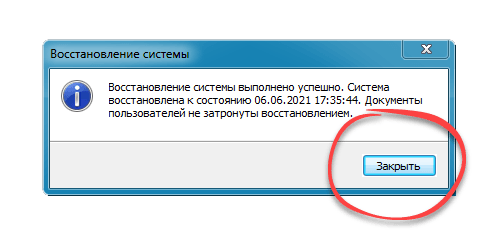
Что ж, попробуйте, исчезли ошибка. Если проблема осталась, переходите к следующему совету, который также может помочь.
How can I fix dxerror.log and directx.log errors?
Before we start fixing this issue, there are a few workarounds you can try:
- Disable your antivirus software and try to install DirectX again.
- Run Directx installer as an administrator and check if that helps.
1. Install .Net framework using Command Prompt
- On your home screen search bar type cmd.
- Choose Command Prompt and click on Run as administrator.
- Input the following command and tap Enter:
2. Update your drivers
- Hold the Windows + X keys together.
- Select the Device Manager to open.
- Next, click on Display Adapter to expand the options.
- Now right-click on the Intel HD Graphics and click on Update driver.
- With an active internet connection, click on Search automatically for drivers.
- When you check for driver updates, the system will inform you if the latest drivers are installed. However, if they are not, it will install the most recent updates available.
Most common Windows errors and bugs can result from faulty or incompatible drivers. An outdated system can lead to lags, system issues, or even BSoDs.
You can prevent these problems by using an automatic tool that will search and install the correct drivers on your computer with just a few clicks. That’s why we recommend you use Outbyte Driver Updater.
Here’s how to do it:
- Download and install the Outbyte Driver Updater app.
- Launch the software.
- Wait for the app to detect all incompatible drivers.
- Afterward, it will show you a list of the drivers found to select the ones to Update or Ignore.
- Click on Update & Apply Selected to download and install the newest versions.
- Restart your PC to ensure the applied changes.
Disclaimer: You may need to upgrade the app from the free version to perform specific actions.
3. Install the Visual C++ Redistributable
- On your home screen search bar type Control panel and click Open.
- Now the next screen select Programs, next choose Programs and Features.
- Next you will see a list of Programs, locate the Microsoft Visual C++ Redistributable.Note: When it comes to having multiple versions of software installed, it’s not uncommon for different applications to require specific versions. You may need to check if the 2015 version is available, and if so, consider reinstalling it. However, if the 2015 version is unavailable, you may need to download and install it separately.
- Visit theRedistributable download pagetodownloadthe current version.
- Click on Visual Studio 2015, 2017, 2019, and 2022.
- Lastly, choose the specific package for your system, and once you have downloaded it and completed the installation process,Rebootyour PC.
We hope this guide has provided you with the necessary assistance to resolve your concern. As you may have noticed, resolving this issue isn’t as daunting as it may seem at first glance.
If you’re still experiencing issues, we suggest looking at our guide to fix DirectX errors on Windows 11. This resource may offer comparable solutions to your predicament.
We’re eager to hear your opinion on the matter, so don’t hesitate to comment below and share which solution made the biggest difference for you. Your input is greatly appreciated.
Still experiencing issues?
SPONSORED
If the above suggestions have not solved your problem, your computer may experience more severe Windows troubles. We suggest choosing an all-in-one solution like Fortect to fix problems efficiently. After installation, just click the View&Fix button and then press Start Repair.
Не устанавливается DirectX, что делать
Следующий метод также может помочь во многих ситуациях, когда игра или программа не запускаются в Windows. Нужно открыть способы загрузки системы. Для этого перезагрузите ПК и нажмите F8. В Windows 10 нужно удерживать эту клавишу параллельно с зажатой Shift. Если не получается открыть режимы загрузки, клавишу F8 нужно не удерживать, а быстро нажимать.
Нажмите на клавишу F8 и удерживайте её
В окне с режимами выберите С загрузкой сетевых драйверов.
Выберите режим С загрузкой сетевых драйверов
Система загрузится с базовыми компонентами, которые необходимы для её работы. Прочие службы, включая антивирус будут отключены в данном режиме. Попробуйте сейчас установить DirectX. У вас должно это получится.
Причина возникновения внутренней системной ошибки dxerror.log и directx.log
Хотя точную информацию вы можете узнать, просмотрев указанные в данной ошибке логи DXError.log и Directx.log (обычно они находятся в папке c:WindowsLogs). Тем не менее, обычно эта ошибка возникает из-за того, что установщик DirectX не может найти данные о предыдущей версии DirectX в реестре ОС Windows.
Произошла внутренняя системная ошибка dxerror.log directx.log
Такая ситуация возникает из-за некорректной деинсталляции предыдущей версии DirectX, повреждения реестра, работы некоторых программ (обычно игровых), которые очень «своеобразно» обошлись с системными файлами. Также могут возникать описанные мной ранее ошибки при запуске приложения 0xc0000142 и номер 43 не найден в библиотеке DLL xlive.dll.
Вся эта ситуация нуждается в исправлении, и ниже я поясню, что необходимо делать для того чтобы исправить ошибку dxerror.log и Directx.log.
Ошибка cab при установке DirectX Причины появления
Данный сбой в установке может возникать в следующих случаях:
- отсутствие интернета;
- наличие вирусов в Windows;
- в свойствах CAB неправильно установлена ассоциация;
- ошибки жесткого диска;
- нарушена работа CAB файлов;
- неправильно выбранный установочный файл.
При самостоятельной установке нужно скачивать файлы в зависимости от разрядности ОС и только с сайта разработчика.
Исправление ошибки CAB при установке DirectX
При ошибке «нет доверия к САВ файлам» необходимо самостоятельно найти их, скачать и установить. Также можно воспользоваться веб-установщиком, который автоматически обновит и доустановит недостающие или поврежденные файлы.
Если после работы автоматического установщика сбой повторяется, можно установить сбойный файл отдельно. Скачивать его нужно только с официального ресурса Microsoft. Архиватор WinRAR может стать причиной ошибки САВ. Лучше удалить этот архиватор и установить другой, например, 7z. Затем WinRAR необходимо удалить из Windows. Теперь для распаковки CAB файлов будет использоваться архиватор 7z.
Если замена архиватора не помогла избавиться от ошибки, то следует проверить работу жесткого диска:
В командной строке набрать chkdsk /f /r и запустить от имени администратора. Начнется проверка жесткого диска. По завершении проверки закрыть командную строку и проверить, исчезла ли ошибка при установке DirectX.
Почему не удаётся установить DirectX
Разберём ситуацию по порядку. Появляться ошибка может по той причине, что файлы, которые вы пытаетесь скачать — нарушены. Или их версия не соответствует версии системы вашего компьютера. Загружать компонент DirectX нужно только с одного ресурса — с сайта Microsoft. Есть единственный адрес, где расположен официальный дистрибутив Дайректа — здесь.
Ссылка на загрузку DirectX на сайте Майкрософт
Загружая компонента с любого другого сайта, вы рискуете не только потерять время, но и заразить компьютер вирусами. С вопросом источника загрузчика DirectX разобрались. Теперь перейдём к причинам на вашем ПК. Чаще всего загрузчику мешает антивирусная система, которая установлена на вашем ПК. Не имеет значение — это Avast, Kaspersky, AVG или другие.
При запуске установщика антивирус блокирует его действия, и вы наблюдаете системную внутреннюю ошибку. Источником блокировки установки могут быть другие программы. Далее мы рассмотрим всевозможные варианты решения и обязательно в конце статьи установим на ваш ПК необходимый компонент.
Режим совместимости
Что же делать, когда ошибка продолжает появляться? Если мы обратимся к одному из файлов DXError.log или DirectX.log, то поймем, что никаких полезных записей там нет. Давайте попробуем запустить приложение или игру в режиме совместимости.
- Переходим в каталог с приложением, которое выдает ошибку при запуске. Делаем правый клик на исполняемом файле и из контекстного меню выбираем пункт «Свойства».
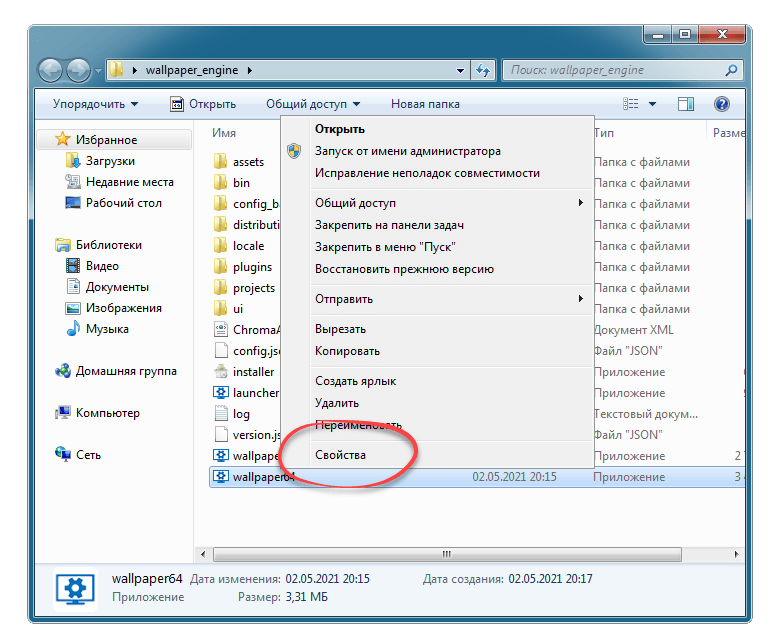
- В открывшемся окне переходим к вкладке «Совместимость». Устанавливаем флажок напротив пункта запуска программы в режиме совместимости и выбираем версию операционной системы, которую используем. В данном случае это Windows 7 32/x64 Bit. Сохраняем внесенные изменения, нажав на «ОК».
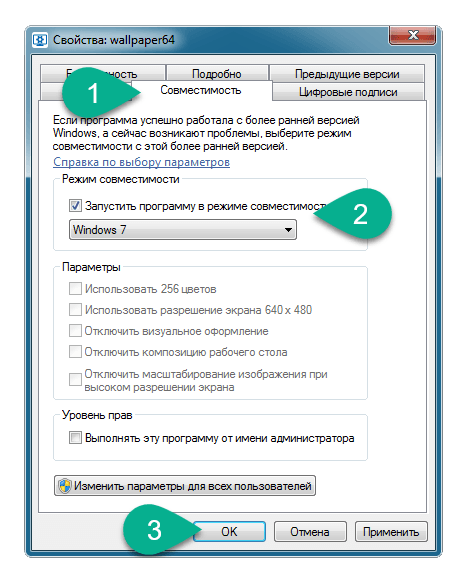
Что значит ошибка и причины её появления
Подобная проблема появляется как при запуске, так и во время игры. Основной причиной возникновения проблемы, это где-то в программном обеспечении, используемым вашим графическим процессом, обнаружена проблема. Иногда в уведомлении говорится, что-то «Ваша версия драйвера графического процессора не соответствует минимальным требования». В других случаях говорится, что ваш графический процессор совершенно несовместим.
Рассмотрим основное решения этой ошибки. Вам необходимо восстановить игру через официальное приложение Battle.net. Для этого:
- Откройте клиент Battle.net.
- Выберите из списка игру Call of Duty: Warzone.
- Нажмите кнопку настройки.
- Далее выберите «Проверка и восстановление».
После этого перезагружаем свой компьютер и пытаемся запустить игру.
Параметры проверки совместимости
Также у Windows 7 есть встроенная утилита, которая может проверить и в случае наличия устранить проблемы совместимости. Давайте разберемся, как работать с данным инструментом:
- Переходим в каталог с приложением или игрой, которая ранее отказывались запускаться. Производим правый клик на исполняемом файле и из появившегося списка выбираем обозначенный на скриншоте пункт.

- Появится окно, в котором нужно указать нашу проблему. В данном случае это отмеченный цифрой «1» вариант. Сделав выбор, переходим дальше.

- Тут указываем операционную систему, с которой наше приложение ранее работало корректно. Снова переходим к следующему шагу.
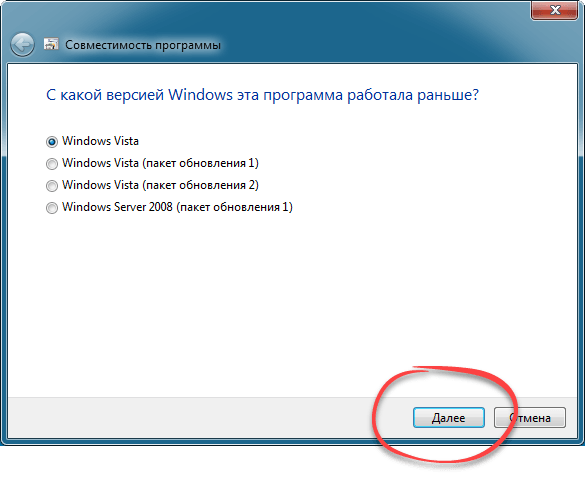
Обратите внимание: мы указываем свою операционную систему, а если в вашем случае проблема была вызвана переходом с другой ОС, обозначьте ее
- На следующем этапе жмем кнопку запуска программы.
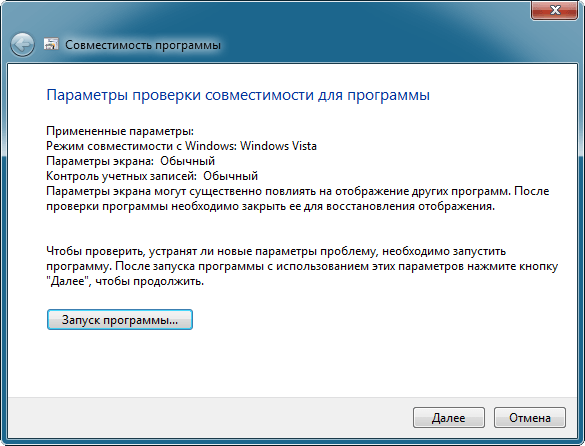
- Если приложение запустится корректно, значит, проблема решена, и ошибка устранена. Так и произошло в нашем случае.

- Закрепляем внесенные изменения, кликнув по обозначенному пункту.

Исправление системных файлов
Иногда внутренняя системная ошибка при установке DirectX может быть вызвана проблемами в системных файлах Windows 7. Соответствующие записи об этом можно увидеть в DXError.log и DirectX.log. Исправить такую ситуацию тоже несложно. Мы просто запустим автоматическое восстановление системы и дождемся завершения процесса:
- Первое, что нужно сделать, это запустить командную строку от имени администратора. Жмем кнопку меню «Пуск», прописываем аббревиатуру CMD» и правой кнопкой мыши жмем по нужному результату. Дальше в выпадающем меню выбираем пункт, обозначенный цифрой «3».
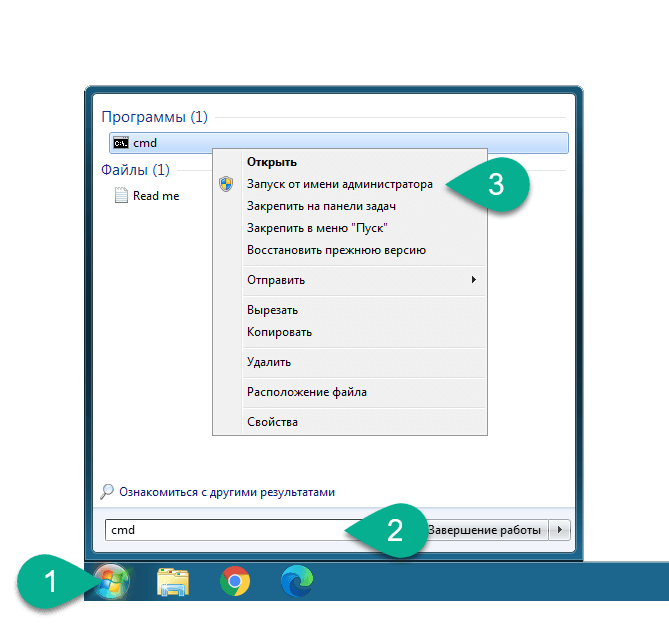
- Запустится командная строка и пользователю останется ввести оператор sfc /scannow. Когда это будет сделано, жмем Enter». Все системные файлы Windows 7 начнут проверяться. Это займет некоторое время.
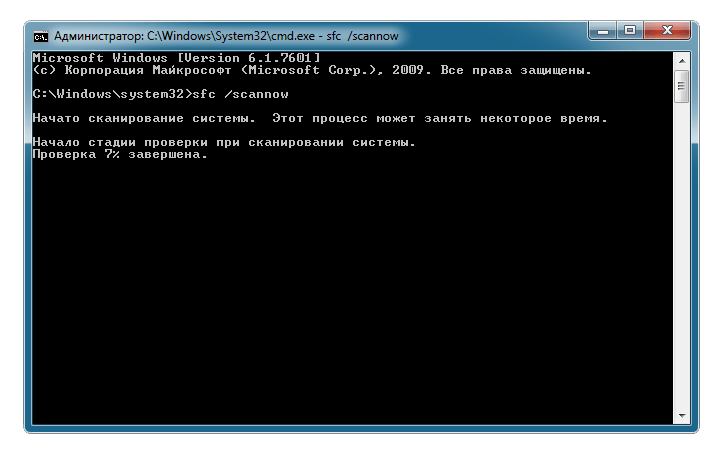
- Если все файлы находятся в актуальном состоянии и не имеют повреждений, вы увидите соответствующее уведомление. Если же ошибки будут найдены, операционная система исправит их в автоматическом режиме.
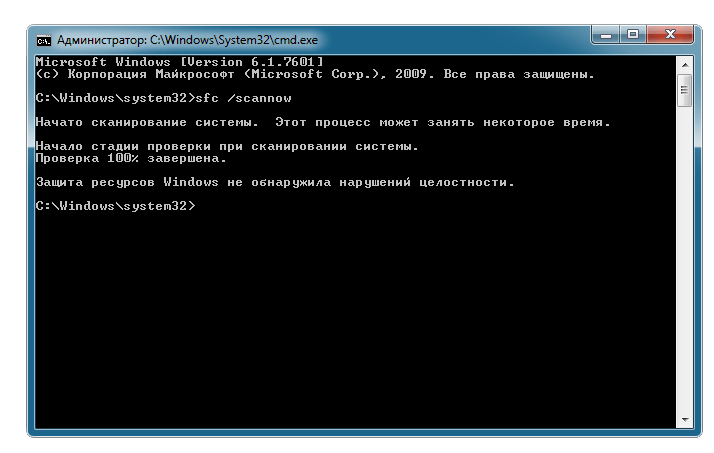
Опять же, перезагружаем компьютер и проверяем, исчезла ли проблема. Если ошибка продолжает появляться, переходим к разбору следующего способа.
Ошибка h81 0 directx
Данный сбой происходит зачастую при использовании новых видеокарт, потому что их драйвера еще свежие и не отлаженные до конца.
Также появление этого сбоя замечено после принудительного глобального обновления Win10 или на компьютере не обновлены драйвера.
Исправление ошибки h81 0 directx
- Обновление DirectX
Последняя версия ДиректХ содержит файлы всех предшествующих версий. Обновление пакета через веб-инсталлятор может помочь исправить ошибку.
- Редактирование файлов игры
Отсутствие компонентов, некорректная конфигурация файла настроек. Файл настроек удаляется следующим образом:
- открыть папку документов:
- найти каталог «Command and Conquer Generals Zero Hour Data»;
- скопировать файл Options.ini в другую папку и удалить;
- перезапустить ПК;
- запустить игру.
- Реинсталляция игры
Если два предыдущих способа не дали эффекта, то остается кардинальная мера — переустановка. В период инсталляции рекомендуется отключить защитные программы.
Причины ошибки DXError.log и Directx.log
Возникновение проблемы «Произошла внутренняя системная ошибка DXError.log и Directx.log» обычно обусловлено следующим набором причин:
- Пользователь пытается установить в систему игровую программу с встроенными в ней устаревшими библиотеками ДиректХ;
- Пользователь пытается установить версию DirectX не соответствующую данной ОС;
- API ДиректХ устанавливается не от имени администратора;
- Антивирус блокирует установку свежей версии ДиректХ;
- Вирус блокирует установку ДиректХ и вызывает сбой системного функционала;
- На пользовательском ПК установлены устаревшие версии драйверов для видеокарты;
- Предыдущий ДиректХ был повреждён или деинсталлирован не должным образом;
- Ряд системных файлов Виндовс повреждены.
Как я уже писал выше, просмотр логов Directx.log и DXError.log в большинстве случаев никак не способствует выявлению причин возникшей проблемы. Для её исправления рекомендую воспользоваться способами, представленными мной ниже.

Варианты решения, позволяющие избавиться от системной ошибки DXError.log и Directx.log выглядят следующим образом:
Способы исправления ошибки с файлами DXError.log и DirectX.log
Если на вашем ПК произошла ошибка DXError.log DirectX.log при установке DirectX, то в первую очередь нужно заново скачать с сайта Майкрософт установочный файл библиотеки и, отключив антивирус, запустить инсталляцию с правами Администратора. Для этого на exe файле нужно нажать правой кнопкой мыши и выбрать нужный пункт из функционального меню.
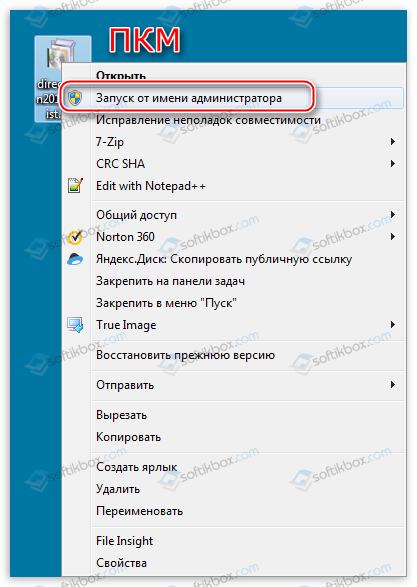
Если выполнить установку DirectX с правами Администратора не удалось, то нужно проверить саму Windows на целостность системных файлов и образа. Для этого нужно открыть командную строку с правами Администратора и ввести следующие команды (вводим их по отдельности):

Многие разработчики современных игр, дабы избежать проблем с установкой и дальнейшим запуском софта, добавляют в установочный пакет игры файл DirectX нужной версии. Однако, когда пользователь хочет установить новую версию библиотеки, то появляется системная ошибка, связанная с файлами DXError.log и Directx.log. Поэтому при установке новой версии библиотеки рекомендуем нажать на установочном файле DirectX правой кнопкой мыши и выбрать «Свойства», а далее, в появившимся окне, перейти во вкладку «Совместимость» и выбрать совместимую версию операционной системы. Не помешает в этой же вкладке поставить отметку «Выполнить поиск с правами Администратора».
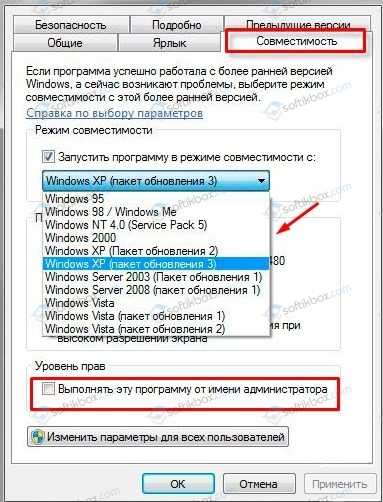
Далее нужно нажать «Win+R» и ввести «devmgmt.msc».

Откроется Диспетчер устройств. Нужно развернуть ветку «Видеоадаптеры».
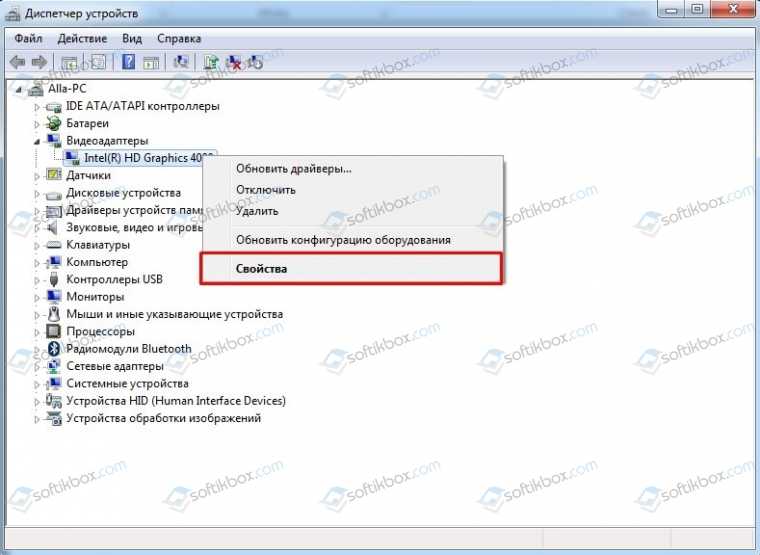
Нажимаем на названии видеокарты правой кнопкой мыши и выбираем «Свойства». Далее переходим во вкладку «Драйвера» и нажимаем «Обновить».
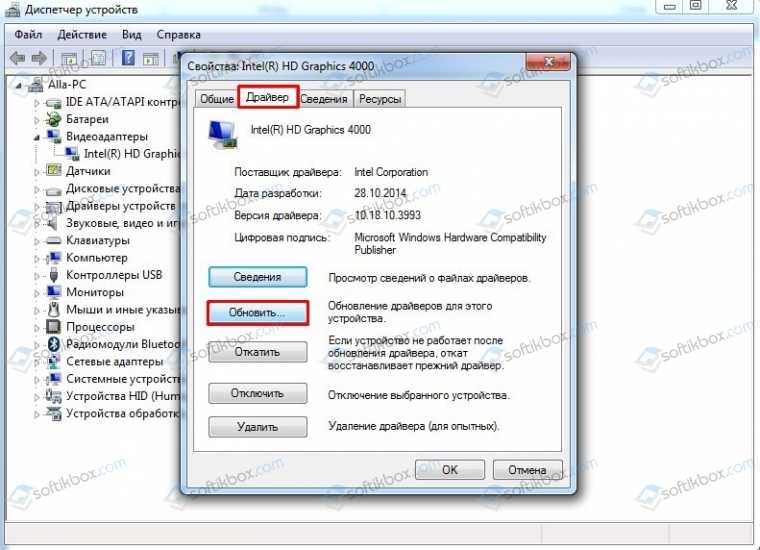
Далее выбираем «Выполнить поиск драйверов на этом компьютере».
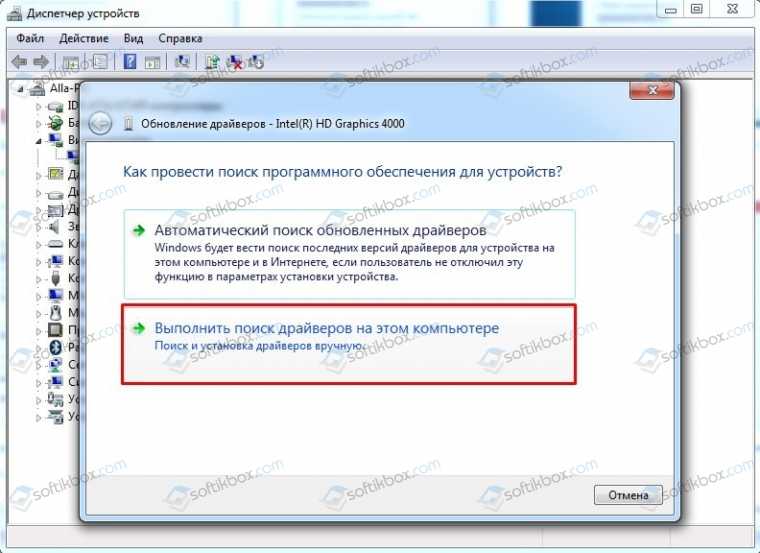
Указываем путь к ранее загруженному драйверу. Позволяем программному обеспечению обновиться. Перезагружаем систему, чтобы изменения вступили в силу.
Если у вас ошибка возникает на Windows 10, то, возможно, у вас установлена неверная версия пакета Microsoft Visual C++ или выбран пакет не той битности. Для этого нужно удалить все установленные пакеты C++ и перейти на сайт Microsoft, чтобы скачать установочный файл.
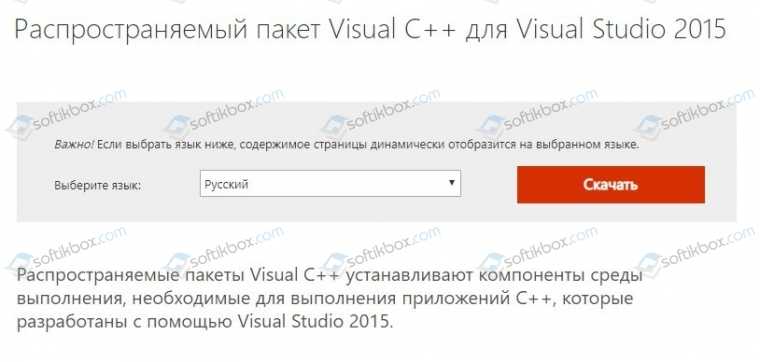
После переустановки библиотек C++ нужно перезагрузить систему, чтобы изменения вступили в силу.
Фреймворки можно установить через командную строку с правами Администратора. Для этого в консоли нужно ввести DISM /Online /Enable-Feature /FeatureName:NetFx3 /All /LimitAccess /Source:C:sourcessxs.
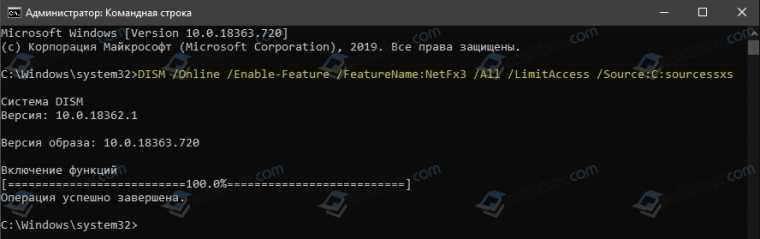
После выполнения данной команды нужно перезагрузить ПК и повторить установку DirectX.
В случае, если исправить ошибку не удалось, рекомендуем откатить систему до более раннего состояния или воспользоваться установочным диском для восстановления Windows. После отката повторяем попытку установки компонента. Если и эта попытка завершиться ошибкой, то нужно в безопасном режиме удалить ранее установленный компонент и заново попробовать инсталлировать скачанный DirectX.
Источник





























