Как сделать сохранение и восстановление вкладок Firefox — Session Manager / Заметки Сис.Админа
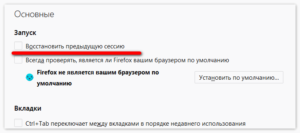
Даааавныммм дааавно посетители моего проекта, пользующиеся Mozilla FireFox, а особенно читатели моего старого доброго цикла по улучшению сего браузера (часть 1, часть 2, часть 3, часть 4, часть 5), спрашивают меня о том как же сделать в мозилке запоминание прошлых сессий (вкладок и открытых сайтов) аля как в Опере и вообще возможно ли это?
Пришло время рассказать Вам об этом ;)Барабанная дробь и… Поехали.
Session Manager – полезное расширение для Firefox
Именно такое название носит этот замечательный плагин, и занимается он как раз тем, что сохраняет и восстанавливает состояние всех окон после выхода и во время входа в браузер. Тем, кто знаком с оперой знает о чем речь, остальным надо просто поставить этот плагин и попробовать. Также Session Manager позволяет вам восстанавливать случайно закрытые окна и вкладки.
Установка:
- Чтобы установить аддон переходим на его страничку, а именно сюда.
- Жмем на кнопочку “Добавить в FireFox“ (Add to FireFox)
- Во всплывшем окошке дождитесь три секунды и нажмите кнопочку “Установить“
- После завершения установки надавите в кнопочку “Перезапустить FireFox” или перезапустите браузер вручную.
- Установка завершена.
Настройка:
Запускаем браузер. Выбираем: Инструменты – Менеджер сессий – Настройки менеджера сессий.
Самый минимум настроек – это выставить все как на скриншоте ниже:
В остальном можно оставить настройки как они есть или выставить их на своё усмотрение. Готово, теперь при выходе из браузера плагин запоминает все Ваши сессии и автоматически восстанавливает их при запуске браузера снова.
Так же можно создавать и сохранять определенные сессии, т.е.
открыть вкладки с определенным набором сайтов, сохранить эту сессию и потом вызывать её по своему усмотрению или автоматически при запуске браузера. Для этого откройте необходимые Вам сайты во вкладках, затем выберите Менеджер сессий – Сохранить сессию.
Чтобы загрузить сохраненную сессию выберите Менеджер сессий – Загрузить сессию.
К слову после восстановления сессии остаются в том виде, какие они были на момент сохранения даже если сайт обновился, а посему рекомендую выставить в настройках пункт “Обновить все восстановленные окна“, который обитает в настройках плагина на вкладке Сохранение\восстановление.
FoxTab – еще одно полезное расширение для Firefox
В довесок к этому хочется рассказать Вам о плагине FoxTab, который делает переключение между вкладками нагляднее, симпотяшнее и удобнее. Как это выглядит? Очень просто, добавляется некоторая настраиваемая интерактивность. Например? См.скриншоты:
И т.д… Надо сказать, что все выполнено очень красиво и гибко настраивается – можно выбрать фон, число колонок и строк, 3D угол отображения всего этого дела и тд и тп.
https://youtube.com/watch?v=FeQHku4iN-E
Работает оно очень просто:
- либо Вы настраиваете на сочетании клавиш смену закладок (у меня это CTRL + прокручивание колесика мышки) и при использовании оного переключаетесь между закладками легко и наглядно выбирая нужную
- либо Вы нажимаете сочетание клавиш (скажем CTRL + Q) перед Вами всплывает весь этот наглядный список и Вы щелчком мышки можете открыть нужную вкладку (чтобы было понятней: в первом случае наглядное отображение исчезает как только вы отпускаете сочетание кнопок, во втором оно висит пока не выберите закладку)
Помимо того, что все выглядит наглядно, еще и стало удобнее и быстрее переключаться между вкладками с помощью упомянутых выше, настраиваемых сочетаний клавиш. В общем, настоятельно рекомендую ибо красиво, быстро и удобно
Установка:
- Чтобы установить аддон переходим на его страничку, а именно сюда.
- Жмем на кнопочку “Добавить в FireFox“ (Add to FireFox)
- Во всплывшем окошке дождитесь три секунды и нажмите кнопочку “Установить“
- После завершения установки надавите в кнопочку “Перезапустить FireFox” или перезапустите браузер вручную.
- Установка завершена.
Настройка:
Открываем браузер. И либо жмем в синие квадратики возле кнопки закрыть и строки адреса, а затем в левом нижнем углу жмем в кнопку настроек.
Либо тыркаем в : Инструменты – Дополнения – FoxTab – Настройки и настраиваем.
Специфически важных настроек никаких нету – настраивайте на свой вкус
Послесловие
Вот как-то так. Наслаждайтесь. Всё для Вас. Потому, что Вы – лучшие!
..а значит все будет хорошо
Возможно, это может Вам пригодится: for you breitling replica watch – click and go. ||| Посети салоны вечерних платьев и будь еще сипотяшней
Способы сохранения
Для начала несколько слов о том, как в целом можно воплотить задумку в жизнь. Сохранение открытых страниц может осуществляться по-разному.
Вот возможные методы решения задачи:
- добавление веб-сервисов в закладки;
- сохранение закладок на съемный носитель;
- создание из имеющихся закладок документ для выгрузки в другие браузеры.
Если говорить только о создании закладок, можно действовать так:
- воспользоваться функциональным меню интернет-обозревателя;
- осуществить операцию при помощи специальных кнопок;
- добавить страницу в меню «Закладки» при помощи настроек браузера;
- воспользоваться «горячими» клавишами.
Использование визуальных закладок для сохранения сайтов в Mozilla Firefox
Если вы работаете с одними и теми же сайтами, но открываете их не все во время различных сессий, очень удобно использовать визуальные закладки для Мозилы.
Чтобы установить визуальные закладки в Firefox нужно использовать специальные расширения. Также можно настроить браузер так, чтобы страница с закладками открывалась сразу после запуска Mozilla Firefox. Можно сделать и так, чтобы они открывались при открытии новой вкладки.
Подробнее про установку и настройку визуальных закладок в Мозиле, вы можете прочесть в статье: .
Страничка с визуальными закладками имеет следующий вид. Вверху показана строка поиска.
Посредине расположена сама панель с закладками. На ней отображены миниатюрные плитки с изображением логотипов сайтов и их названиями. Данные миниатюры являются своего рода гиперссылками. Кликнув по любой из них, вы сразу перейдете на страничку с нужным сайтом.
Внизу есть кнопки, с помощью которых вы сможете открыть окно с загрузками, закладками или историей. Справа расположены кнопки для добавления новой закладки на панель и кнопка настройки.
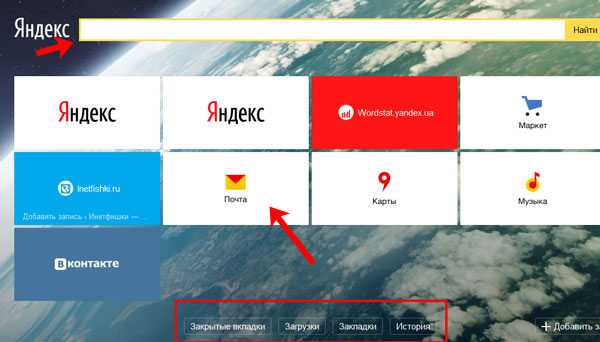
Выберите один из способов, и вам не придется каждый раз, начинать работу в браузере Firefox с поиска и открытия нужных сайтов в новых вкладках.
Практически каждый пользователь компьютера или ноутбука знает, что операционная система Windows (какой бы она ни была версии) рано или поздно «попросится» на переустановку. Кто-то переустанавливает систему каждые три месяца, а кому-то удаётся проработать в Windows около трёх-четырёх лет. Это уже зависит от уровня знаний пользователя компьютером. Но всё же переустановку операционной системы рано или поздно придётся произвести. За время работы в системе, а именно в браузере Mozilla Firefox, собирается множество полезных закладок, которые при переустановке системы и инсталляции чистого браузера, естественно, не сохраняются. Согласитесь, потеря всего багажа закладок браузера Mozilla Firefox вряд ли кому-нибудь понравится. Однако переживать не стоит. Об этом уже побеспокоились разработчики «огнелиса».
Сохранить закладки в Mozilla Firefox
можно несколькими способами. Можно, конечно, воспользоваться специальной утилитой Mozilla Backup, с помощью которой можно сохранить и восстановить не только закладки, но и пароли, настройки, темы, историю и дополнения. Однако об этой утилите я расскажу Вам в другой статье. На этот раз мы воспользуемся встроенным алгоритмом сохранения закладок, который позволяет сохранять закладки браузера в HTML-файл. Этот файл Вы можете хранить где угодно: на флешке, на другом локальном диске. Главное, что в любой момент из этого файла Вы сможете восстановить сохранённые ранее Вами закладки Mozilla Firefox. Теперь рассмотрим на примере, как сохранить закладки Mozilla Firefox
.
Как восстановить закладки Mozilla Firefox
Сейчас я покажу, как восстановить закладки Mozilla Firefox
. Хотя Вы, наверное, уже и сами догадались. Для начала я удалю все созданные ранее закладки. Просто нажмите на закладке правой клавишей и выберите пункт меню «Удалить».
Так я поступил со всеми закладками. И теперь мой браузер выглядит так.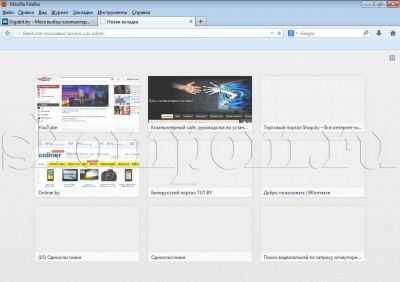
Для восстановления закладок браузера снова откройте «Библиотеку», где в пункте меню «Импорт и резервные копии» необходимо выбрать «Импорт закладок из HTML-файла».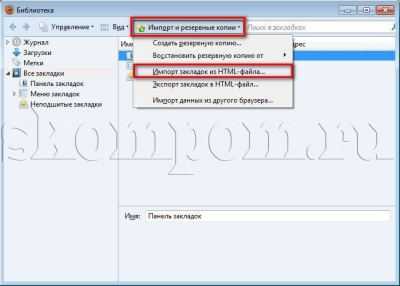
В открывшемся окне нам необходимо выбрать HTML-файл, который мы до этого создавали. Для этого выделите его одним щелчком левой клавишей мыши и нажмите кнопку «Открыть» либо два раза левой клавишей мыши щёлкните по файлу с закладками.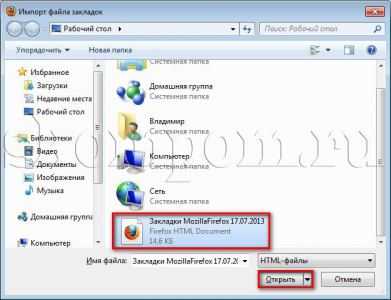
Вы увидите, что закладки появятся.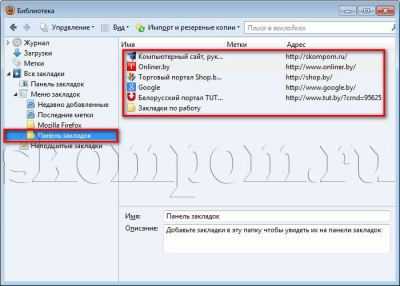
Теперь осталось их только перенести на панель закладок. Для этого выделите все импортированные закладки и перетащите их в «Панель закладок». Выделить закладки можно так: выделив первую закладку одним щелчком левой клавиши мыши, зажмите на клавиатуре клавишу «Shift» и щёлкните один раз левой клавишей мыши по последней закладке. Все закладки выбранные должны быть подсвечены синим цветом. И теперь, зажав левую клавишу мыши на выделенных закладках, перетащите курсор мыши на «Панель закладок».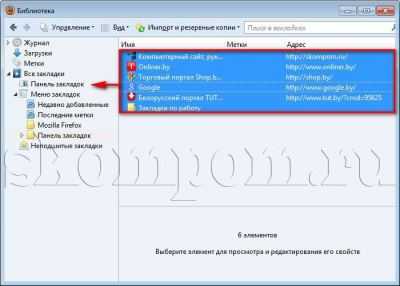
Закладки сразу же должны отобразиться на панели закладок. Очень быстро и просто, не правда ли? Теперь, если у Вас возникнет вопрос, как сохранить и восстановить закладки Mozilla Firefox, Вы знаете, как найти на него ответ. Желаю успехов в освоении компьютера и браузера. Если у Вас появились вопросы, задайте их мне с помощью формы комментариев. Будьте в компьютером на «ты»!
Чаще всего при открытии браузера пользователи видят пустую стартовую страницу или же вкладку с наиболее посещаемыми сайтами. Но некоторые люди не знают, что работу в Интернете можно продолжать с того же самого места, где вы ее закончили в прошлый раз. Чтобы не приходилось вручную вбивать адреса сайтов, закрытых последними или же искать их в истории посещений, мы предлагаем вам ознакомиться с самыми простыми способами, позволяющими сделать интернет-серфинг более простым и удобным.
№10 03-02-2018 10:15:55
Re: Как восстановить ВКЛАДКИ (не закладки!)
Завис Лис. Не воспринял это как слет всех вкладок. Запустил снова, упс, а половины нет, ровно половина пустые. Мне их надо! Скопировал полностью все рабочие папки C:Users. AppDataRoamingMozillaFirefox (500 мб получилось) что бы уж точно. Подменял все файлы из трех! папок sessionstore, да, у меня из три. Две вместе и одна в другом каталоге. Менял previous.js на sessionstore.js, что в основном каталоге. Не помогло. Пробовал и остальные и старые. одно и тоже. Я уже как-то писал, что можно снести Мозиллу, установить старую версию 13-14 года и там подменить, потом обновить. Я и хотел пойти к этому пути, но решил попробовать сделать откат системы на 7-ке. И то вы думаете? Помогло! Все вкладки на месте! Сделал бэкап и дальше работать. Всем удачи и без падений!
Отредактировано Maikl72 (03-02-2018 10:16:58)
Как сохранить открытые вкладки в «Мозиле»: советы и рекомендации
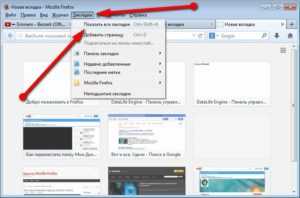
Представить работу в интернете без браузера невозможно. Разработчики программного обеспечения предлагают огромное количество различных интернет-обозревателей. Один из наиболее распространенных — это Mozilla Firefox.
Удобный и многофункциональный браузер помогает заниматься интернет-серфингом как начинающим пользователям ПК, так и продвинутым юзерам. Сегодня мы постараемся выяснить, как сохранить открытые вкладки в «Мозиле».
Что потребуется для реализации поставленной задачи?
Способы сохранения
Для начала несколько слов о том, как в целом можно воплотить задумку в жизнь. Сохранение открытых страниц может осуществляться по-разному.
Вот возможные методы решения задачи:
- добавление веб-сервисов в закладки;
- сохранение закладок на съемный носитель;
- создание из имеющихся закладок документ для выгрузки в другие браузеры.
Если говорить только о создании закладок, можно действовать так:
- воспользоваться функциональным меню интернет-обозревателя;
- осуществить операцию при помощи специальных кнопок;
- добавить страницу в меню «Закладки» при помощи настроек браузера;
- воспользоваться «горячими» клавишами.
Вот и все. Далее поговорим обо всех этих приемах более подробно
Заострим внимание на сохранение открытых страничек в закладки интернет-обозревателя
Кнопки в браузере
Начнем с самого простого и наиболее распространенного приема. Как сохранить открытые вкладки в «Мозиле»? Можно воспользоваться специализированной кнопкой в интернет-обозревателе.
Для этого потребуется действовать так:
Открыть страницу, которую хочется запомнить.
Навести курсор на изображение звезды в правой части адресной строки.
Кликнуть по соответствующей картинке левой кнопкой мыши.
Подтвердить процедуру.
После проделанных действий страница появится в пункте меню «Закладки» в «Библиотеке» обозревателя. Какие еще варианты развития событий встречаются на практике?
Функциональное меню
Как в «Мозиле» сохранить открытые вкладки? Следующий прием — это работа с функциональным меню интернет-обозревателя. Данный вариант развития событий встречается не слишком часто.
Задумываясь над тем, как сохранить открытые вкладки в «Мозиле», юзер может:
Открыть желаемую страницу и кликнуть ПКМ по панели вкладок.
Выбрать в появившемся меню опцию «Закрепить». После этого в браузере открытый сайт будет открываться постоянно в виде «зафиксированной» странички.
Нажать в открытом функциональном меню на строчку «Добавить все закладки во вкладки». Эта опция сохранит все имеющиеся на панели вкладок веб-ресурсы в браузере. В любой момент можно открыть закладку в Firefox.
Но и на этом возможные приемы не заканчиваются. Каждый пользователь может справиться с поставленной задачей при помощи настроек браузера или «горячими» клавишами.
Настройки в помощь
Как в «Мозиле» сохранить открытые вкладки? Инструкция по реализации поставленной задачи через меню браузера выглядит так:
Открыть вкладки в интернет-обозревателе Mozilla Firefox.
Нажать на кнопку с изображением трех точек или линий в правом верхнем углу программы.
Кликнуть по строчке «Библиотека».
Нажать на опцию «Закладки».
Выбрать пункт «Добавить».
Этот прием помогает сохранять открытые странички без особых проблем. Что еще осталось освоить пользователям?
Клавиши в помощь
Речь идет об использовании «горячих» клавиш. Как сохранить в «Мозиле» открытые вкладки? Чтобы справиться с поставленной задачей, потребуется нажать на активной странице Ctrl + D. Это сочетание сохранит веб-ресурс в меню «Закладки».
Больше ничего делать не потребуется. Можно заглянуть в настройки обозревателя и в меню «При запуске» выставить опцию «Показывать окна, открытые в прошлый раз».
Сохранение на ПК
Мы выяснили, как сохранить открытые в «Мозиле» вкладки в закладки. Теперь поговорим о подготовке файла с сохраненными страничками.
Алгоритм действий будет таким:
Осуществить вход в браузер.
Зайти в главные настройки обозревателя.
Выбрать «Библиотека»-«Закладки»-«Показать все».
Кликнуть по надписи «Управление».
Щелкнуть по опции «Экспорт в html».
Выбрать место сохранения документа и подтвердить операцию.
Можно отыскать закладки и пароли «Мозилы» на ПК. Для этого придется пройти по пути:
C:UsersИмя пользователяAppDataRoamingMozillaFirefoxProfiles
В папке с именем профиля необходимо посмотреть документы boormarks (с резервными копиями закладок) и places (с паролями, закладками и логинами).
Источник
Как восстановить закрытую вкладку?
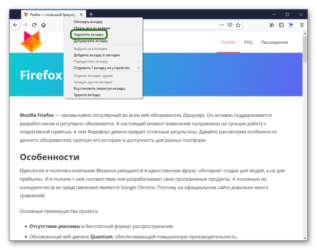
Представьте самую обычную ситуацию: вы находитесь за компьютером, нашли какой-то очень интересный сайт и вместо того, что бы добавить его в закладки, случайно закрываете вкладку. У вас начинается паника — что делать? Главное — это не паниковать и не закрывать браузер, потому что закрытую вкладку всегда можно восстановить, ведь бравые разработчики об этом позаботились. Сегодня я расскажу о том, как открыть закрытую страницу во всех наиболее популярных веб-браузерах.
Mozilla Firefox
Один из признанных лидеров рынка веб-обозревателей — Mozilla Firefox, в простонародье больше известен как «лиса». Этот браузер поддерживает до 10 закрытых вкладок, так что если вы закрыли сразу несколько из них, все вкладки можно будет восстановить.
В верхней части экрана вы видите меню. Зайдите в «Журнал» и наведите стрелку мышки на пункт «Недавно закрытые вкладки». В правой части вы увидите последние закрытые страницы. Их может быть менее 10, в зависимости от того, сколько вкладок вы уже успели закрыть, но не более 10.
В некоторых случаях в верхней части Mozilla у вас будет отсутствовать меню. Это сделано для удобства использования (хотя, на мой взгляд, данное решение далеко не самое лучшее). Вам необходимо нажать на большую оранжевую кнопку с надписью Firefox в левом верхнем углу, после чего появится меню, в котором надо выбрать пункт «Журнал» — «Недавно закрытые вкладки».
Если вы не видите тех страниц, которые были вами закрыты, значит, эта функция отключена в браузере. Включается она очень просто. В меню выберите пункт «Инструменты» — «Настройки». Откроется окно с настройками. Откройте вкладку «Приватность» и измените значение у параметра «История» на «Firefox будет запоминать историю».
Нажмите ОК для сохранения параметров.
Кроме того, запомните, что последнюю вкладку можно восстановить с помощью нажатия на следующие клавиши: CTRL+SHIFT+T.
Google Chrome
Не менее популярен у россиян Google Chrome, а где-то он и вовсе занимает лидирующие позиции.
У «Хрома» меню находится не в левой стороне, а в правой, в остальном реализация практически не отличается от упомянутого выше Mozilla Firefox. Правда, в данном случае количество вкладок для восстановления будет чуть меньше — 8 штук
Впрочем, не думаю, что это так важно для вас
Как и в случае с Firefox, вы можете открыть последнюю закрытую вкладку нажатием на клавиши CTRL+SHIFT+T.
Яндекс.Браузер
Яндекс.Браузер — построенный компанией Яндекс веб-обозреватель на основе браузера с открытым исходным кодом Chromium. Благодаря рекламной поддержке, пользуется достаточно большим успехом в последнее время.
Браузер очень похож на Google Chrome, что неудивительно, если учесть, что созданы они на одной платформе. Поэтому вы можете воспользоваться предыдущим советом. Однако, на некоторых старых версиях данного браузера отсутствует функция восстановления закрытых вкладок. Тем не менее, существует другой способ восстановить закрытую страницу.
Зайдите в меню настроек и выберите нажмите на пункт «История».
Перед собой вы увидите все страницы, которые посещали за последнее время. Кликните по нужной из них два раза и она откроется в новой вкладке.
Пример показан на Google Chrome, но сути это ровным счетом не меняет.
Internet Explorer
Еще несколько лет назад все новые страницы в Internet Explorer запускались исключительно в новом окне. К счастью, этот недостаток был исправлен и для браузера стала доступна поддержка вкладок. Тем не менее, случайно закрыть вкладку в IE можно точно так же, как и в любом другом обозревателе.
Что бы ее восстановить, необходимо выбрать в меню раздел «Сервис», затем пункт «Панели Explorer» — «Журнал».
К сожалению, восстановить вкладку здесь можно только через просмотр журнала. Быстрый доступ к журналу можно получить, нажав на сочетание клавиш CTRL+SHIFT+H.
Последняя закрытая вкладка открывается все тем же хаком — CTRL+SHIFT+T.
Opera
В отличии от других обозревателей, Opera позволяет сохранять аж до 50 закрытых страниц. Зачем это может понадобиться обычному пользователю, не совсем понятно.
В правом углу окна находится кнопка с надписью Opera. Кликните по ней и появится меню. Выберите пункт «Вкладки и окна», а затем — «Закрытые вкладки», после чего увидите все недавно закрытые страницы. CTRL+SHIFT+T в «Опере» также работает.
ВНИМАНИЕ! Этот способ актуален для всех браузеров, включая Opera. Открываем новую вкладку, нажимаем на нее правой кнопкой мыши и в меню выбираем «открыть последнюю закрытую вкладку»
*****
Вопросы задавайте через комментарии.
Safari
Браузер от Apple, впрочем, как и все последующие веб-обозреватели, требует от пользователей выполнения более сложных манипуляций, чем в предыдущих браузерах. В Safari все также возможность открывать загруженные ранее вкладки спрятана в настройках, поэтому первым делом пользователю нужно зайти в системные настройки. Находится эта категория в левом верхнем углу окна браузера. В настройках необходимо выбрать раздел «Основные». Здесь по умолчанию возле строки «Закрывать окна при завершении работы программы» стоит галочка. Выделение с этого пункта нужно снять, нажав на него
После этого пользователю нужно обратить внимание на пункт, расположенный немного ниже. Там браузер предлагает выбрать максимальное количество сохраняемых объектов
Если человек укажет в нем, например, 5, то веб-обозреватель сможет «запоминать» только 5 последних вкладок.
Settings may be incorrect
For other session restore problems, you may need to make corrections to your Firefox settings:
-
In the Menu bar at the top of the screen, click Firefox and select Preferences.Click the menu button and select Settings.
- Select the Privacy & Security panel.
- In the History section make sure that the Firefox will drop-down menu is set to either Remember history or Use custom settings for history.
- If Firefox will is set to Use custom settings for history, then make sure that Always use Private Browsing mode is not checked.
- If Firefox will is set to Use custom settings for history and Clear history when Firefox closes is checked, then click the Settings button and make sure that Remember browsing and download history is not checked.
-
Close the Settings page. Any changes you’ve made will automatically be saved.
Based on information from Session Restore (mozillaZine KB)
Работа с вкладками в Firefox
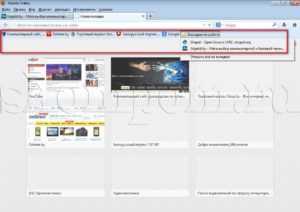
Благодаря многофункциональности и своей универсальности интернет-обозреватель Mozilla Firefox уверенно удерживает вторую позицию по популярности среди пользователей глобальной сети по всему миру.
Работа в браузере интуитивно понятна даже новичкам, постигающим основы погружения в информационную пучину сети Интернет.
Если потратить немного времени и освоить функциональность поисковой системы Firefox, работа в ней станет эффективней, продуктивней и намного приятней.
В данной статье речь пойдёт о полезном свойстве браузера, позволяющее пользователям всемирной паутины охватывать больше информации за одну единицу времени, сохранять важные ссылки на интернет ресурсы, группировать порталы по тематикам, характеристикам и предпочтениям. Речь идёт о ВКЛАДКАХ.
Открыв начальную страницу, как правило, сначала пользователь открывает поисковик (Yandex/ Google) и дальше его передвижения по сети происходит с помощью открытия сайтов в новых страницах, то есть во вкладках. Настройки полезных действий пользователь может найти и подстроить под себя в основном меню в пункте «Вкладки».
При ознакомлении с браузером Firefox с самого начала пользователь столкнётся с миниатюрами разработок Mozilla Corporation на странице новой вкладки, которые будут вытесняться часто посещаемыми и недавно закрытыми интернет ресурсами. Далее тут будут отображаться и сохранённые пользователем фавориты и просто полезные ссылки на сайты.
Как сохранить вкладки в Firefox
Самый надёжный способ сохранения ссылок на вэб-сайты – это закладки Mozilla Firefox. С их помощью в специальной таблице ссылки будут всегда под рукой. Что касается закрепления вкладок на начальной странице, то это делается ещё проще:
- Открываем начальную страницу;
- Наводим курсор мыши на интересующую плитку с вкладкой;
- При наведении курсора на верхний левый угол плитки, появится иконка булавки с подсказкой «Закрепить это сайт в текущей позиции» или, если вкладка уже закреплена, то «Открепить этот сайт»;
- Выбираем нужное действие.
Таким образом, закреплённая вкладка всегда будет отображаться в виде плитки на домашней странице в конкретно заданном положении.
Примечание: Как в Мозиле сохранить открытые вкладки на случай, если что-то пойдёт не так, а также как восстановить вкладки в Мозиле, когда браузер неожиданно закрылся, можно ознакомиться в следующей статье: «Как восстановить предыдущую сессию в Firefox».
Настройки новой вкладки Мозила
Если нажать на иконку в форме шестеренки в верхнем правом углу новой вкладки, то появится возможность настройки управления.
Можно выбрать отображение пользовательских сайтов по популярности просмотра с рекомендациями от Mozilla или пустую страницу. Очень полезно воспользоваться дополнительной информацией от разработчиков браузера, посетить их странички и ознакомиться поподробнее функциональностью вкладок.
Также пользователю рекомендуется освоить некоторые технические возможности с открытыми вкладками, встроенные в интерфейс браузера. Для этого необходимо нажать правой кнопкой мыши на одной из открытых вкладок, откроется инженерное меню.
Методом проб и ошибок можно попробовать все предлагаемые функции и опции. Среди них самой полезной опцией можно выделить «Закрепить вкладку». Благодаря этой возможности у пользователя всегда будет доступ к выбранным закреплённым вкладкам. И никакие форс-мажоры и нечаянные действия не смогут закрыть эти сайты. Вся полезная и нужная информация всегда под рукой и перед глазами!
Дополнительные расширения – Вкладки
После того как пользователь освоит основы работы с вкладками, используя встроенные инструменты браузера Мозила Фаерфокс, можно перейти к продвинутым возможностям. На официальном интернет ресурсе компании разработчиков (//addons.mozilla.
org/ru/firefox/extensions/tabs/) можно бесплатно скачать и установить дополнительные расширения, которые в разы увеличит продуктивность работы в сети Интернет и сделает работу не тягость, а в радость. Выбор приложений очень велик.
Возможности практически безграничны (всё упирается в пользовательскую фантазию и умения).
Во-первых – описание многих приложений на иностранном языке, но сам графический интерфейс приложения можно настроить и под русский язык.
Во-вторых – скачав и установив дополнительное приложение «переводчик для Firefox» пользователь преодолеет все языковые барьеры.
Как говорится: «Глаза боятся, а руки делают».
Продуктивного и весёлого сёрфинга по волнам океана информации во всемирной сети без лагов и багов, дорогие пользователи!
Как восстановить закладки Mozilla Firefox
Сейчас я покажу, как восстановить закладки Mozilla Firefox
. Хотя Вы, наверное, уже и сами догадались. Для начала я удалю все созданные ранее закладки. Просто нажмите на закладке правой клавишей и выберите пункт меню «Удалить».
Так я поступил со всеми закладками. И теперь мой браузер выглядит так.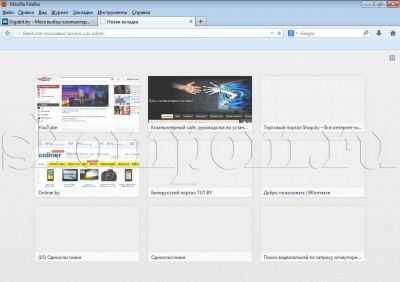
Для восстановления закладок браузера снова откройте «Библиотеку», где в пункте меню «Импорт и резервные копии» необходимо выбрать «Импорт закладок из HTML-файла».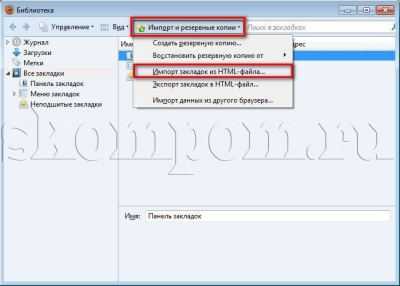
В открывшемся окне нам необходимо выбрать HTML-файл, который мы до этого создавали. Для этого выделите его одним щелчком левой клавишей мыши и нажмите кнопку «Открыть» либо два раза левой клавишей мыши щёлкните по файлу с закладками.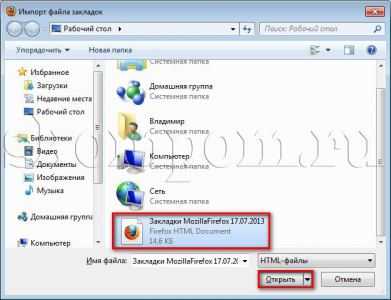
Вы увидите, что закладки появятся.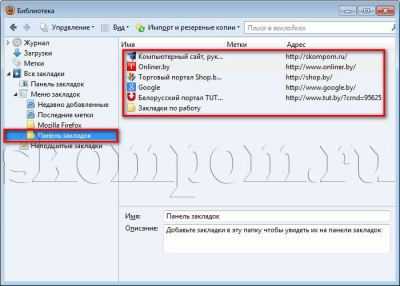
Теперь осталось их только перенести на панель закладок. Для этого выделите все импортированные закладки и перетащите их в «Панель закладок». Выделить закладки можно так: выделив первую закладку одним щелчком левой клавиши мыши, зажмите на клавиатуре клавишу «Shift» и щёлкните один раз левой клавишей мыши по последней закладке. Все закладки выбранные должны быть подсвечены синим цветом. И теперь, зажав левую клавишу мыши на выделенных закладках, перетащите курсор мыши на «Панель закладок».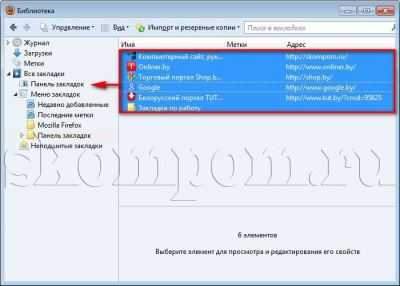
Закладки сразу же должны отобразиться на панели закладок. Очень быстро и просто, не правда ли? Теперь, если у Вас возникнет вопрос, как сохранить и восстановить закладки Mozilla Firefox, Вы знаете, как найти на него ответ. Желаю успехов в освоении компьютера и браузера. Если у Вас появились вопросы, задайте их мне с помощью формы комментариев. Будьте в компьютером на «ты»!
Здравствуйте, дорогие друзья!
А вы знаете, что все открытые вкладки можно сохранять при закрытии браузера? Оказывается, один из моих знакомых об этом не знал и чтобы сохранить вкладки, он просто жестко выключал компьютер, удерживая несколько секунд кнопку питания. Зачем? Потому что, тогда Firefox ему говорил, что его работа завершена некорректно и предлагал восстановить вкладки последнего сеанса!
Я был удивлен до самых кончиков ушей и решил написать статью на эту тему. Я покажу, как сохранять текущие вкладки так, чтобы при закрытии браузера и последующем его открытии они полностью восстанавливались. Инструкция будет для браузеров Firefox
, Chrome
, Opera
, Edge
. Про Internet Explorer тоже скажу пару ласковых в конце статьи.
Начнем с Mozilla Firefox
Закрылась последняя вкладка — закрылся и FF: как исправить?
По умолчанию при закрытии последней вкладки Firefox также закрывается. Нередко это свойство становится причиной прерывания сессии: пользователь по ошибке закрывает последнюю страничку и вместе с ней и FF. Потом приходится тратить время на повторный запуск и возвращение интернет-сессии.
Отключить эту настройку можно так:
1. В адресной строке новой вкладки наберите — about:config.
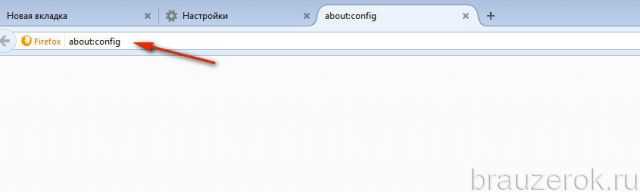
2. Под текстом предупреждения нажмите «Я принимаю… ».
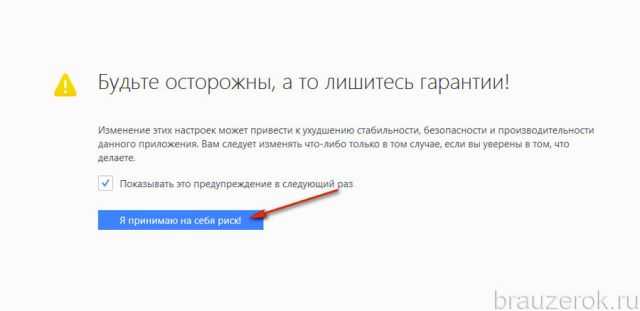
3. В поиске задайте — closeWindowWithLastTab.

4. Два раза кликните левой кнопкой мышки по найденной опции, чтобы её значение сменилось с «true» на «false».
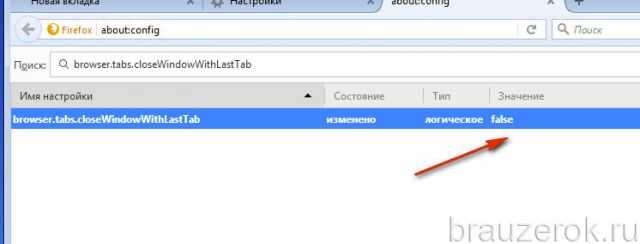
5. Перезапустите FF.
Теперь можно смело закрывать вкладки, окно Firefox в любом случае не закроется.




























