Более подробные настройки WoL
Итак, вы включили WoL в BIOS и настроили приложение, как описано выше, но все еще не можете загрузить свой компьютер? Попробуйте следующие настройки.
Включить WoL для сетевого адаптера
Возможно, вы не настроили сетевой адаптер для приема пакетов Wake-On-LAN.
В Windows 10 щелкните правой кнопкой мыши меню «Пуск» и выберите «Диспетчер устройств». Вы также можете выполнить поиск Windows по запросу «Диспетчер устройств». Перейдите в раздел «Сетевые адаптеры», щелкните правой кнопкой мыши адаптер, который вы используете для подключения к Интернету, и выберите ئصائص.
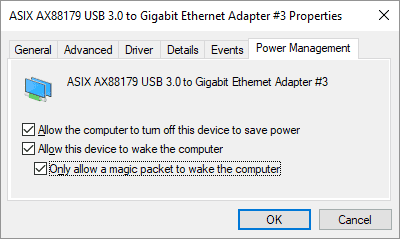
во вкладке Управление энергией , вы найдете три флажка, в том числе «Разрешить этому устройству выводить компьютер из спящего режима» и «Разрешить использовать только Magic Pack для вывода компьютера из спящего режима». Если он еще не выбран, сделайте это. Это должно устранить любую проблему, которая вызывает сбой приложения Android.
Отключить быстрый запуск
WoL работает только тогда, когда вы пытаетесь вывести компьютер из режима сна или гибернации. WoL не работает с гибридным отключением по умолчанию в Windows. Простое решение — отключить быстрый запуск.
Откройте панель управления, найдите «Электропитание» и выберите «Изменить действие кнопок питания». Нажмите вверху Изменить настройки, которые в настоящее время недоступны , затем прокрутите вниз и снимите флажок Включите быстрый запуск (рекомендуется). Наконец, коснитесь Сохранение изменений.
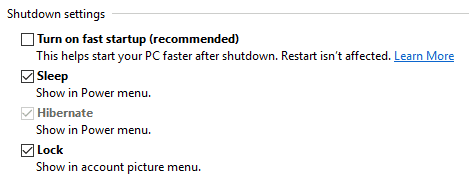
Теперь переведите компьютер в спящий режим («Пуск» -> «Питание» -> «Сон») и повторите попытку. Наконец-то метод работает? Проверять В чем разница между сном и гибернацией в Windows 10?
Предупреждение Windows
После того, как вы настроите приложение Wake On Lan, вы сможете запускать компьютер удаленно одним нажатием кнопки.
К сожалению, это приложение не позволит вам автоматически включать компьютер; Например, ваш компьютер загружается по расписанию или когда ваш телефон устанавливает соединение Wi-Fi. Однако у Wake on Lan есть онлайн-сервис, который вы можете использовать с IFTTT, если вам нужна более продвинутая настройка.
Включение компьютера — это лишь один из многих способов заставить Android и Windows работать вместе. Среди многих других вариантов вы также можете Установите приложения для Android и воспроизведите ее на своем ПК с Windows 11. Теперь вы можете проверить Приложения для преодоления разрыва между Windows и телефоном Android.
Источник
Программы для удаленного включения компьютера
Программы для Windows
Используя программу WakeMeOnLan вы можете использовать технологию Wake on LAN для включения любого количества компьютеров удаленно по сети или через Интернет. Программа имеет удобную графическую оболочку, а также поддерживает работу в режиме командной строки. Скачать её можно с официального сайта.
Для использования программы из графического интерфейса, необходимо сперва добавить его в программу (File — Add New Computer), после чего нажать на нем правой кнопкой мыши и выбрать пункт «Wake Up Selected Computers».
Примеры использования из командной строки:
Включение компьютера с IP адресом 192.168.2.1:
Включение компьютера с именем PC01:
Включение компьютера с MAC адресом 12-34-45-78-90-AB:
Программы для Linux
Для операционной системы существует несколько популярных утилит, для удаленного включения компьютера с помощью технологии Wake on LAN. Одна из самых популярных — это etherwake.
Программа etherwake устанавливается в популярных дистрибутивах следующим образом:
В CentOS/RedHat:
В Debian/Linux Mint/Ubuntu:
Используется она просто — нужно выполнить саму утилиту с MAC адресом компьютера, который необходимо включить. К примеру, включения компьютера с MAC адресом 12-34-45-78-90-AB будет выглядеть так:
Если нужно включить компьютер по имени или ip адресу, то придется открыть файл /etc/ethers и вписать в него с новой строки пару «MAC адрес — имя компьютера». Выглядит подобная запись следующим образом:
Теперь, когда имени sysadmin присвоен MAC адрес 12-34-45-78-90-AB, можно воспользоваться именем компьютера в etherwake:
Аналогично будет выглядеть запись для IP, с той разницей, что после MAC адрес будет написан IP адрес:
Программы для Android
Если вы хотите удаленно включить компьютер с помощью вашего телефона, работающего на Андройде, то можете воспользоваться программой Wake On Lan:
Ссылка на google play market: https://play.google.com/store/apps/details?id=co.uk.mrwebb.wakeonlan
Использование программы не представляет из себя ничего сложного, как и в варианте с онлайн сервисом, нужно задать IP адрес того компьютера, который вы хотите включить, а также его MAC-адрес.
О программном обеспечении Unified Remote
Итак, Unified Remote – это приложение, превращающее наш планшет или смартфон в пульт ДУ для компьютера. Оно реализует несколько конфигураций виртуальных пультов для управления разными задачами операционной системы компьютера и отдельных приложений, мультимедийных в частности. Unified Remote – приложение условно-бесплатное. В бесплатной его версии можем использовать все необходимые нам функции пульта ДУ – управлять мышью с помощью виртуального тачпада, вводить на компьютере текст с использованием клавиатуры мобильного устройства, управлять питанием компьютера, использовать пульты для презентаций и медиа, в том числе специальные пульты, заточенные под работу с определёнными программами.
В платной версии приложения получим массу дополнительных возможностей как то: управление отдельным системным функционалом компьютеров, медиаплеерами, браузерами, веб-сервисами, использование голосового ввода, подключение к экрану компьютера и пр.
Unified Remote – это не только мобильное приложение, это клиент-серверный комплекс ПО. Серверная часть этого ПО устанавливается на компьютер, клиентская часть, она же мобильное приложение – на устройство iPhone, iPad, Windows Phone или Android. Из десктопных операционных систем поддерживаются Linux, Mac, Windows, ожидается поддержка Chrome OS. Программу-сервер для своей операционной системы скачиваем на официальном сайте проекта Unified Remote.
И на этом же сайте можем по ссылкам перейти в соответствующий магазин для установки приложения на мобильное устройство – Google Play или App Store.
Чтобы дистанционное управление компьютером с мобильного гаджета было возможно, оба устройства должны либо поддерживать Bluetooth, либо находиться в одной локальной сети. Установка серверной части ПО на компьютер стандартная, программа-сервер сама прописывается в автозагрузку и работает в фоне. Она предусматривает некоторые серверные настройки, но они совершенно не нужны на старте работы с Unified Remote.
Описание технологии Wake on LAN (WOL)
Сетевым администраторам и различным информационным системам в крупных компаниях зачастую требуется выполнять такие операция как резервное копирование, установка обновлений программных продуктов на компьютерах в локальной сети в ночное время чтобы это не мешало работе пользователей. Однако выполнение этих задач требует, чтобы пользователи оставляли свои компьютеры включенными в ночное время. В результате потребление электричества может возрасти почти в два раза по сравнению с дневным использованием.
Компания AMD работая в сотрудничестве с компанией Hewlett Packard (HP) нашли решение этой проблемы. Современные компьютеры обеспечивают поступление электроэнергии на материнскую плату даже в выключенном состоянии и сетевая карта может «просматривать» все пакеты поступающие на нее из сети и при поступлении специальной команды может включать компьютер в рабочее состояние из режима ожидания. Команда должна содержать уникальный IEEE адрес сетевой карты, таким образом эта команда может включить только нужный компьютер в сети. Этот уникальный адрес повторяется в команде 16 раз и может быть передан любым протоколом на любой порт обеспечивая таким образом свободу передачи этой команды. Сетевой пакет содержащий такую команду на включение компьютера назвали Магический Пакет (Magic Packet).
Технология Магического Пакета позволяет удаленно включить выключенный или находящийся в режиме ожидания компьютер по сети. Это достигается отправкой Магического Пакета в заданный узел сети где находится компьютер. Когда компьютер переходит в режим ожидания он включает в сетевой карте режим ожидания Магического Пакета и далее сетевая карта проверяет весь трафик поступающий на нее.
В терминологии компании Intel эта технология названа Wake on LAN (WOL).
Некоторые сетевые карты дополнительно поддерживают функцию «SecureON» пароль. Эта настройка позволяет дополнительно задавать пароль для Магического Пакета. Пароль состоит из 6 символов (6 байт) и эти символы дополнительно передаются в Магическом Пакете. Однако на текущий момент немногие производители включают поддержку данной функции в свою продукцию.
Microsoft Remote Desktop
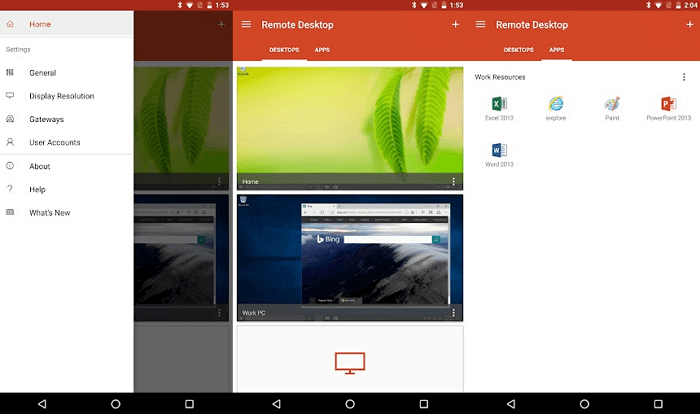
Разве могли мы забыть старый добрый Microsoft Remote Desktop? По крайней мере у пользователей Windows 10 явно не возникнет проблем с совместимостью, так как приложение от той же компании, что и операционная система.
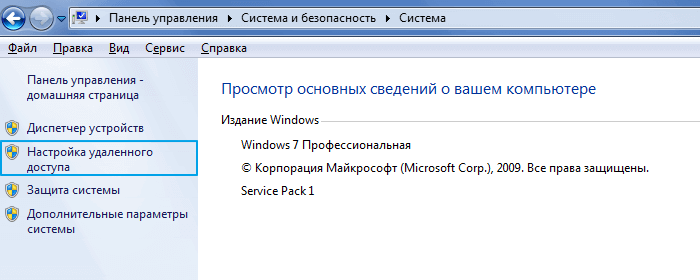
Несмотря на то, что устанавливать клиент-сервер на компьютер не нужно, вам все же потребуется произвести некоторые несложные манипуляции. На Windows 7 и 8 зайдите в «Панель управления», выберите категорию «Система и безопасность», затем – «Система». Здесь в расположенной слева панели нажмите на строку «Настройка удаленного доступа».
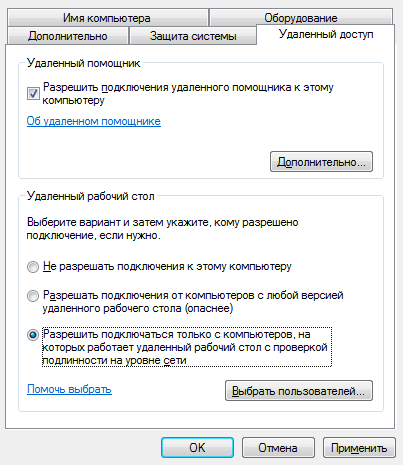
Поставьте галочку «Разрешить подключения удаленного помощника к этому компьютеру». Вы можете задать параметр «Разрешить подключаться только с компьютеров, на которых работает рабочий стол с проверкой подлинности на уровне сети», а также создать список пользователей, которым открываете доступ. В случае сбоев во время сеанса связи, можно попробовать отключить аутентификацию на уровне сети.
Возможно ли заниматься оверклокингом при использовании Удаленного рабочего стола Chrome?
Многие читатели последнее время стали жаловаться на то, что на данный момент выходит крайне мало контента об оверклокинге. И, может быть в шутку, а может быть и нет, но я решил попробовать заняться разгоном через удаленный доступ!
Естественно, что способность к разгону придется испытывать непосредственно в операционной системе. И ничего кроме видеокарты силами ПО в Windows серьезно разогнать не получится.
Итак, я запускаю MSI Afterburner, чтобы попробовать подразогнать GTX 1060. Но, к сожалению, возможность ввести точные значения почему-то отсутствует, утилита просто не реагирует на вводимые мной значения при помощи экранной клавиатуры.
Но за то ползунки отлично реагируют на клики, хотя, как бы я не пытался выставить более или менее точное значение, это оказывается сделать чертовски сложно.
Конечно, чисто теоретически таким образом вполне реально разогнать видеокарту, если вам хочется вывести оверклокинг на дистанционный уровень, разгоняя прямо с дивана или из кухни, занимаясь попутно варкой борща. Но я бы таким заниматься не стал и вам, собственно, не советую.
Программы для удаленного включения компьютера
Программы для Windows
Для использования программы из графического интерфейса, необходимо сперва добавить его в программу (File — Add New Computer), после чего нажать на нем правой кнопкой мыши и выбрать пункт «Wake Up Selected Computers».
Примеры использования из командной строки:
Включение компьютера с IP адресом 192.168.2.1:
Включение компьютера с именем PC01:
Программы для Linux
Для операционной системы существует несколько популярных утилит, для удаленного включения компьютера с помощью технологии Wake on LAN. Одна из самых популярных — это etherwake.
Программа etherwake устанавливается в популярных дистрибутивах следующим образом:
В CentOS/RedHat:
В Debian/Linux Mint/Ubuntu:
Если нужно включить компьютер по имени или ip адресу, то придется открыть файл /etc/ethers и вписать в него с новой строки пару «MAC адрес — имя компьютера». Выглядит подобная запись следующим образом:
Аналогично будет выглядеть запись для IP, с той разницей, что после MAC адрес будет написан IP адрес:
Включение пробуждения по локальной сети в Windows 11 и Windows 10 (2021 г.)
Мы упомянули шаги по включению Wake on LAN на ПК с Windows 11 и 10, а также объяснили, что такое WoL, в этой статье.
Что такое Wake on LAN (WoL) в Windows 10/11?
Как я уже упоминал выше, Wake on LAN позволяет удаленно включать и выключать компьютер. Он использует разъем Ethernet для отправки волшебного пакета в BIOS, предупреждая его о включении ПК. Чтобы использовать функцию Wake on LAN, необходимо подключить компьютер к маршрутизатору с помощью проводного кабеля Ethernet. Если ваш ноутбук не оснащен портом Ethernet, вы, к сожалению, не сможете воспользоваться этой функцией.

В последнее время функция Wake on LAN становится очень удобной в настройках умного дома. Например, вы можете настроить собственную голосовую команду для включения компьютера с помощью Google Assistant или Alexa. Кроме того, он позволяет вам иметь автоматический доступ к вашему компьютеру из любой точки мира
Однако важно, чтобы вы установили программное обеспечение для удаленного рабочего стола и все правильно настроили
Я бы сказал, что если вы хотите настроить компьютеры и хотите иметь удаленный доступ к своему ПК с Windows 10/11, Wake on LAN может стать отличным дополнением к функциям. С учетом сказанного, ознакомьтесь с инструкциями по включению функции Wake on LAN на вашем ПК с Windows.
Включите Wake on LAN (WoL) на вашем ПК с Windows 11/10
Примечание. Мы продемонстрируем шаги по включению Wake on LAN на нашем ПК с Windows 11, но шаги останутся такими же и для компьютера с Windows 10.1. Перед тем, как включить Wake on LAN, вам необходимо включить его на экране BIOS/UEFI. Для этого вам нужно открыть экран BIOS/UEFI, нажав клавишу BIOS, которая для каждого компьютера разная. Как правило, это клавиши F10, F2, Del или Esc, но если они не работают, поищите в Интернете конкретный загрузочный ключ для материнской платы или ноутбука. Пока ваш компьютер загружается, вам нужно нажать клавишу BIOS, и вы попадете на экран BIOS/UEFI.
- Когда откроется BIOS, перейдите на вкладку « Advanced » или «Power Management», чтобы найти Wake on LAN. Если такой опции нет, попробуйте включить ее на других вкладках. Теперь вам нужно включить его, сохранить конфигурацию и перезагрузить компьютер.
Примечание. Пробуждение по локальной сети (WoL) также известно как «Включение через PCI-E/PCI» и «Встроенная сетевая карта», поэтому эта функция также может быть указана как таковая на вашем ПК с Windows 10/11.
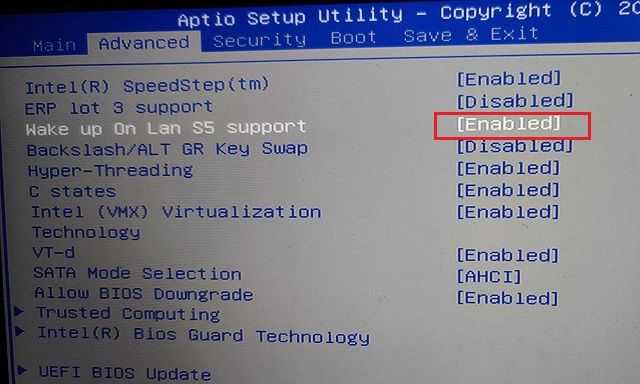
3. После входа в компьютер с Windows 11/10 используйте сочетание клавиш Windows 11 «Windows + X», чтобы открыть « Диспетчер устройств ».
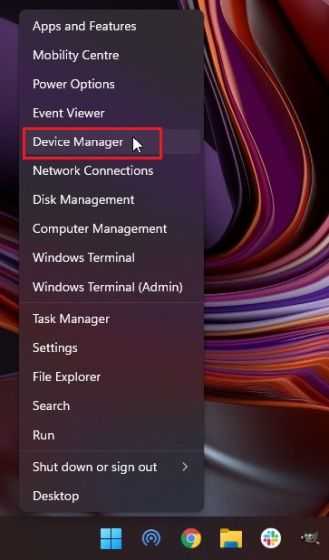
4. Здесь разверните меню « Сетевые адаптеры » и найдите свой контроллер PCIe/Ethernet. Щелкните его правой кнопкой мыши и выберите «Свойства».
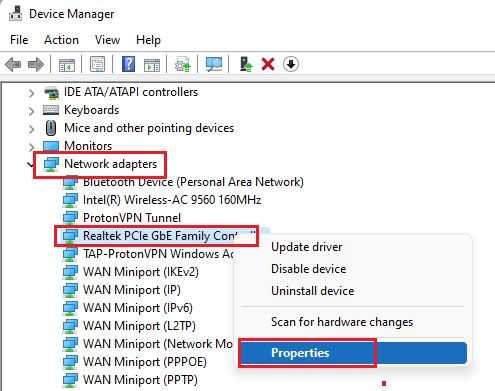
5. Затем перейдите на вкладку « Управление питанием » и установите все флажки. Убедитесь, что установлены флажки « Разрешить этому устройству выводить компьютер из режима сна » и « Разрешить только волшебным пакетам выводить компьютер из режима сна».
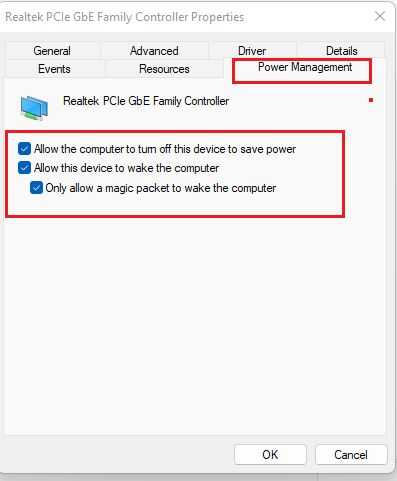
6. Затем перейдите на вкладку «Дополнительно» и прокрутите список параметров в окне «Свойства». Здесь найдите параметр « Пробуждение по Magic Packet » и включите его в раскрывающемся меню «Значение». Наконец, нажмите ОК, чтобы сохранить изменения.
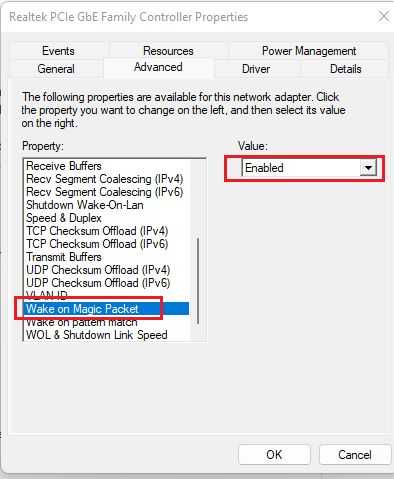
7. Наконец, перезагрузите компьютер, и готово! Вы успешно включили пробуждение по локальной сети на своем компьютере с Windows 11/10. Теперь вы можете установить WolOn (бесплатные покупки в приложении начинаются от 1,99 доллара США) на свой смартфон Android и приложение Wake Me Up – Wake-on-LAN (бесплатно) на iPhone, чтобы удаленно включать компьютер. Приложение WolOn для Android также поддерживает автоматический доступ при использовании Wake on LAN на вашем компьютере с Windows 11/10.
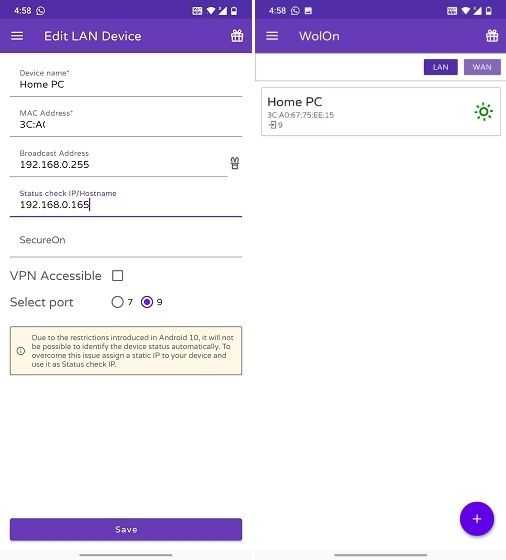
Удалённое включение компьютера бесплатно, без SMS и без облаков, с помощью Mikrotik
… а также без проброса портов, SSH/telnet и установки сторонних приложений. С любого компьютера, подключённого к интернет и даже с телефона!
Периодически мне бывает нужно включить домашний компьютер, когда я нахожусь не дома. Обычно я не запаривался и звонил или отправлял сообщение с такой просьбой жене, которая сидит дома в декрете. Очень удобное средство удалённого управления с голосовым интерфейсом. Однако у этого способа есть ряд недостатков — ушла гулять, укладывает ребёнка, или ещё чем либо занята. Хотелось простого решения из того что есть под рукой.
Первым делом включаем Wake on LAN в BIOS’е материнской платы, у всех это делается по-своему, у многих включено по умолчанию. На одном из моих ПК даже такой опции нету — всегда включено.
Далее переходим в WinBox и подключаемся к вашему роутеру (если хотите, можете через SSH или через HTTP(S), я всё делаю в WinBox’е). Если открыть текстовую консоль RouterOS и пошарить там в разделе /tool (или в wiki-мануалах), то можно обнаружить утилиту wol со следующим синтаксисом:
Где ifname — имя интерфейса, с которого будет рассылаться волшебный пакет, XX:XX:XX:XX:XX:XX — mac адрес вашего компьютера.
Вроде всё просто, но Winbox с телефона не особо запускается и mac адрес по памяти замучаешься вводить. Можно запускать SSH и отправлять в него одну единственную команду, но это тоже долго и нудно. Используем фаервол!
Напрямую из правил фильтра запускать исполнение команд нельзя, из всех действий нам больше всех подойдёт добавление адреса в address-list, т.к. оно позволяет создать новый объект в операционной системе роутера, доступный из скриптов.
Добавим новое правило для цепочки input и расположим его среди других разрешающих правил этой цепочки. Укажем протокол tcp и dst-port — любой из верхних портов.
Действие выберем add src (можно и dst) to address list, укажем имя листа.
В поле on event напишем простенький скрипт:
Не забываем указать правильный mac, имя интерфейса и адрес-листа. Данный скрипт при обнаружении элементов в адрес-листе выполнит команду, отправляющую магические пакеты на ваш компьютер, после чего удалит запись из адрес-листа.
Для включения вашего компьютера достаточно открыть браузер и перейти на IP вашего микротика, указав порт, который мы задали в правиле фаервола: http://your.router.net:port, после чего фаервол создаёт запись в адрес-листе, задание планировщика обнаружит эту запись, выполнит запуск утилиты wol, и удалит запись из адрес-листа. Проще паренной репы, можем добавить адрес в избранное, чтобы каждый раз не вводить.
Только не забывайте про безопасность, данный способ ничем не защищён и кто угодно может включить Ваш компьютер, зная или подобрав нужный порт. Для защиты можно использовать VPN, port knocking, whitelist или метод Неуловимого Джо — решать Вам. Если Вам требуется включать таким образом по-отдельности несколько компьютеров, создайте соответствующее количество правил на разных портах, каждое из которых будет кидать адреса в свой адрес-лист, скрипт в задании планировщика также размножаем через Ctrl+C, Ctrl+V, либо создаём отдельные задания для каждого — как хотите.
Как загрузить Андроид, если телефон находится в спящем режиме?
Если смартфон включен, но находится в спящем режиме, попасть в его меню без клавиши Power не составит большого труда. Главное – не допустите полного разряда батареи на мобильном аппарате, чтобы он не отключился.
Активировать экран на Андроиде можно несколькими способами:
- Подключить к мобильнику зарядку;
- Тапнуть два раза по дисплею (данная функция поддерживается не на всех смартфонах);
- Нажать механическую кнопку Home, если она предусмотрена для вашего телефона;
- Позвонить на аппарат с другого смартфона.
специального софтаPlay Market
Теперь ваш телефон будет включаться качелькой управления звуком.
Включать Андроид также можно с помощью встроенных датчиков ориентации в пространстве. Для этого нужно загрузить программу Gravity Screen, а затем настроить под себя чувствительность индикаторов вертикальной и горизонтальной ориентации.
Что необходимо:
Компьютер подключенный через Ethernet к роутеру
Настроенный в BIOS на компьютере WakeOnLan (функция которая реализует удаленное включение компа через LAN-кабель)
Роутер с настроенным SSH или Telnet подключением извне и поддержкой Wake-on-LAN
Установленный на компьютере и смартфоне TeamViwer для удалённого управления
Настройка компьютера
1. Компьютер нужно перезагрузить и зайти в BIOS (обычно для этого достаточно нажать F2 или DEL при появлении первых строчек на экране).
2. Во вкладке POWER (или типа того) включить функцию Wake-on-LAN (удаленное включение) для режима S4 (режим очень низкого энергопотребления, сон).
4. Откройте «Диспетчер устройств» (например, впишите это сочетание в поиске после нажатия кнопки «Пуск»)
5. В диспетчере нужно выбрать сетевую карту среди сетевых адаптеров и зайти в свойства. (она будет содержать слова «Ethernet» или «LAN», не путать с вайфай адаптером, он обычно содержит слова «Wireless» или «WLAN»)
6. В свойствах на вкладке «Дополнительно» проверить наличие пункта Wake on Lan (WOL, Wake on Magic Packet) и если он есть то включить его.
7. Настройка компа закончена, желательно ещё раз перезагрузить комп. Чтобы осуществить удаленное включение через WOL — нужно выключать его через гибернацию, а не через завершение работы.
Настройка роутера
Роутер будем настраивать на примере Asus RT-N66U, однако у роутеров не сильно отличаются настройки и скорее всего вы сможете настроить другие.
1. Нужно настроить удалённое подключение к роутеру:
а) Если у вас статический внешний IP то этот пункт можно пропустить. Настраиваем DDNS. Для этого заходим в настройки Интернет -> DDNS и подключаем сервис динамических DNS. Например, noip.com . Вам нужно создать адрес по которому ваш роутер будет доступен извне и ввести данные об этом в роутере:
б) настроить SSH доступ к роутеру. В моём роутере достаточно проставить следующие настройки на вкладке «Администрирование» -> «Система» (Для прошивок DD-WRT мануал , но доступ будет только если логин пользователя — «root», это ограничения прошивки)
Настройка приложения
В приложении всё просто. Заходите в настройки и прописываете:
1. Адрес DDNS (или внешний статич. IP)
2. Логин/Пароль на SSH/Telnet роутера
3. Тип подключения
4. MAC-адрес сетевухи компьютера узнать можно так: Центр управления сетями и общим доступом -> Изменение параметров адаптера (или «Сетевые подключения»), а дальше как на скриншоте.
Достаточно часто бывает необходимо не только получить доступ к домашнему ПК (ноутбуку) с рабочего терминала или наоборот, но и удаленно включить компьютер. Многие пользователи, к сожалению, совершенно не предполагают, что выполнить такие действия довольно несложно, если точно знать, как произвести настройку такого подключения с использованием и стандартных средств операционных систем Windows и стороннего программного обеспечения. Рассмотрим основные аспекты и обязательные условия, связанные с возможностью организации такого доступа.
Как разбудить компьютер с помощью Wake-on-Lan
После того, как вы закончили настройку Wake on LAN, пришло время его использовать. Все, что вам нужно сейчас, — это устройство для отправки Magic Packet на ваш компьютер, которое разбудит его. Это может быть маршрутизатор, другой компьютер или даже мобильный телефон. Просто убедитесь, что ваше устройство подключено к сохраненному Wi-Fi или подключено к тому же маршрутизатору с помощью кабеля Ethernet.
В этом руководстве мы продемонстрируем процесс с помощью смартфона Android, чтобы показать вам, насколько он прост. Компьютер подключен к роутеру через кабель Ethernet. И смартфон подключен к WiFi роутера. Это позволяет локально подключать оба устройства. Если у вас iPhone вместо Android-устройства, не волнуйтесь. Процесс почти такой же, и представленное здесь приложение также доступно для iOS.
Для начала откройте «Play Store» на своем Android-смартфоне.
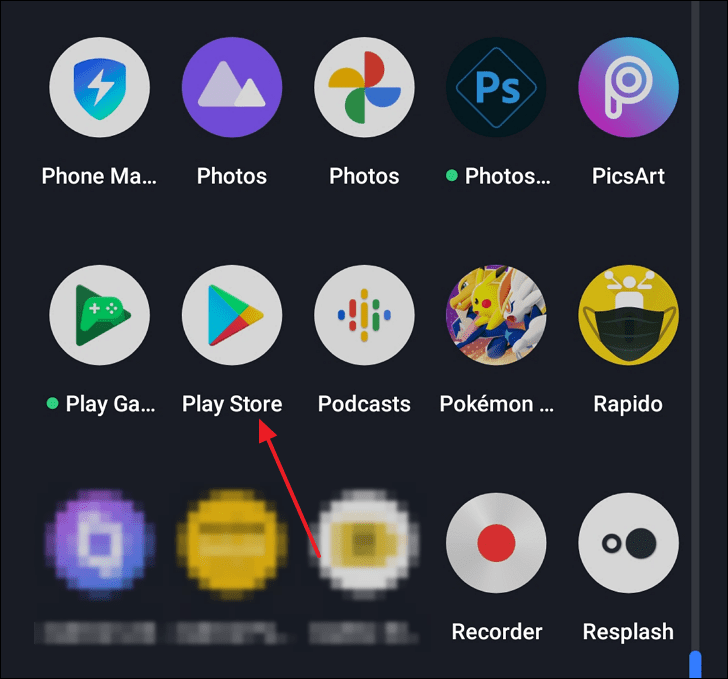 После того, как откроется Play Store, введите «Wake on LAN» в строке поиска, расположенной в верхней части экрана, и появится приложение «Wake On Lan» от разработчика Майка Уэбба. Нажмите кнопку «Установить» в правой части экрана.
После того, как откроется Play Store, введите «Wake on LAN» в строке поиска, расположенной в верхней части экрана, и появится приложение «Wake On Lan» от разработчика Майка Уэбба. Нажмите кнопку «Установить» в правой части экрана.
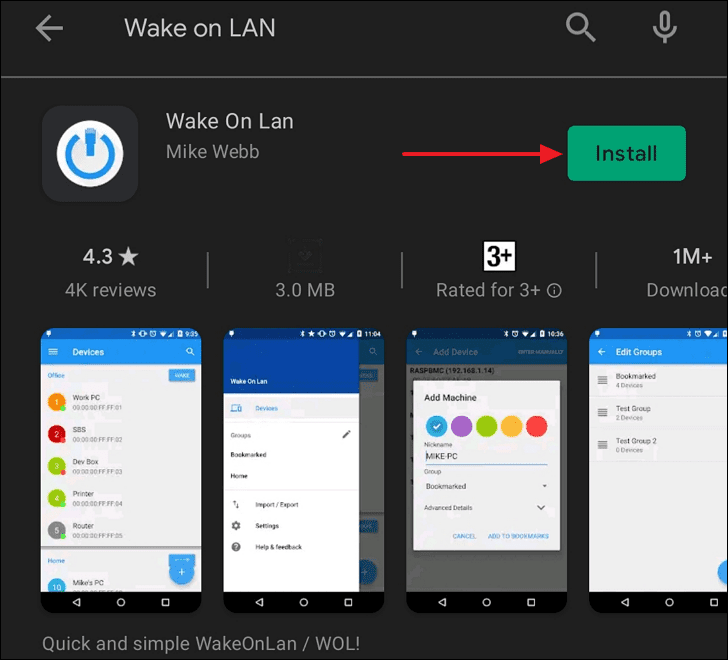
После установки приложения нажмите «Открыть».
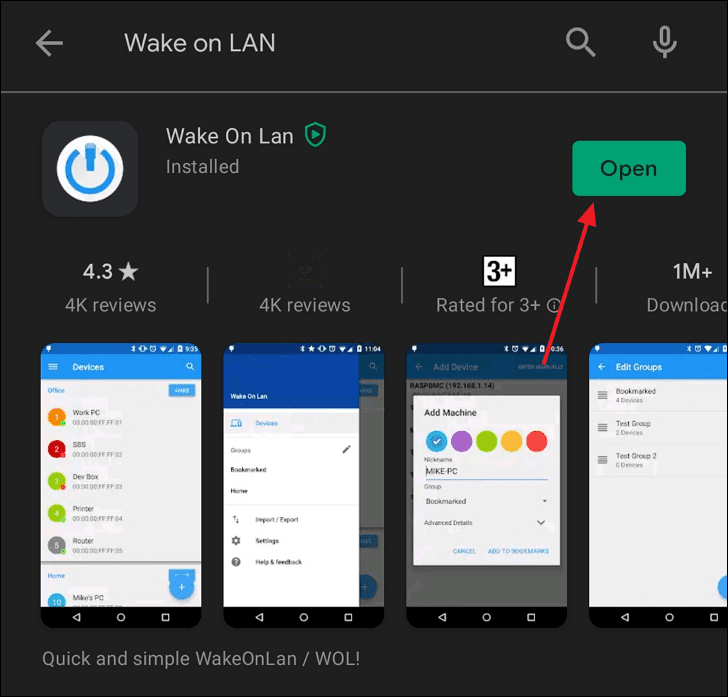
Как только приложение откроется в первый раз, вы увидите, что устройства нет в списке, и приложение попросит вас добавить или найти устройство. Нажмите на знак «+» внутри синего круга в правом нижнем углу экрана.
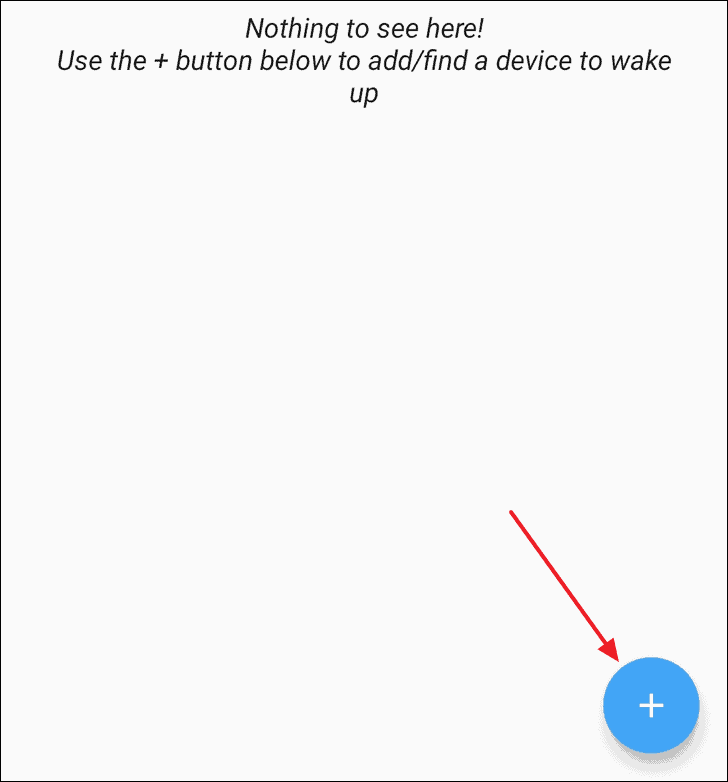
После этого, когда ваш телефон и компьютер будут подключены локально, вы увидите, что ваш компьютер будет указан здесь. Нажмите на него, чтобы добавить свое устройство в список.
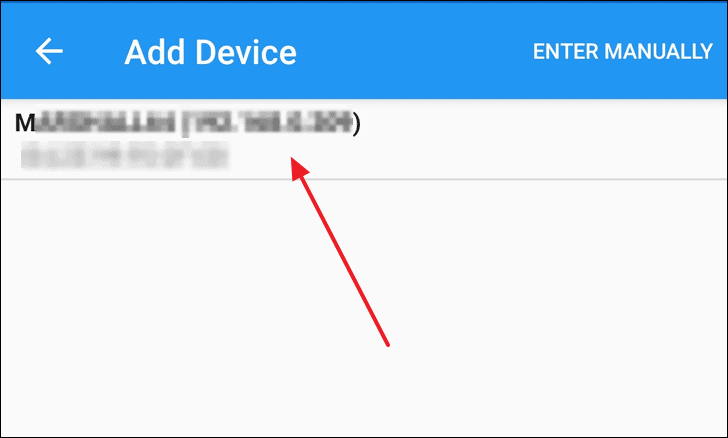
Появится окно с названием «Добавить устройство». Оттуда назначьте псевдоним новому списку, а затем нажмите «ДОБАВИТЬ УСТРОЙСТВО».
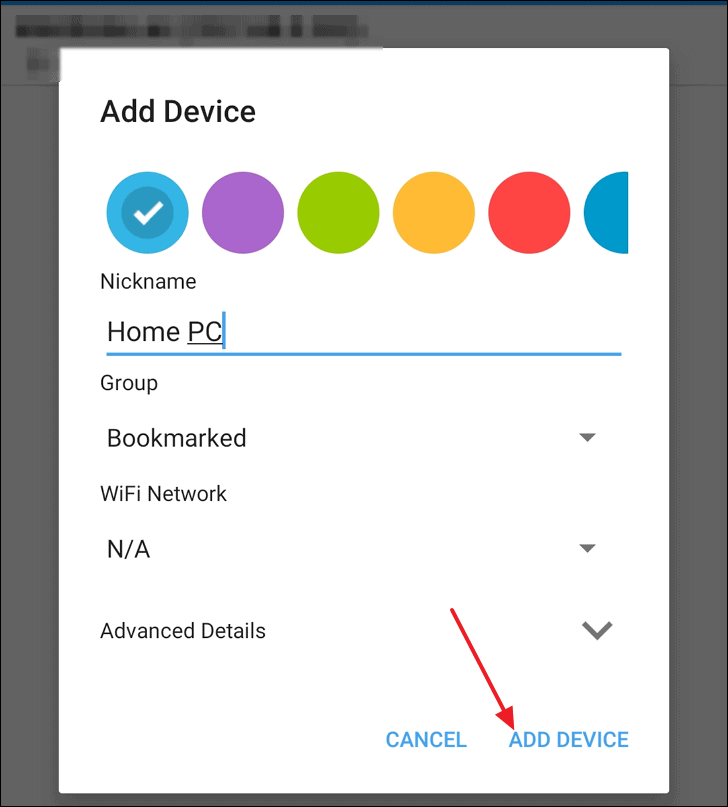
Теперь вы можете видеть, что ваш компьютер указан в разделе «Устройство».
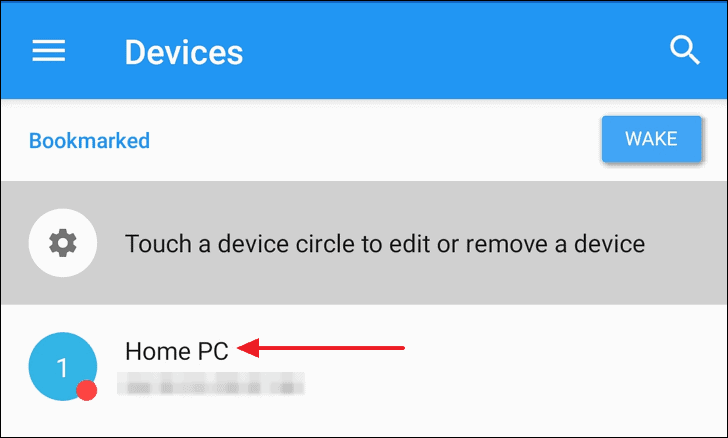
Чтобы проверить, работает ли Wake on LAN, вернитесь к компьютеру, нажмите Windowsклавишу на клавиатуре, чтобы открыть меню «Пуск». Нажмите кнопку питания и выберите «Сон».
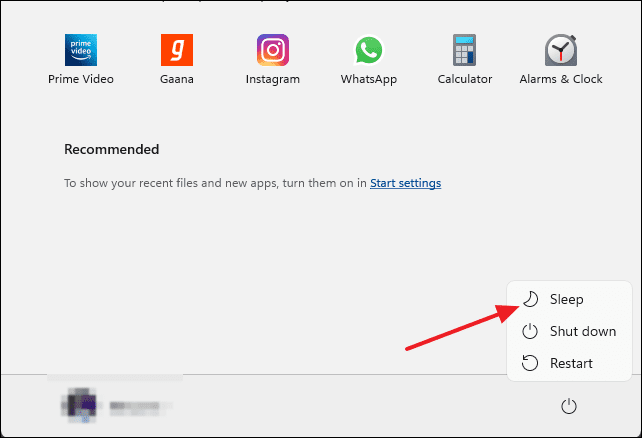
После того, как ваш компьютер перейдет в спящий режим, вернитесь в приложение «Wake On Lan» на своем телефоне и нажмите на свой компьютер в списке устройств, вы получите текст под названием «Home PC woken», и вы увидите, что ваш компьютер будет сам включается из спящего режима.
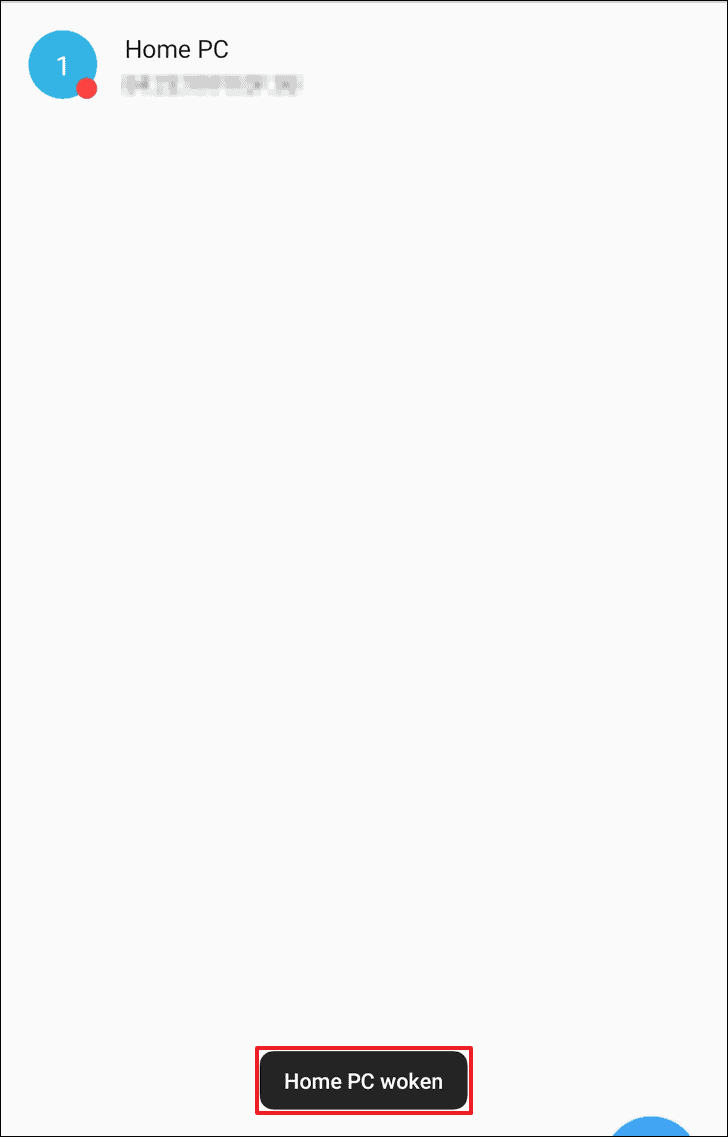
Вот и все.
Вы можете вывести компьютер из спящего режима удаленно с другого компьютера, используя аналогичные приложения из Microsoft Store.
Что такое технология Wake-on-LAN
Часто пользователи программы AnyDesk интересуются, как настроить функцию Wake-on-LAN. Это функция, которая создает возможность удаленно включаться компьютеру по сигналу локальной сети (Local Area Network).
Она будет работать только в том случае, если соблюдены следующие требования:
- в обязательном порядке она должна быть включена в настройках спящего клиента в программе для удаленного доступа;
- требуется, чтобы операционная система поддерживала функцию и была правильно настроена под нее.
Чтобы узнать, поддерживает ли персональное устройство Wake-On-LAN, необходимо внимательно изучить характеристики оборудования или обратиться за помощью к его производителю.
Для чего предназначена
Wake-on-LAN осуществляет на AnyDesk удаленное включение компьютера. Происходит это за счет отправки данных через локальную сеть (local network). Эта определенная последовательность битов, которую также именуют «волшебным пакетом».
Она позволяет выполнять следующие задачи:
- Экономить ресурсы. Не нужно постоянно оставлять компьютер включенным. Однако отключать его нет смысла, закрывая все используемые для работы файлы. Достаточно перевести в спящий режим. Для активации запустить функцию «пробудить».
- Облегчение процесса и экономия времени. Уникальная технология избавляет от необходимости просить пользователей удаленного ПК включать оборудование. Таким образом, можно дистанционно приводить в рабочий режим все устройства, которые подключены к такой же сети.
- Обеспечение постоянного доступа. Нет необходимости ожидать, когда компьютер будет включен. Управлять им станет возможно в любое удобное время.
Это станет оптимальным решением для работы из дома или создания собственной онлайн-сети к различным устройствам.






















